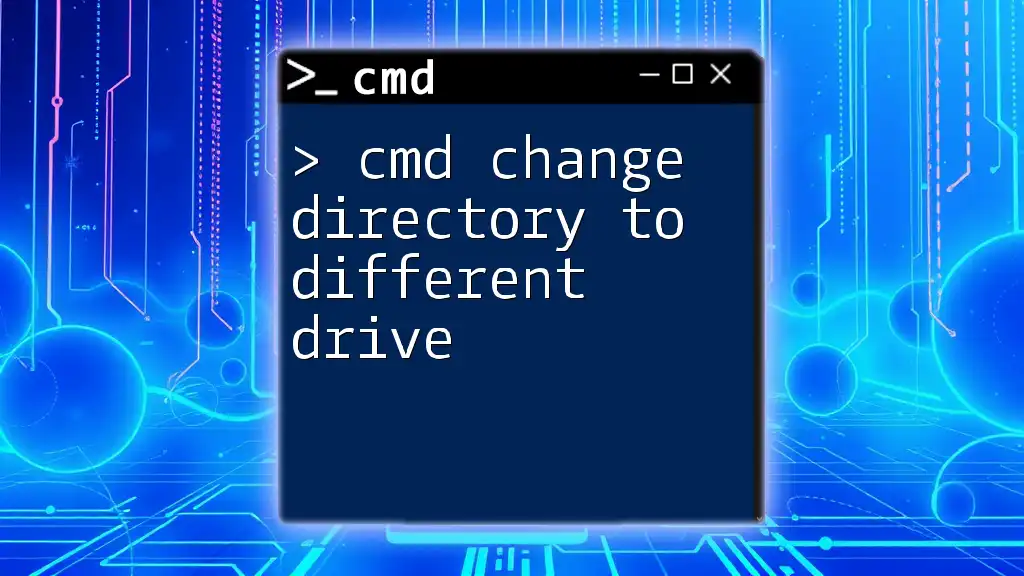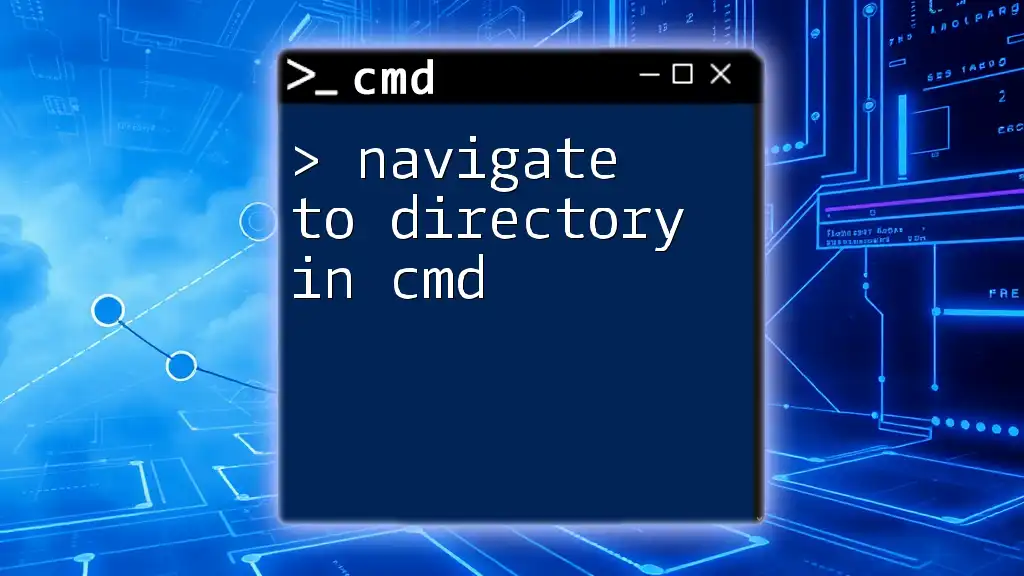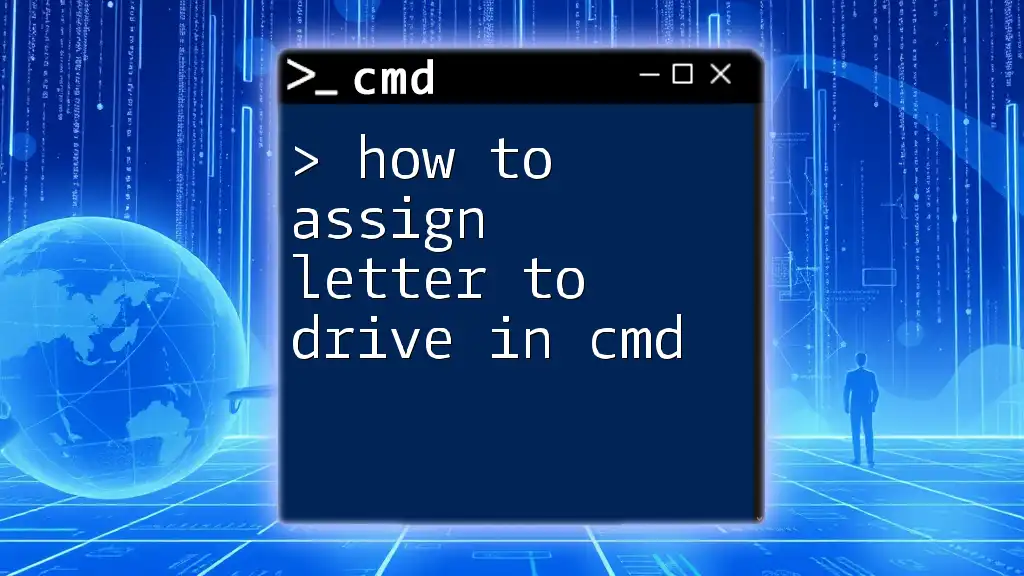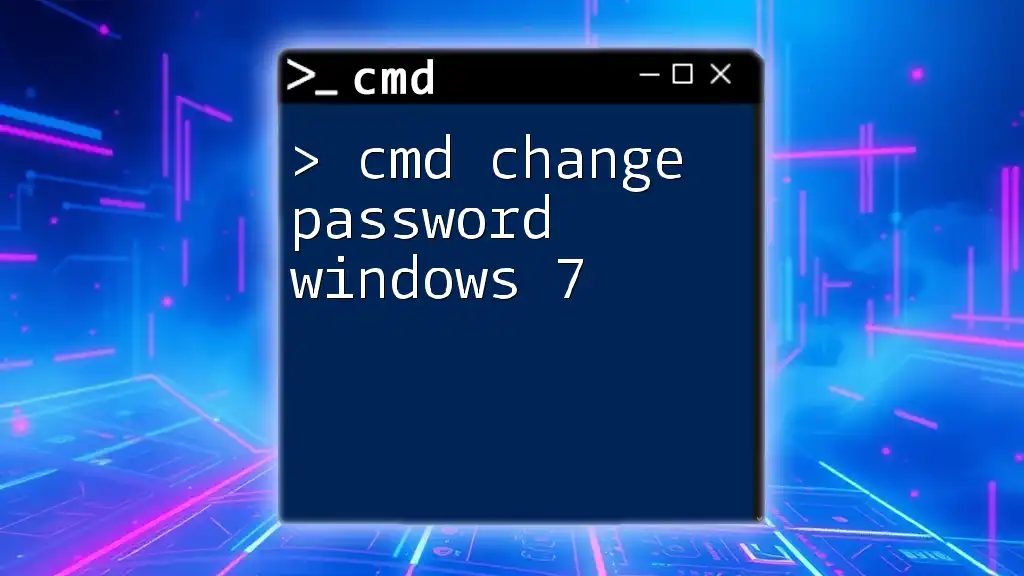To change the command prompt's active directory to a different drive, simply type the drive letter followed by a colon and press Enter.
Here's the syntax in markdown format:
D:
Understanding CMD and Directories
What is CMD?
CMD, or Command Prompt, is a command-line interpreter in Windows that allows users to execute commands to perform various tasks. It provides users with direct access to the system's core functions, making it a powerful tool for file management, system configuration, and network administration.
What is a Directory?
A directory is a structure in a file system that contains files and other directories (subdirectories). Think of directories as folders on your computer where you can organize your data. Proper organization within directories is essential for easy access and retrieval of files.

How to Change Directory in CMD
The `cd` Command
The `cd` command is an acronym for "change directory." It allows users to navigate between different directories in the Command Prompt. The basic syntax for using the `cd` command is:
cd [directory-path]
Example: To change to a subdirectory named "Documents," you would type:
cd Documents
Working with Directories on the Same Drive
Navigating within a Directory
While it's straightforward to navigate within the same drive, it's essential to understand the difference between relative and absolute paths. A relative path starts from the current directory, while an absolute path provides the full location from the root directory.
For example, to navigate to a subdirectory "Projects" from the "Documents" folder, you would simply type:
cd Projects
However, if you needed to change to "Documents" from another folder using an absolute path, you would type:
cd C:\Users\YourUsername\Documents
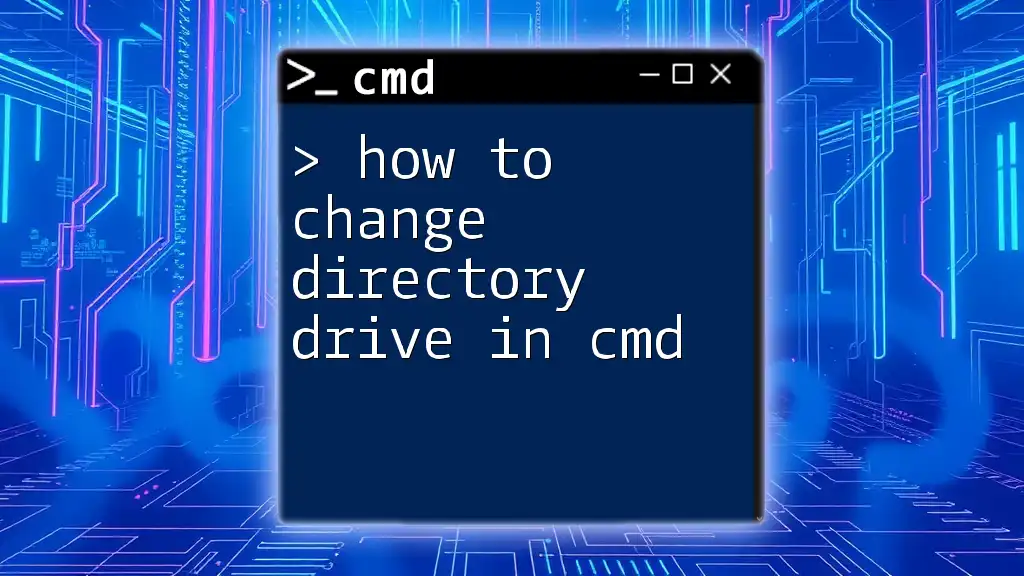
Changing Directories to a Different Drive
Understanding Drive Letters
In Windows, each storage device is assigned a drive letter, such as C:, D:, or E:. The Command Prompt treats these drives as separate entities. Understanding how to navigate between them is crucial for efficiency.
How to Change to a Different Drive
Switching to a different drive in CMD is simple—just type the drive letter followed by a colon. For instance, to switch from the C drive to the D drive, you would type:
D:
This command effectively changes your working drive to D. After executing this, you will be in the root directory of the D drive.
Combining the `cd` Command with Drive Changes
For seamless navigation, you can change to a directory directly on a different drive in one go. The syntax involves specifying the drive letter followed by the complete path.
Example:
To switch to a folder named "Projects" on the D drive, you can use:
D:\Projects
By entering this command, you transition to the "Projects" folder on the D drive without first having to type `D:`.
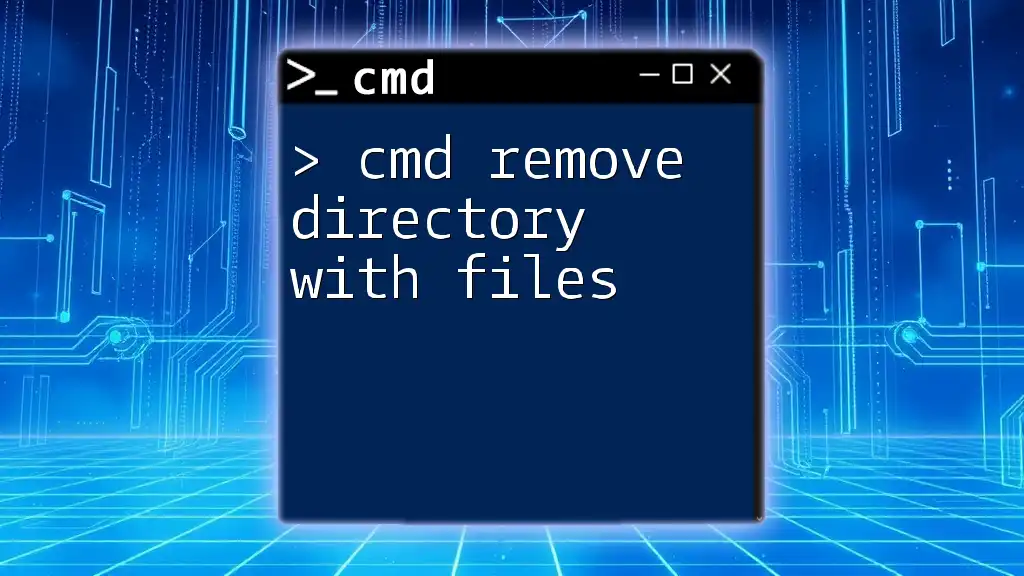
Common Errors and Troubleshooting
Errors When Changing Drives
Sometimes, you may encounter issues when attempting to change drives. Common messages, such as "The system cannot find the path specified," indicate that the specified path or drive doesn't exist. To troubleshoot, ensure you've spelled everything correctly and that the drive exists on your system.
Permissions Issues
Permission errors may occur if your user account does not have the necessary rights to access certain directories or drives. In cases like this, it's advisable to run the Command Prompt as an Administrator. Right-click the Command Prompt icon and select “Run as administrator” to resolve permission-related issues.
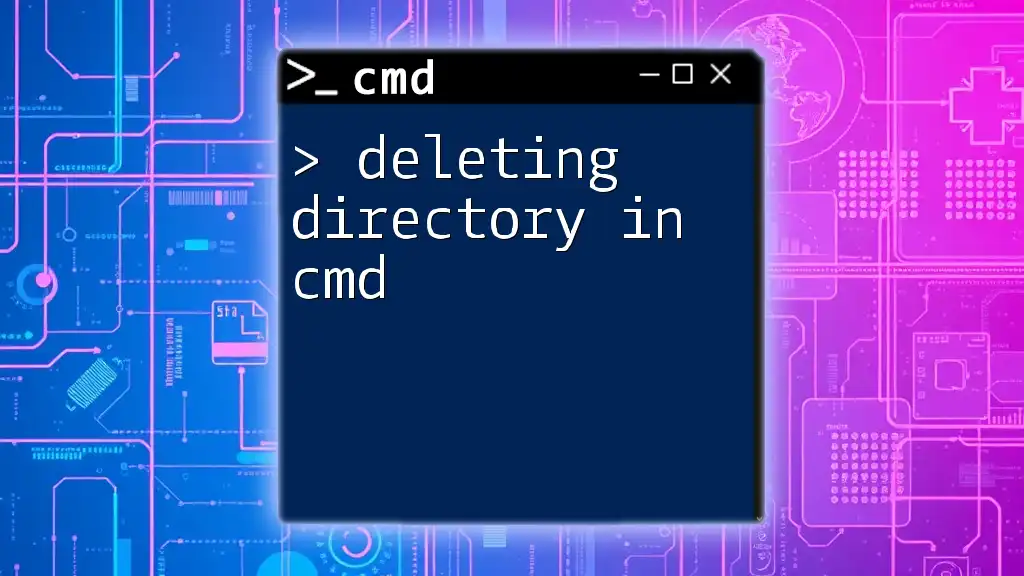
Advanced Tips for Directory Management
Creating and Removing Directories
CMD not only allows you to navigate directories but also to manage them. You can create a new directory using the `mkdir` command and remove directories with the `rmdir` command.
To create a directory named "NewFolder," you would type:
mkdir NewFolder
To remove it, use:
rmdir NewFolder
Note: The directory must be empty before you can remove it.
Using Paths with Spaces
When dealing with directory names that contain spaces, it’s crucial to enclose the path in quotes. For example, to navigate to a directory named "My Documents," you should enter:
cd "C:\My Documents"
This ensures that CMD correctly interprets the entire path.
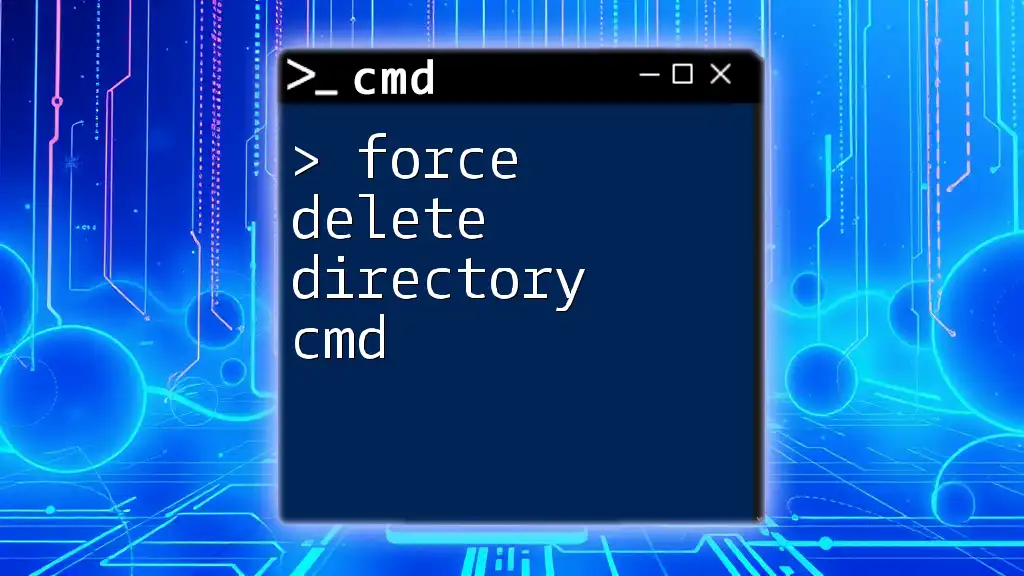
Utilizing Shortcuts and Functions
Using Batch Files
For users who frequently switch to specific directories, creating batch files can significantly improve efficiency. A simple batch file to switch to a folder can look like this:
@echo off
cd D:\Projects
Save this code in a text file with a `.bat` extension, and running the batch file will change the directory automatically.
Keyboard Shortcuts
Mastering keyboard shortcuts can enhance your CMD experience. Useful shortcuts include:
- Alt + Enter: Toggles full-screen mode.
- Tab: Autocompletes file and directory names.
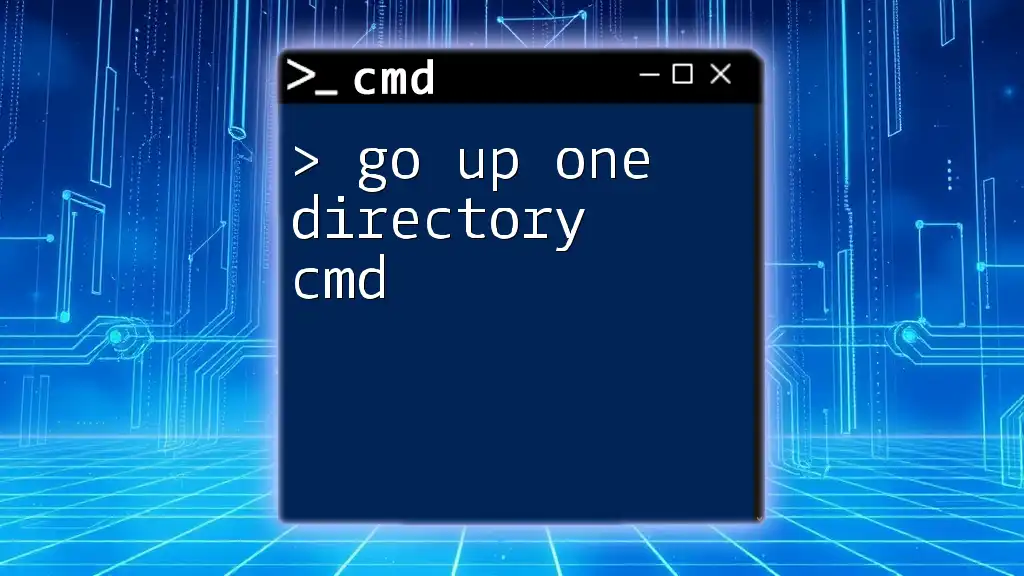
Conclusion
Mastering the cmd change directory to different drive function can dramatically streamline how you interact with your file system. Regular practice with CMD commands will bolster your efficiency and confidence in using this powerful tool. Don't hesitate to explore further CMD commands and features to enhance your knowledge and skills. Consider joining the community for additional tips, tricks, and the support you need on your journey to CMD mastery.
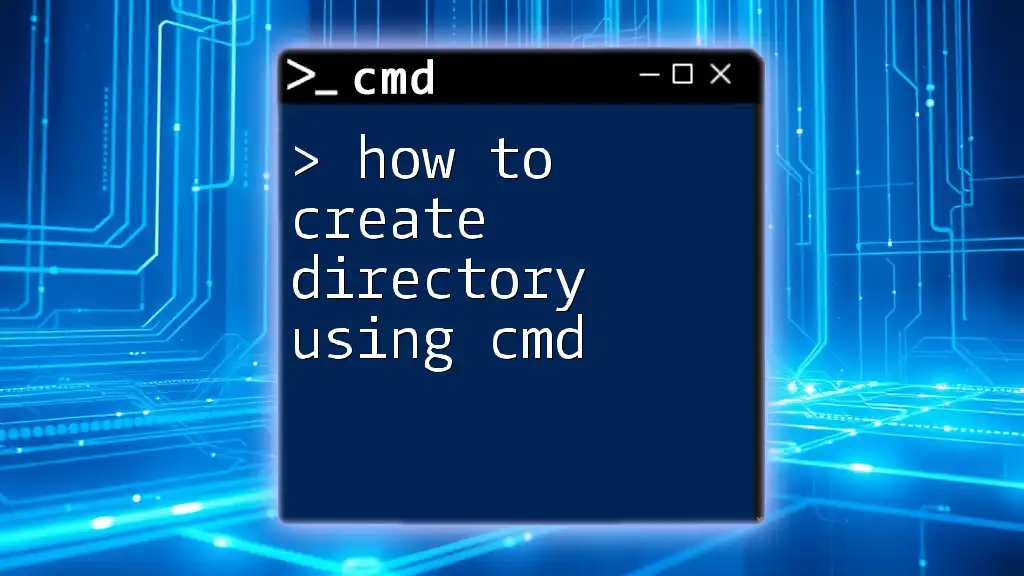
Additional Resources
For more in-depth reading, seek out online tutorials and guides focusing on CMD usage, file management, and advanced command-line techniques.