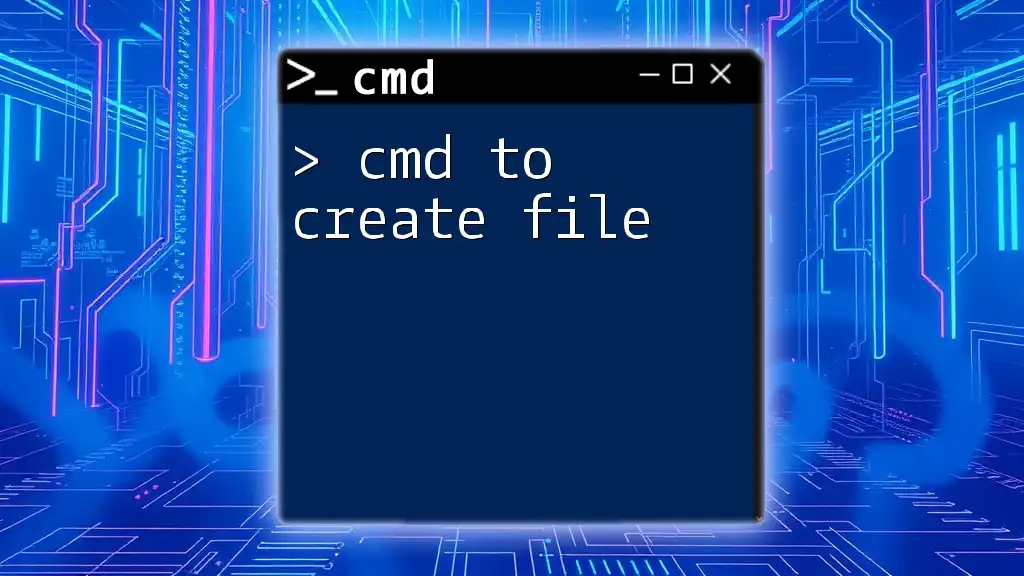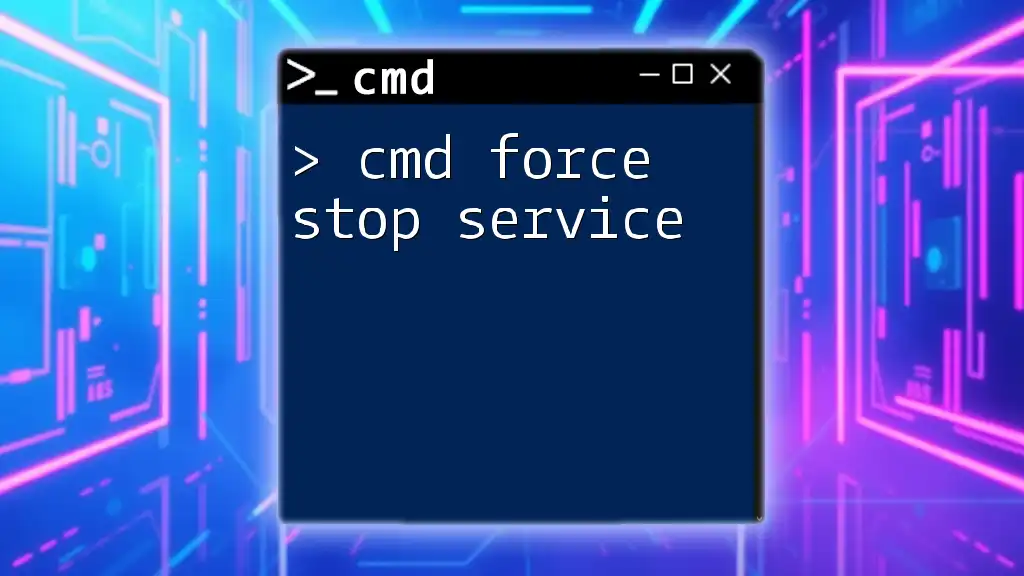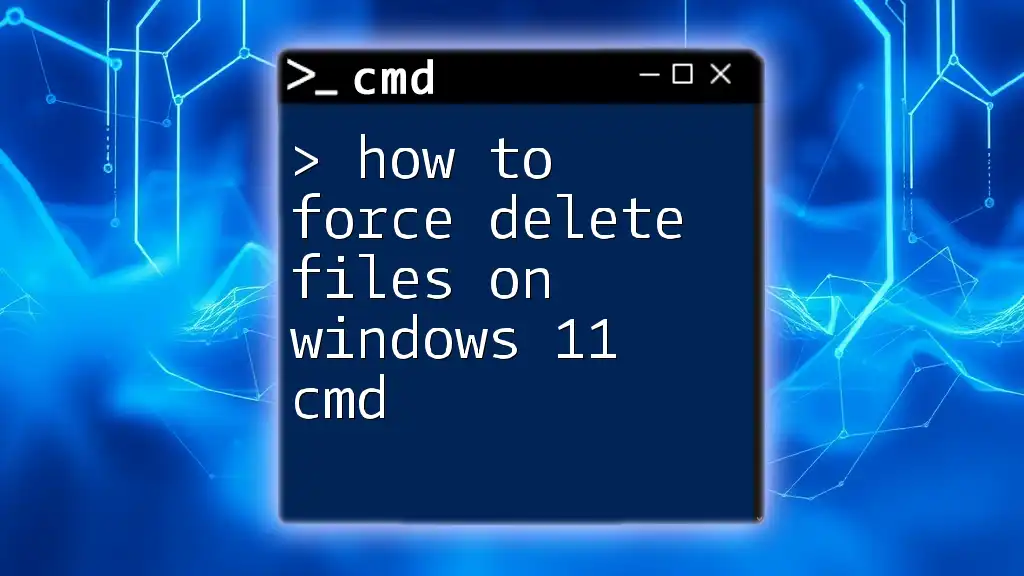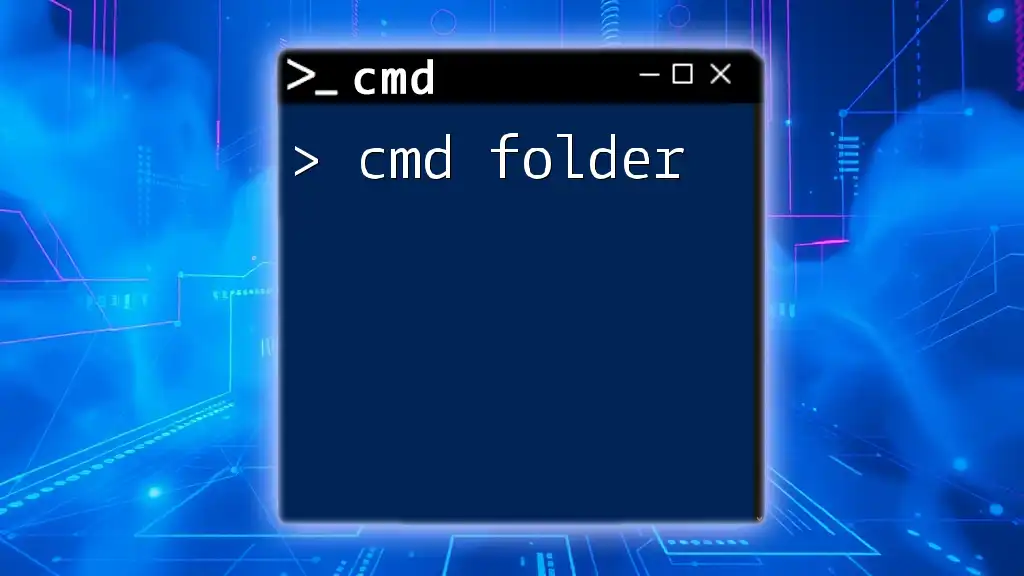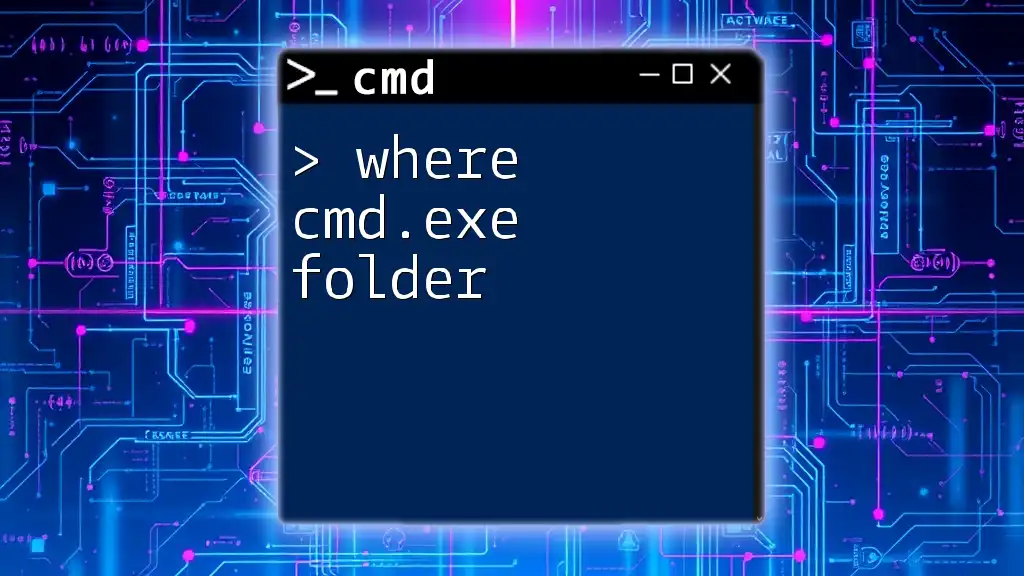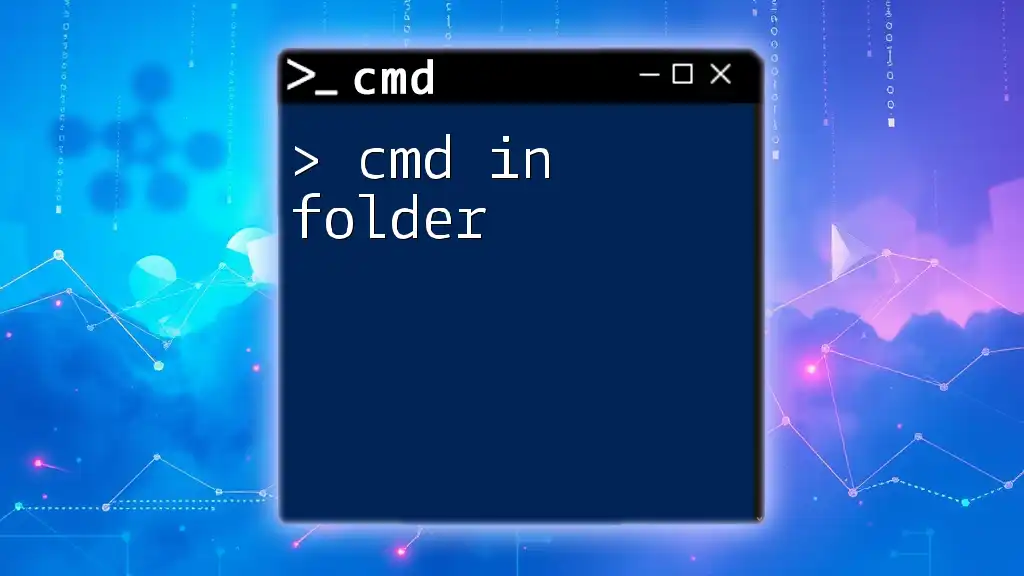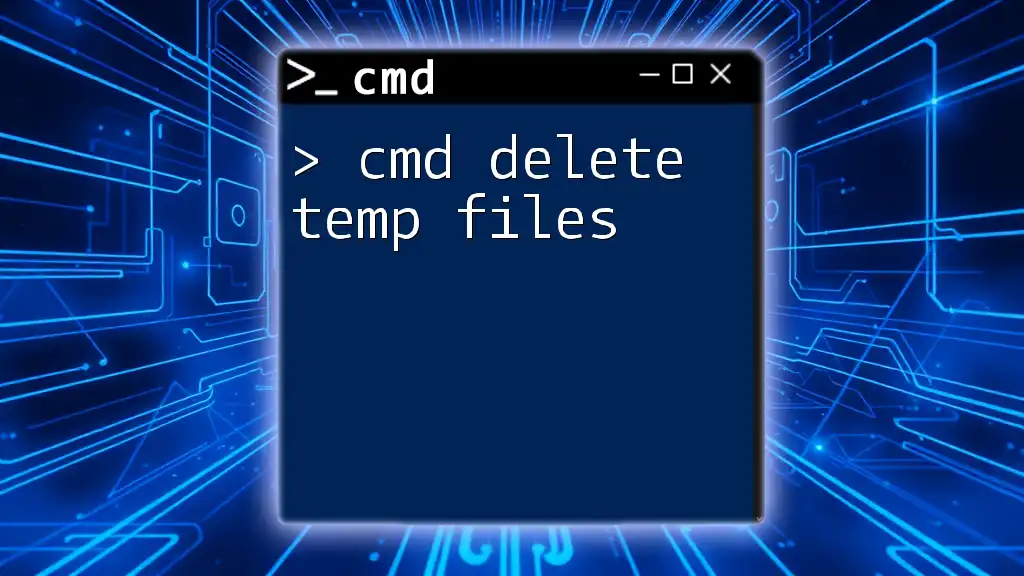To forcefully delete a folder and all its contents using CMD, you can use the `rmdir` command with the `/s` and `/q` options for a silent and recursive removal.
rmdir /s /q "C:\path\to\your\folder"
Understanding CMD Commands
What is CMD?
Command Prompt, commonly referred to as CMD, is a command-line interpreter in Windows that allows users to execute commands to perform various tasks, including file management, system configuration, and network diagnostics. Utilizing CMD can dramatically improve your efficiency when managing files compared to using graphical user interfaces.
Why Use CMD for Deleting Folders?
Using CMD for file management comes with several advantages:
- Speed: Commands can be executed almost instantaneously compared to navigating through countless menus.
- Automation: Batch scripts can automate repetitive tasks, saving time and effort.
- Advanced options: CMD offers capabilities that may not be available via the GUI, particularly for bulk deletions and handling stubborn files.
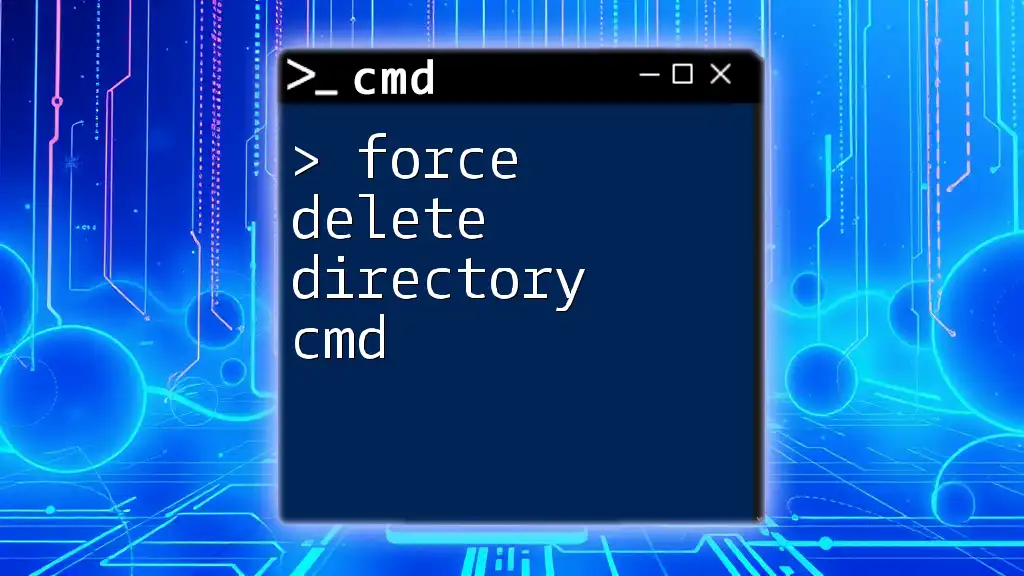
Preparing to Force Delete a Folder
Precautions Before Deleting
Before deleting any folder, it’s crucial to double-check its contents to avoid unintentional data loss. Force deleting a folder is irreversible, and once you confirm the command, there is no way to recover the deleted files. Consider using tools for backing up data prior to deletion.
How to Open CMD
To open Command Prompt, follow these steps:
- Press the Windows key or click on the Start menu.
- Type CMD or Command Prompt in the search bar.
- For full administrative privileges, right-click on the Command Prompt and select Run as administrator.
Opening CMD as an administrator is vital when dealing with system directories or folders that require high-level permissions.
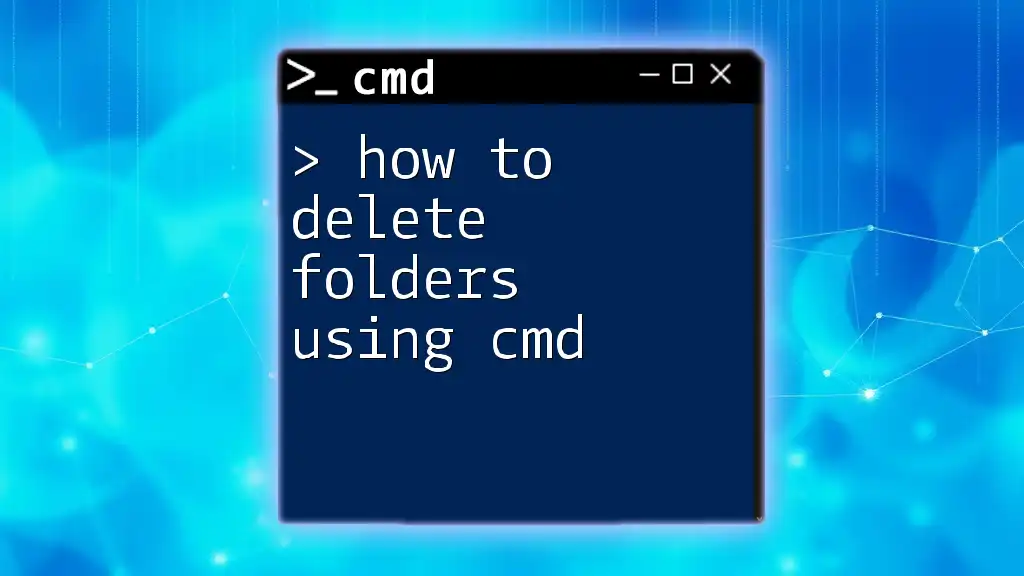
CMD Force Delete Folder: The Commands
The Basic Command Structure
To effectively use the command for force deletion, it's important to understand the syntax:
rmdir /s /q "C:\Path\To\Your\Folder"
Force Deleting a Folder
To force delete a folder, you can use the `rmdir` command combined with specific options. The following command will permanently remove a folder and its contents without any confirmation prompts.
rmdir /s /q "C:\Path\To\Your\Folder"
Here’s a breakdown of the command parameters:
- rmdir: This is the command used to remove directories.
- /s: This option removes all files and directories within the specified directory, including the directory itself.
- /q: Enables quiet mode, meaning no confirmation prompts will appear before deletion.
Handling Errors and Access Denied Messages
While running the `rmdir` command, you may encounter error messages or access denial due to permission issues. To resolve these errors, check the following:
- If the command returns an "Access Denied" error, you might need to change the permissions of the folder. You can take ownership of the folder using the following command:
takeown /f "C:\Path\To\Your\Folder" /r /d y
This command will give you ownership over all files and subdirectories, allowing for successful deletion.
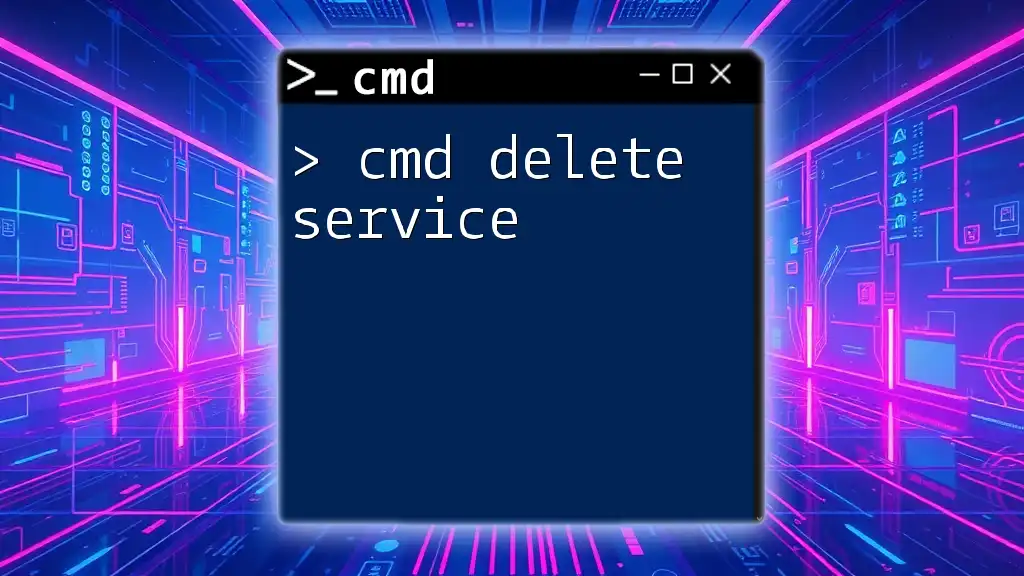
Additional CMD Techniques for Folder Management
Listing Folders and Files
Before you proceed with deleting a folder, it's good practice to list its contents. You can do this with the `dir` command:
dir "C:\Path\To\Your\Folder"
Checking the contents can help ensure that you're not deleting any critical files inadvertently.
Deleting Multiple Folders
If you need to delete multiple directories at once, the command can be seamlessly modified:
rmdir /s /q "C:\Path\To\Your\Folder1" "C:\Path\To\Your\Folder2"
This allows you to efficiently manage multiple deletions without needing to enter the command separately for each folder.
Alternative Methods for Deleting Folders
While CMD is powerful, Windows PowerShell offers its own advantages. For example, using PowerShell’s `Remove-Item` command:
Remove-Item -Path "C:\Path\To\Your\Folder" -Recurse -Force
This command serves a similar purpose but can be easier to use for those familiar with PowerShell, especially in scripting scenarios.

Best Practices for Using CMD Commands
Backup Important Data
Data loss can happen quickly when using the force delete command. Always ensure you have up-to-date backups of your important files. Consider using built-in Windows backup tools or third-party solutions to regularly back up data.
Creating Batch Files for Repeated Use
For frequent deletion tasks, you can create a simple batch file. This can save time and eliminate the need to remember complex commands. Here’s a straightforward example of a batch file that deletes a folder:
@echo off
rmdir /s /q "C:\Path\To\Your\Folder"
Save this script with a `.bat` extension and run it whenever necessary.
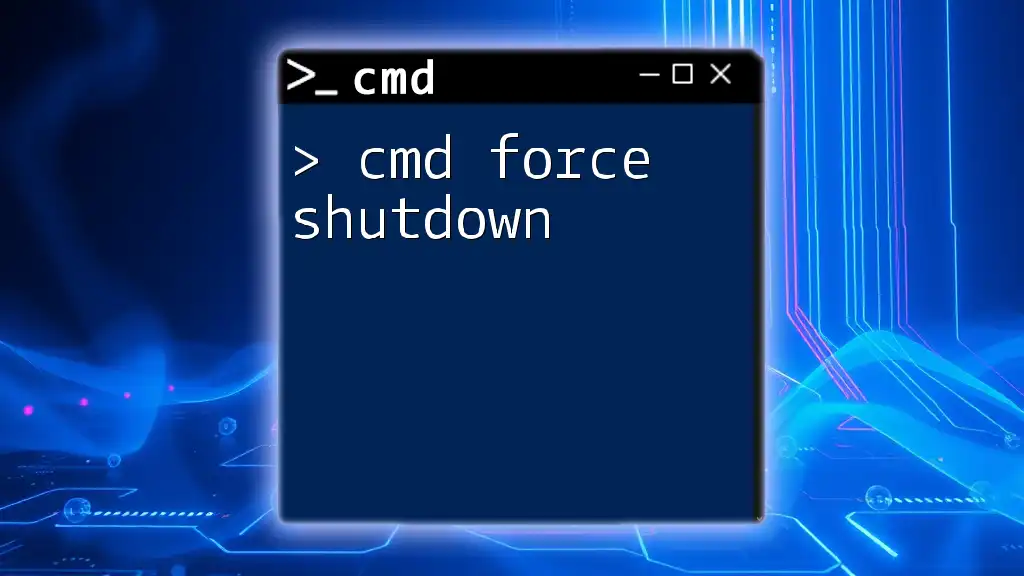
Conclusion
In summary, the cmd force delete folder command is a powerful tool for efficient file management. By using the `rmdir` command with the appropriate parameters, you can permanently delete folders quickly and without prompts. With practice, you can develop your command line skills and become more adept at managing your system.
By understanding the nuances of CMD and complementing your knowledge with best practices, you can confidently navigate and control your file system with precision. Now, embrace the world of command line management and discover how CMD can simplify your digital life!