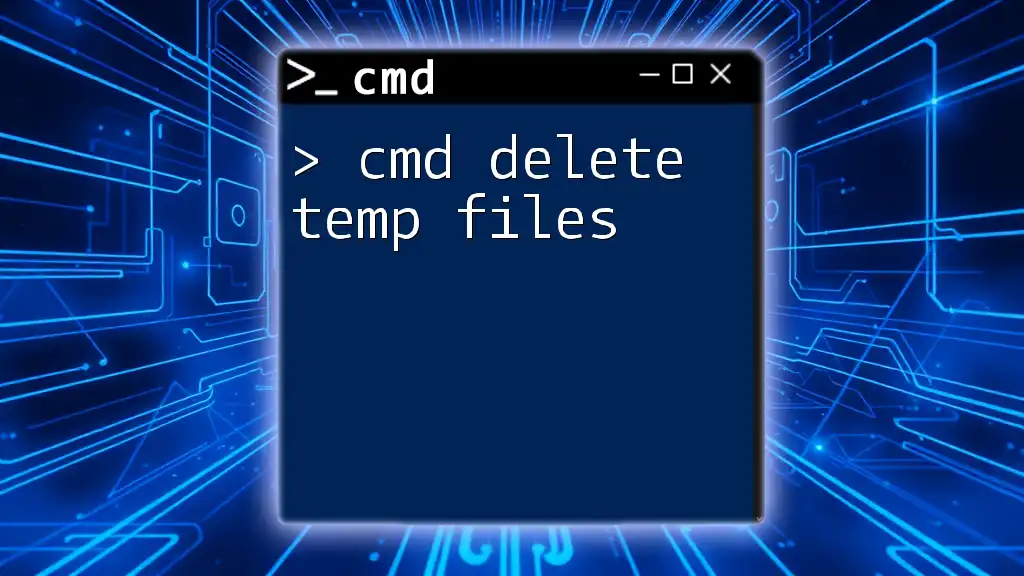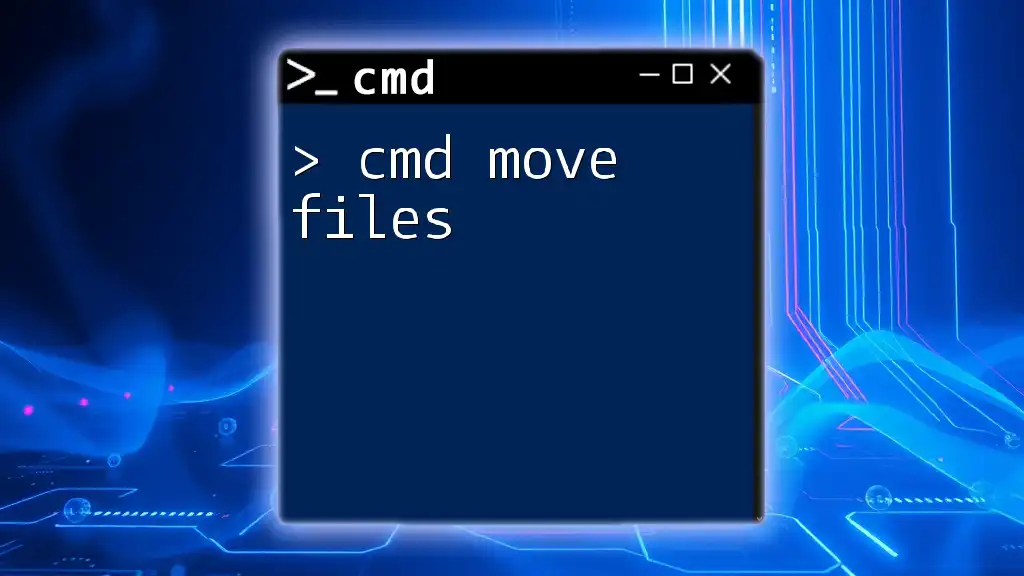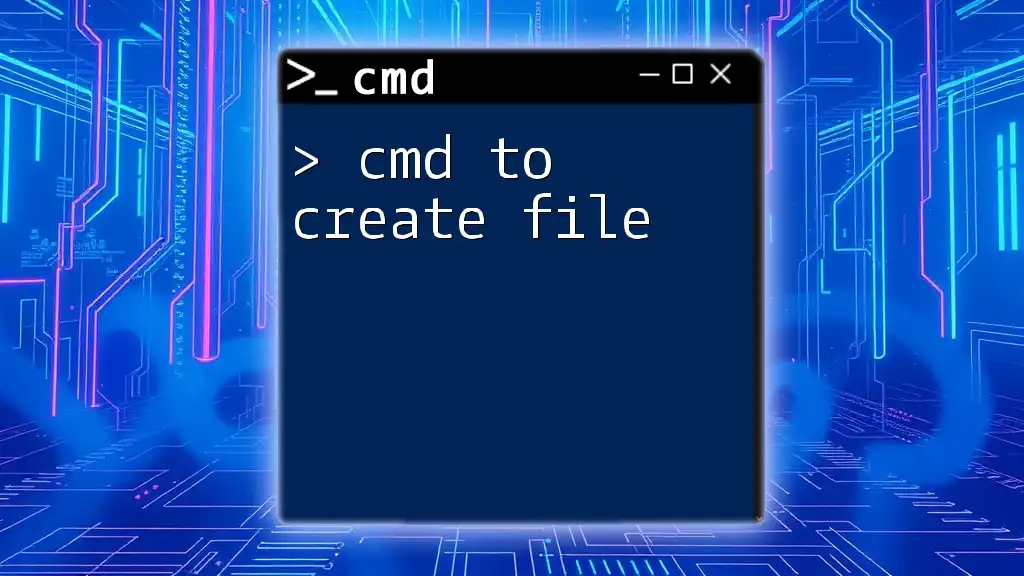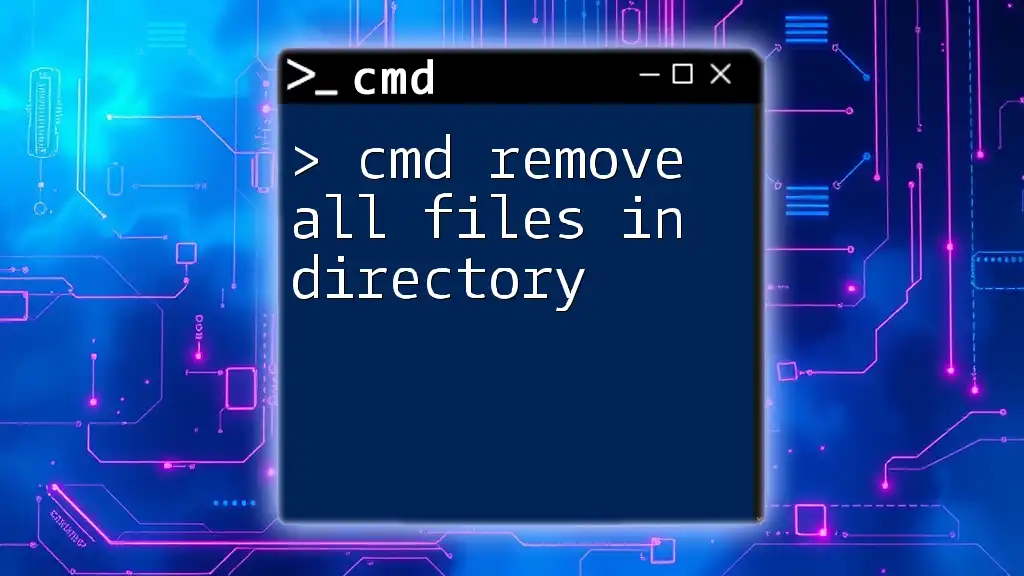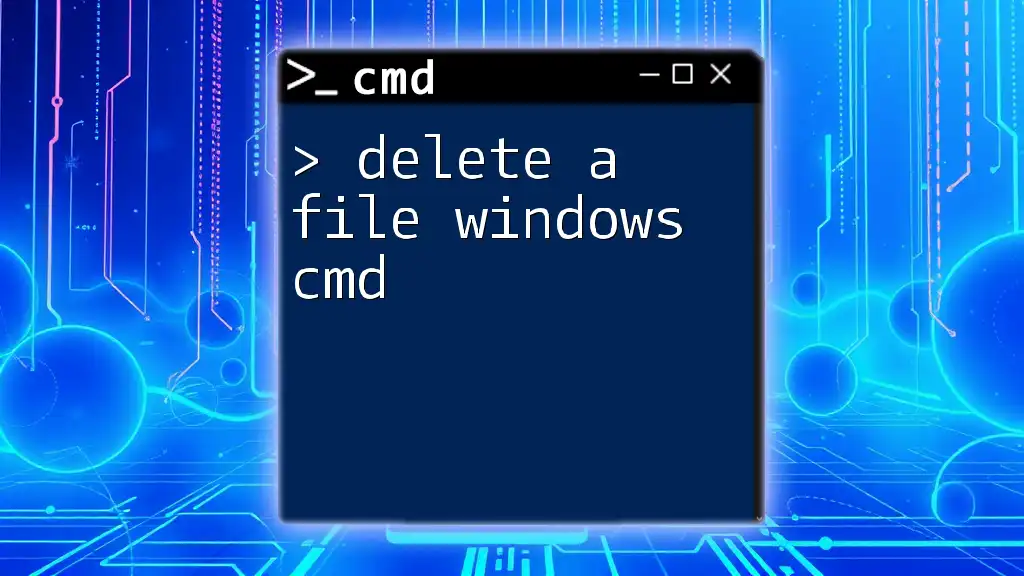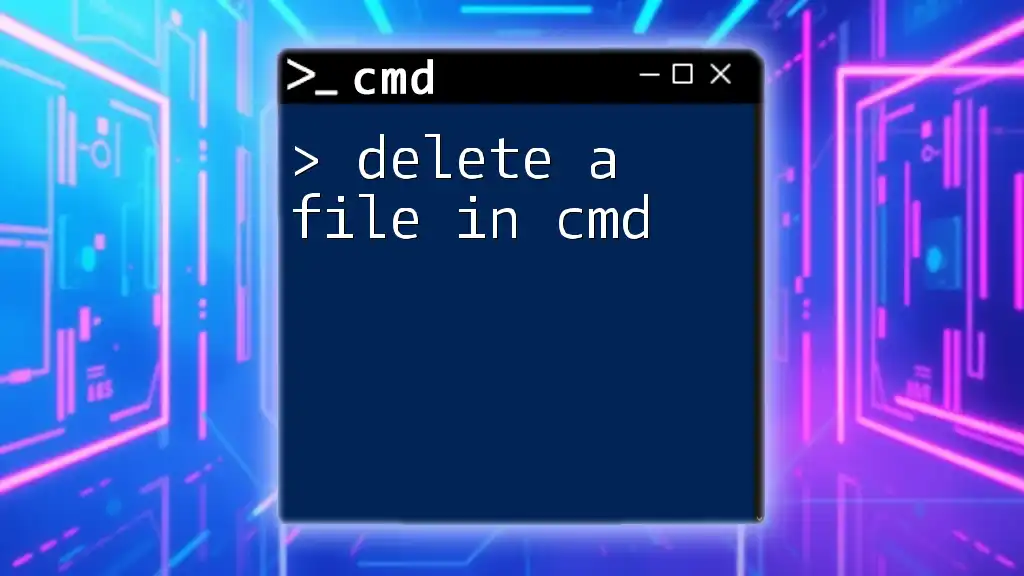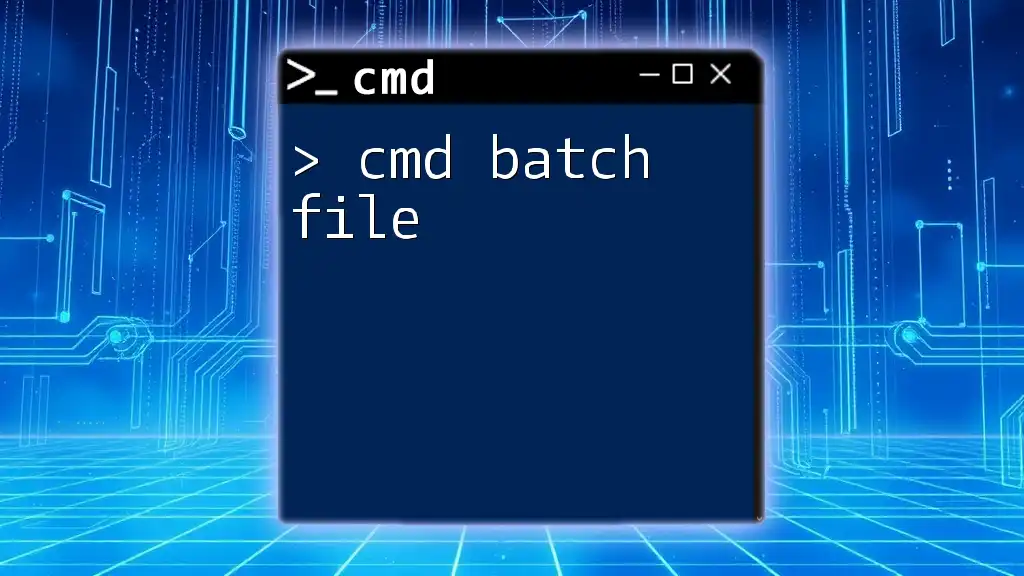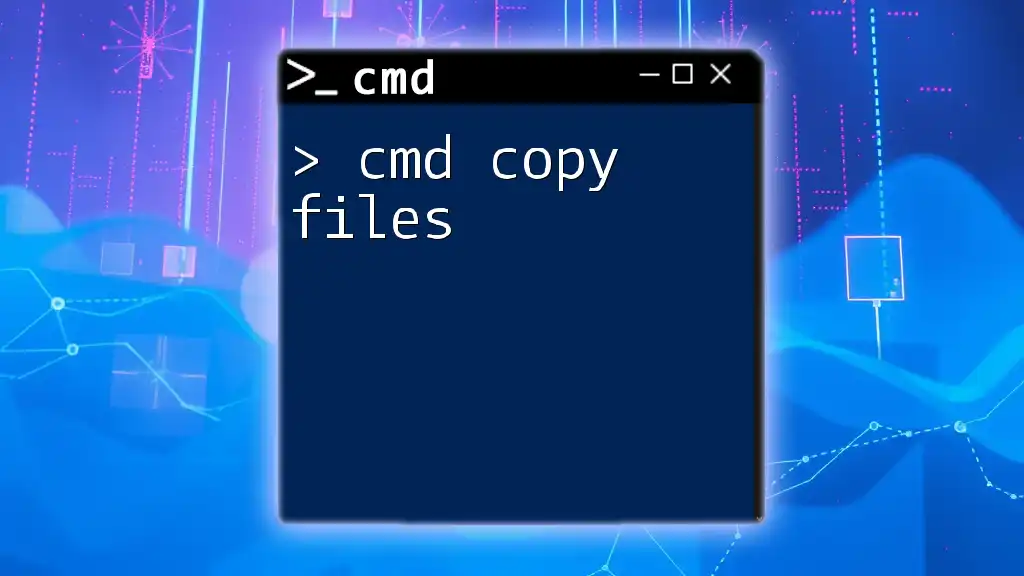You can quickly delete temporary files using the command line by executing the following command in Command Prompt.
del /q /f %temp%\*
Understanding Temp Files
What Are Temp Files?
Temp files, short for temporary files, are created by the operating system or applications to store data temporarily. These files often include caching data, installation files, and logs, that make processes easier and faster. However, over time, temp files can accumulate and occupy significant storage space, potentially hindering your system’s performance.
Why Delete Temp Files?
Freeing up disk space: Regularly deleting temp files can help you recover valuable disk space, making room for other files and applications.
Improving system performance: A lot of clutter on your hard drive can lead to slower system operations. By cleaning out these redundant files, users may experience improved speed and efficiency.
Enhancing security: Leaving temp files on your system can pose a security risk. Sensitive information may be accidentally retained in these files, making it easier for unauthorized users to access it. Deleting them regularly can help mitigate this risk.
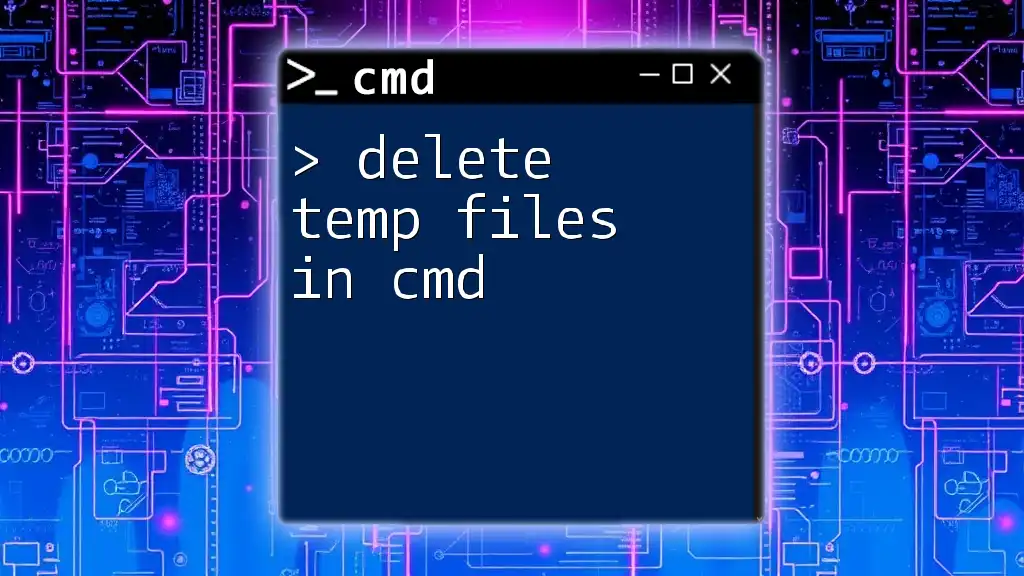
Overview of CMD (Command Prompt)
What is CMD?
CMD, short for Command Prompt, is a command-line interpreter available in most Windows operating systems. It allows users to execute a variety of tasks that are often more efficient than using a graphical user interface. In addition to deleting temp files, CMD can be utilized for file management, running scripts, and various system configurations.
How to Access CMD
You can quickly access Command Prompt in multiple ways:
Method 1: Using the Start Menu
- Click on the Start Menu.
- Type “cmd” or “Command Prompt” in the search bar.
- Click on Command Prompt from the list of results.
Method 2: Using the Run dialog
- Press Windows + R to open the Run dialog.
- Type “cmd” and hit Enter.
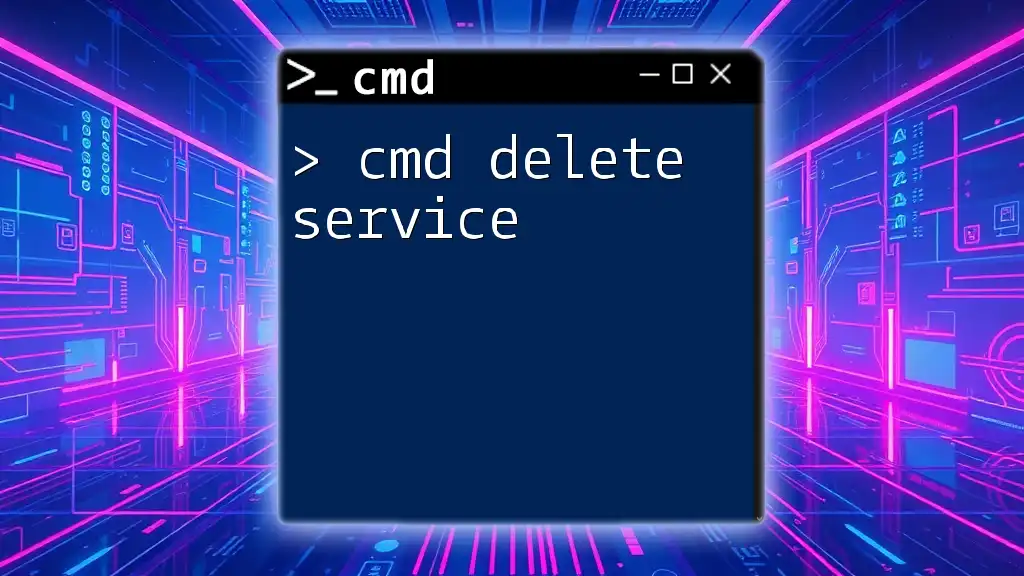
Using CMD to Delete Temp Files
Navigating to the Temp Directory
Temp files are usually stored in the user’s temp folder. To navigate to this directory using CMD, you can enter the following command:
cd %temp%
This command takes you directly to the temp file location where you can manage or delete files.
Deleting Temp Files with CMD
Basic Command to Delete Temp Files
Once you are in the temp directory, you can use the `del` command to rapidly delete files. The basic syntax for deleting all files in the current directory is:
del /q /f *.*
Detailed Explanation of the `del` Command
When using the `del` command, understanding its options is crucial:
- /q: This option enables quiet mode, meaning you won’t see prompts before deleting each file.
- /f: The force option overrides any read-only files, ensuring that all targeted files are deleted, regardless of their attributes.
These options enhance your ability to quickly clear out temp files without manual intervention.
Examples of Deleting Specific Temp Files
If you want to target specific types of temp files, you can modify the command accordingly. For instance, to delete only `.tmp` files, you would use:
del /q /f *.tmp
This command efficiently eliminates only the temporary files ending with the `.tmp` extension.
Using Wildcards for More Control
Wildcards are useful when you want to select multiple files with similar patterns. The asterisk (`*`) represents any group of characters, and the question mark (`?`) represents a single character. For example, to delete any temp file that contains the word “temp” in its name, you can use:
del /q /f *temp*.*
This command enables you to effectively target and delete files that match specific criteria.

Automating Temp File Deletion
Creating a Batch File
A batch file is a simple script that can execute multiple commands at once, making regular maintenance tasks easier. Here’s how to create one for deleting temp files:
- Open Notepad.
- Enter the following lines:
@echo off del /q /f %temp%\*.* - Save the file with a `.bat` extension, for example, `DeleteTempFiles.bat`.
Now, running this batch file will execute the delete command automatically every time it’s launched.
Scheduling Automatic Deletion
To further simplify your maintenance tasks, you can set up Task Scheduler to automatically run your batch file. Here’s a brief guide:
- Open Task Scheduler from the Start Menu.
- Select Create Basic Task.
- Assign a name and description.
- Choose the frequency for execution (e.g., daily, weekly).
- Select Start a Program and browse for your `.bat` file.
- Complete the setup, and your temp files will be deleted automatically according to the scheduled frequency.

Common Issues and Troubleshooting
What to Do if Files Won't Delete
If you encounter issues where certain files won’t delete, there could be several reasons:
- Files in use: If an application is currently using the file, it might prevent deletion. Close any applications that could be utilizing these files and try again.
- Permissions: Lack of administrative privileges can restrict deletion. Make sure to run CMD as an administrator if you encounter such issues.
Verifying Deletion Success
To confirm that your temp files have been purged successfully, you can recheck the temp directory by using:
dir %temp%
This command lists the remaining files in the temp folder, helping you to verify whether the cleanup was effective.
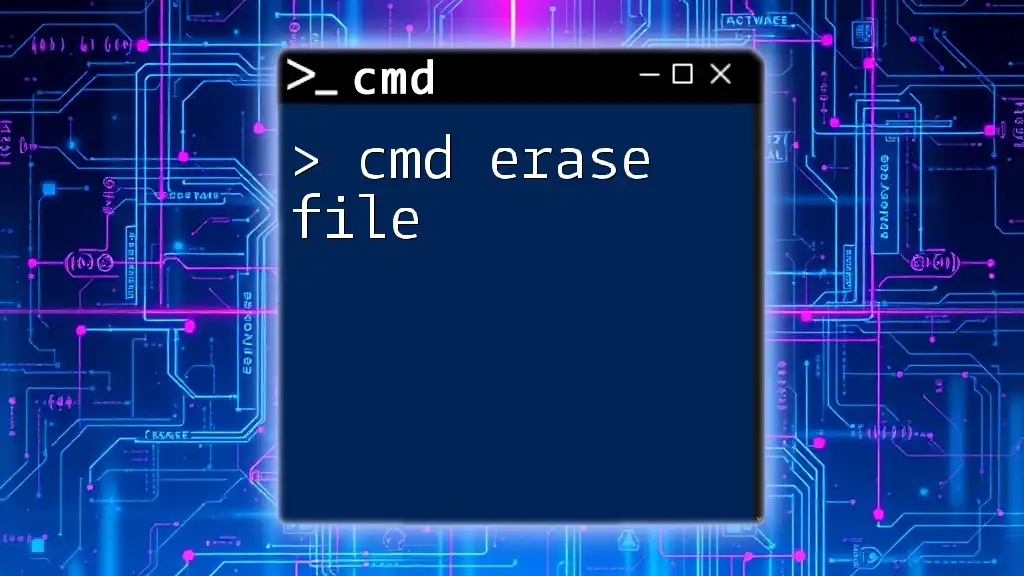
Conclusion
Maintaining an organized and efficient system is crucial for overall performance, and using CMD to delete temp files offers a proactive solution. By incorporating the techniques discussed, such as navigating directories, using specific commands for deletion, automating the process, and troubleshooting common issues, you can ensure your computer remains efficient and clutter-free.
Be sure to practice the commands and explore further capabilities of CMD for file management. Consistent use of these strategies can lead to a noticeably faster and more secure computing experience.