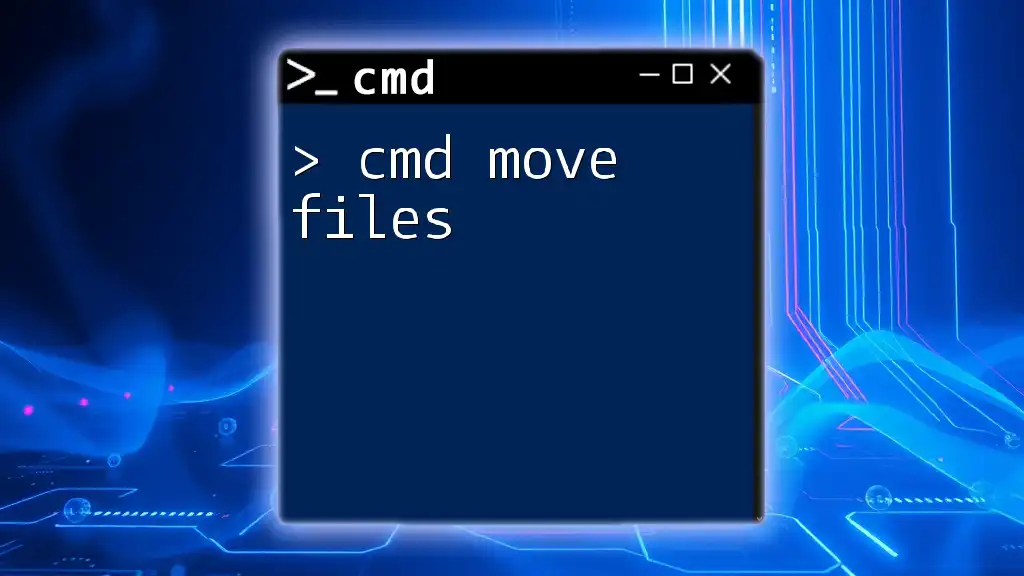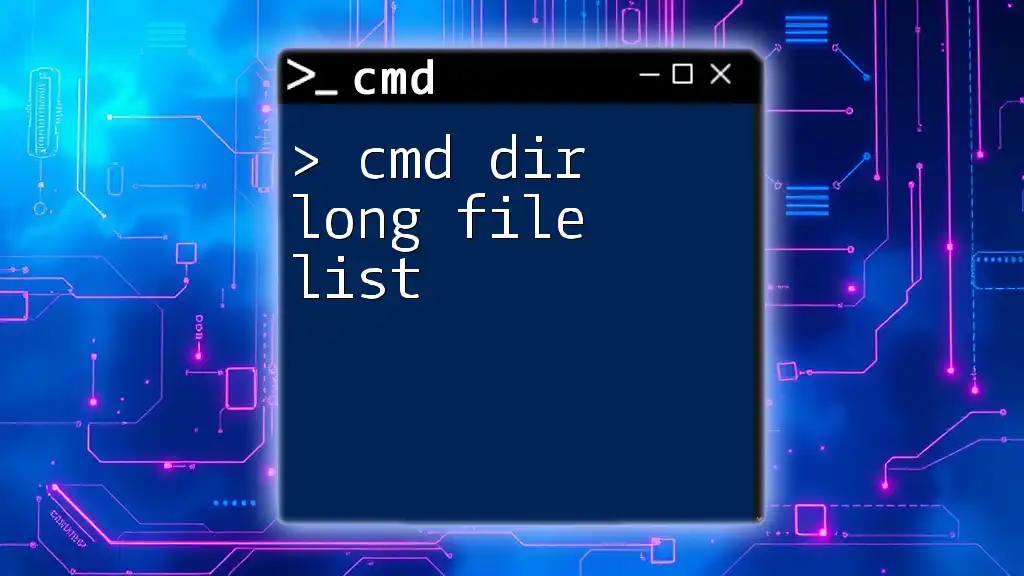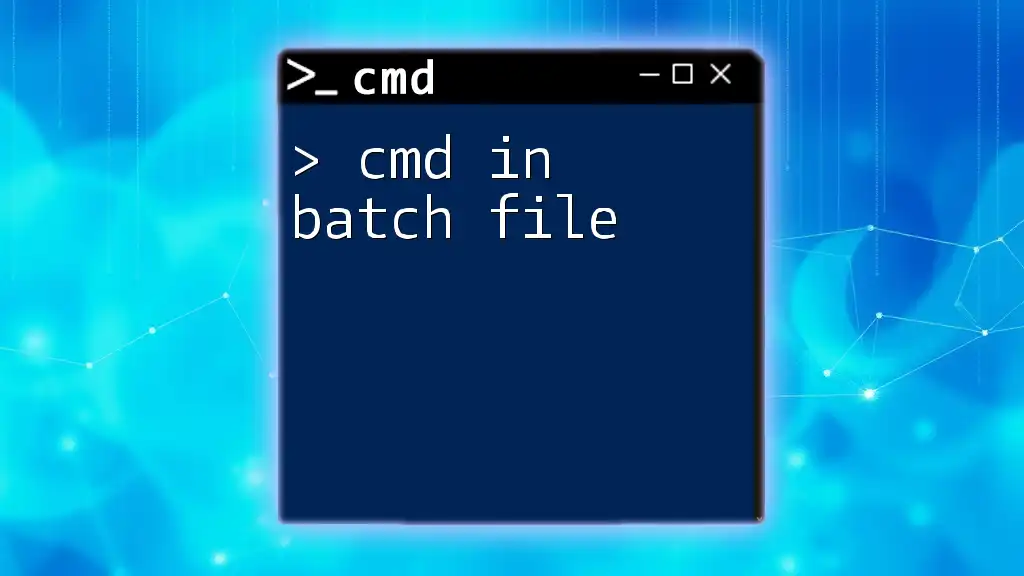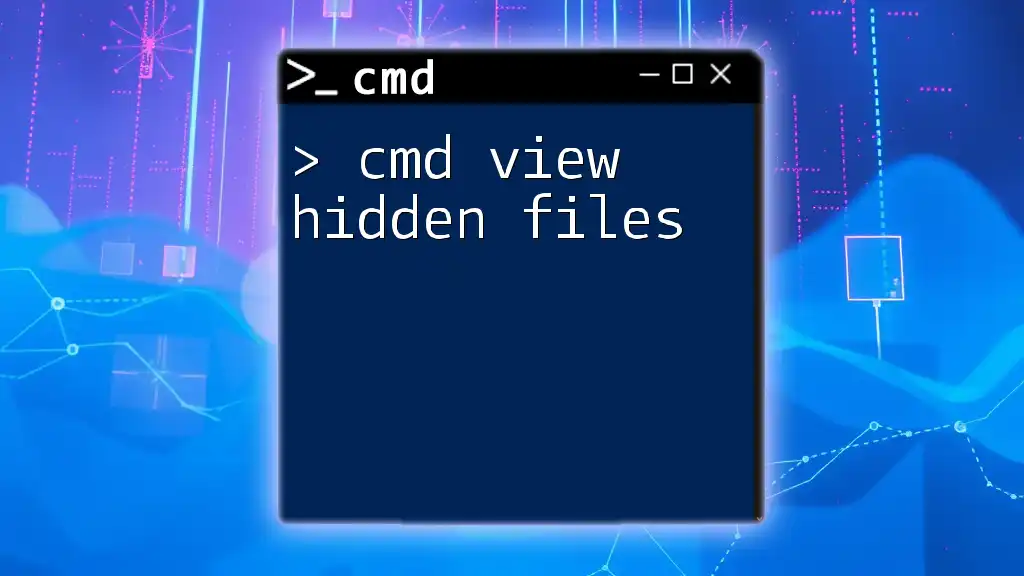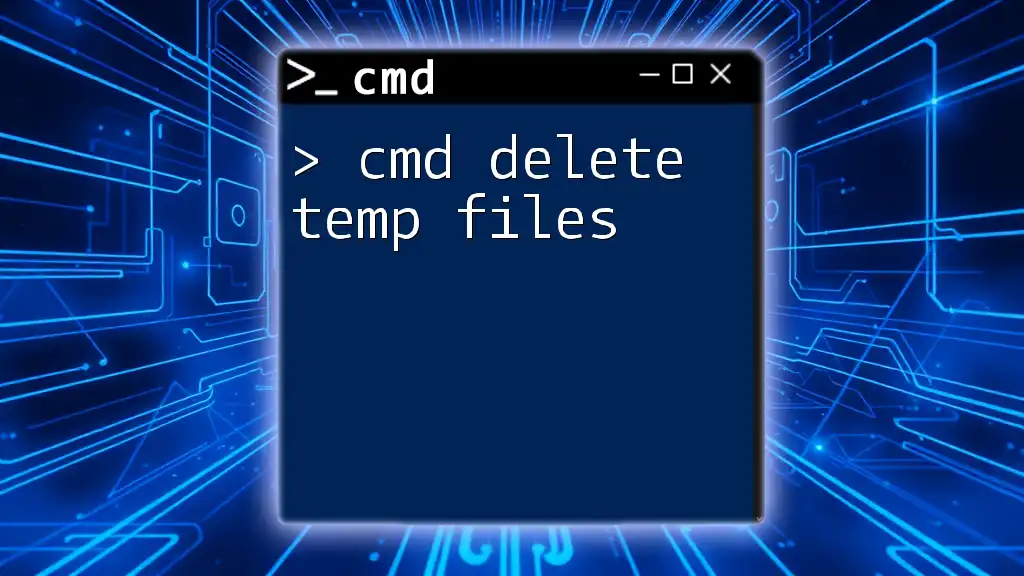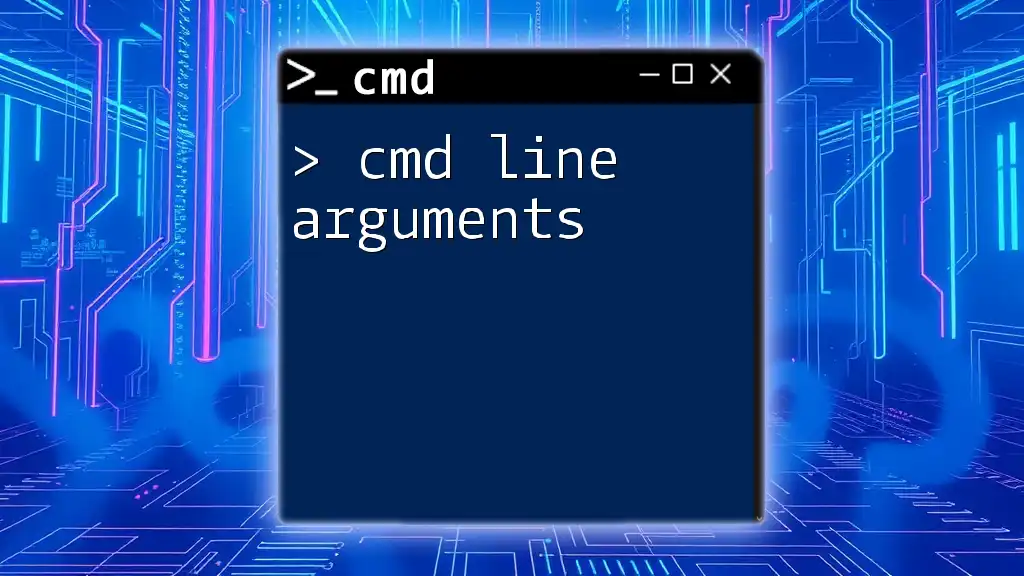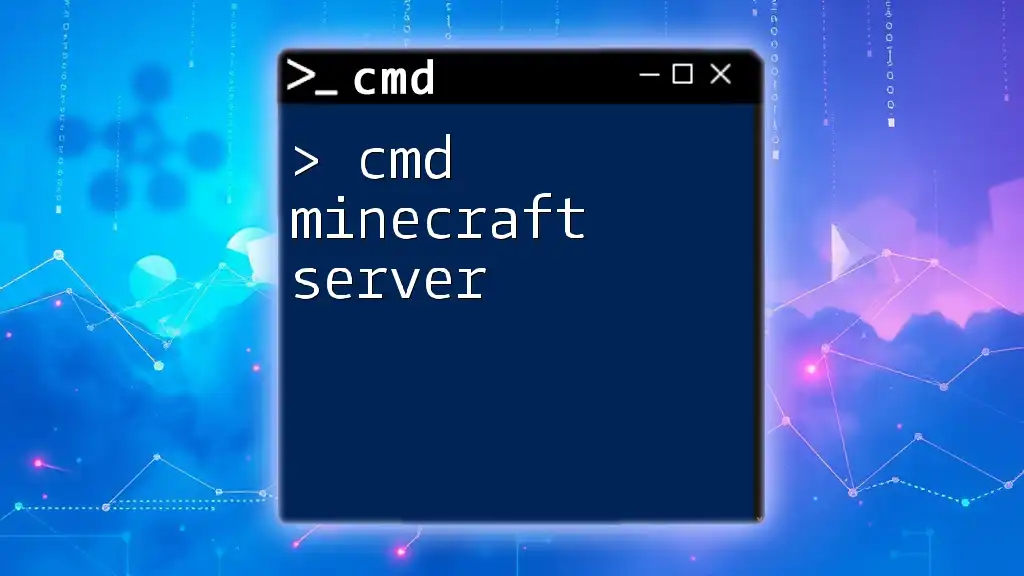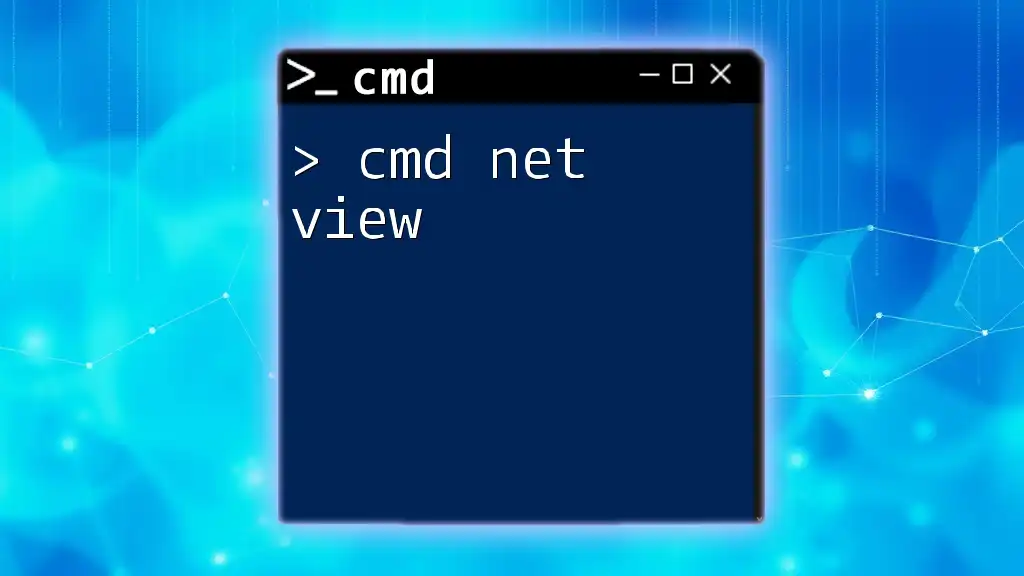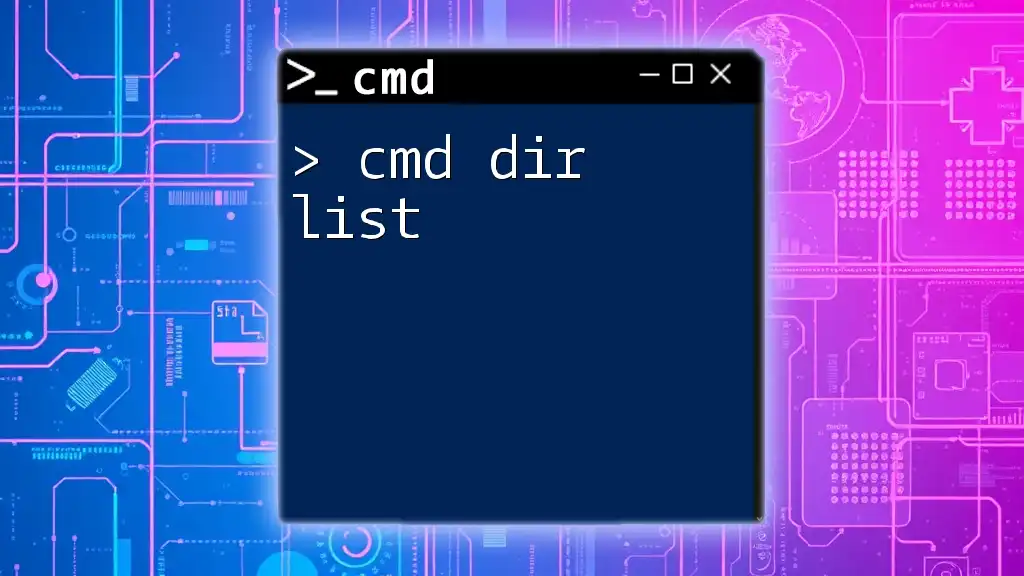To list files in a directory using the command line, you can use the `dir` command, which displays all files and subdirectories in the specified path.
dir
Understanding Cmd Basics
What is Cmd?
The Command Prompt, often referred to as cmd, is a powerful command-line interface in Windows that allows users to interact with the operating system directly. Unlike graphical user interfaces (GUIs), cmd presents a text-based environment for executing commands. This can be particularly useful for file management, system tasks, and accessing advanced system features.
One of the significant benefits of using cmd is its efficiency. Users can perform complex tasks quickly without needing to navigate through various menus and windows. Knowing how to use cmd effectively can greatly enhance productivity and streamline workflows.
How to Access Cmd
Accessing Command Prompt is straightforward. Here’s how you can do it:
- Press `Windows Key + R`. This opens the Run dialog.
- Type `cmd` and hit `Enter`. This launches the Command Prompt window.
- Alternatively, you can search for "Command Prompt" in the Start menu or right-click the Start button and select "Windows Terminal" or "Windows PowerShell."
For beginners, familiarizing oneself with the cmd interface is essential, as commands are case-insensitive, but proper syntax is crucial to avoid errors.
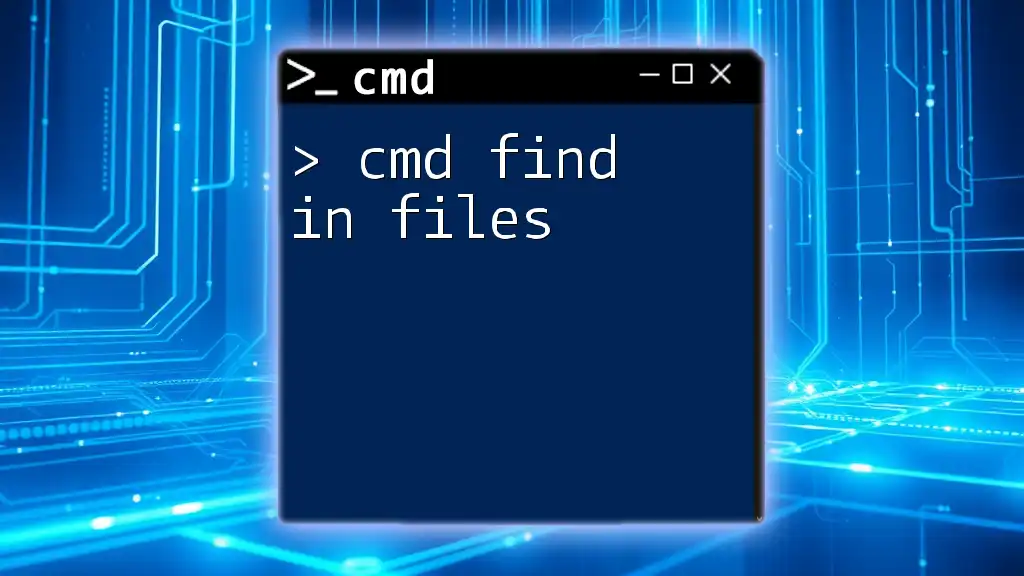
The Cmd Command to List Files
Overview of the `dir` Command
To list files in a directory, you will primarily use the `dir` command. This command is fundamental in cmd and serves the purpose of displaying the list of files and subdirectories in the specified directory. Understanding this command is pivotal when working with file management via cmd.
Basic Syntax
The `dir` command has a simple structure:
dir [path]
Here, [path] specifies the directory you want to view. If you omit the path, cmd will display the files in the current directory.
For example, executing:
dir
in a directory will return all files and folders in that location, along with their sizes and last modified dates.

Showing Files in Directory Cmd
Using the `dir` Command
To list files in the current directory, just typing `dir` will suffice. The output will show you:
- The names of files and folders
- Their sizes
- Last modified date and time
This information provides a clear snapshot of the contents of your current working directory.
Specifying a Directory
If you want to list files in a different directory, you can specify the path:
dir C:\path\to\directory
This command will navigate directly to the specified directory and list its contents. It’s crucial to use the correct path syntax to avoid errors.

Cmd Commands for List of Files
Filtering File Types
You can use wildcards to filter the types of files displayed. For example, if you only want to view text files, you can execute:
dir *.txt
This command showcases all `.txt` files in the current directory. Wildcards like `*` (representing any string of characters) are essential for narrowing down your results efficiently.
Sorting and Organizing Output
The `dir` command also offers options to sort files according to different criteria. For instance:
dir /O:N // Sort by name
dir /O:D // Sort by date
Adding these parameters organizes your output, making it easier to locate specific files. The first command sorts alphabetically, while the second sorts files by their date of creation or modification.
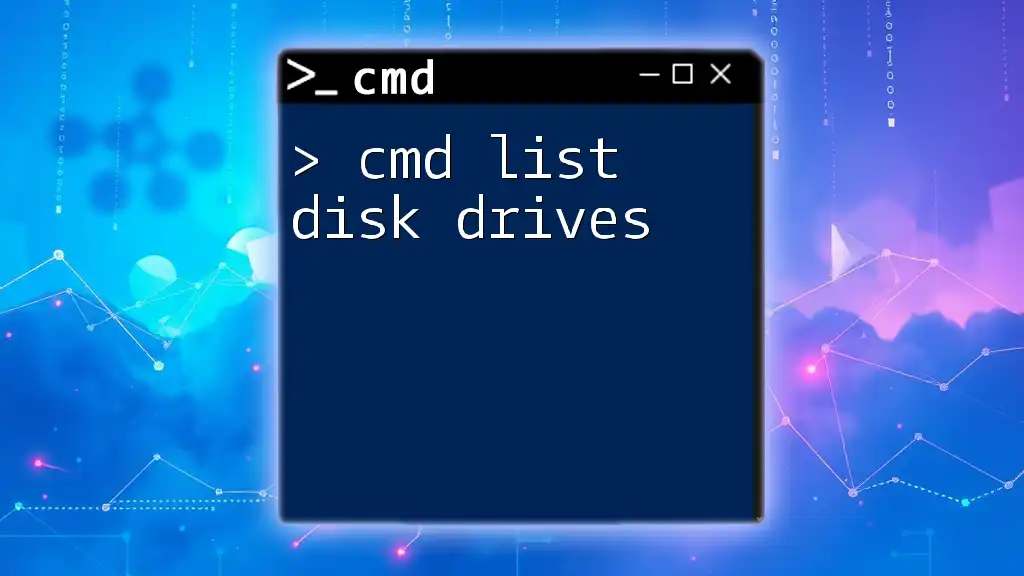
Advanced Tips for Listing Files in Cmd
Using Additional Parameters
To enhance the usability of the `dir` command, several parameters can be employed:
- `/B`: Displays the bare format, showing only file names.
- `/S`: Recursively lists all files in the directory and its subdirectories.
- `/P`: Pauses the output after each screen of text, allowing you to review the results.
An example combining these parameters is:
dir /B /S
This command will list all files and directories in a simplified, tree-like structure, making it particularly useful for extensive directory structures.
Customizing Output
Another useful feature of the `dir` command is the ability to export directory lists to a text file. This can help with documentation or record-keeping. Use the following command:
dir > output.txt
This command creates a text file named `output.txt` in the current directory, containing the list of files and folders. It’s a great way to maintain a manageable list of contents for reference.
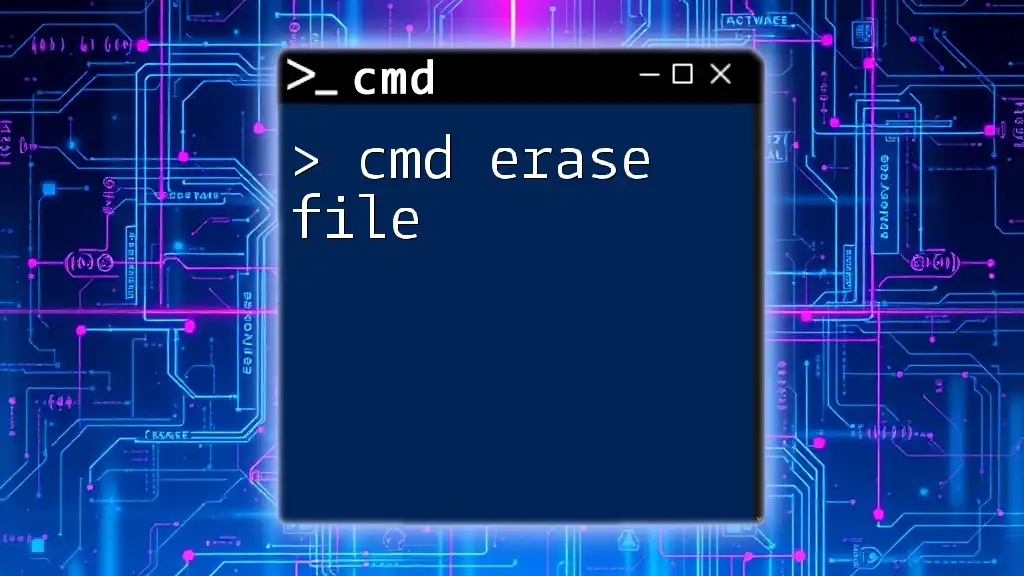
Troubleshooting Common Issues
Command Not Found
If you encounter issues with the command, such as "command not found," double-check for typos in your command syntax. It's also important to ensure that you’re using cmd and not another shell like PowerShell, which has different command syntax.
Access Denied Errors
If you receive access denied errors when attempting to list files, it could be a result of permission settings. To address this, try running Command Prompt as an administrator. Right-click on the Command Prompt icon and select "Run as administrator" to elevate your permissions.

Conclusion
Mastering the cmd line list files capability has immense practical value for anyone who wants to navigate through directories efficiently. The `dir` command is a pivotal tool, suitable for both beginners and advanced users. By practicing various cmd commands, you can significantly improve your file management skills.
Sharing your experiences and tips regarding cmd commands can foster a community of learning and support. We encourage you to explore more cmd tutorials available on our platform and enhance your command-line proficiency.