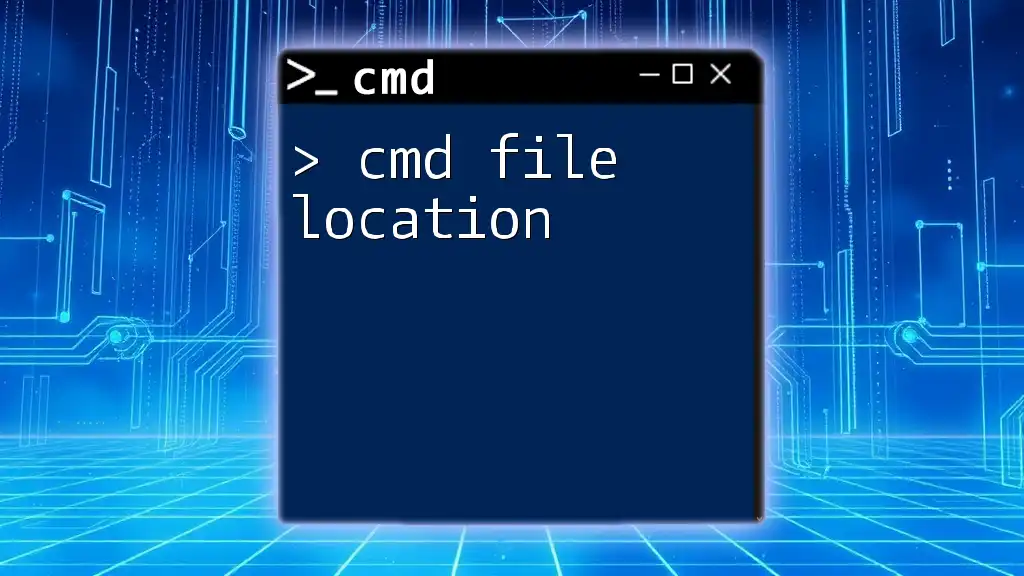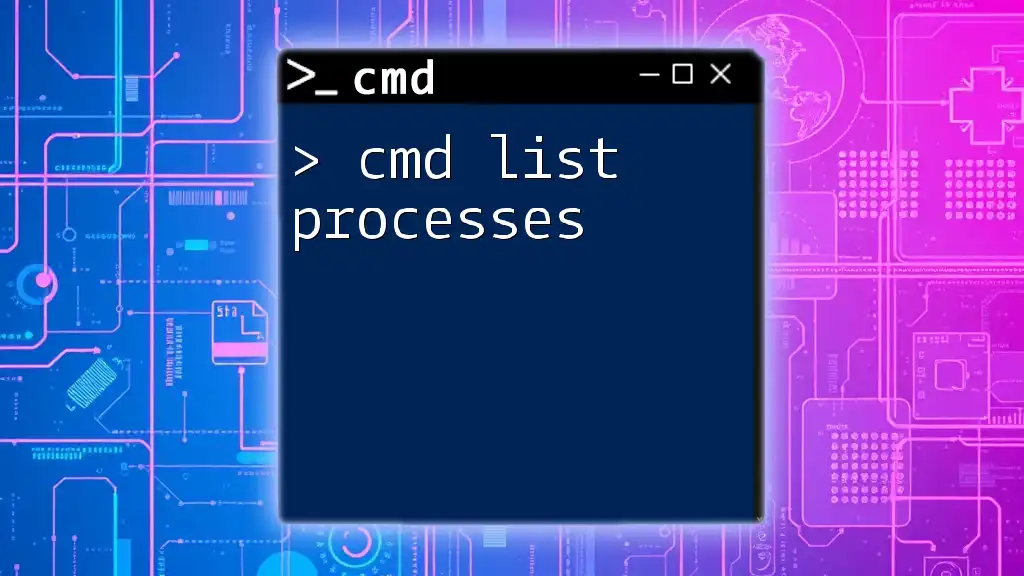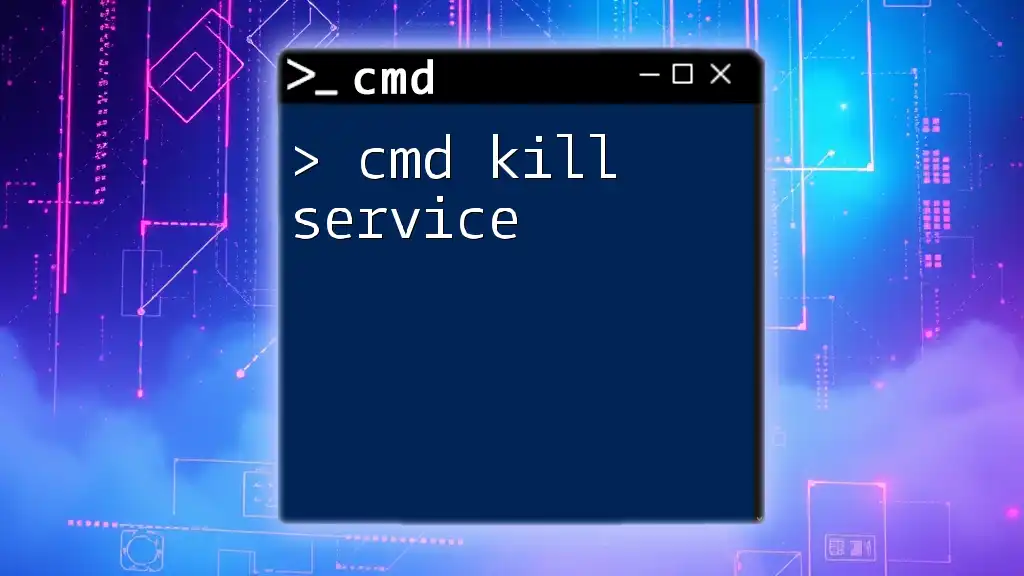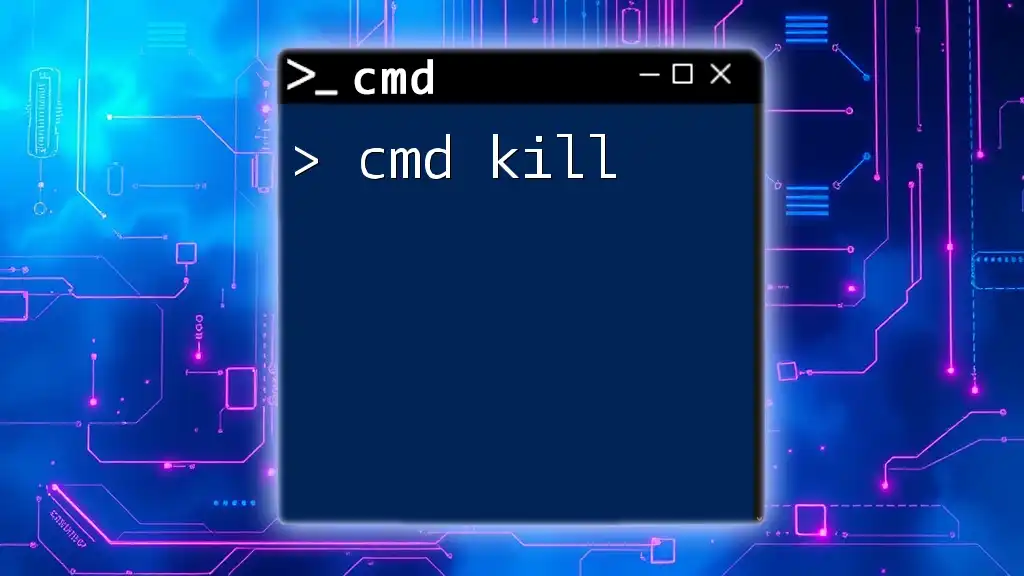The `filelist` command in CMD can be simulated using the `dir` command to quickly display a list of files in a specified directory along with their details.
Here's a code snippet for listing files in a directory:
dir C:\path\to\directory
Understanding CMD and Its Importance
Command Prompt, commonly referred to as CMD, is a command-line interpreter in Windows operating systems. It offers powerful tools for managing files and executing batch processes that can enhance efficiency. One of the fundamental tasks you can perform in CMD is generating a file list. This capability is essential for users who need to manage or back up files systematically.
While graphical user interfaces (GUIs) provide a user-friendly way to view files, CMD commands allow for more precise control over file management tasks—particularly when dealing with large volumes of data. Whether it's for inventorying files on your system or documenting a project, mastering commands related to file listing can significantly improve your productivity.

Basics of File Listing in CMD
What is a File List?
In the context of CMD, a file list refers to the information about files within a directory. This can include details such as file names, file sizes, modification dates, and file types. Knowing how to effectively generate and interpret this information is crucial for organization and maintenance in any workspace.
How to Access CMD
To get started with file listing, you first need to open the Command Prompt:
- Opening Command Prompt in Windows 10 & 11:
- Search: Type "cmd" in the Windows search bar and press Enter.
- Run Dialog: Press `Win + R` to open the Run dialog, type "cmd", and hit Enter.
Once CMD is open, you're ready to execute commands for generating file lists.
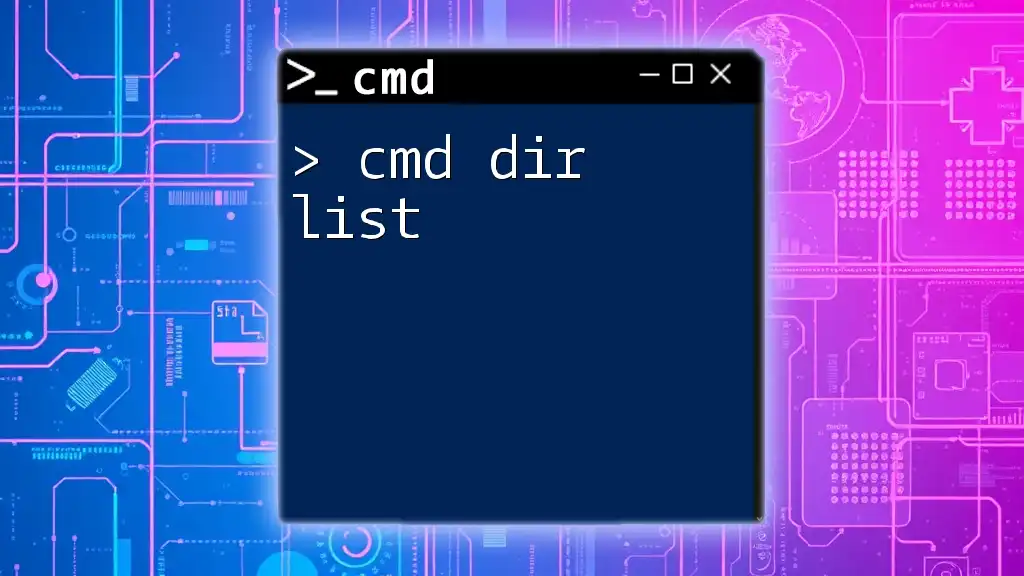
Basic File Listing Command(s)
Using the `dir` Command
The primary command for listing files in CMD is the `dir` command. This command provides a detailed view of the files and directories located in a specific path.
Basic syntax:
dir [directory_name]
Examples of the `dir` Command
Listing Files in Current Directory: To view all files in your current directory, simply enter:
dir
When executed, this command displays a list of files alongside their sizes and last modified dates, giving you a clear overview of what’s contained in that directory.
Listing Files in a Specific Directory: If you want to see the files in a particular folder, use:
dir C:\path\to\your\directory
Replace `C:\path\to\your\directory` with the actual path you want to inspect. This action will yield detailed information similar to the previous example but will focus on the specified path.
Customizing Your File Listing
To enhance the output of the `dir` command, you can use various switches that modify how the information is displayed.
Using Command Switches with `dir`
- /P: Pauses the output after each screenful of information, allowing you to read it more easily.
- /W: Displays the list in a wide format, which may be visually easier to interpret.
- /S: Includes files from subdirectories, offering a complete picture of a directory tree.
- /A: Filters files based on specific attributes (e.g., hidden, system).
Code snippets demonstrating each switch:
dir /P
This command pauses the output so you can take your time reading it.
dir C:\path\to\your\directory /S
This command will include all files in that directory and its subdirectories.
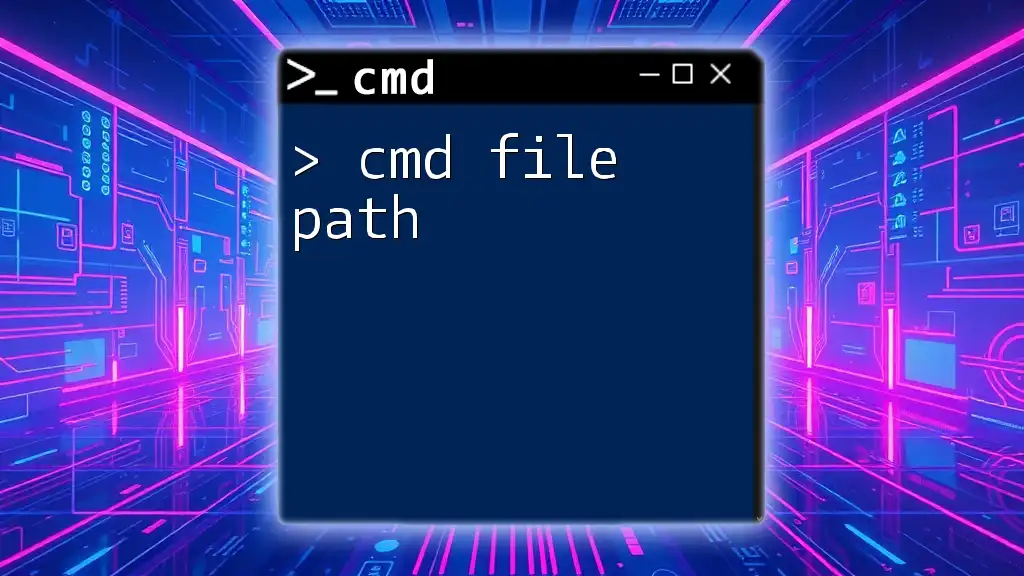
Filtering File Listings
Using the `findstr` Command to Filter the Output
You might need to filter the output for specific information. The `findstr` command allows you to search for text strings in the output produced by `dir`.
Syntax:
dir | findstr [search_term]
For example, if you want to find `.txt` files in your directory, you can use this command:
dir | findstr .txt
Using `findstr` provides a streamlined way to focus on particular file types or names, aiding in quick searches.

Exporting File Listings
Sometimes, you may want to save your CMD file list for later reference. This can be easily done through output redirection.
Redirecting Output to a Text File
By redirecting the output of your `dir` command, you can create a text file containing the file list.
Syntax for exporting:
dir > filelist.txt
Example Export Command
To create a file list of a specific directory, use:
dir C:\path\to\your\directory > filelist.txt
This command generates a text file named `filelist.txt` in your current directory, where you can view and store the output for future reference.

Advanced File Listing Techniques
Using PowerShell as an Alternative
While CMD is powerful, PowerShell provides an even greater level of functionality when it comes to managing files. With commands like `Get-ChildItem`, you can list files similarly to the `dir` command in CMD, but with more customizable parameters.
Example command:
Get-ChildItem C:\path\to\your\directory
This command retrieves and displays all files and folders within the specified directory, and it can handle complex scenarios with ease.
Comparing CMD and PowerShell File Listings
While CMD is sufficient for basic needs, PowerShell introduces advanced capabilities such as filtering, sorting, and output formatting, making it a better choice for users who require robust file management tools.
However, for quick commands or when scripting batch processes, CMD remains highly effective.

Common Errors and Troubleshooting
Issues with Filenames and Paths
When using CMD for listing files, one common issue is handling filenames or paths that contain spaces. To manage this correctly, always wrap paths in quotes:
dir "C:\path to your\directory with spaces"
Solutions and Tips
Syntax errors can be frustrating. Ensure that you double-check spellings, file extensions, and directory paths. A simple typo can lead to CMD not recognizing your command, so always verify your inputs.

Conclusion
In summary, mastering the cmd filelist commands allows you to effectively manage and organize your files, making CMD an indispensable tool in your Windows arsenal. Whether you are creating lists, filtering through specified data, or exporting file information for documentation, these commands enhance your productivity and streamline your workflow.
As you become more comfortable with CMD, explore other commands to elevate your command-line skills further. Take action and start practicing today—your command-line journey awaits!

Additional Resources
For further exploration, consider reading detailed CMD documentation available through official Microsoft resources or engaging with community forums to share experiences and learn from others who have mastered these commands.