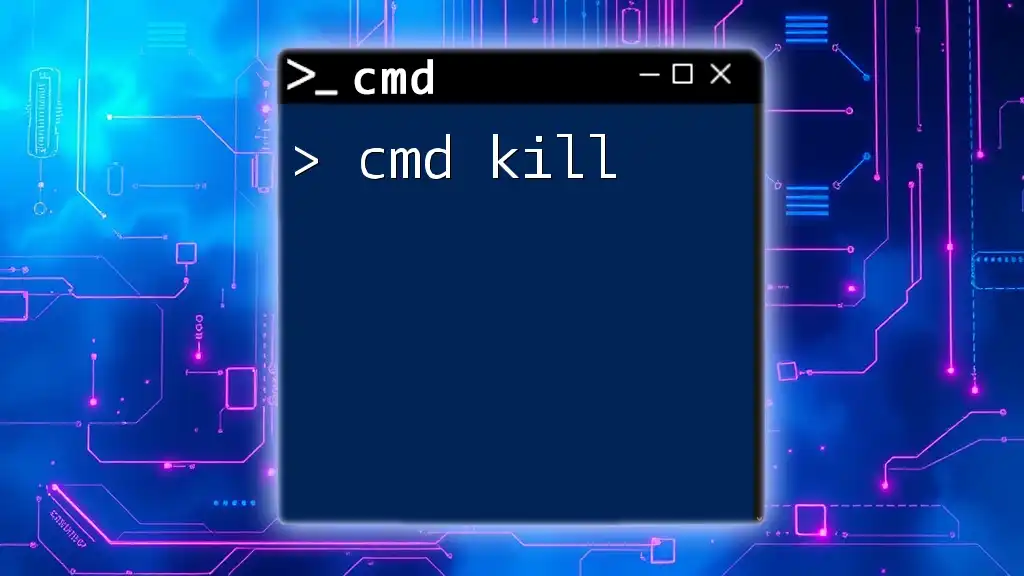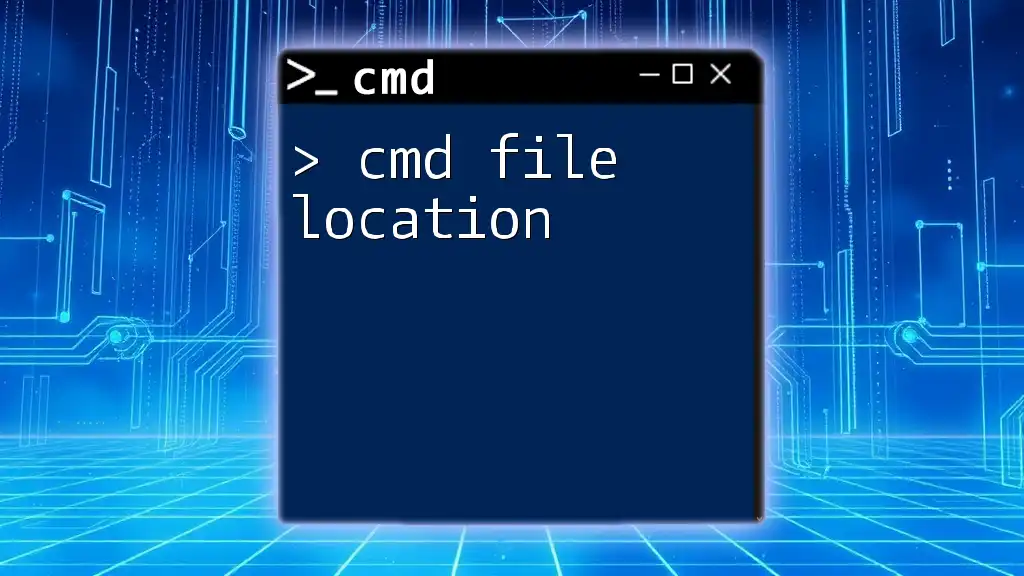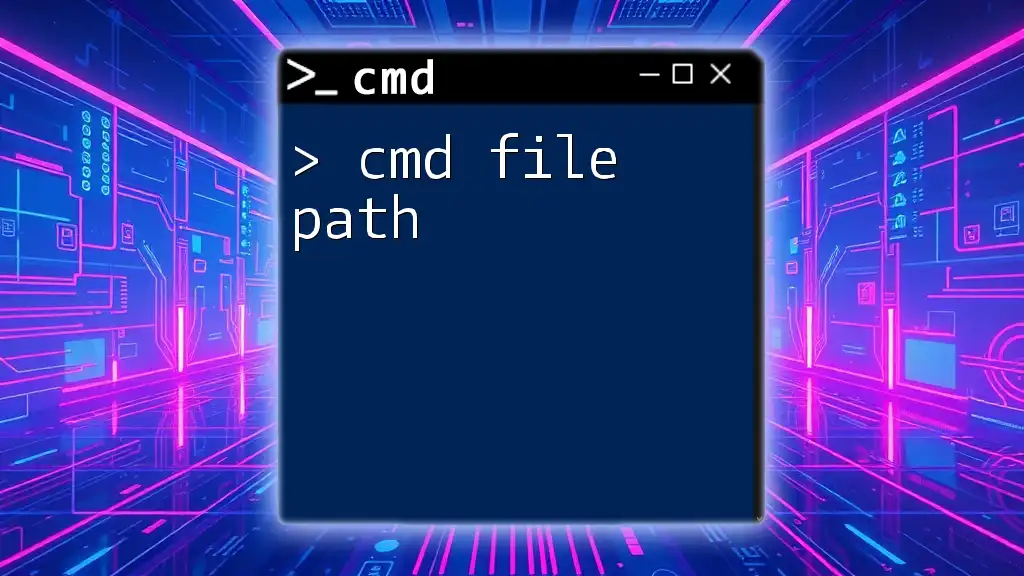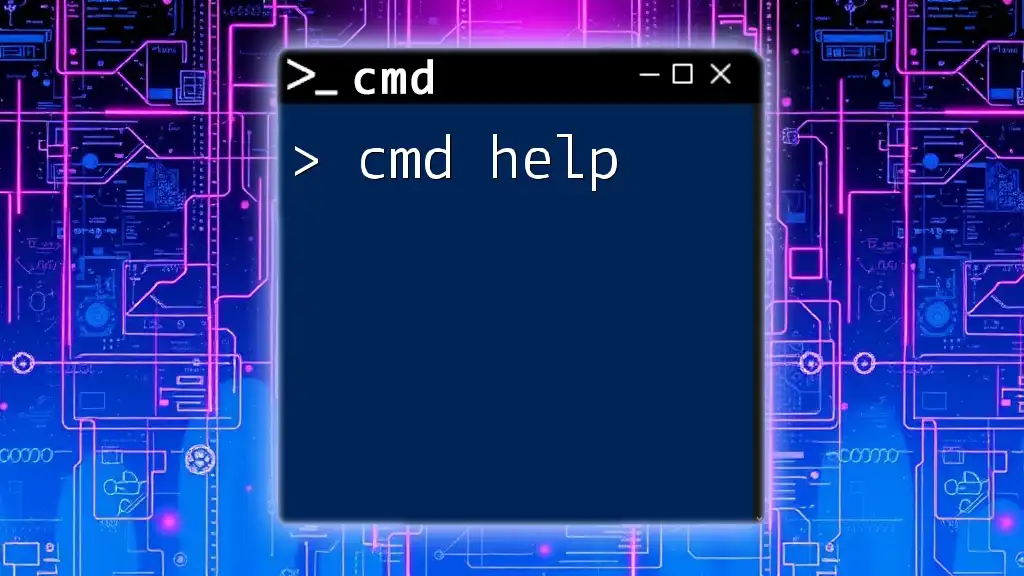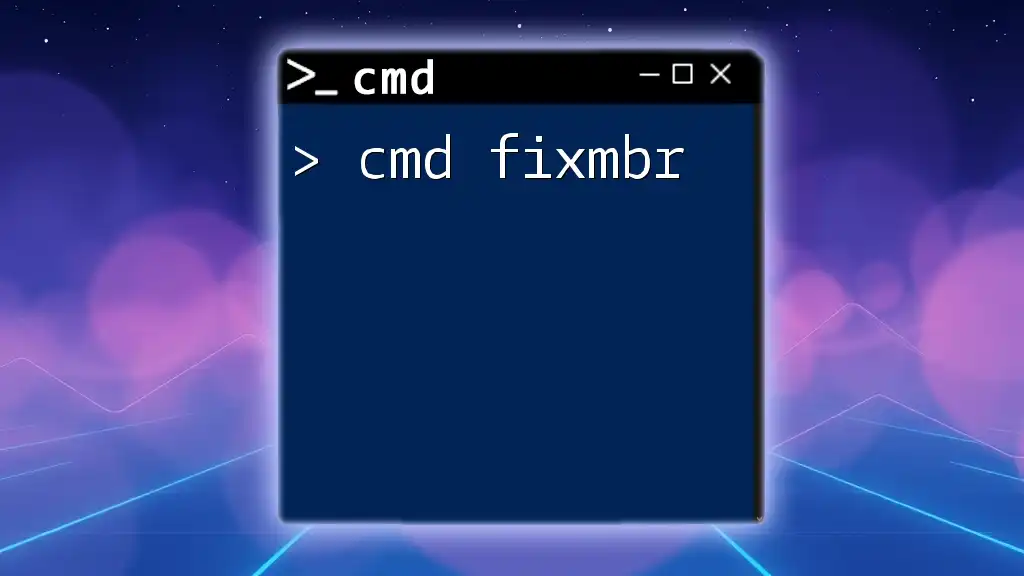The "cmd kill" command is typically associated with terminating processes in Windows using the Taskkill command.
Here's a concise code snippet to illustrate this:
taskkill /IM notepad.exe /F
This command forcefully terminates all instances of Notepad running on the system.
Understanding CMD and Processes
What is CMD?
The Command Prompt (CMD) is a command-line interface in Windows operating systems that allows users to execute commands and perform various administrative tasks. CMD is a powerful tool for users who prefer efficiency over navigating through graphical user interface (GUI) menus. This command-line interface can be utilized for tasks ranging from file management to network troubleshooting.
Key Features of CMD:
- Scripting: Users can automate tasks with batch files.
- System Management: CMD provides access to various system utilities.
- Process Control: CMD allows users to view and manage running processes.
The Concept of Processes
In computer terminology, a process is an instance of a program that is being executed. Processes can range from applications like Notepad to background services that keep your system running smoothly. Each process consumes system resources, and managing these processes effectively is crucial for maintaining optimal performance.
Why You May Need to Kill a Process:
- To free up system resources when an application becomes unresponsive.
- To close malicious processes that could compromise security.
- To stop background processes that are consuming excessive memory or CPU power.
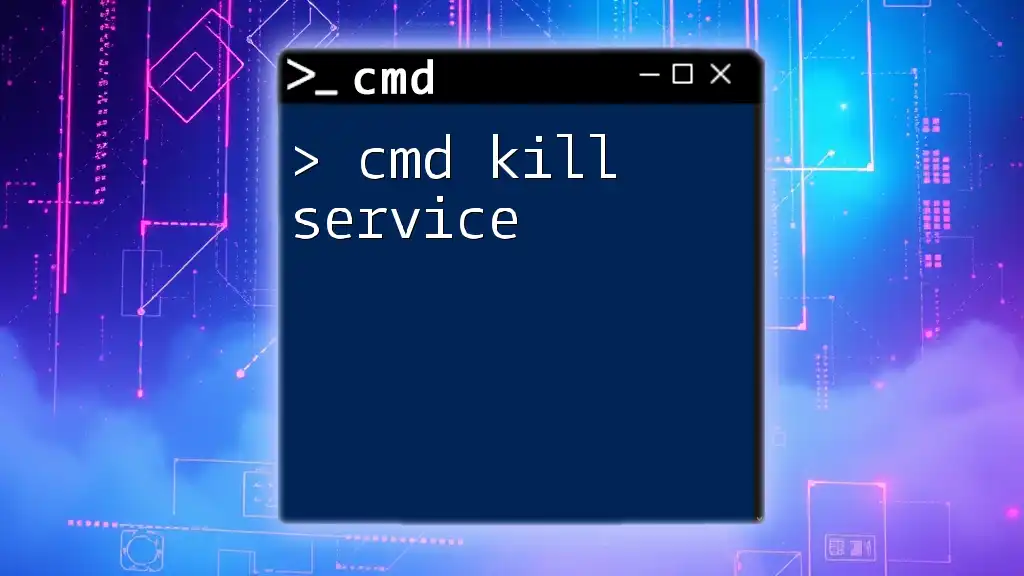
The CMD Kill Command
What is the 'kill' Command?
The term "kill" in the context of computing refers to terminating a running process. Although there isn’t a command explicitly named `kill` in CMD, the functionality is implemented through the `taskkill` command. The `taskkill` command provides a robust way to manage processes from the command line, enabling you to efficiently terminate any unresponsive or unnecessary programs.
Relevant CMD Commands for Killing Processes
taskkill
The `taskkill` command is used to terminate one or more tasks or processes based on various criteria. This command is highly flexible, allowing users to specify the name of the process or its unique Process ID (PID).
Syntax:
taskkill /IM <process_image_name> /F
Key Parameters:
- /IM: This option specifies the image name of the process to be terminated (e.g., `notepad.exe`).
- /F: This flag forces the process to terminate, which can be useful if the process is unresponsive.
Examples of Using taskkill
Killing a Single Process: To terminate a single application like Notepad, you can use the following command:
taskkill /IM notepad.exe /F
This command abruptly closes all instances of Notepad without warning, making it essential to save your work before executing it.
Killing Multiple Processes: You can terminate multiple processes in a single command by listing them:
taskkill /IM notepad.exe /IM calculator.exe /F
This command will close both Notepad and Calculator simultaneously.
Using Process ID (PID): Sometimes, it’s necessary to terminate a process using its PID:
taskkill /PID <pid_number> /F
To find the PID of a running task, you can use the `tasklist` command. For example, if the PID of Notepad is 1234, you would execute:
taskkill /PID 1234 /F
This method is particularly useful for managing services or applications with the same image name.
Alternative Commands
end task
While `taskkill` is the primary command for terminating processes, the `end task` command can also be employed for this purpose. This command is often used in graphical interfaces, such as the Task Manager, but can be accessed in CMD as well. However, `taskkill` is generally more versatile and recommended for command-line use.

Advanced Techniques
Finding Process IDs
To see all currently running processes and their respective PIDs, utilize the `tasklist` command. This command will provide a comprehensive list of active tasks, which is often the first step in process management.
Example command:
tasklist
Upon executing, you’ll see output similar to the following:
Image Name PID Session Name Session# Mem Usage
========================= ======== =============== =========== ============
notepad.exe 1234 Console 1 10,000 K
calculator.exe 5678 Console 1 15,000 K
You can then use the PID from this list in your `taskkill` commands.
Using 'PowerShell' to Kill Processes
While CMD provides robust tools for process management, Windows PowerShell offers powerful alternatives for advanced users.
Example command in PowerShell:
Stop-Process -Name "notepad" -Force
Using PowerShell can streamline the process of terminating tasks and is especially useful for users who manage multiple processes or scripts regularly.

Best Practices
When to Kill Processes
Understanding when it is appropriate to kill a process is crucial. Only terminate processes that you are certain are safe to close. Consider:
- Unresponsive Applications: If an application isn't responding, it may be time to kill it.
- Malicious Software: When you identify unwanted programs consuming resources.
Troubleshooting Common Issues
You may encounter some challenges when attempting to kill processes. Here are common scenarios:
-
"Access Denied" Errors: This occurs when you lack the necessary permissions. Try running CMD as an administrator by right-clicking and selecting "Run as administrator."
-
Stubborn Processes: If a process still refuses to terminate, consider using Task Manager or rebooting your computer to clear any residual instances.

Conclusion
Understanding how to manage processes using CMD commands, particularly the `taskkill` command, empowers users to maintain their system’s performance effectively. Employing these tools responsibly can lead to a more stable and efficient computing experience. As you become more comfortable with CMD, remember to practice caution, especially when terminating processes that may be critical to system operations.

Additional Resources
For further learning, consider exploring the official Microsoft documentation on CMD commands and process management. Online forums and communities provide an additional layer of support and knowledge sharing for CMD enthusiasts looking to deepen their understanding.