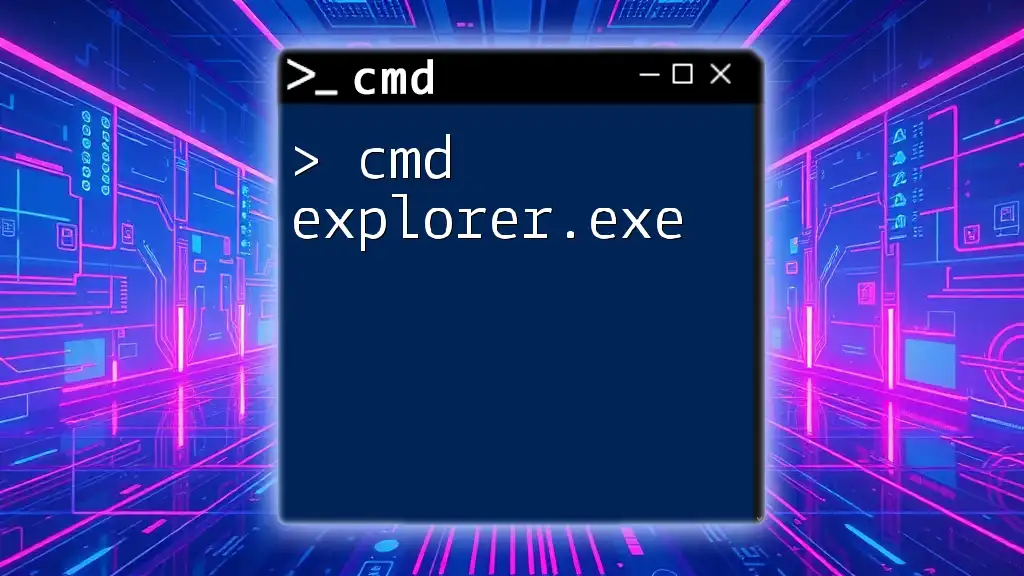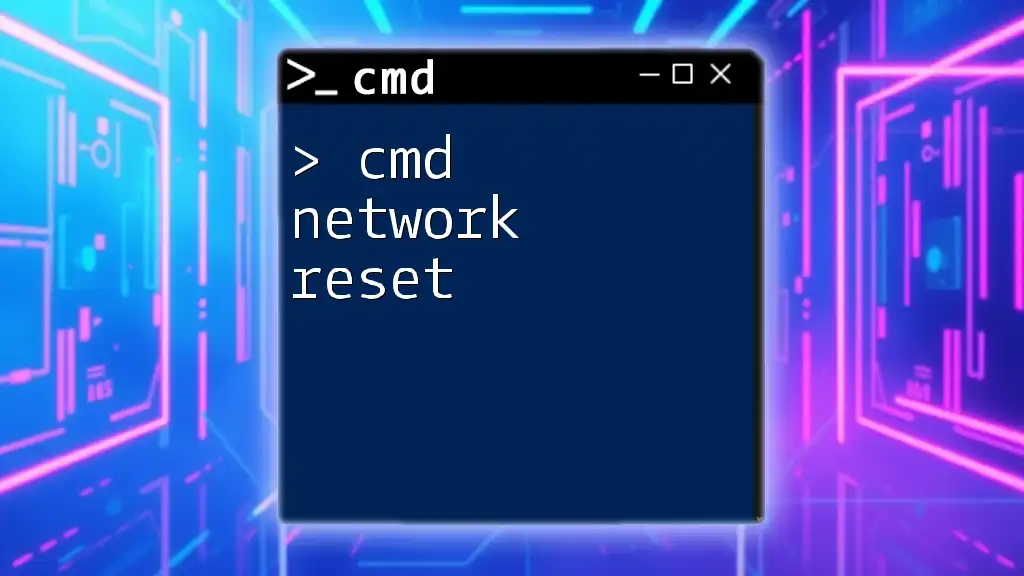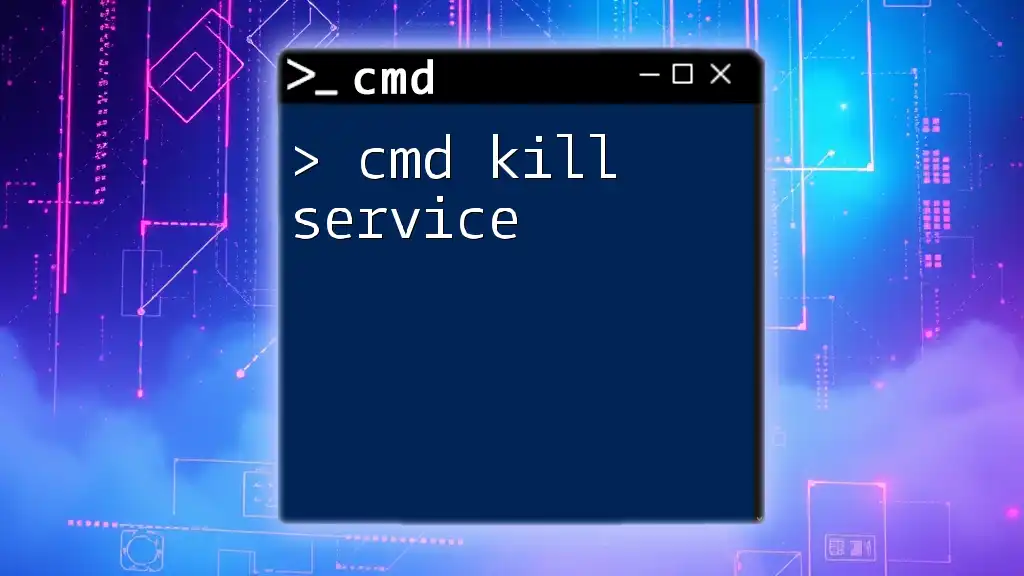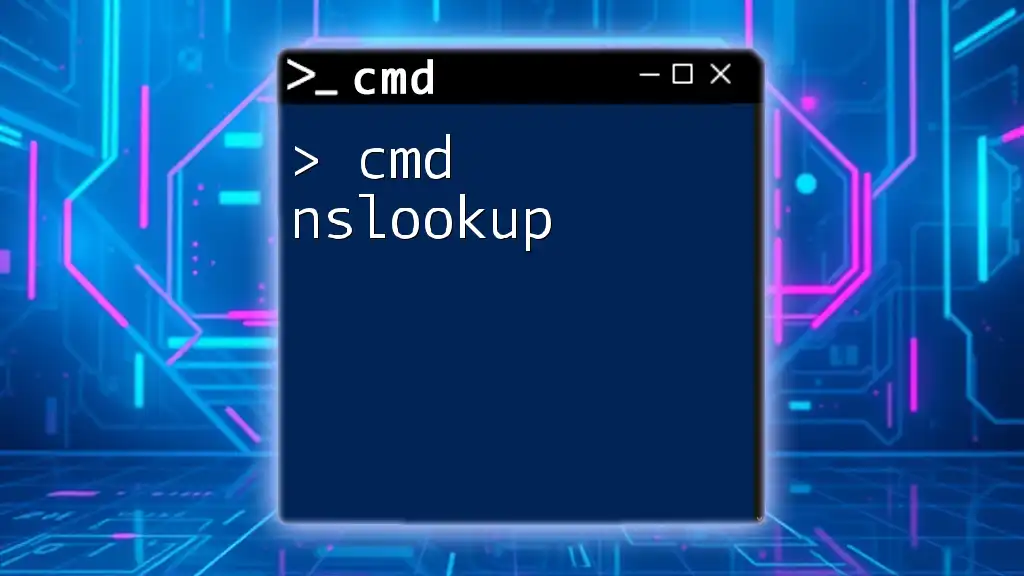BitLocker is a built-in encryption feature in Windows that can be managed through the command line (CMD) using the `manage-bde` tool to secure drives with strong encryption.
Here’s how to enable BitLocker on a drive using CMD:
manage-bde -on D: -RecoveryPassword YOUR-RECOVERY-KEY
Replace `D:` with the desired drive letter and `YOUR-RECOVERY-KEY` with a secure recovery password.
Understanding BitLocker and CMD
What is BitLocker?
BitLocker is a full disk encryption feature included with Windows operating systems, designed to protect sensitive data from unauthorized access. By encrypting entire drives, BitLocker helps secure data in various scenarios, such as theft or loss of physical devices. It’s especially important in today's digital landscape, where protecting personal and corporate data is critical.
How CMD (Command Prompt) Fits In
Command Prompt, or CMD, is a powerful tool in Windows that allows users to execute commands for managing system settings and configurations. When it comes to cmd bitlocker, utilizing CMD for BitLocker management enhances user efficiency and control, offering a scripted way to monitor and maintain disk encryption without navigating through GUI menus.
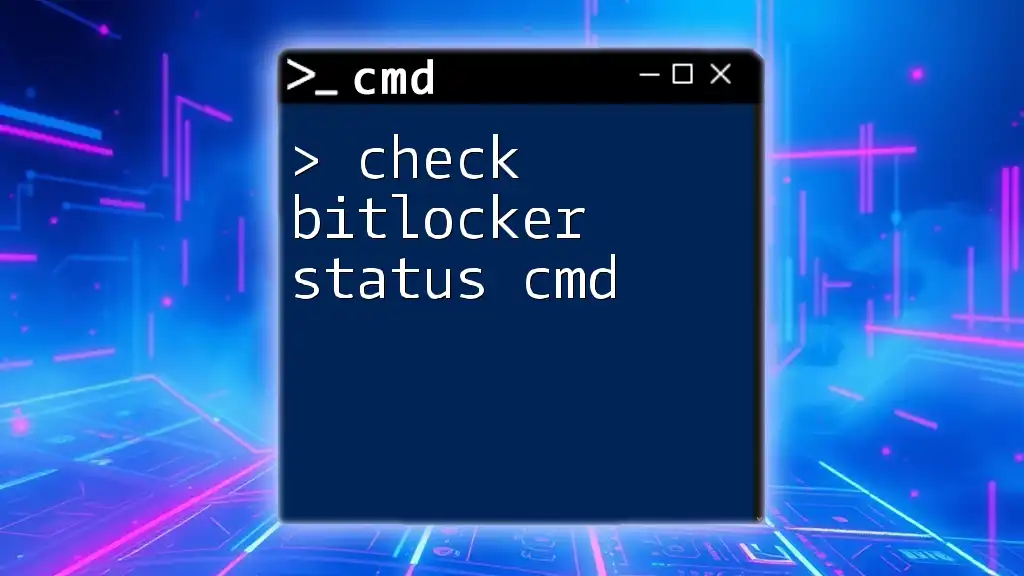
Enabling BitLocker through CMD
Prerequisites for Enabling BitLocker
Before enabling BitLocker through CMD, ensure that your system meets a few prerequisites. BitLocker requires certain Windows editions, specifically Professional, Enterprise, or Education versions. Additionally, your device should have a Trusted Platform Module (TPM) version 1.2 or higher, although BitLocker can also function without TPM through USB key authentication. Ensure that you have sufficient administrative privileges to enable encryption on specified drives.
Step-by-Step Guide to Enable BitLocker
To enable BitLocker via CMD, you can use the following command:
manage-bde -on D: -RecoveryPassword YourPassword
This command initiates the encryption of Drive D and sets a recovery password that you must remember or securely note. Make sure to replace `D:` with the actual drive letter you wish to encrypt. Encrypting a drive can take time depending on the size of the drive and the amount of data stored.
Setting an Encryption Method and Strength
When enabling BitLocker, you also have the option to specify the encryption method. You can use the following command to set the encryption strength:
manage-bde -setidentifier D: -EncryptionMethod Aes256
Customize the encryption strength according to your needs, balancing security and performance. The two common encryption methods are AES 128-bit, which offers good security and performance, and AES 256-bit, which provides a higher security level.
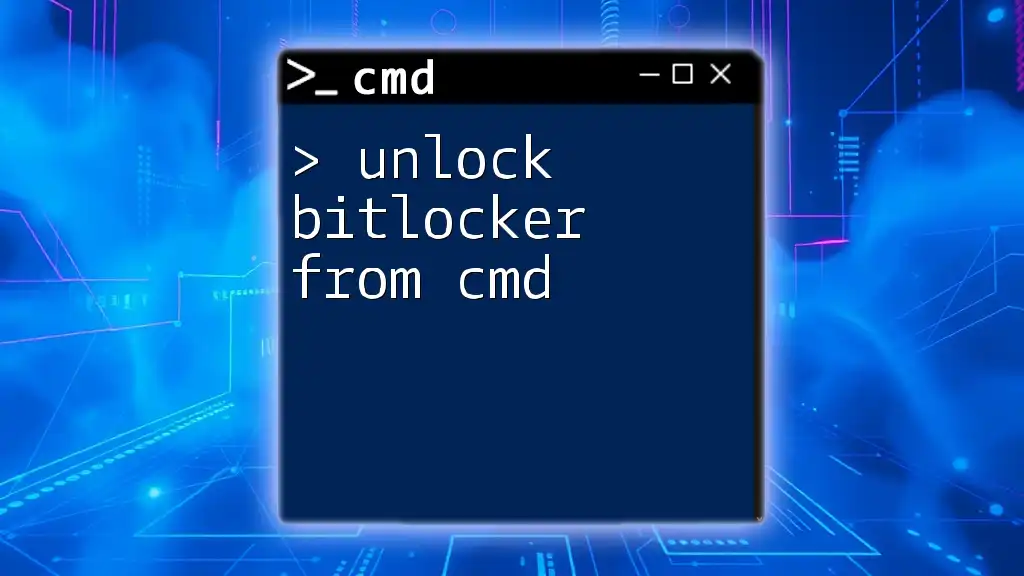
Checking BitLocker Status
How to Check if BitLocker is Enabled
To determine if BitLocker is enabled on a specific drive, use the command:
manage-bde -status D:
This command will display detailed information about the encryption status, including whether it is on or off, the percentage of the volume that is encrypted, and the protection method.
Monitoring Encryption Progress
To monitor the encryption progress on a drive, you can simply use the same command:
manage-bde -status
The output will provide ongoing status information, allowing you to keep track of the encryption process effectively.
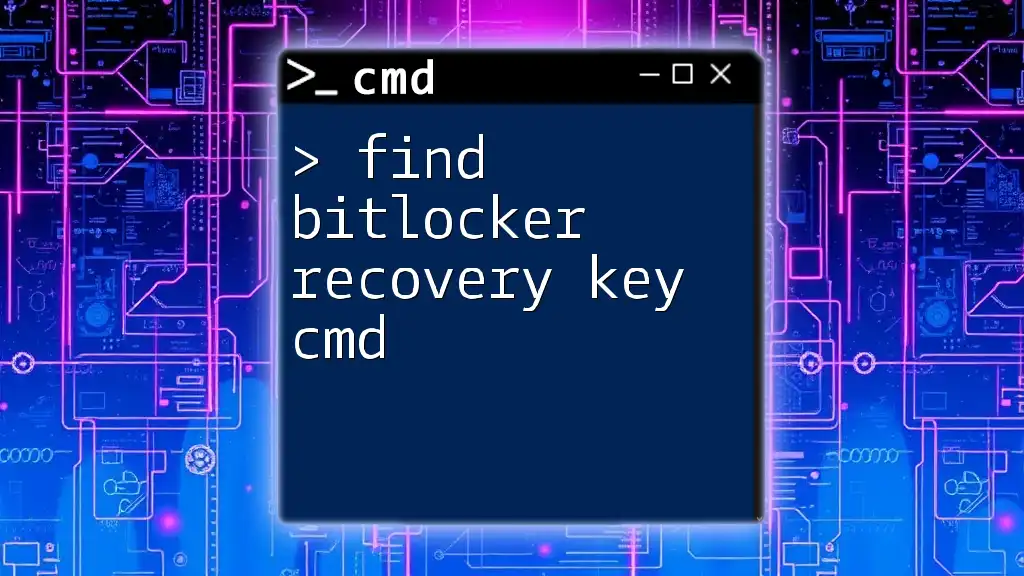
Managing BitLocker through CMD
Pausing and Resuming Encryption
If you need to pause the encryption process, the following command will help:
manage-bde -pause D:
To resume encryption, simply use:
manage-bde -resume D:
Managing these processes can be helpful if you need to free system resources temporarily or if you encounter issues requiring immediate access to the drive.
Disabling BitLocker
To turn off BitLocker, use the command:
manage-bde -off D:
Do keep in mind that disabling BitLocker will remove the encryption protection from your drive, potentially exposing your data to unauthorized access if the device is lost or stolen. Always consider this carefully before proceeding.
Changing BitLocker Password
Modifying your BitLocker password can be done easily via CMD. Use the following command:
manage-bde -changepassword D:
This command will prompt you to enter the current password and then let you set a new one. Keeping your passwords updated is vital for maintaining security.
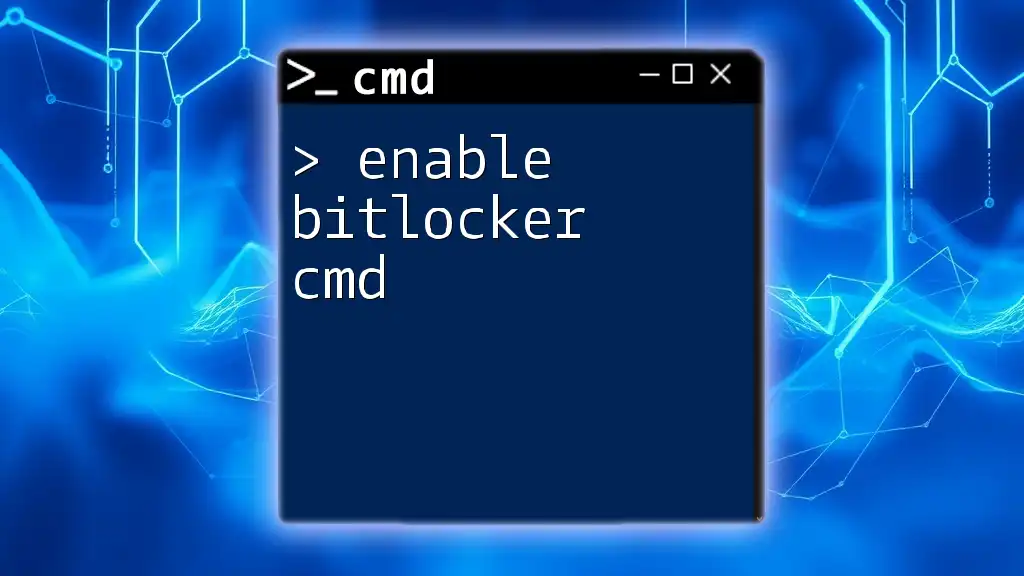
Using Recovery Key with CMD
Importance of Recovery Keys
Having a recovery key is a critical aspect of using BitLocker. This key allows you to access your encrypted drive in case you forget your password or if there are hardware changes that prevent access.
Locating Your Recovery Key
To display your BitLocker recovery key, you can use the following command:
manage-bde -protectors -get D:
This command reveals the recovery key along with other protector information. Ensure you back up this key in a safe location, as it may be your only means of recovery in emergencies.
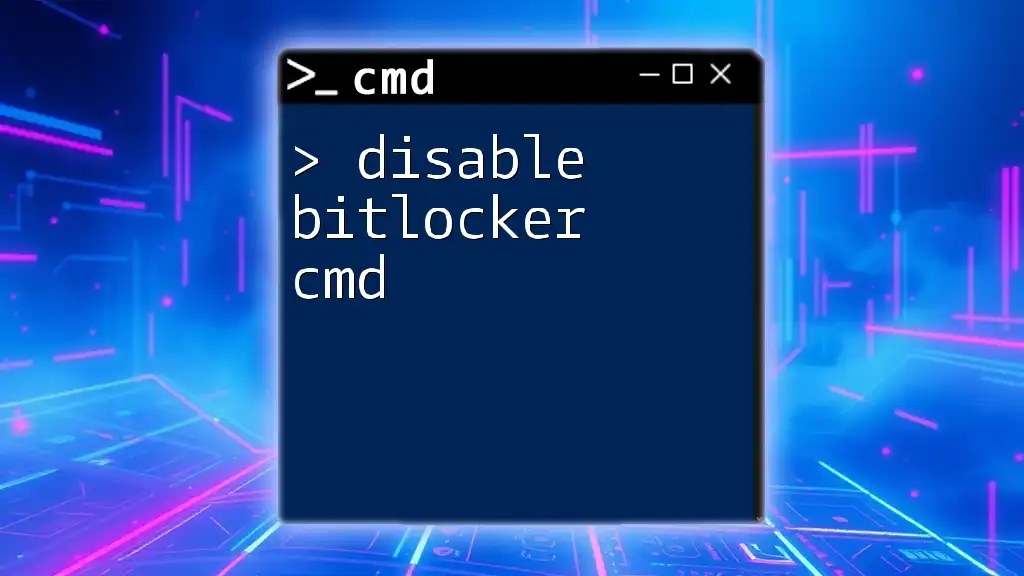
Advanced BitLocker CMD Commands
Adding Additional Authentication Methods
You might want to enhance your drive's security by using additional authentication methods such as passwords, PINs, or USB keys. For instance, to require a PIN during startup, you could use:
manage-bde -protectors -add D: -TPMAndPin
Automating BitLocker Management
You can automate managing BitLocker using batch scripts. A simple script can be created to check the status and encrypt a drive.
@echo off
manage-bde -status D:
manage-bde -on D: -RecoveryPassword YourPassword
This script checks the status of Drive D and initiates encryption automatically with the specified recovery password.
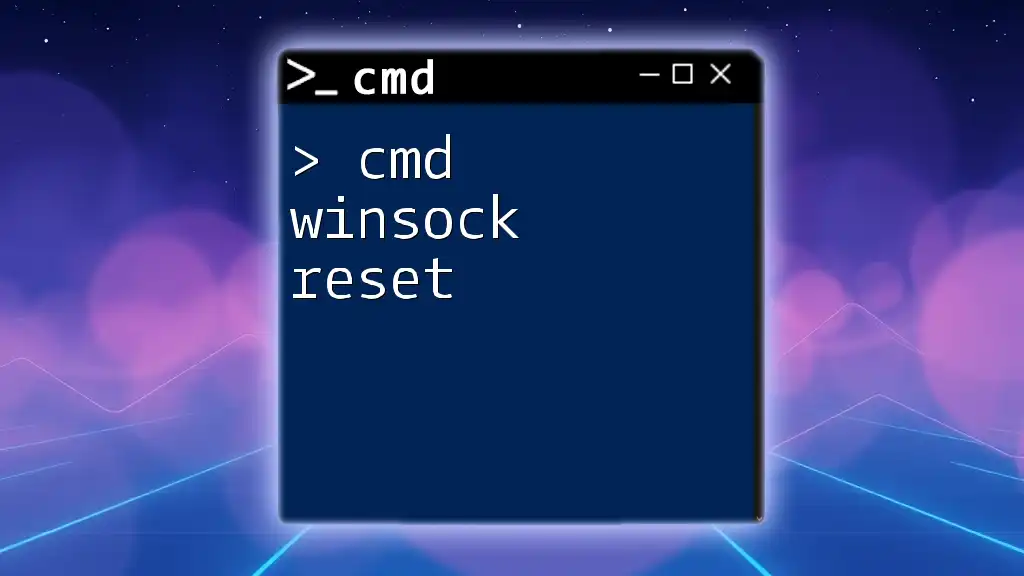
Troubleshooting Common BitLocker CMD Issues
Common Errors and Their Solutions
While using cmd bitlocker, you may encounter common errors such as "BitLocker Drive Encryption cannot be enabled." This often occurs due to improper system configurations or lack of permissions. Confirm that all prerequisites are met and try running CMD as an administrator.
When to Seek Help
If issues persist and cannot be resolved through standard troubleshooting, consider consulting Microsoft support services or your IT department. They may provide additional insights or solutions tailored to your specific situation.
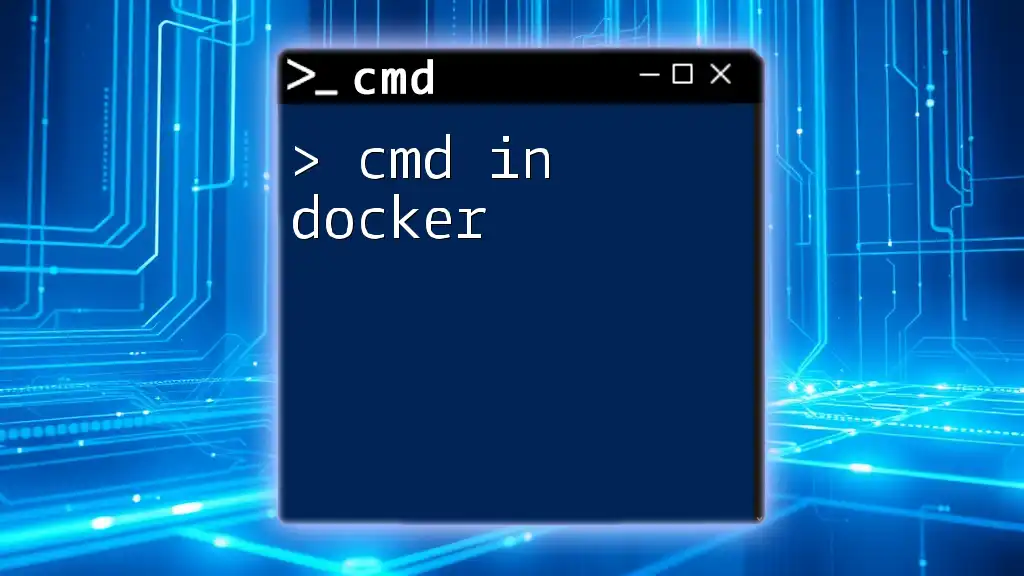
Conclusion
By understanding and utilizing CMD for BitLocker management, you can efficiently control your data encryption process. The commands outlined provide a solid foundation for enabling, checking, and managing BitLocker safeguards on your Windows devices. Practicing these commands will not only enhance your command-line proficiency but also provide peace of mind regarding the security of your data. For further learning, refer to Microsoft’s official documentation for the most comprehensive and updated information on bitlocker cmd functionalities.