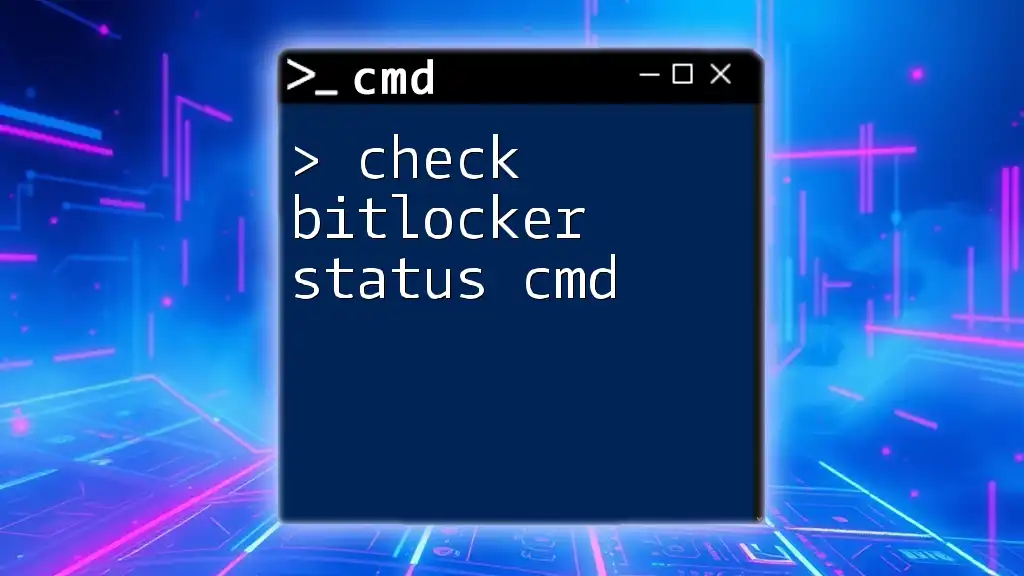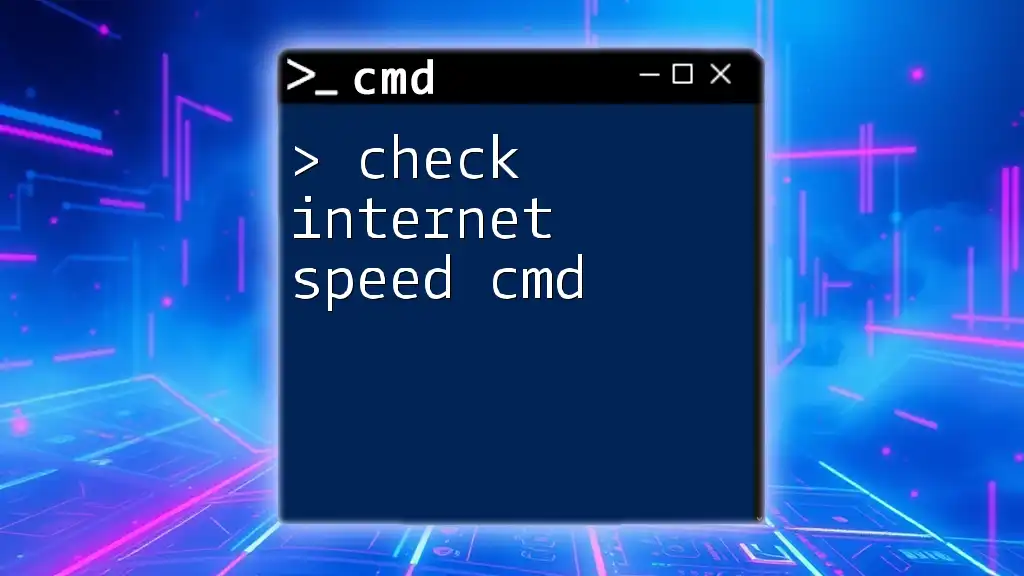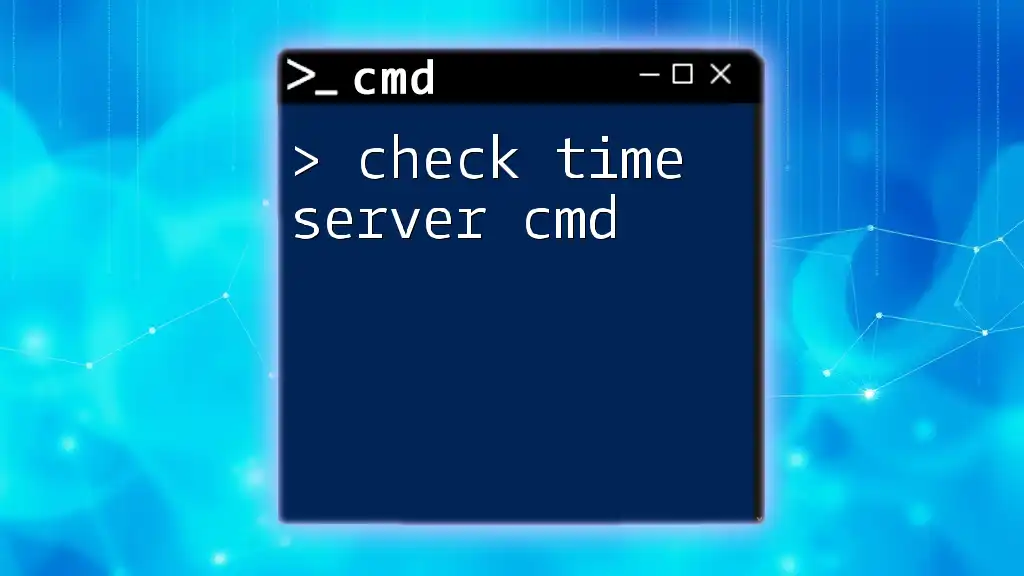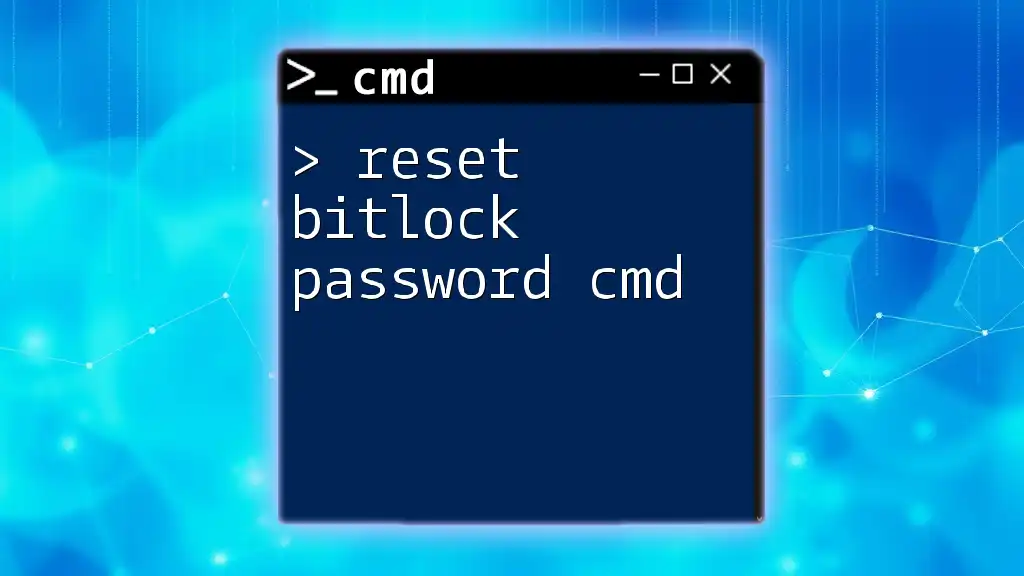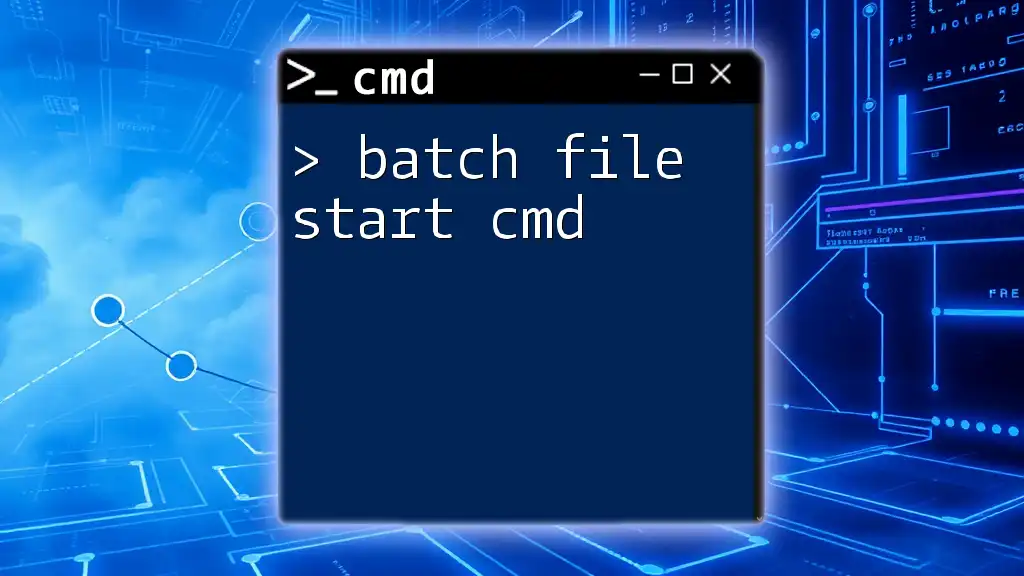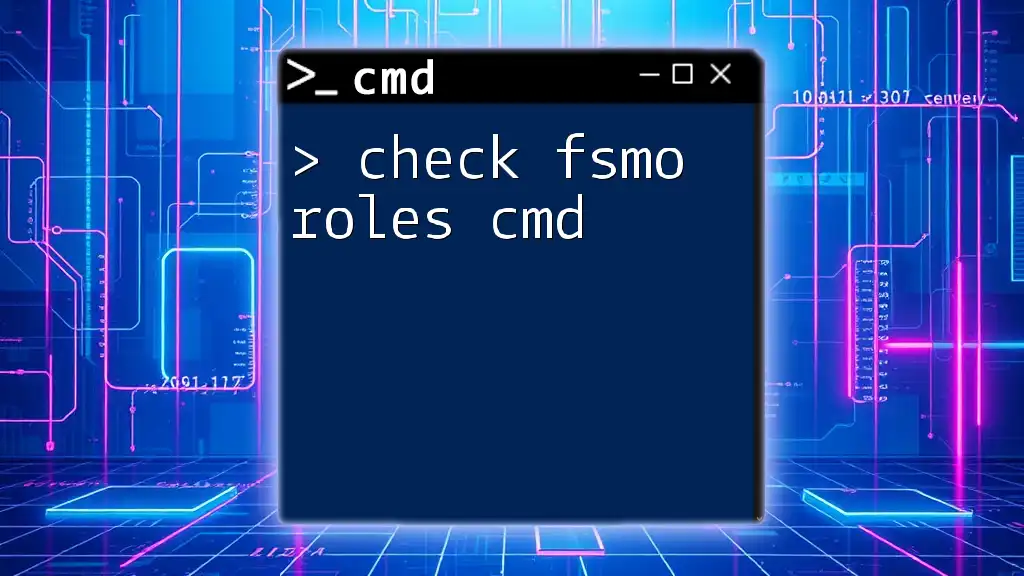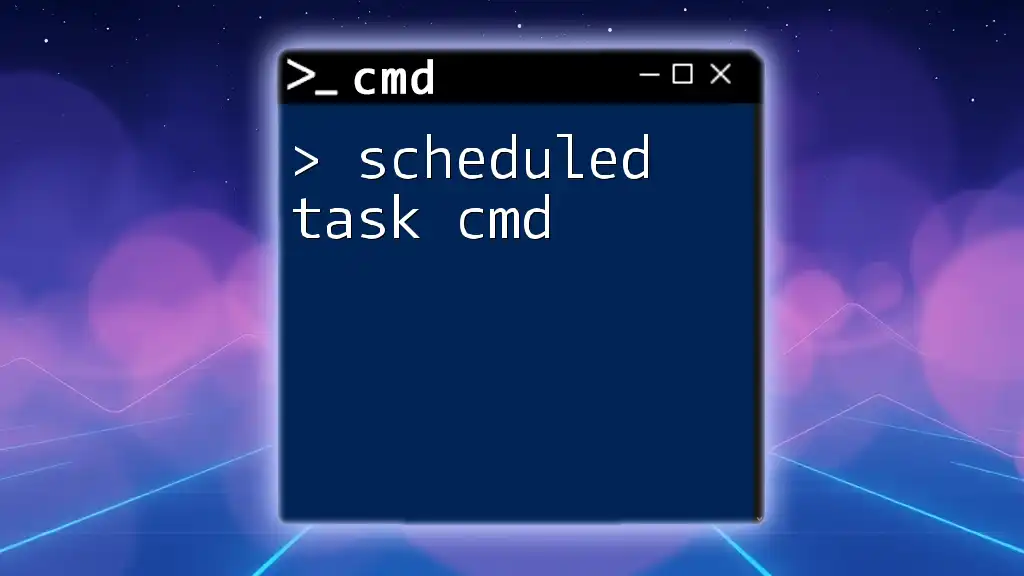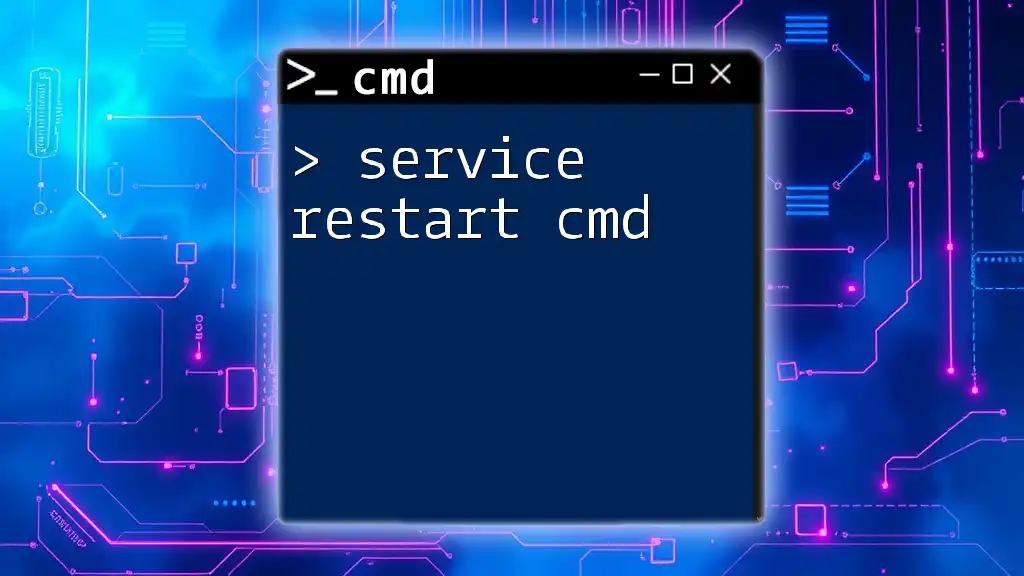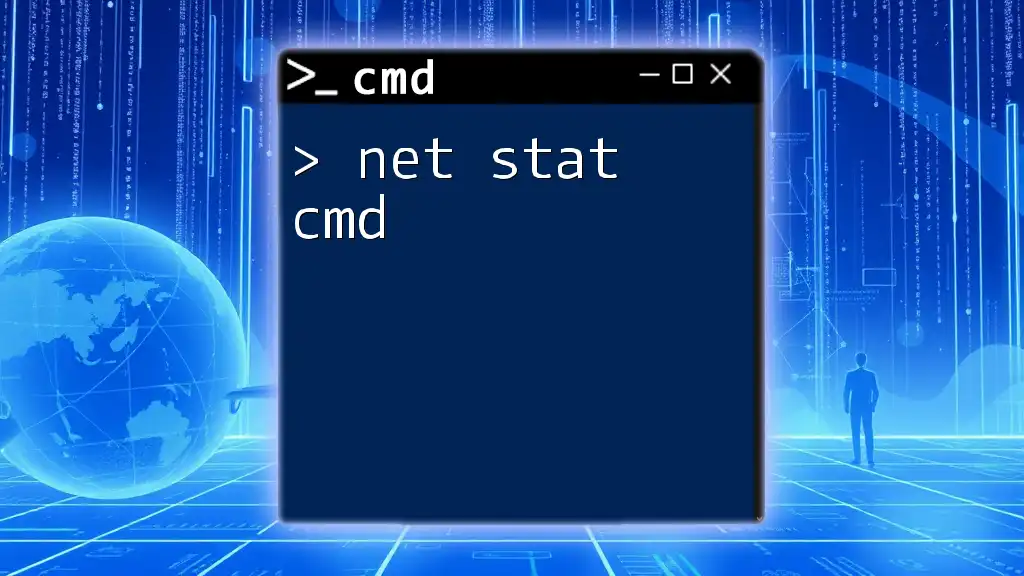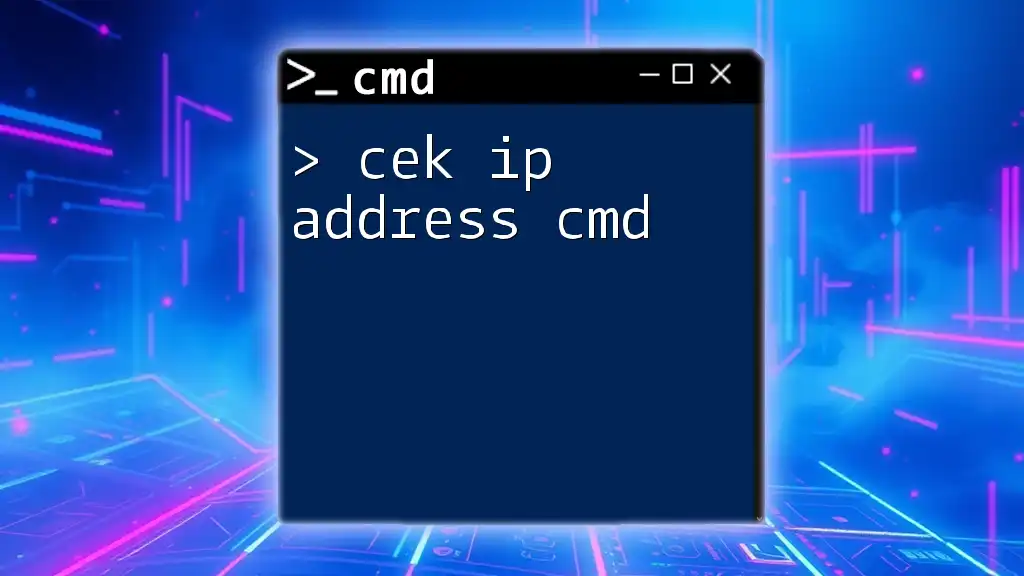You can check the BitLocker status on your drive using the Command Prompt with the following command:
manage-bde -status
Understanding BitLocker
What is BitLocker?
BitLocker is a full disk encryption feature built into Windows operating systems. It serves to protect data by encrypting the entire disk, making it accessible only to authorized users. This is particularly vital in environments where sensitive information is stored, as it helps prevent unauthorized access in case of theft or loss of the device.
Why Check BitLocker Status?
Checking the BitLocker status ensures that your data is adequately protected. If BitLocker is not enabled, your sensitive information could be at risk. Regular checks can also help identify whether the encryption process has been completed successfully or if any issues need addressing.
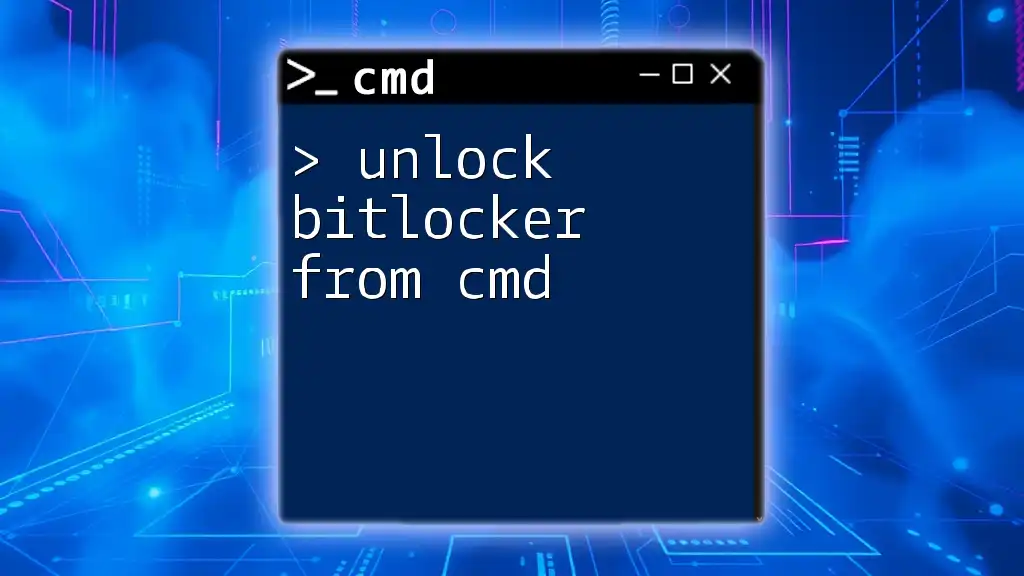
Checking BitLocker Status Using CMD
Introduction to CMD
The Command Prompt (CMD) is a powerful tool that allows users to execute commands for various administrative tasks in Windows. Using CMD can streamline the management of BitLocker, providing detailed information about the encryption status of your drives.
Accessing CMD
To access Command Prompt, follow these steps:
- Press Windows key + R to open the Run dialog.
- Type `cmd` and press Enter.
- To ensure all commands run correctly, it’s recommended to right-click on the CMD icon and select Run as administrator.
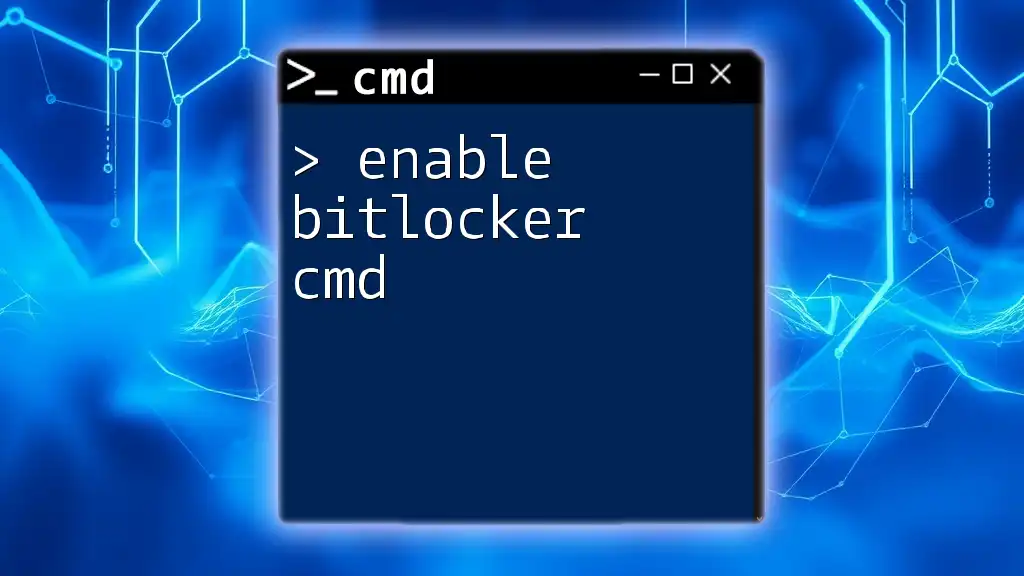
Command to Check BitLocker Status
The Basic Command
To check the BitLocker status of a specific drive or all your drives, you can use the following command:
manage-bde -status
This command displays the current BitLocker status for all available drives on your computer, providing essential details on each.
Detailed Breakdown of the Command
Manage-bde is the command-line tool used for managing BitLocker. When you run the `manage-bde -status` command, it returns various key details about the encryption status of your drives.
Understanding the Output
The output provides a wealth of information, including:
- Drive Letter: Identifies the specific drive being checked (e.g., C:).
- Protection Status: Indicates whether BitLocker is on or off.
- Lock Status: Shows if the drive is locked or unlocked.
- Encryption Percentage: Displays how much of the drive is currently encrypted.
Example Output Interpretation
Consider an example output from executing the command:
Drive A:
Encryption Status: Fully Encrypted
Protection Status: Protection On
Lock Status: Unlocked
Encryption Method: AES 128
Conversion Status: Fully Encrypted
Percentage Encrypted: 100%
In this output:
- The drive labeled A: is fully encrypted, meaning all data is secure.
- The Protection Status shows "Protection On," indicating that only users with the correct credentials can access the drive.
- Overall, this output confirms that the drive is well-protected.
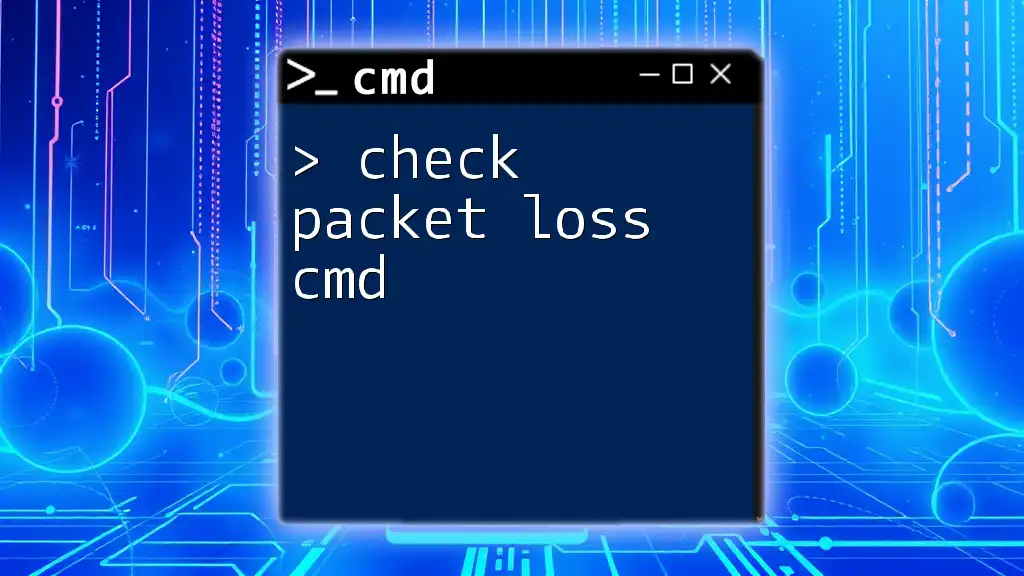
Checking BitLocker Status for Specific Drives
Specifying the Drive
If you want to check the BitLocker status of a specific drive, modify the command to include the drive letter. For example, to check the C: drive, use:
manage-bde -status C:
This command narrows the output to only the specified drive, making it easier to assess its security status.
Batch Checking Multiple Drives
To check the status of multiple drives simultaneously, you can use the asterisk wildcard:
manage-bde -status *
This command will provide the BitLocker status for all drives registered on the system, beneficial for quickly assessing the encryption status across multiple partitions.
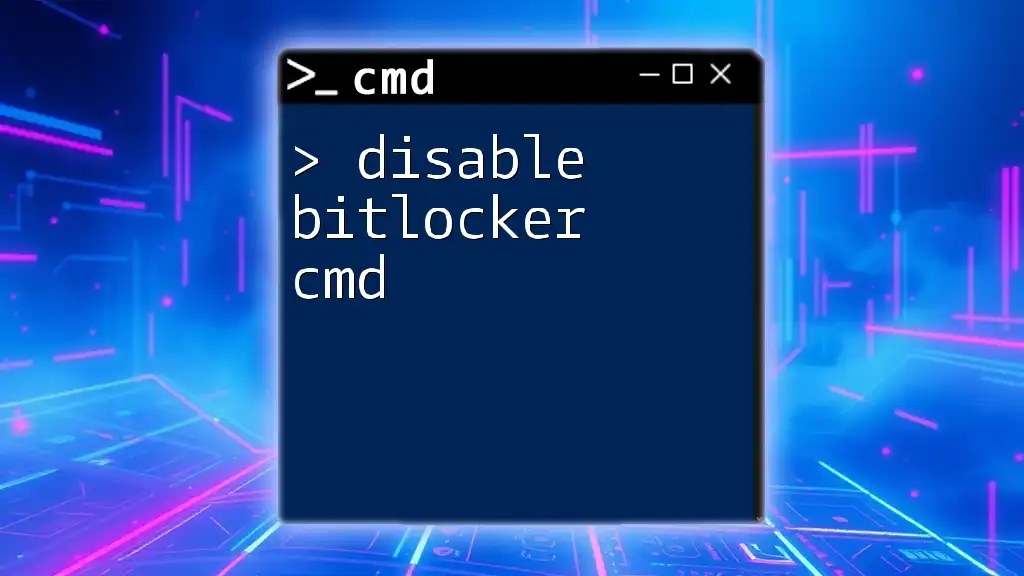
Troubleshooting Common Issues
Command Not Found Error
If you encounter a "command not found" error while using `manage-bde`, it could be due to a few factors:
- You may not have administrative rights. Always run CMD as an administrator.
- The version of Windows you’re using might not support BitLocker. Ensure that you’re using a compatible version.
Checking BitLocker Status on Different Windows Versions
Commands may slightly vary according to Windows versions. For instance, Windows 10 and Windows 11 typically support the same commands for BitLocker. However, always check official Microsoft documentation for any version-specific changes.
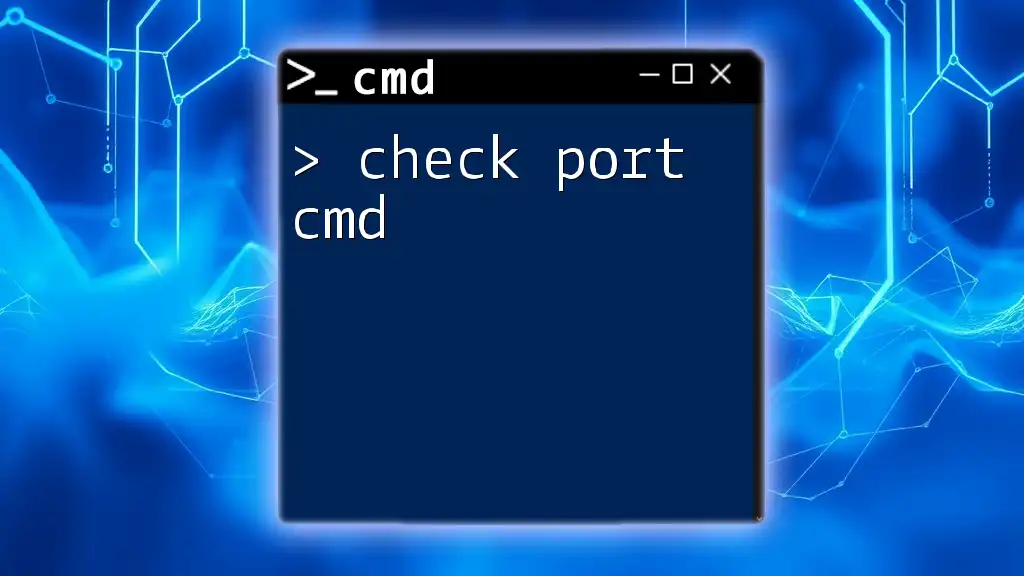
Additional BitLocker Management Commands
Viewing More BitLocker Information
Along with checking the status, you can use several additional commands to manage BitLocker, including:
-
To check the encryption method:
manage-bde -status C: -
To view detailed protector information:
manage-bde -protectors -get C:
These commands provide greater insight into not just the status, but also how BitLocker is configured, including the protection methods in use.
Enabling/Disabling BitLocker from CMD
If you need to make changes to BitLocker’s state, here are the critical commands for enabling and disabling encryption:
-
To enable BitLocker on a drive:
manage-bde -on C: -
To disable BitLocker on a drive:
manage-bde -off C:
These commands are crucial for managing your drive's encryption status directly from CMD.
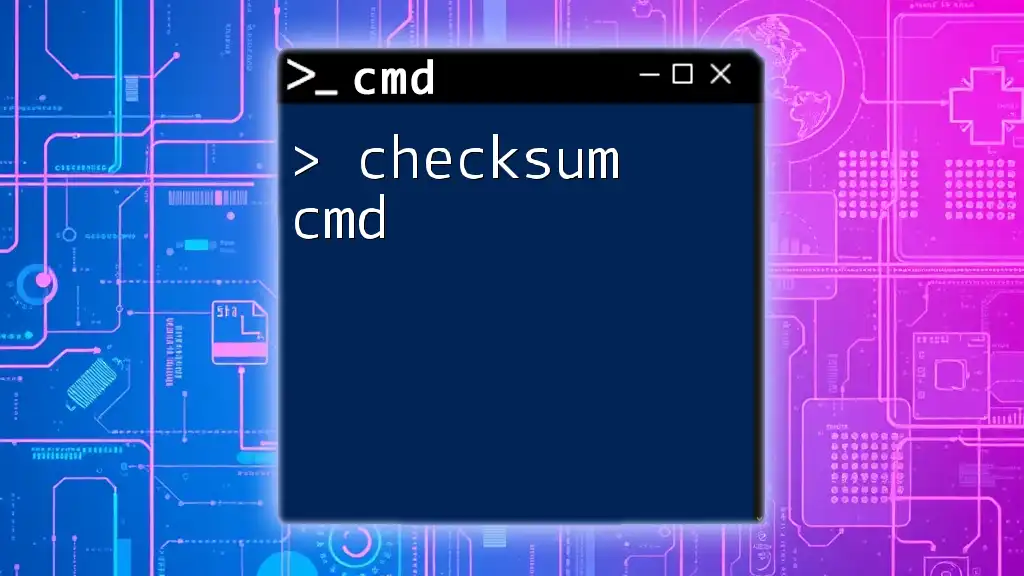
Conclusion
Recap of BitLocker Status Check
In summary, using the command `manage-bde -status` is an efficient way to check the BitLocker status on your drives. Understanding the output is key to ensuring your data is adequately protected.
Final Tips for Managing BitLocker
Make it a habit to perform regular checks of BitLocker status. This practice not only helps you maintain the security of your sensitive data but also provides peace of mind knowing that your information is secure. Remember, properly configured BitLocker can be a robust line of defense against data breaches and unauthorized access.