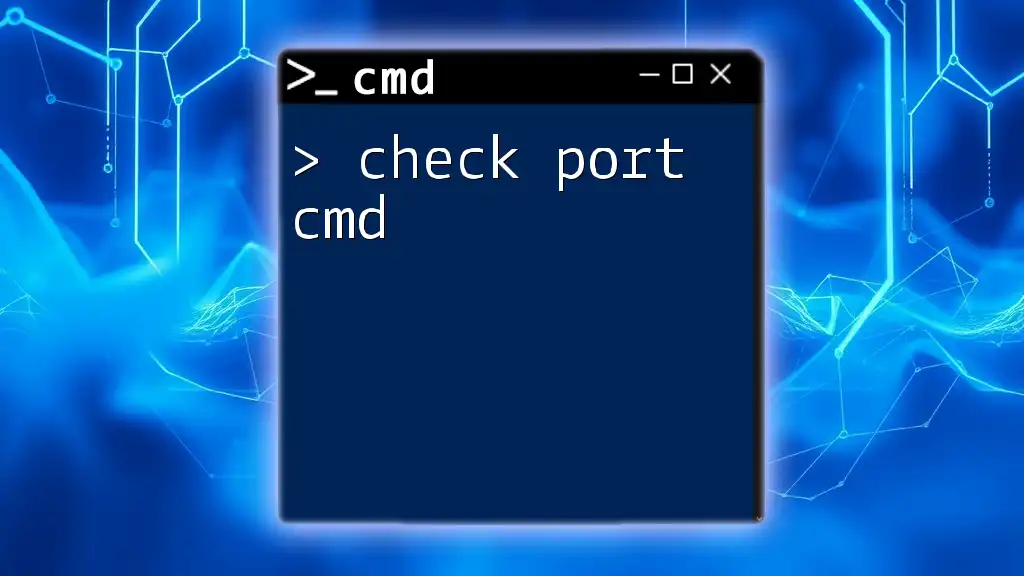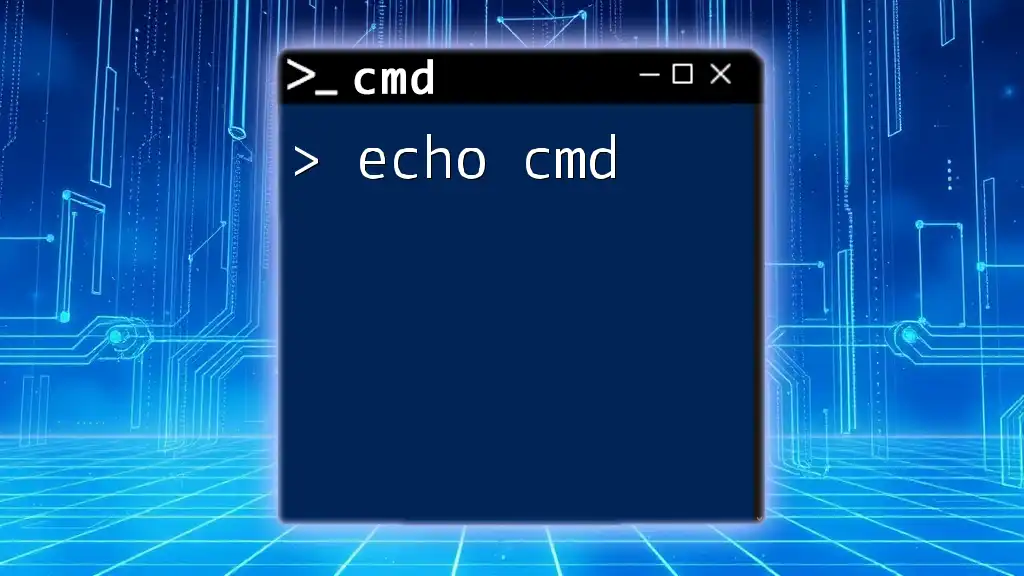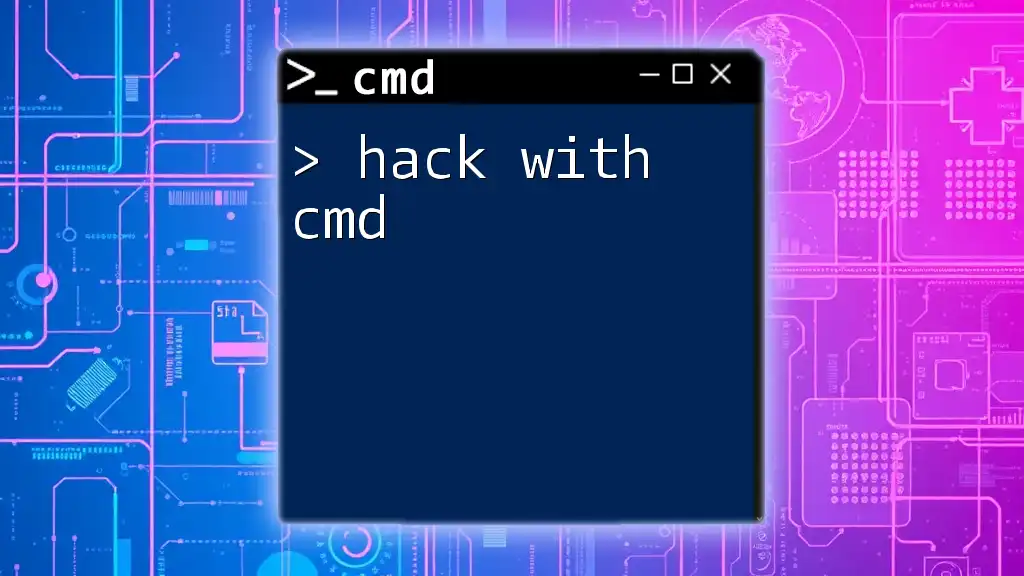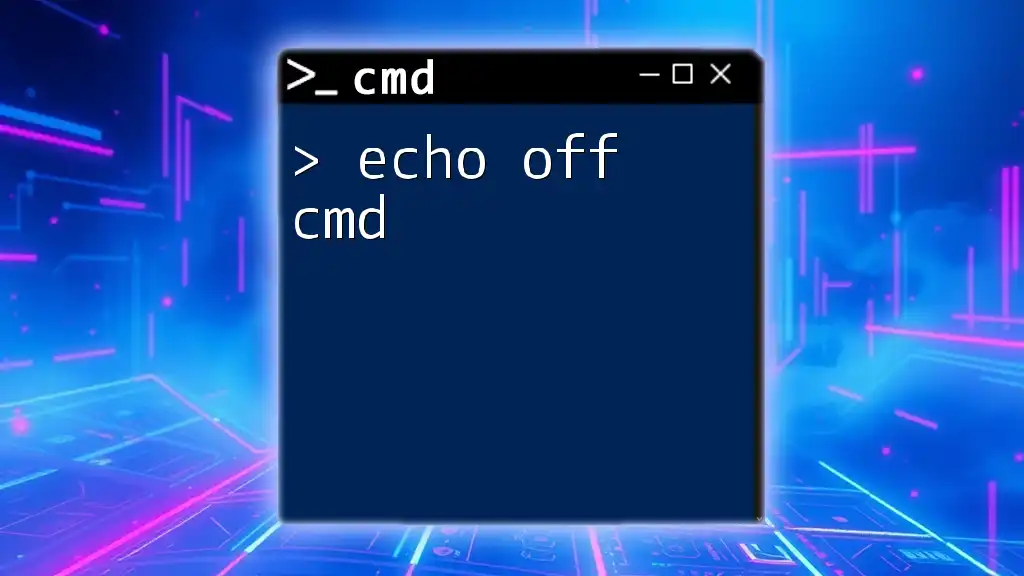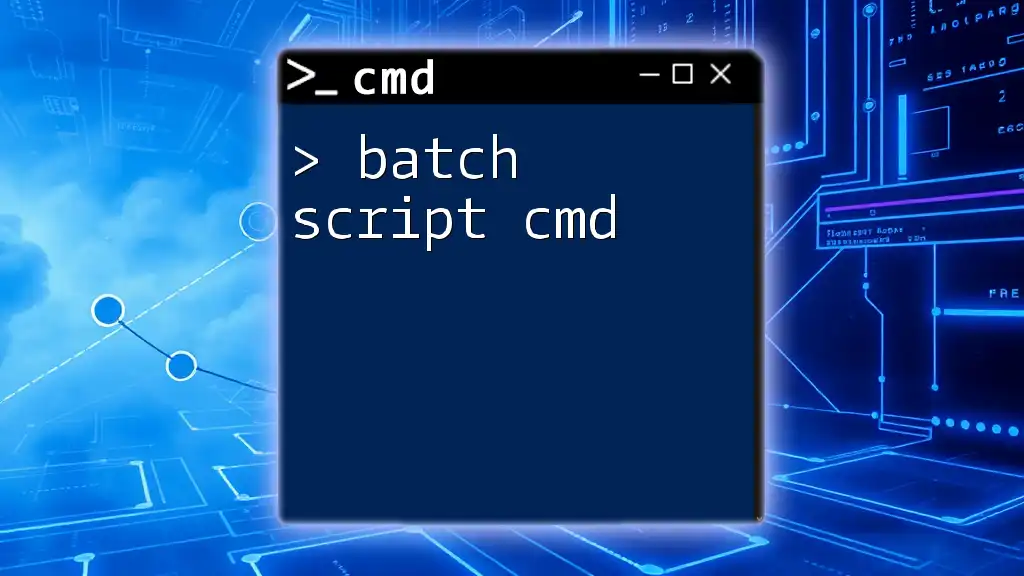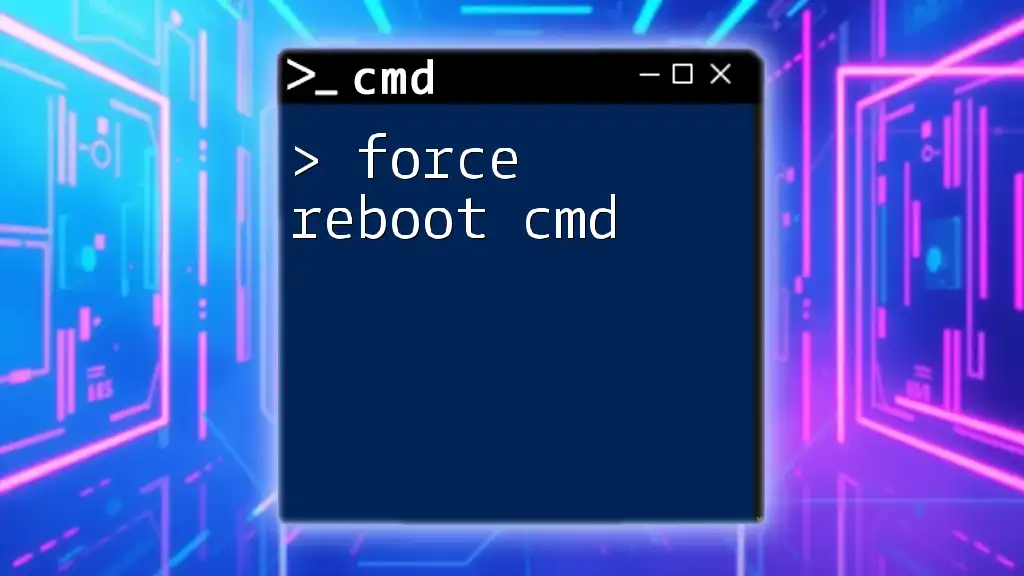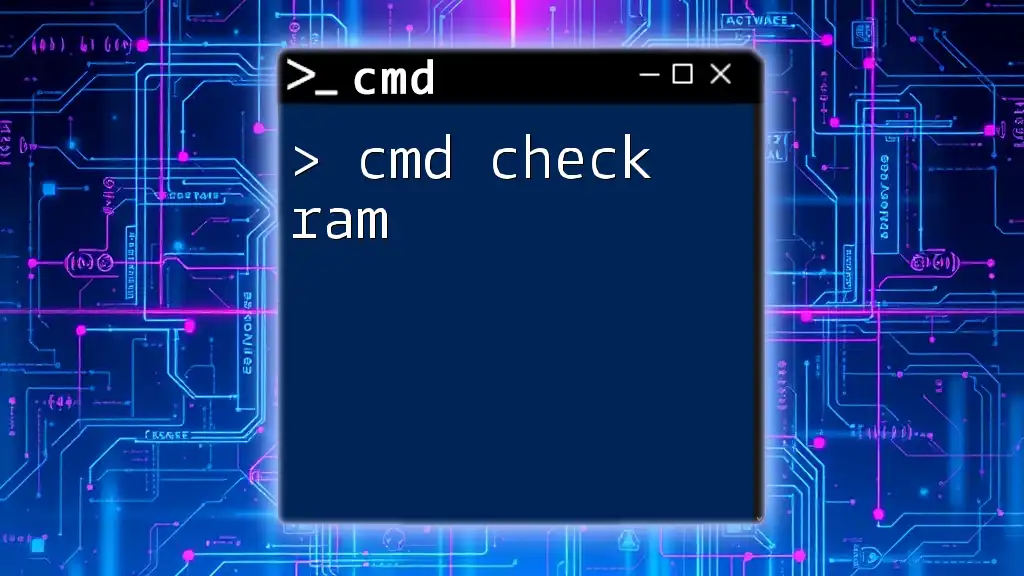To check if a specific port is open on your computer using the Command Prompt, you can use the `netstat` command to display active connections and listening ports.
Here is the command you can use:
netstat -an | find ":[port_number]"
Replace `[port_number]` with the actual port number you wish to check.
Understanding Ports
What Are Ports?
Ports are virtual endpoints used in networking that allow multiple applications to communicate over the internet or within a local network. Each port is identified by a unique number, ranging from 0 to 65535. When data is sent over a network, it travels through these ports to reach the appropriate application. The two primary transport layer protocols that use ports are TCP (Transmission Control Protocol) and UDP (User Datagram Protocol). While TCP is connection-oriented and ensures reliable transmission of data, UDP is connectionless and offers faster, though less reliable, communication.
Common Uses for Port Checking
Checking ports is critical for several reasons:
- Security Monitoring: Assessing which ports are open can help identify potential vulnerabilities in a network that could be exploited by malicious actors.
- Troubleshooting Network Issues: When applications fail to connect, checking if the required ports are open can often reveal misconfigurations or firewall rules.
- Verifying Application Connectivity: It’s essential to confirm that certain applications can communicate through the intended ports.
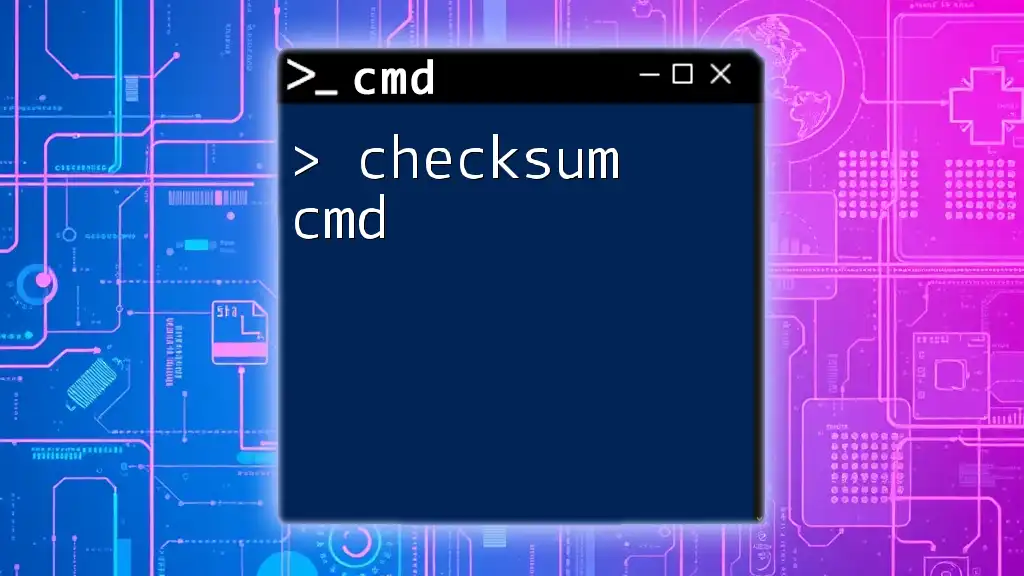
Before You Start
Pre-requisites for Using CMD
Before you dive into using CMD to check port status, it’s useful to ensure basic knowledge of Command Prompt commands. Make sure you also have administrator access to your system, as certain commands may require elevated privileges to execute properly. Additionally, it’s a good practice to ensure that your system is fully updated to avoid unexpected behavior.
Safety First: Why Before Checking Ports
Port checking comes with potential risks. Unauthorized access or manipulation of network settings can expose vulnerabilities. To mitigate these risks:
- Understand Your Network Setup: Familiarize yourself with the existing firewall rules and policies.
- Limit Exposure: Conduct port checks during off-peak hours to minimize any adverse impact.
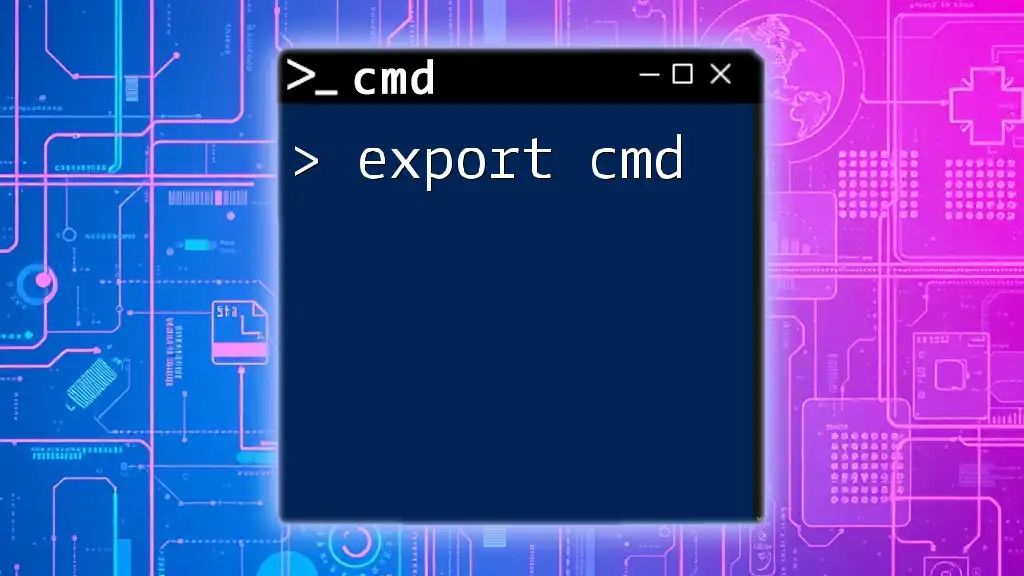
Using CMD to Check Ports
The Basics of CMD
The Command Prompt interface is a powerful tool for managing various tasks in Windows, including network-related issues. It allows users to execute a wide range of commands to retrieve system information and perform troubleshooting.
Checking Open Ports with `netstat`
The Command Syntax
The `netstat` command is one of the most useful tools for checking open ports. When you run `netstat`, it displays network connections, routing tables, interface statistics, and more. To utilize this command, open CMD and type:
netstat -an | find "LISTEN"
Example Command
This command filters the output of `netstat` to show only those entries that are currently in a LISTENING state. This means that the port is open and ready to accept incoming requests.
- Breakdown of the Command:
- `netstat`: Initiates the command to display network statistics.
- `-an`: Shows all connections and listening ports. The `-a` option displays all connections and listening ports, while `-n` shows addresses and port numbers in numerical form.
- `| find "LISTEN"`: Pipes the output to the `find` command to filter and display only the lines that contain "LISTEN".
Expected Output: The command will yield a list of all listening ports along with their IP addresses, helping you assess which services are currently active.
Using `telnet` to Check Specific Ports
Setting Up Telnet
Telnet is another valuable tool for checking whether a specific port is open on a remote host. In some versions of Windows, Telnet might not be installed by default, so you may need to enable it through the Windows Features setting.
Command Syntax
The command to check a specific port using Telnet is straightforward:
telnet [hostname] [port]
Example Command
To check if port 80 is open on a server with the hostname example.com, you would run:
telnet example.com 80
Explain How to Use It: If the command is successful, it will open a blank screen, indicating a connection. If the port is closed or blocked by a firewall, you will receive an error message.
Expected Results:
- Successful Connection: If Telnet connects, you will see a blank screen; this confirms that the port is open.
- Error Message: If the port is closed, you may see a message such as “Could not open connection” or “Connection failed.”
PowerShell: An Alternative to CMD
While CMD is powerful, PowerShell offers enhanced capabilities for network monitoring. You can check open ports using the following command:
Test-NetConnection -ComputerName example.com -Port 80
This command provides detailed information about the connection attempt and whether the port is reachable.
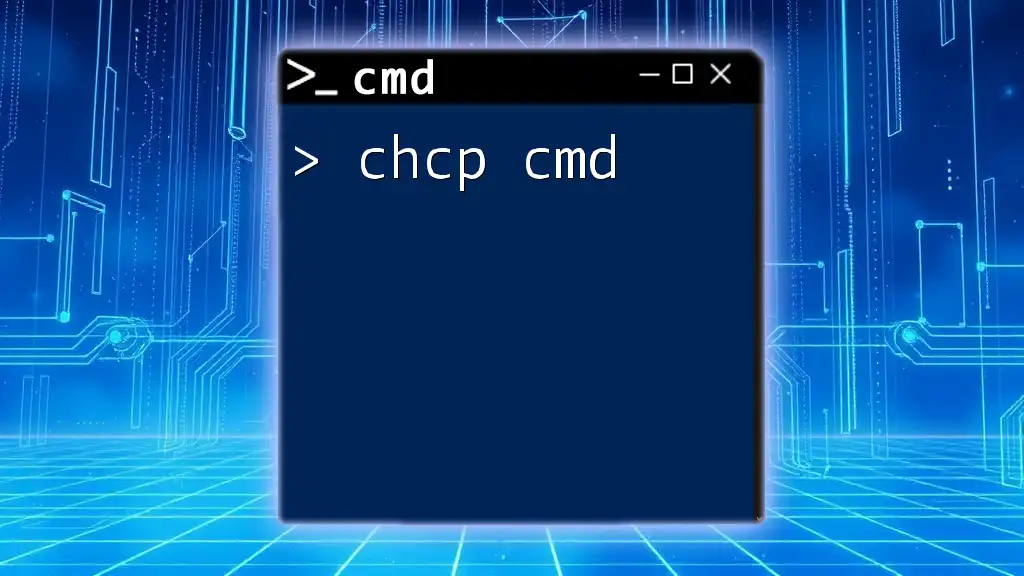
Advanced Techniques
Advanced `netstat` Options
Filtering for Specific Connections
For more targeted results, you can add options to `netstat`. For instance, to find connections related to a specific IP address:
netstat -an | find "192.168.1.1"
This would display only the connections that involve the specified IP address, allowing for focused analysis.
Scripting Port Checks
Automating the Process
To simplify the process of checking ports, you can write a batch script that runs `netstat` automatically. Here’s a simple example:
@echo off
echo Checking for open ports...
netstat -an | find "LISTEN"
pause
Explanation of the Script:
- `@echo off`: Prevents commands from being shown in the output.
- `echo Checking for open ports...`: Displays a custom message.
- `netstat -an | find "LISTEN"`: Runs the command to check open ports.
- `pause`: Keeps the command window open until you press a key, allowing you to review the results.
Using Third-party Tools
While CMD and PowerShell are powerful, several third-party tools can also assist with port checking, including:
- Nmap: A robust network scanning tool that identifies open ports and services on a network.
- Wireshark: Mainly a network protocol analyzer, but it can also help identify port-related issues.
Always weigh the pros and cons of using external tools versus built-in CMD options, considering factors like ease of use, additional features, and support.
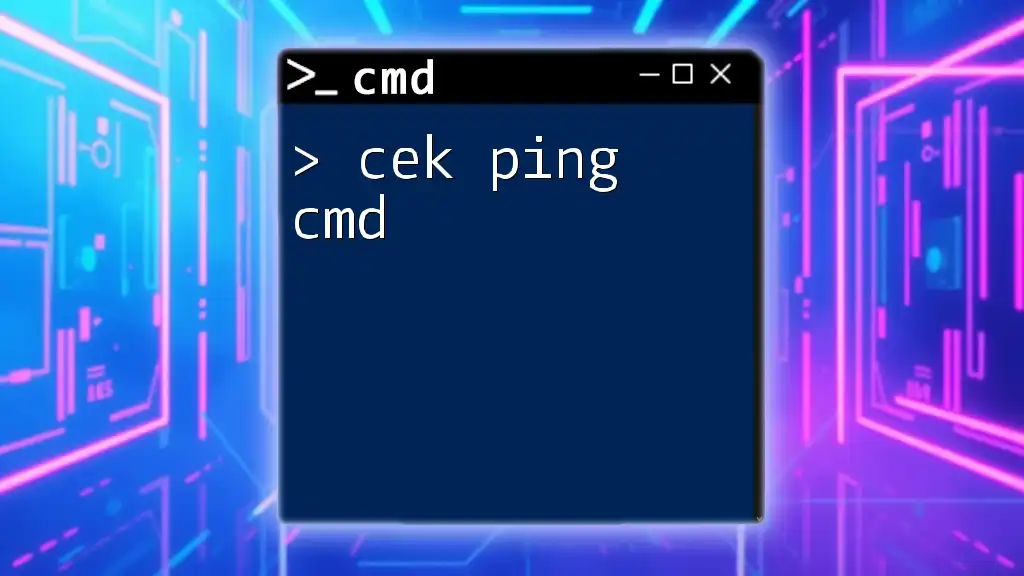
Troubleshooting Common Issues
Why Ports Might Be Closed
If you discover that a port is closed, several external factors could be causing this:
- Firewall Restrictions: Firewalls may block certain ports by default.
- Network Configurations: Network devices like routers may have specific settings that close off access to certain ports.
- Application States: The application utilizing the port may not be running, thus keeping the port closed.
Firewall Settings and Port Checking
Windows Firewall can significantly influence the state of ports. To check your firewall settings, navigate to the Control Panel and follow these steps:
- Click on System and Security.
- Select Windows Defender Firewall.
- Click on Advanced Settings to access inbound and outbound rules, where you can allow or block specific ports.
Make sure you allow ports required for the applications you intend to use.

Conclusion
Understanding how to check ports using CMD can enhance your skills in managing network security and connectivity. Regular port checking is essential for keeping your system secure and ensuring that applications function correctly.
Encourage readers to embrace CMD as a valuable tool in their tech toolkit and to explore further learning resources available through your company.
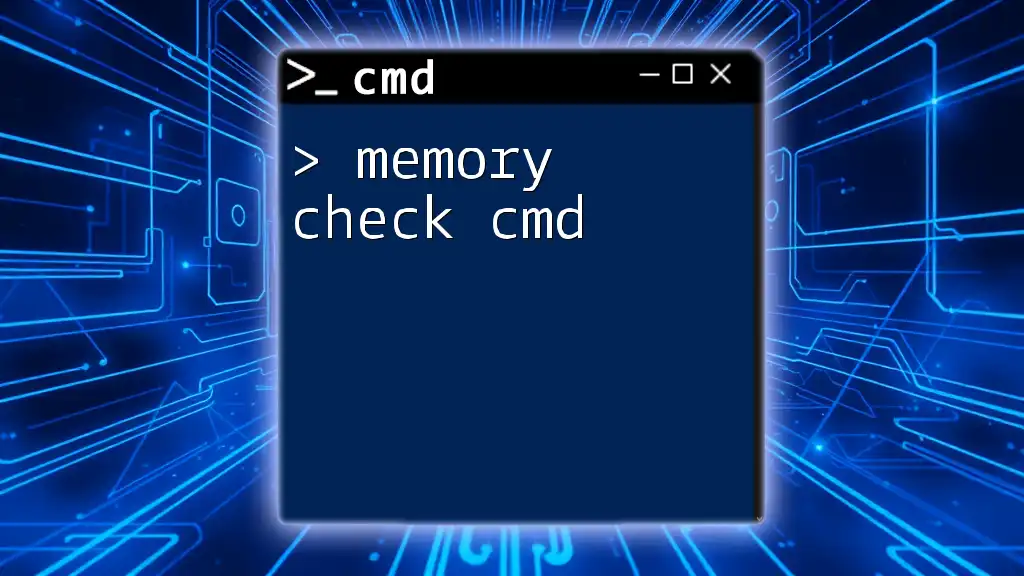
Call to Action
We invite you to share your experiences with checking ports in CMD! Whether you have tips, tricks, or questions, your input can help others in their networking journey. Explore more CMD commands and enhance your skill set with our resources or courses.
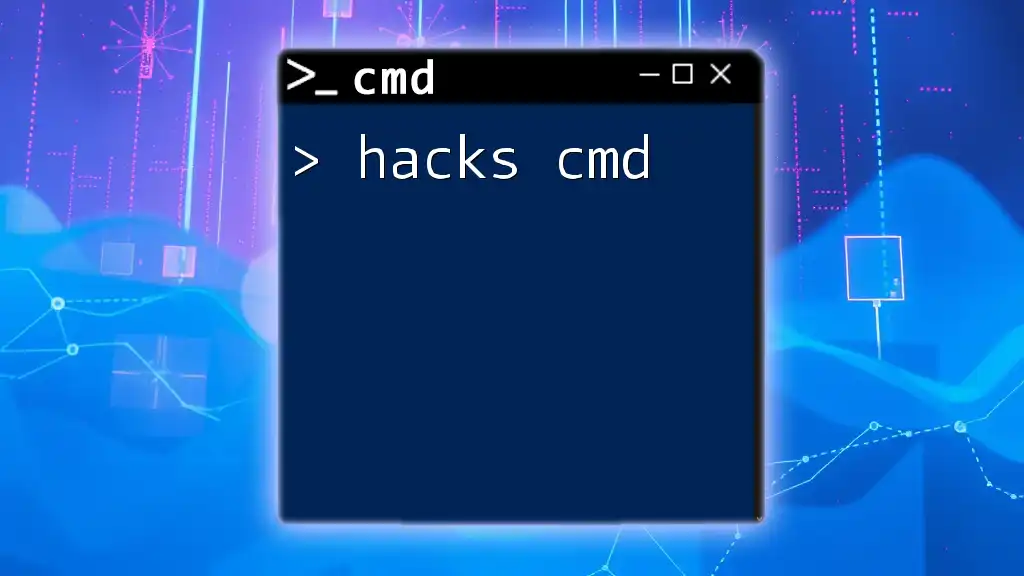
References
Consider exploring official Microsoft documentation, networking guides, and other educational resources to deepen your understanding of port management and CMD functionalities.