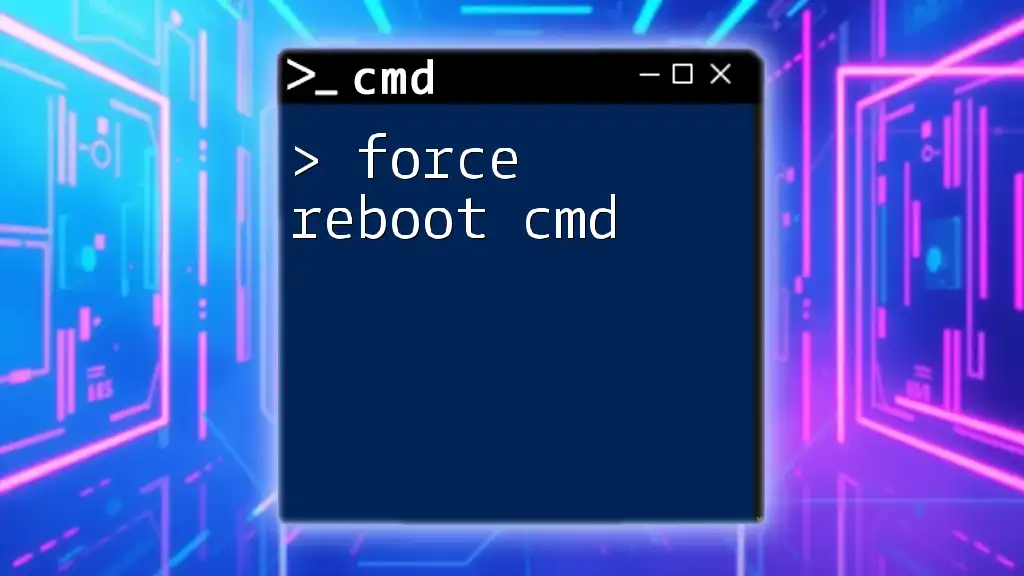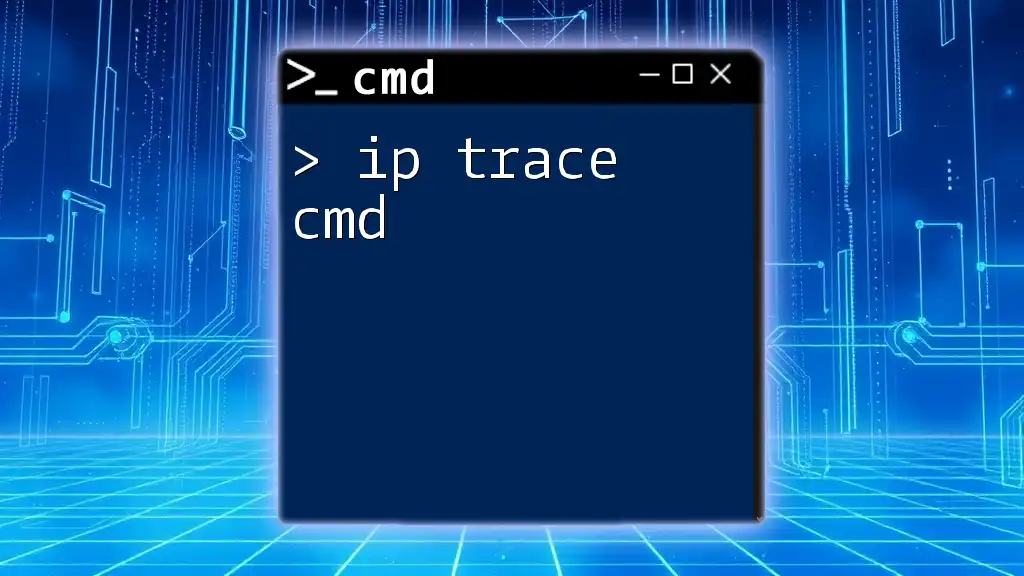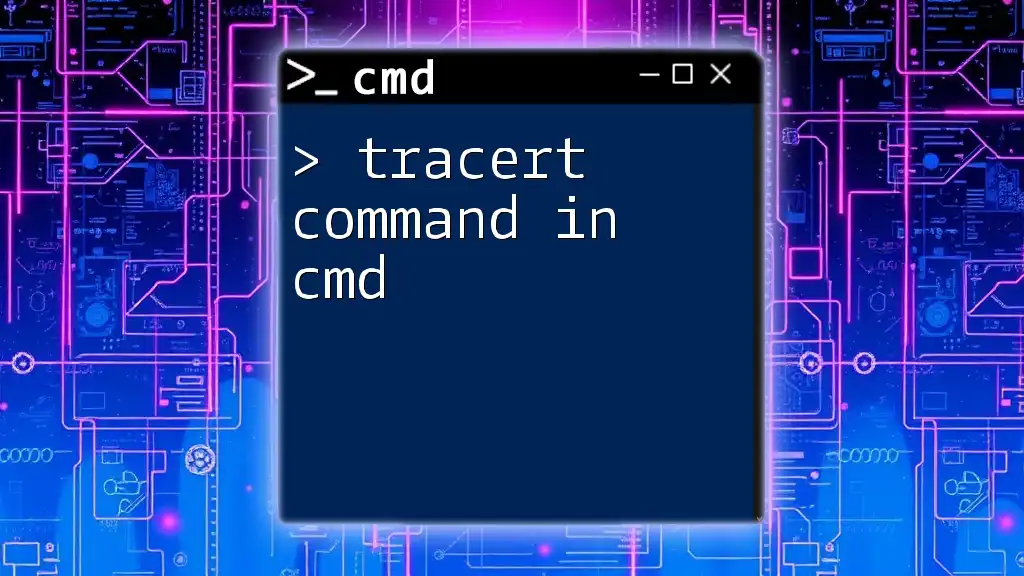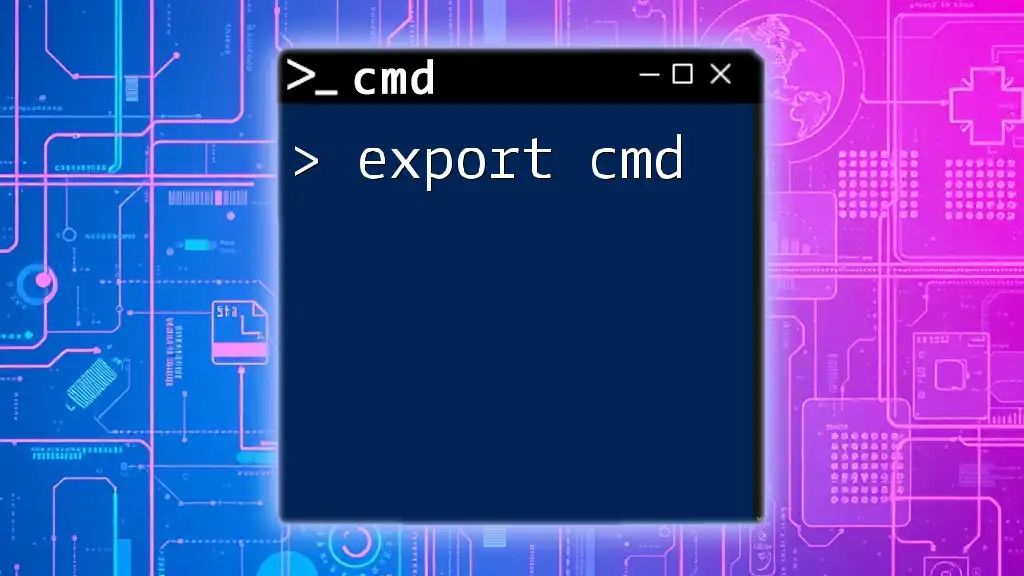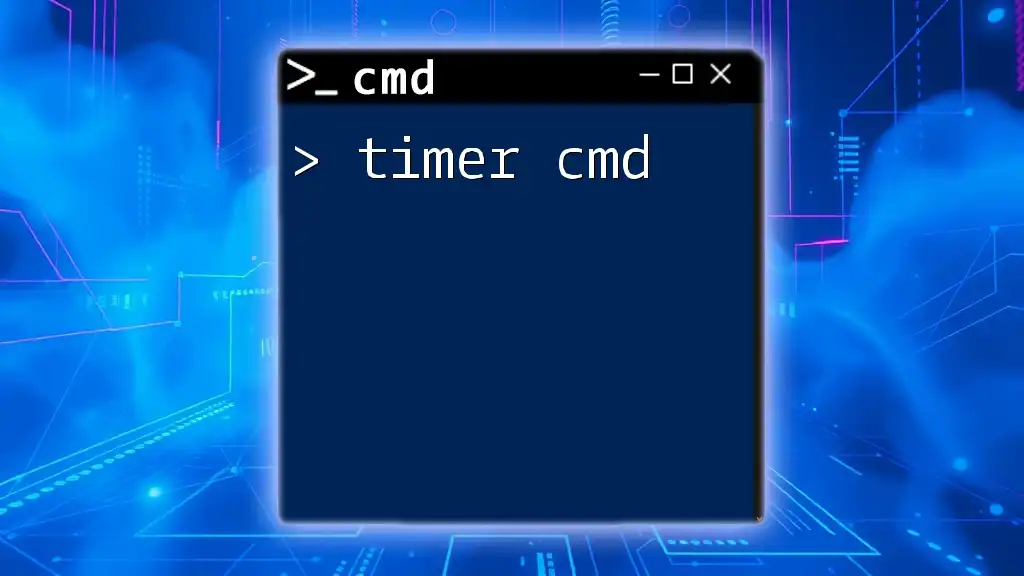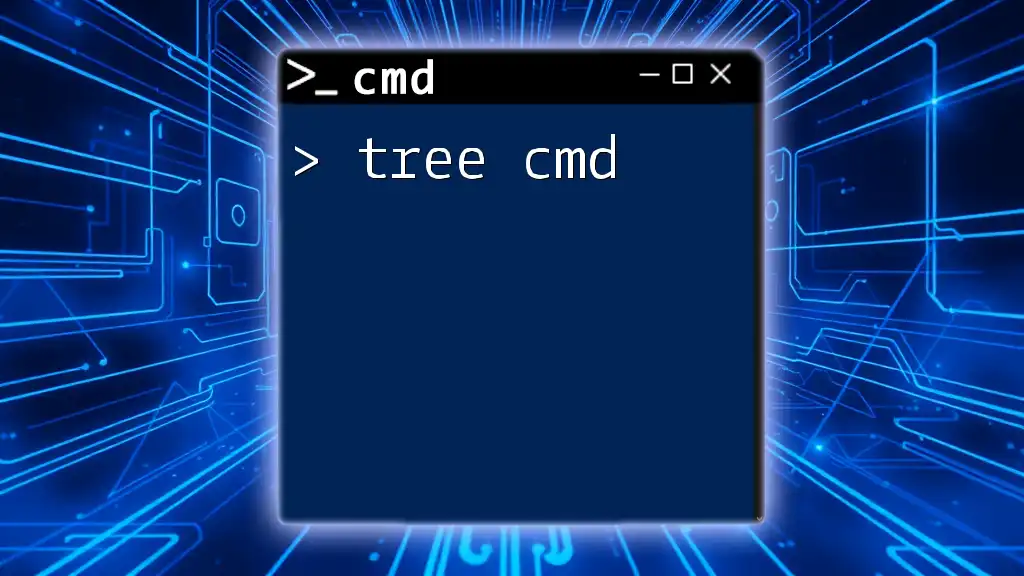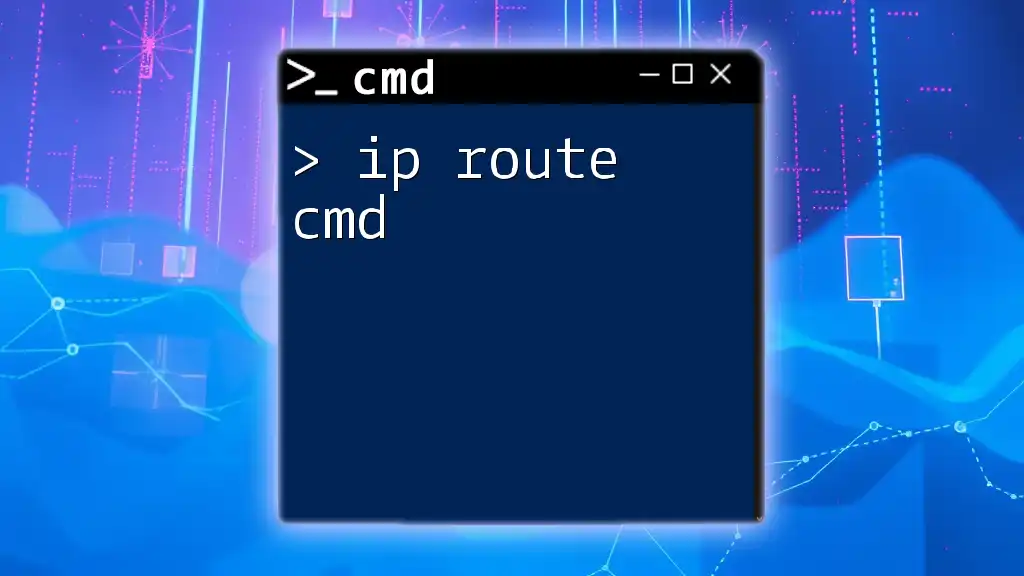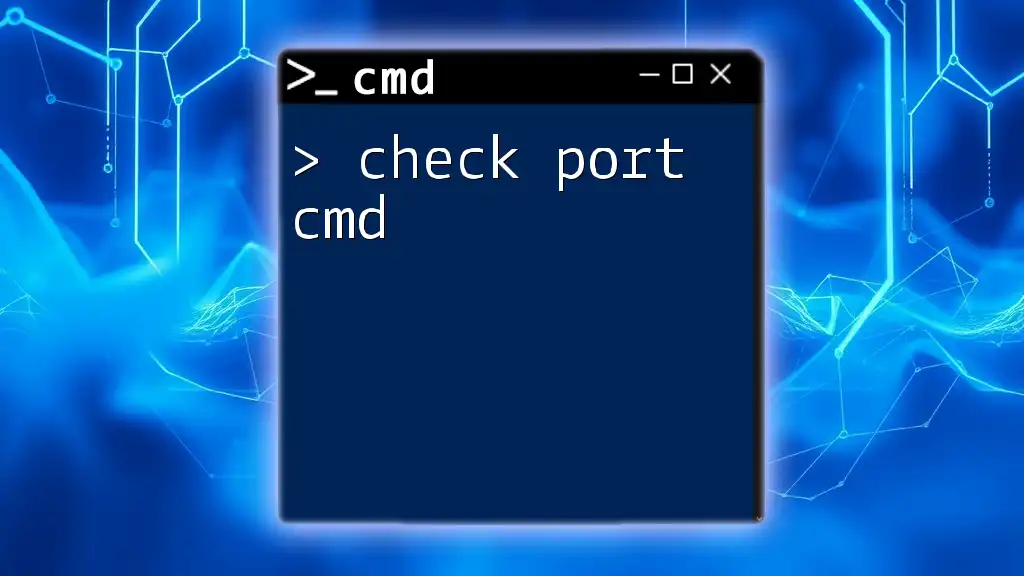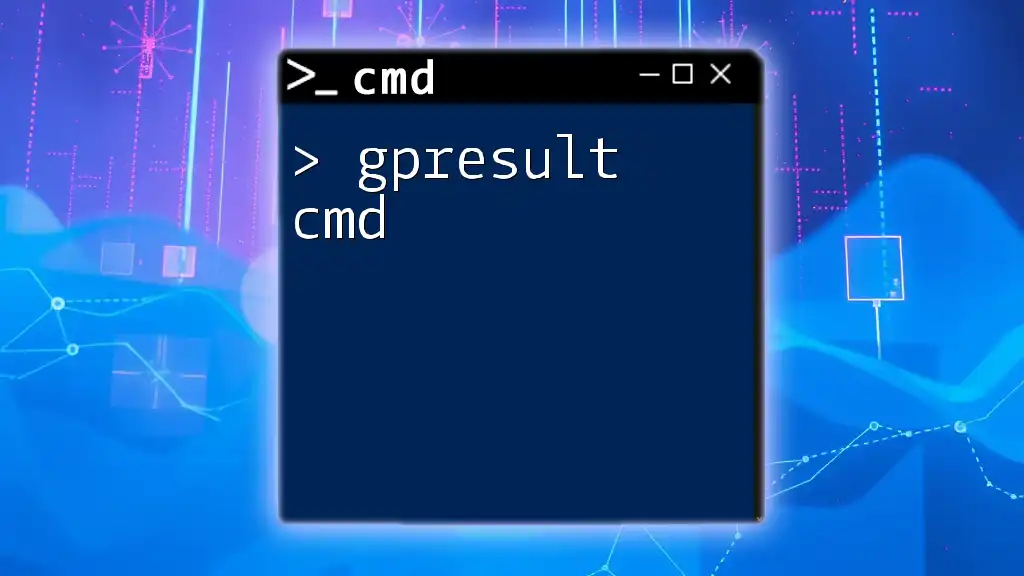The `tracert` command (short for "trace route") in Command Prompt is used to determine the path that data packets take to reach a specific IP address or domain, allowing users to diagnose network connectivity issues.
Here's how you can use the `tracert` command in Command Prompt:
tracert example.com
Understanding the CMD Traceroute Command
What is the CMD Command Traceroute?
The CMD traceroute command is a network diagnostic tool that helps you determine the path data packets take from your computer to a specific destination—be it another computer, server, or website. Unlike ping, which only tests the reachability of a destination, tracing the route illuminates each hop along the way, displaying crucial information about every point of connection and the time taken to get there.
When to Use the CMD Traceroute Command
Utilizing the CMD route trace command can be particularly helpful in various scenarios, including:
- Troubleshooting Network Issues: When users experience connectivity issues, using traceroute can identify where the connection is failing.
- Performance Monitoring: This command allows you to monitor network latency and performance by examining the time it takes to reach each hop.
- Network Mapping: Administrators can use traceroute to visualize the network layout between locations.

How to Use the Trace Route Command in CMD
Executing the CMD Trace Route Command
To start using the CMD traceroute command, open your Command Prompt. Here are the steps:
- Press Win + R to open the Run dialog.
- Type `cmd` and press Enter.
- In the Command Prompt window, enter the following command:
Replace `[destination]` with the domain name or IP address you want to trace.tracert [destination]
This command initiates the tracing process, and the output will display the path data packets take to reach the specified destination.
Understanding the Output
The output of the traceroute command consists of several columns that convey critical information:
- Hop Number: Indicates each hop or router the packet passes through.
- Round-Trip Time (RTT): Displays three response time measurements for each hop.
- IP Address: Shows the IP address of the device or router at each hop.
Understanding this output is vital for diagnosing where delays or failures occur along the network path.
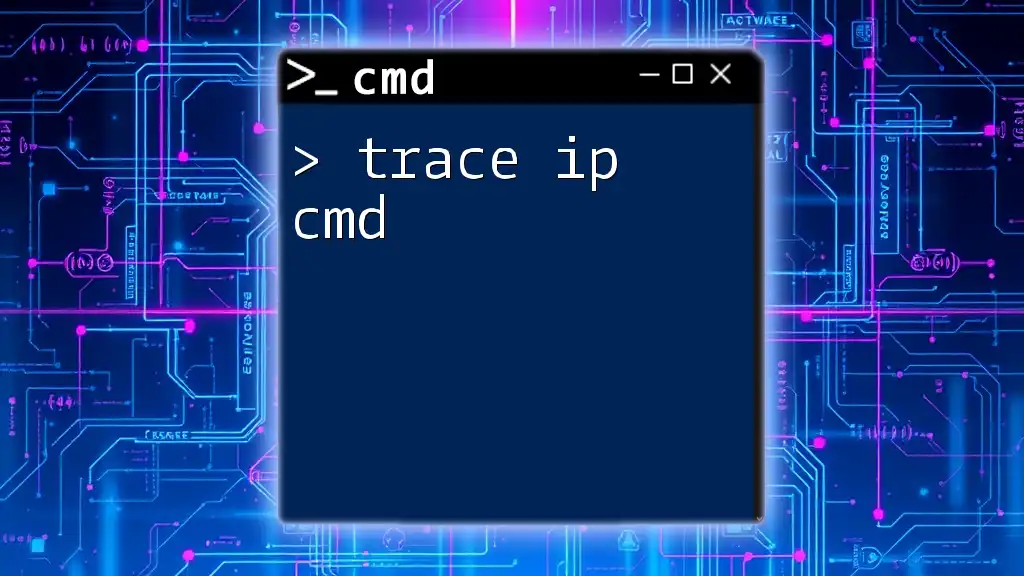
Advanced Usage of CMD Traceroute
Using Options with CMD Traceroute
The traceroute command also supports several options that enhance its functionality. Here are a few notable flags:
- `-d`: This option prevents the command from resolving IP addresses to hostnames. To use it, simply enter:
This can speed up the command, especially in networks with slow DNS resolution.tracert -d [destination]
Tracing IP in CMD
If you need to directly trace an IP address instead of a domain name, you can do so with the same command structure. For example:
tracert 192.168.1.1
This command will trace the route to the specific IP address, allowing for direct diagnostics of network devices.

Interpreting Tracert Results
Identifying Network Issues
Utilizing the traceroute command can help identify various network issues. High latency at any hop indicates a delay, which can be a sign of network congestion or hardware problems. If you encounter timeouts (often shown as an asterisk `*` in the output), this may indicate that specific routers are either down or configured to ignore traceroute requests.
Common Problems Traceroute Can Reveal
- Network Congestion: If the response times are significantly higher than normal, this could be due to network congestion.
- Routing Issues: If several hops display consistent timeouts, it may indicate a routing misconfiguration.
- Identifying Downed Hops: Each hop that results in a timeout may be a sign of an unreachable network device, requiring further investigation or immediate attention.
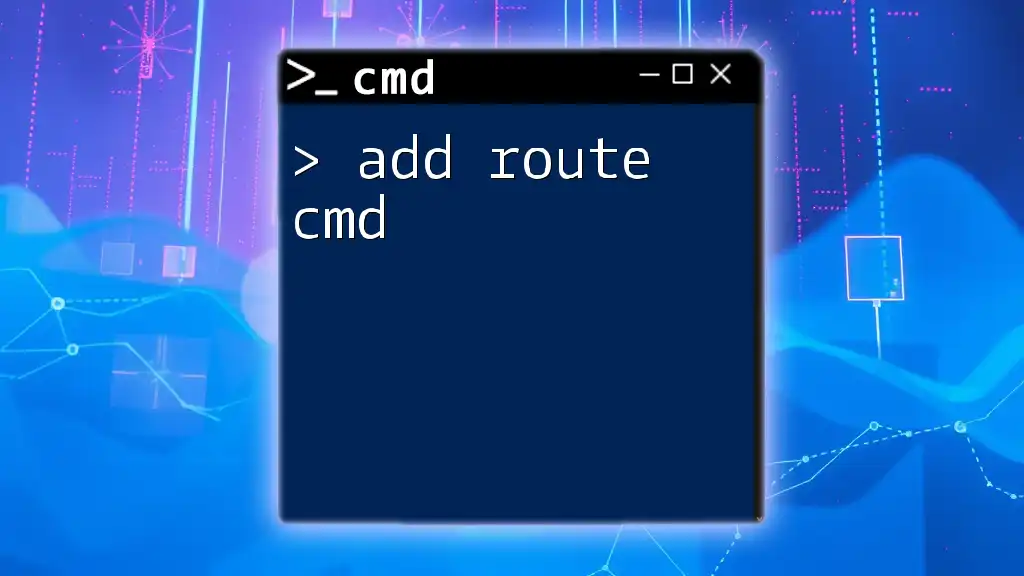
Alternatives to CMD Traceroute
Other Network Diagnostic Tools
While the CMD traceroute command is powerful, other tools also exist for network diagnostics. Ping is a simpler tool that checks connectivity to a specific host, while PathPing combines features from both Ping and Traceroute, providing additional information about network latency and packet loss.
Using Traceroute on Different Operating Systems
Remember that the syntax for traceroute may vary slightly across operating systems. For instance, users on Linux or macOS can use:
traceroute [destination]
It’s important to adjust command syntax based on the operating system you’re using to ensure effective diagnostics.

Troubleshooting Common CMD Traceroute Errors
Understanding Error Messages
As you work with the trace route cmd, you may encounter specific error messages. Common messages like "Request Timed Out" indicate failed hops, which often need further investigation to resolve potential network configurations or outages.
FAQs about CMD Traceroute
Here are some common questions users might have:
-
What if all hops show asterisks? This usually indicates that no responses are received from the hops, suggesting network issues or firewall settings that need addressing.
-
How do I interpret high response times? High response times at particular hops may indicate congestion, which could require troubleshooting or consultation with your network provider.
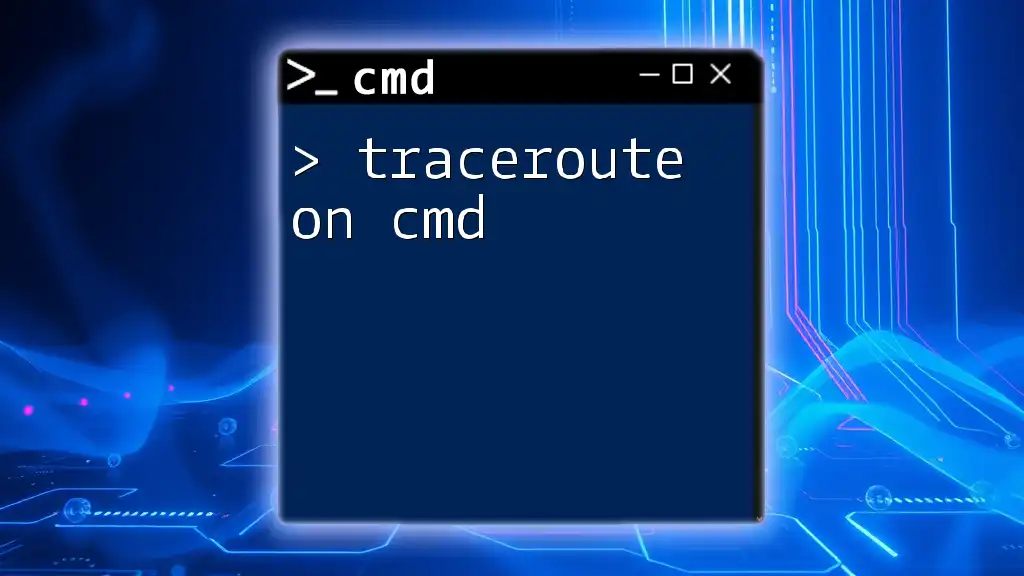
Conclusion
The trace rout cmd serves as a powerful tool for network diagnostics, shedding light on the path your data takes across the internet. Understanding how to effectively use CMD's traceroute command can empower you to identify and resolve network issues efficiently. Explore and experiment with this command to enhance your network management skills!

Call to Action
Feel free to share your experiences and findings with CMD traceroute! For continued learning and tips on optimizing your CMD command usage, consider subscribing to our newsletter.