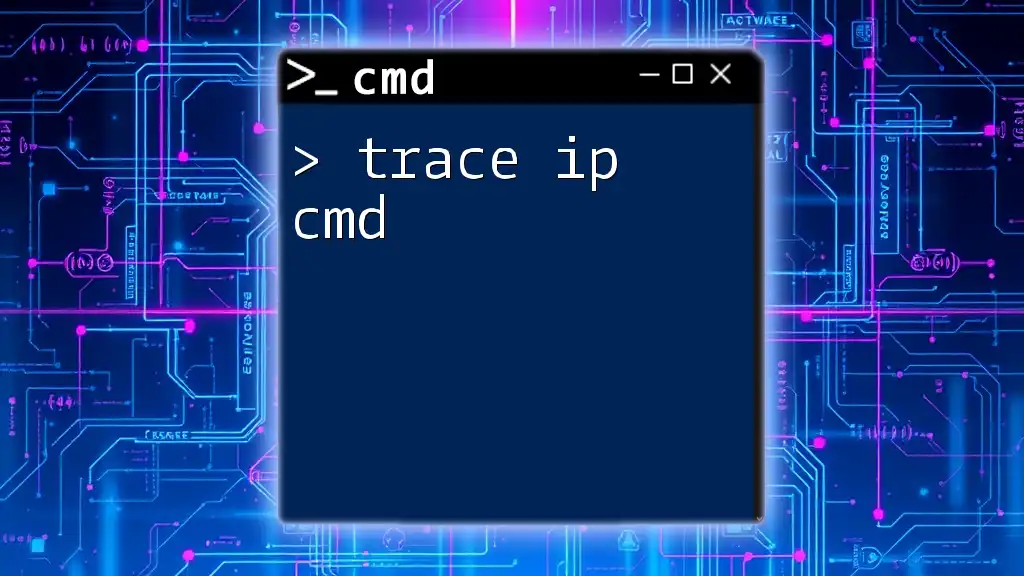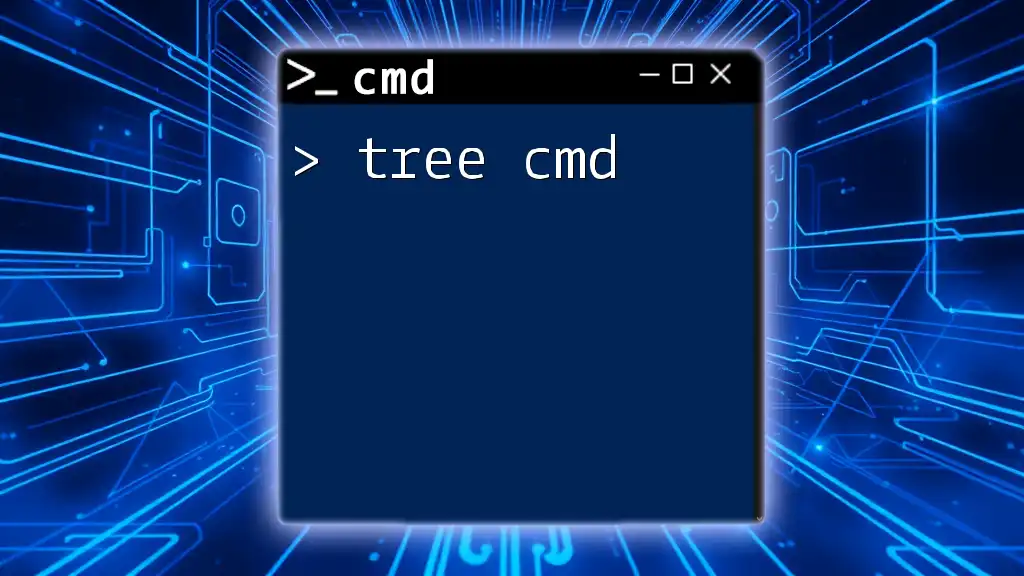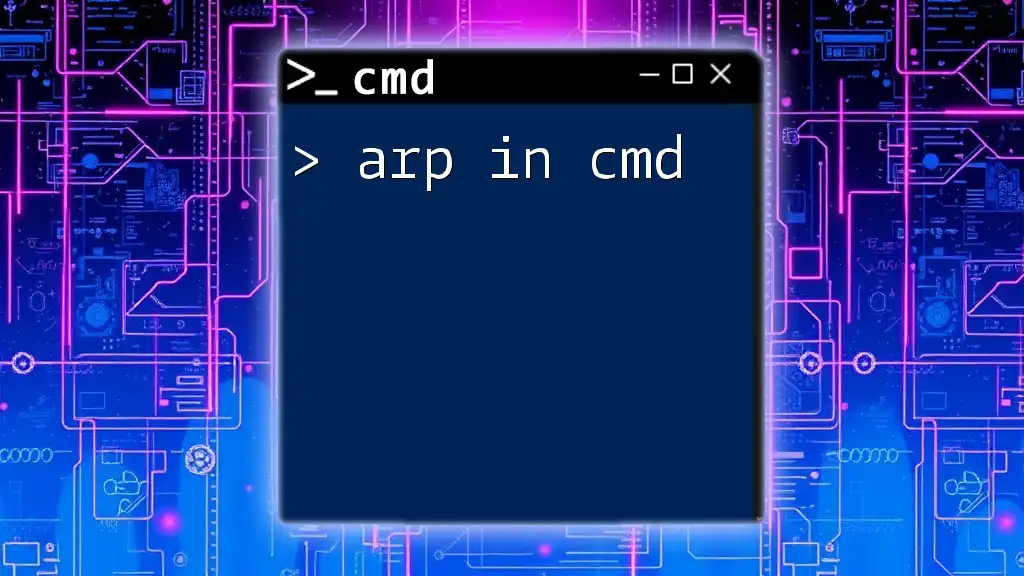The `tracert` command in CMD is used to trace the route packets take to a specific IP address or hostname, helping to diagnose network connectivity issues. Here’s how to use it:
tracert [IP address or hostname]
For example:
tracert 8.8.8.8
Understanding IP Addresses
What is an IP Address?
An IP address (Internet Protocol address) serves as a unique identifier for devices on a network, enabling communication over the internet. It can be categorized into two types:
- IPv4: Comprised of four numbers separated by dots (e.g. 192.168.1.1). This format allows for approximately 4.3 billion unique addresses, which, due to the rapid growth of the internet, is reaching its limits.
- IPv6: Introduced to overcome the limitations of IPv4, it features a longer address format, consisting of eight groups of hexadecimal numbers (e.g. 2001:0db8:85a3:0000:0000:8a2e:0370:7334) and supports an almost limitless number of unique addresses.
Why Trace an IP Address?
Tracing an IP address can be crucial for a variety of use cases, including:
- Troubleshooting: Identifying network issues and determining where a breakdown in communication occurs.
- Network Diagnostics: Understanding the path data takes to travel between networks.
- Security Measures: Pinpointing potentially malicious IPs that may pose a threat to your network.

Using CMD for IP Tracing
Overview of CMD Commands
The Command Prompt (CMD) serves as a powerful tool to interact directly with the operating system through commands. To open Command Prompt, simply search for "cmd" in your Windows search bar and select the application.
The `tracert` Command
What is `tracert`?
The `tracert` command, short for "trace route", is used to determine the path data packets take to reach a specific destination. It effectively maps the hops between your computer and the target IP address or domain. Importantly, `tracert` differs from the `ping` command, which only measures the round-trip time to a destination but does not provide route details.
Basic Syntax of `tracert`
The basic syntax for using `tracert` is straightforward. For example, if you want to trace the route to Google, you would execute the following command:
tracert google.com
Executing this command will display a series of hops, each representing a point along the route data packets travel to reach the destination.
Interpreting `tracert` Results
Upon executing the command, you'll see an output that consists of several columns, typically featuring:
- Hop Number: The sequential number of hops.
- Round Trip Time (RTT): Measured in milliseconds, this displays the response time for each hop.
- IP Address: The IP address of the device at each hop.
A typical output might look like:
1 <1 ms <1 ms <1 ms router.local [192.168.1.1]
2 10 ms 10 ms 11 ms isp.gateway [10.0.0.1]
3 20 ms 19 ms 21 ms 192.0.2.1
4 30 ms 29 ms 31 ms google.com [142.250.68.14]
In this example, you can see the hops, round trip times, and the destination's IP address. If you encounter timeouts (indicated by an asterisk), it implies that the router may not be configured to respond to ICMP packets, which are used by `tracert`.
Advanced `tracert` Options
Specifying Max Hops
By default, `tracert` will attempt to reach the destination with a maximum of 30 hops. However, you can limit this by specifying the `-h` option. For instance, to limit the number of hops to 5, you would use:
tracert -h 5 google.com
This could be useful if you are only interested in the local network performance and wish to avoid long trace routes.
Using `tracert` with Different Protocols
If you want to force `tracert` to use either IPv4 or IPv6, the following commands are beneficial:
For IPv4:
tracert -4 google.com
For IPv6:
tracert -6 google.com
Knowing how to specify the protocol can help in scenarios where your networking configuration requires it.

Alternative Methods for Tracing IP Addresses
Using `pathping`
What is `pathping`?
The `pathping` command combines the functionalities of `tracert` and `ping`, providing more detailed information about the hops along the network path and packet loss at each node.
Syntax and Usage
To use `pathping`, simply type:
pathping google.com
This command will take a bit longer to execute as it sends multiple packets to each hop in the path.
Interpreting `pathping` Results
The output of `pathping` presents a more detailed view than `tracert`. You'll see a list of hops, similar to `tracert`, but it will also include the percentage of packet loss for each hop. This data is crucial when diagnosing potential issues in a network, especially in identifying problematic routers or segments.

Real-Life Applications of IP Tracing
Troubleshooting Network Issues
Imagine you're experiencing slow internet speeds. By using the `tracert` command, you can analyze where the delay may be occurring. Follow these steps:
- Open CMD and enter `tracert example.com`.
- Note any hops that show significant response times.
- Investigate the hop that appears to cause the delay, which might indicate a routing issue with that ISP.
Security and Monitoring
IP tracing can also be an essential component of your security protocols. For instance, if you notice unusual traffic from a suspicious IP, you can use the `tracert` command to track its origin. Monitoring IPs for malicious activities can help preempt potential cyber threats and take proactive measures.
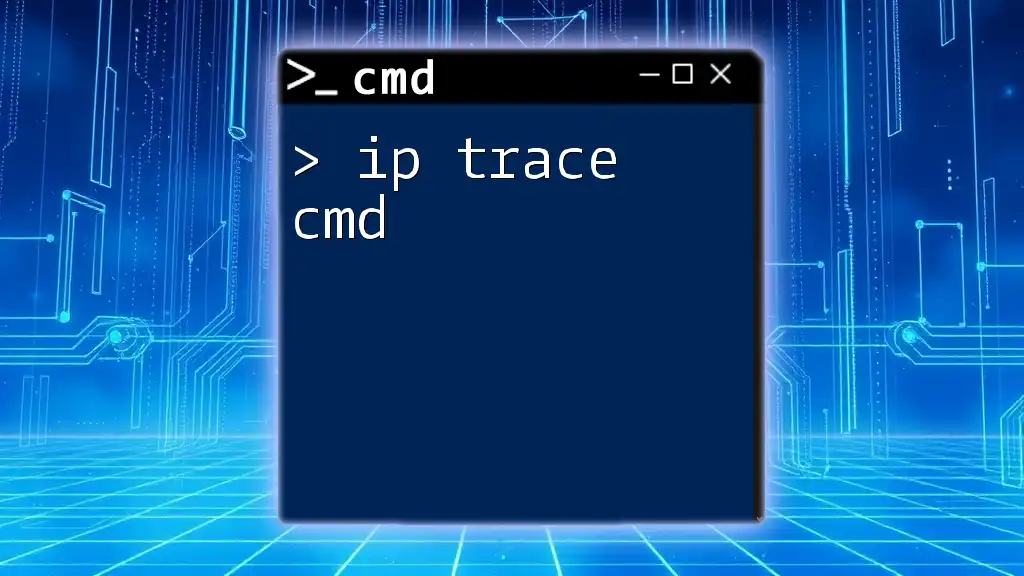
Limitations of CMD IP Tracing
Reliability of Results
While CMD commands like `tracert` and `pathping` are powerful, their results can sometimes be inaccurate. Various factors, such as:
- Firewalls: Many routers are configured to drop ICMP packets, resulting in timeouts.
- Routing Policies: Some paths may intentionally obscure hop details for security reasons.
Alternative Tools and Software
For users requiring more extensive analysis, there are third-party tools available. These can provide enhanced visualization and deeper insights into network structures. Notable mentions include Wireshark and PingPlotter, both of which can offer extensive diagnostic features over simple CMD commands.

Conclusion
In summary, tracing IP addresses using CMD commands such as `tracert` can be an invaluable skill for both troubleshooting network issues and enhancing security measures. Understanding how to effectively implement these commands and interpret their results fosters a strong foundation in network management. As you practice these commands, you will become more adept at navigating the complexities of networking and ensuring that your systems remain secure and efficient.

Additional Resources
Further Reading
- Microsoft's Official Documentation: Offers comprehensive guides and technical specifics on CMD commands.
- Networking Basics: Articles discussing the fundamentals of IP addressing and networking.
Video Tutorials
- YouTube channels dedicated to IT tutorials often provide visual walk-throughs on using CMD for IP tracing.
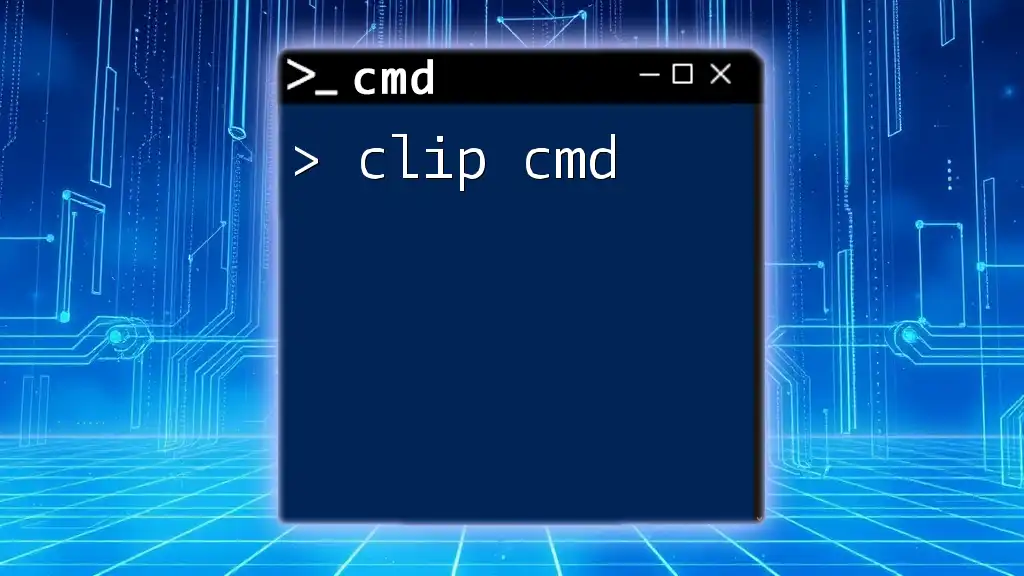
FAQs
-
What is the difference between `tracert` and `pathping`? `tracert` shows the path data packets take through the network, while `pathping` gives additional information such as packet loss, providing a more diagnostic overview.
-
How can I improve my connection issues discovered through tracing? Investigate any hops with significant delay and consider contacting your ISP if the issue persists.
This guide on how to trace IP CMD commands encapsulates the essential techniques and considerations for effectively using CMD to diagnose and monitor network paths.