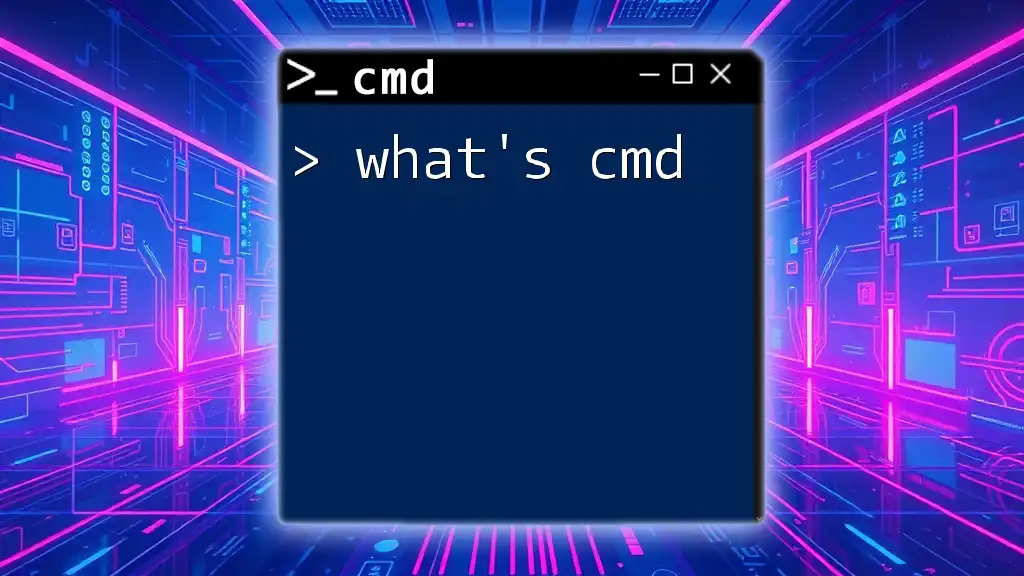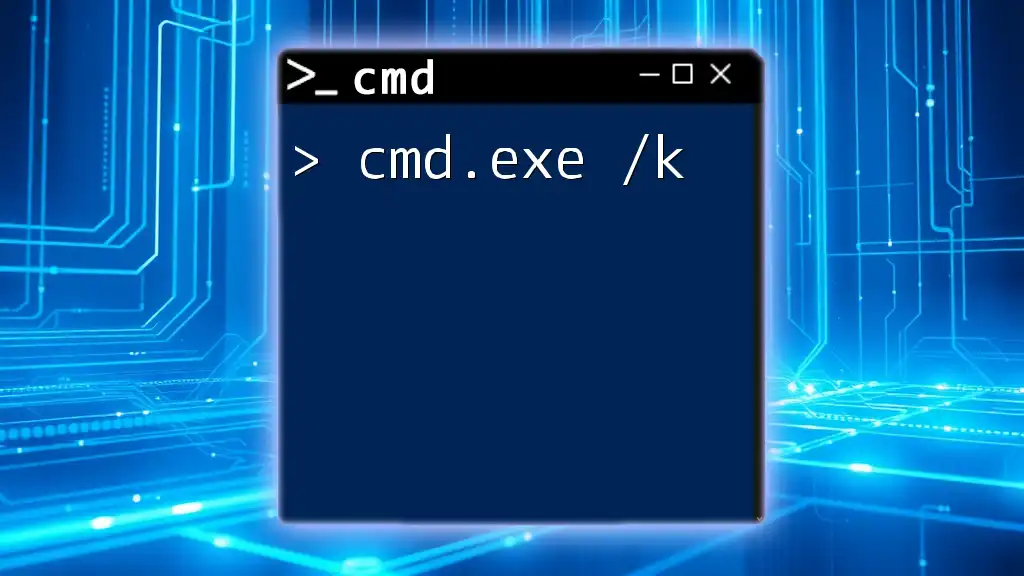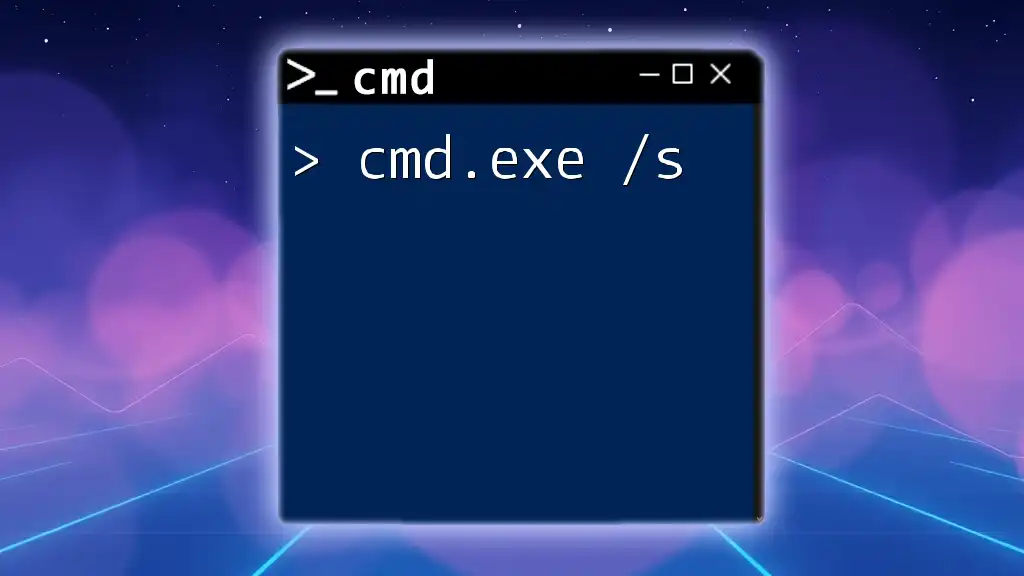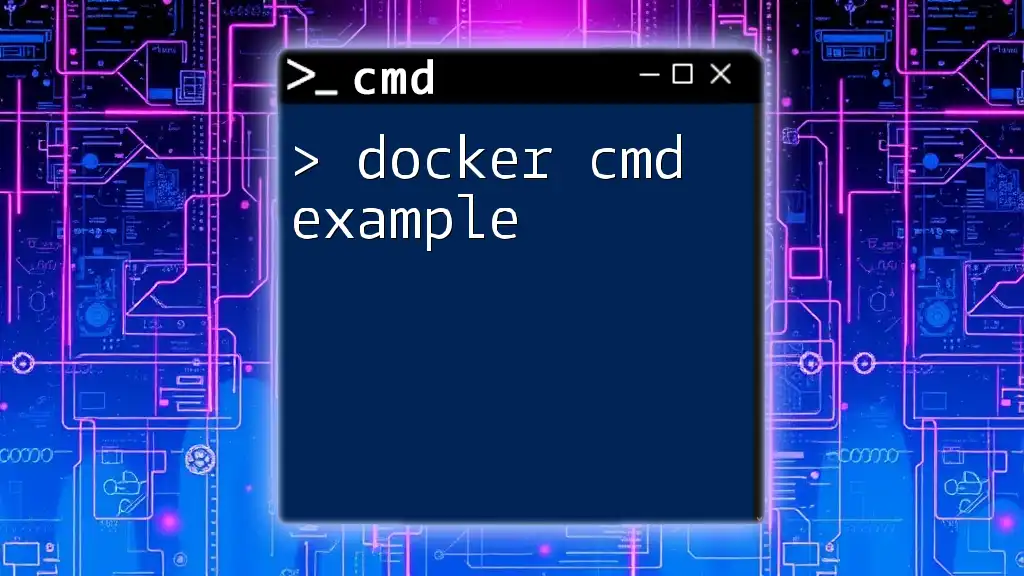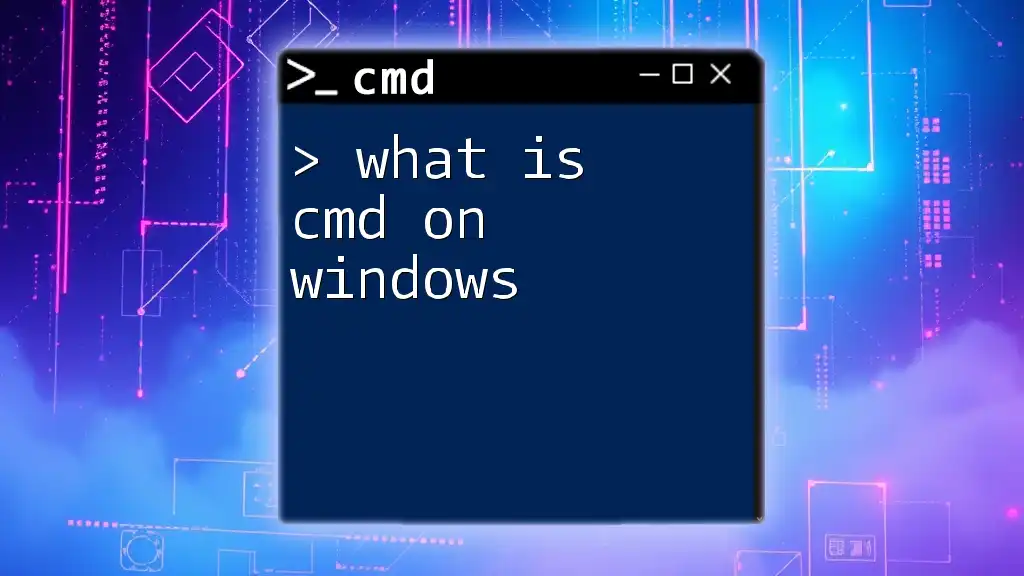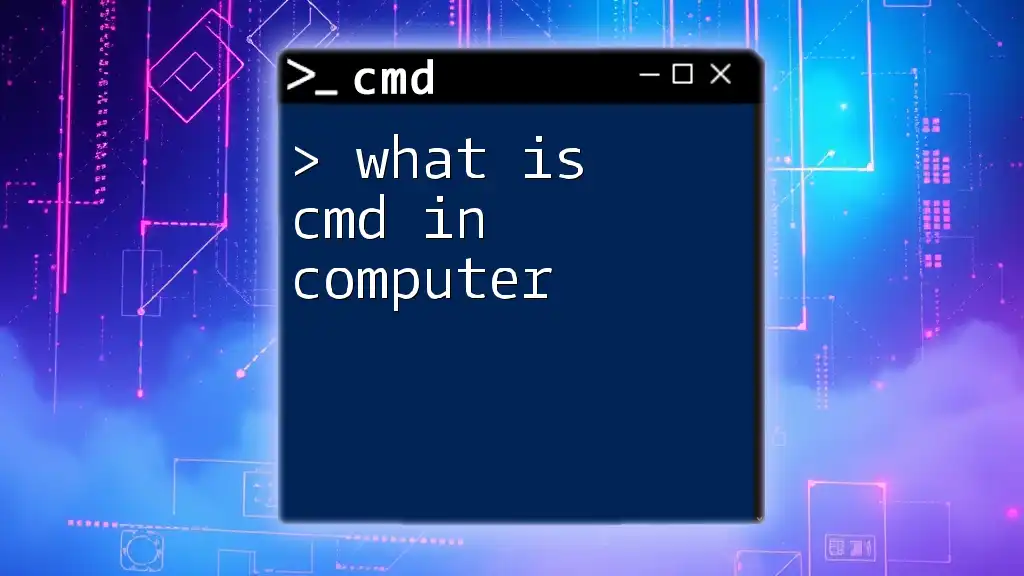The `cmd.exe` file, which is the command prompt in Windows, can be found in the `C:\Windows\System32` directory.
Here's how to navigate to it using cmd commands:
cd C:\Windows\System32
dir cmd.exe
Understanding cmd.exe
What is cmd.exe?
cmd.exe, also known as the Command Prompt, is the command-line interpreter for Windows operating systems. It allows users to execute commands, run scripts, and automate tasks using a text-based interface. Since its introduction in earlier versions of Windows, cmd.exe has evolved, yet it retains its foundational role in system management and troubleshooting. While cmd.exe is powerful, it's worth noting that PowerShell is a more advanced alternative that offers greater flexibility and a more extensive set of cmdlets for managing system tasks. However, understanding cmd.exe remains essential for mastering the Windows environment.
Why Use cmd.exe?
Using cmd.exe opens up a myriad of possibilities for efficient system management, performing tasks quickly, and troubleshooting issues. The advantages include:
- Speed: Command-line operations can often be faster than navigating through GUI menus, especially for repetitive tasks.
- Automation: Many administrative tasks can be automated using batch scripts executed in cmd.exe.
- Troubleshooting: Diagnostics and repairs can often be performed more effectively via cmd.exe commands.
Common scenarios where cmd.exe shines include network troubleshooting, file management, and system configuration.
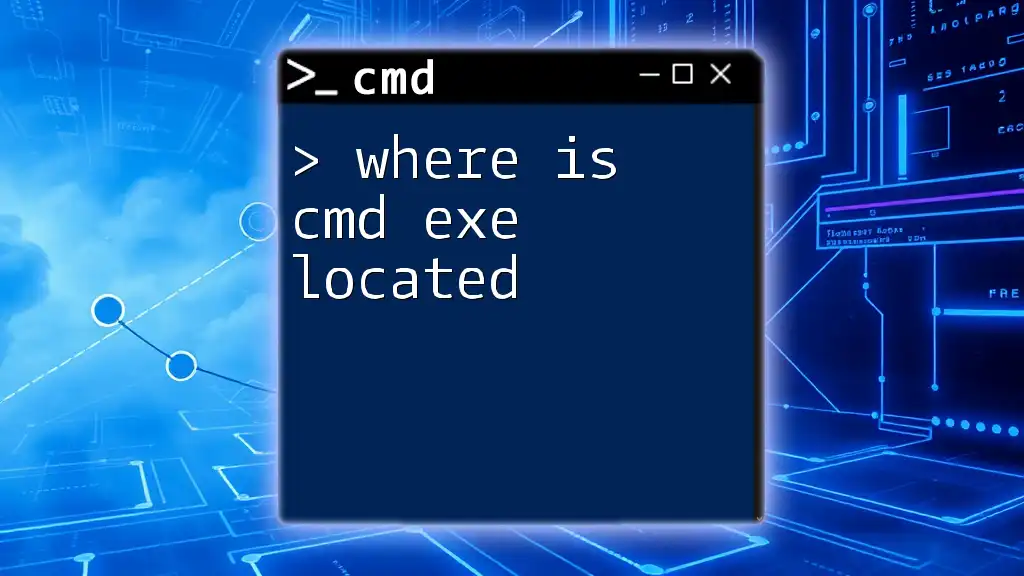
Locating cmd.exe on Your Windows System
Using the Windows Search Feature
One of the easiest ways to find cmd.exe is by using the Windows Search feature. Here’s how you can do it:
- Press the `Windows Key` + `S` to open the search bar.
- Type cmd or Command Prompt.
- In the results list, you will see Command Prompt displayed. Click on it to open the utility.
This method is straightforward and efficient, especially when you need quick access to the command line.
Navigating Through Windows Explorer
If you prefer a more traditional approach, you can manually locate cmd.exe through Windows Explorer. Follow these steps:
- Open Windows Explorer (you can do this by pressing `Windows Key` + `E`).
- Navigate to the following directory:
C:\Windows\System32\ - Scroll through the files until you find `cmd.exe`.
This direct path is where cmd.exe is generally stored in a Windows installation, making it a reliable location to check.
Accessing cmd.exe via Run Dialog
Another efficient way to access cmd.exe is through the Run dialog. This method is particularly useful when you want to avoid using the mouse:
- Press `Win + R` to open the Run command dialog.
- Type
cmdand press Enter.
This opens the command prompt instantly, making it perfect for users who frequently utilize command line operations.
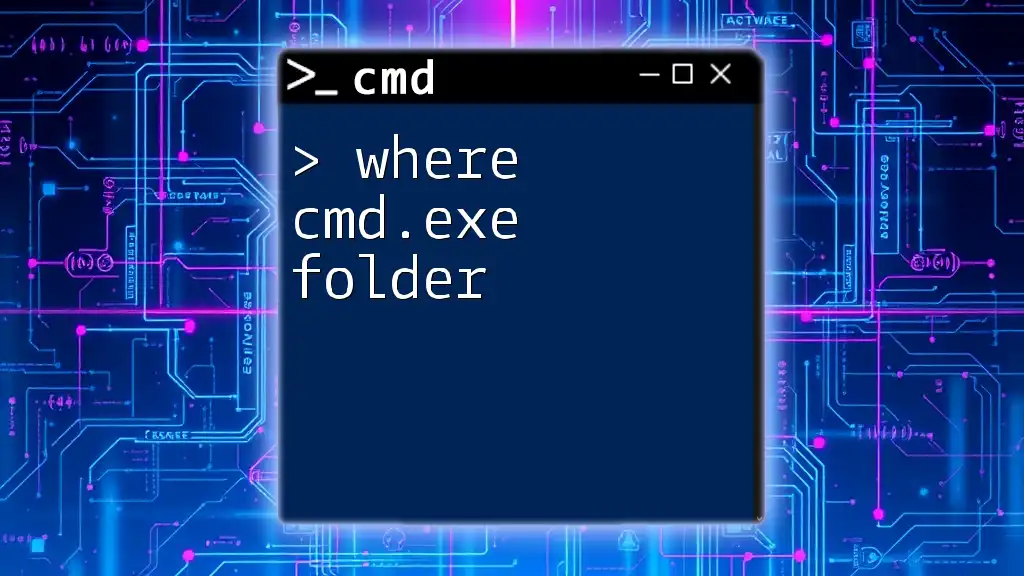
Alternative Methods to Access cmd.exe
Creating a Desktop Shortcut
For those who use cmd.exe frequently, creating a desktop shortcut is recommended. To do this:
- Right-click on your desktop and select New > Shortcut.
- In the location field, type:
C:\Windows\System32\cmd.exe - Click Next and then name your shortcut as "Command Prompt", and finish the setup.
This grants you quick access to cmd.exe directly from your desktop, streamlining your workflow.
Utilizing Task Manager
If you happen to be working with Task Manager, you can also open cmd.exe from there:
- Press `Ctrl + Shift + Esc` to open Task Manager.
- Go to the File menu and select Run new task.
- In the dialog that appears, type
cmdand check the box for "Create this task with administrative privileges" if needed.
Utilizing Task Manager can help when troubleshooting performance issues or unresponsive applications, allowing you to open the command prompt without leaving your current task.
Using Command Line Alternatives
While cmd.exe remains a staple in the Windows ecosystem, it's important to explore the alternatives at your disposal:
- PowerShell: A more advanced command-line tool, providing richer scripting capabilities and easier access to system administration tasks.
- Windows Terminal: A modern terminal application that supports multiple command line interfaces, including cmd.exe, PowerShell, and WSL (Windows Subsystem for Linux).
In situations where you need more advanced scripting or features, consider switching to one of these alternatives.
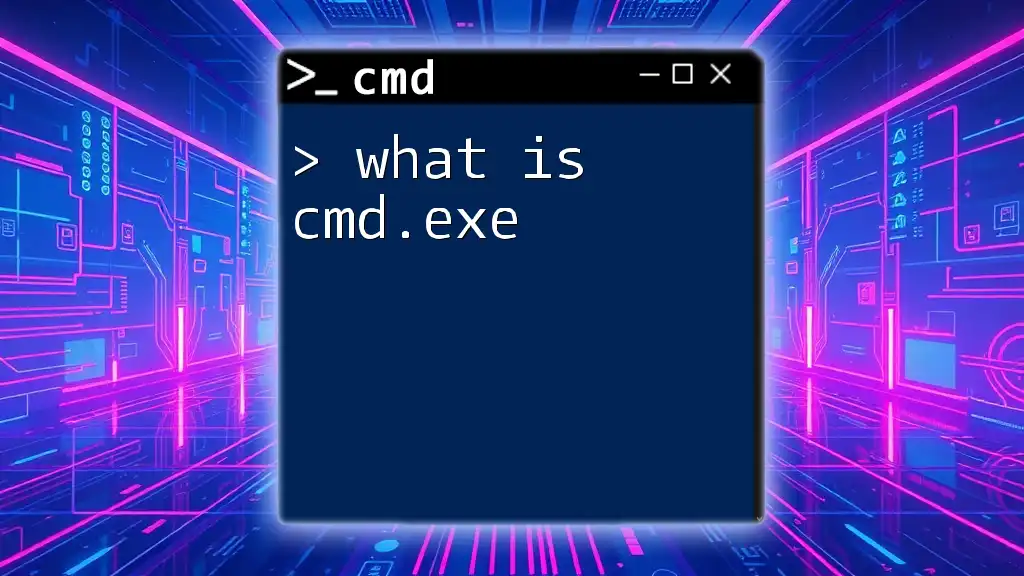
Common Commands to Try in cmd.exe
Getting Started with Basic Commands
Once you have access to cmd.exe, it's time to explore some essential commands that are helpful for both novices and advanced users:
-
`dir`: This command lists the contents of a directory.
dir -
`ping`: Use this command to check network connectivity to a specific host.
ping www.example.com -
`ipconfig`: Display the current IP address and network configuration of your system.
ipconfig
These commands serve as building blocks for exploring further commands and functionalities.
Navigating the File System
In cmd.exe, navigating the file system is crucial for file management:
-
`cd`: This command changes the current directory, allowing you to move through your file structure.
cd C:\Users\YourUsername\Documents -
`mkdir`: To create a new directory, you can use this command.
mkdir NewFolder -
`del`: This command deletes files. Be cautious as deleted files do not go to the recycle bin.
del filename.txt
By mastering these commands, you will significantly enhance your productivity within the command line.

Troubleshooting cmd.exe Issues
Common Problems with cmd.exe
While using cmd.exe, you may encounter a few common issues:
- Inability to find cmd.exe: This can happen due to misconfigured system settings or missing files.
- Permissions issues: Access may be denied if you’re trying to execute commands that require administrative privileges.
- Missing environment paths: If system variables are not set correctly, cmd.exe may not function as expected.
Solutions and Workarounds
To troubleshoot problems with cmd.exe accessibility or functionality, consider the following:
- Checking for cmd.exe: Navigate to C:\Windows\System32 to ensure cmd.exe is physically present.
- Running as Administrator: Right-click on cmd.exe and select “Run as administrator” to overcome permission issues for privileged commands.
- Review the PATH variable: Ensure the path to the System32 directory is included in your system’s environment variables, allowing cmd.exe to execute from anywhere in your file system.
Troubleshooting cmd.exe issues can resolve many functionality problems and enhance your command line experience.
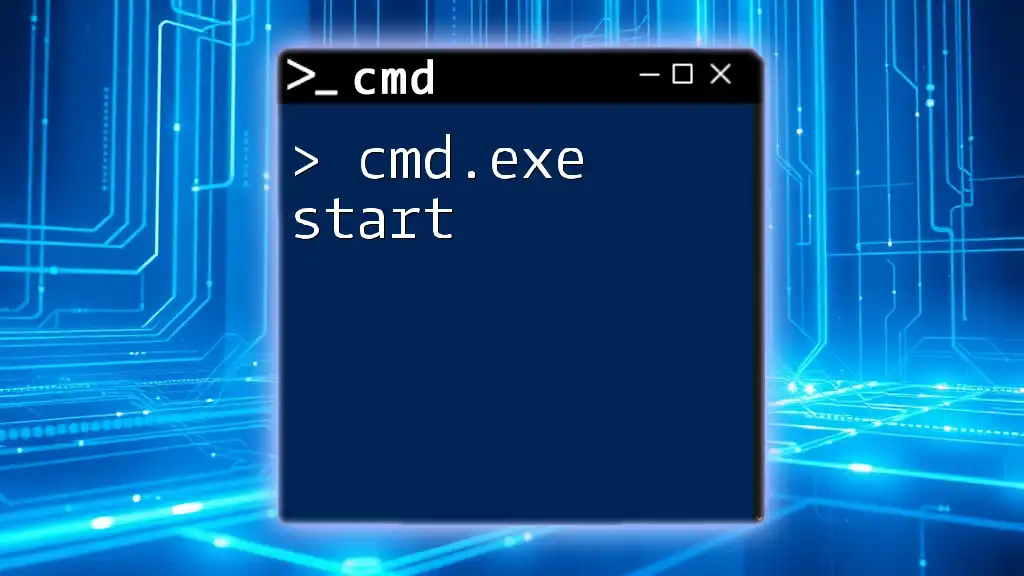
Conclusion
In this comprehensive guide, you have learned where to find cmd.exe and why it is an essential tool in the Windows environment. From locating the command prompt using various methods to exploring basic commands and troubleshooting tips, you are now equipped to harness the power of the command line. Whether you are an advanced user or just starting, cmd.exe can greatly enhance your interactions with your Windows system. Explore its features and consider using it as a regular part of your computing toolkit.
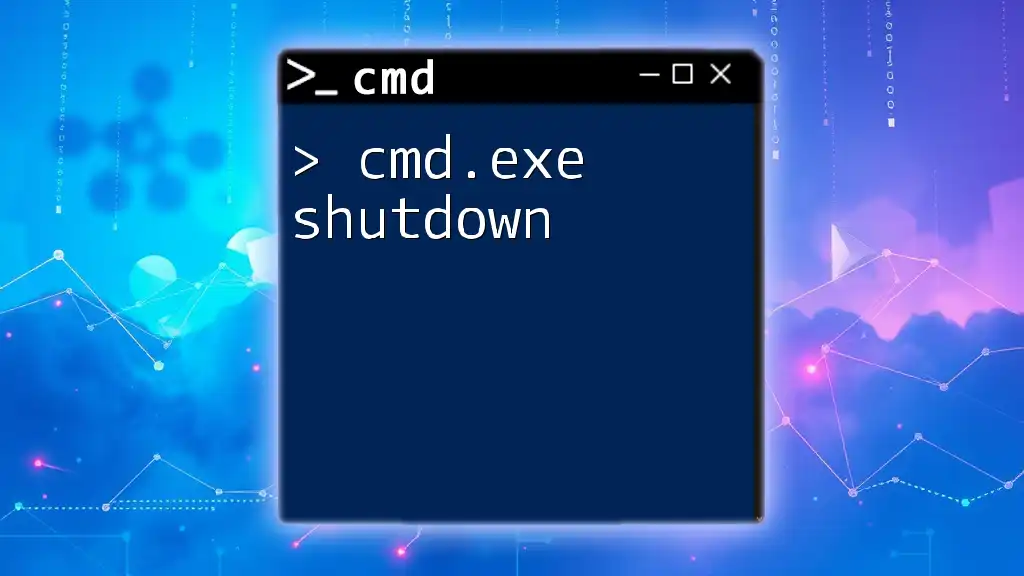
Call to Action
Share your experiences with cmd.exe, and let us know how you incorporate it into your daily tasks! For more tips, tricks, and advanced command techniques, subscribe to our updates or join our courses focused on mastering cmd commands effectively.
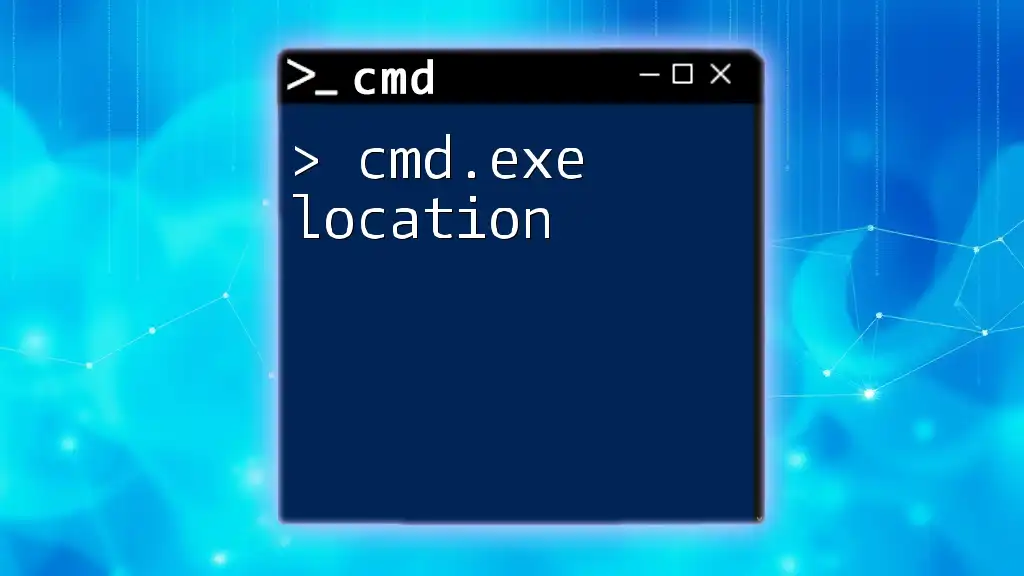
References and Further Reading
For those interested in diving deeper, consider exploring the following resources on cmd.exe and command line usage:
- Official Microsoft documentation on cmd.exe
- Books focused on Windows Command Line applications
- Online forums and communities dedicated to command line enthusiasts