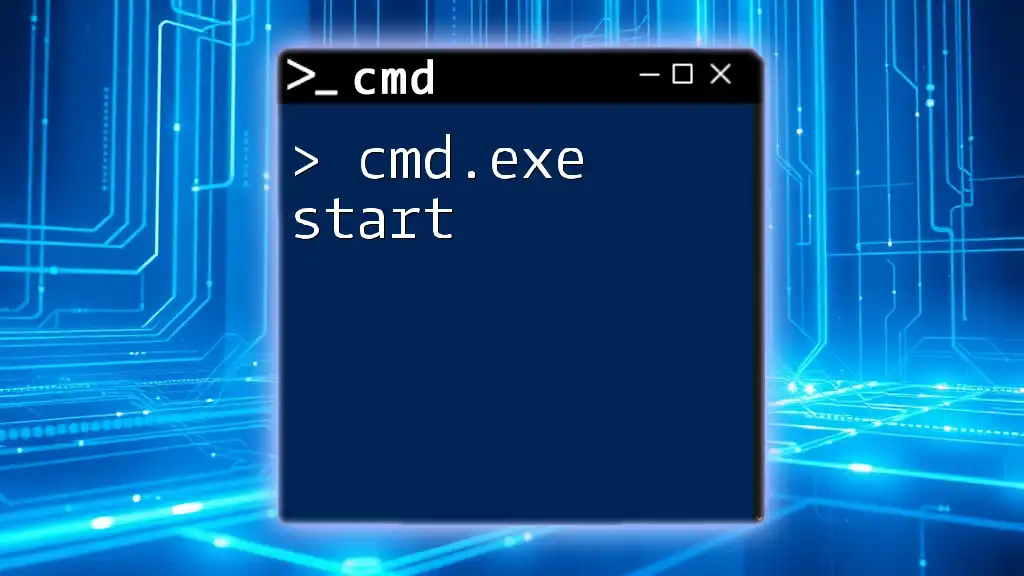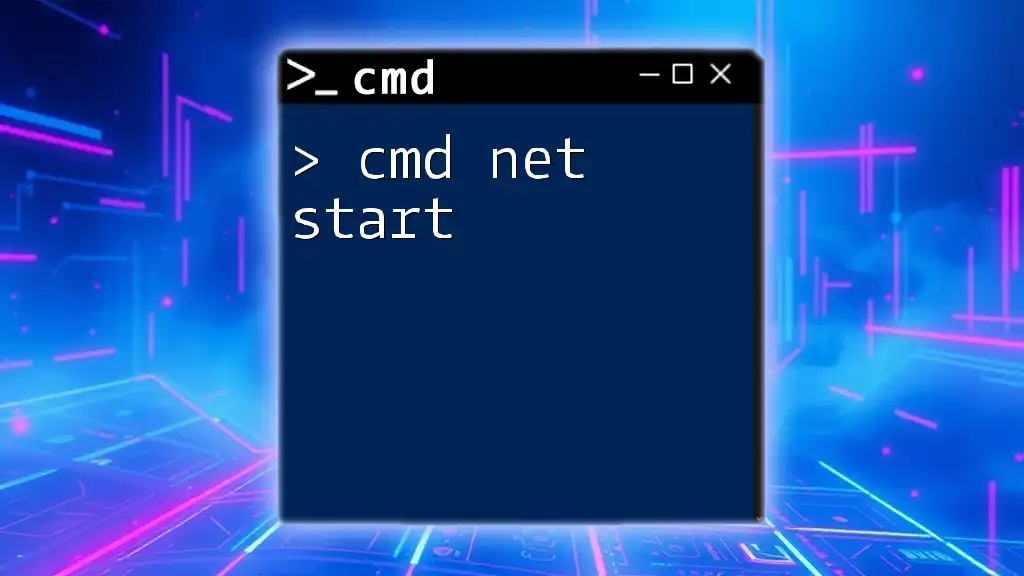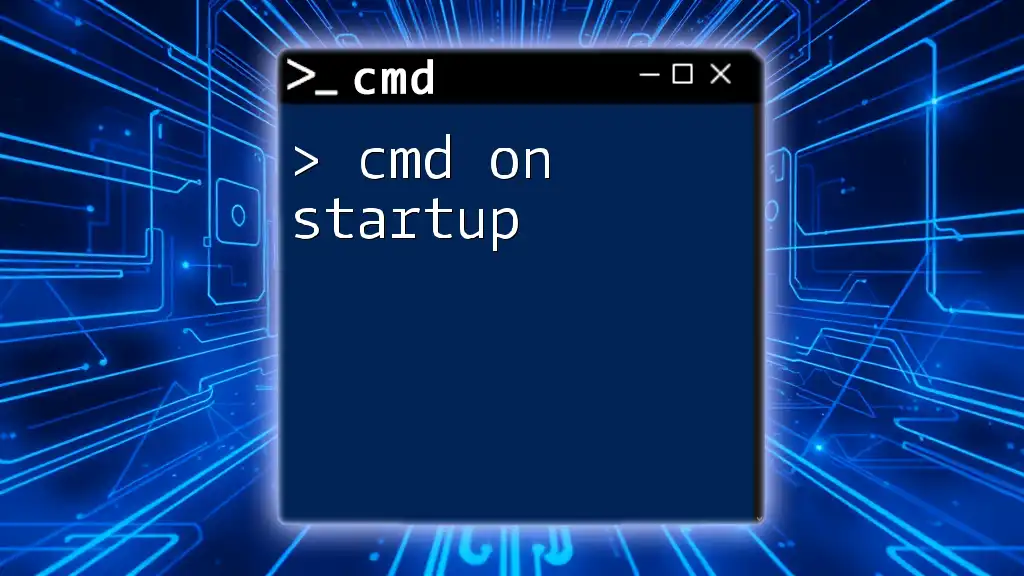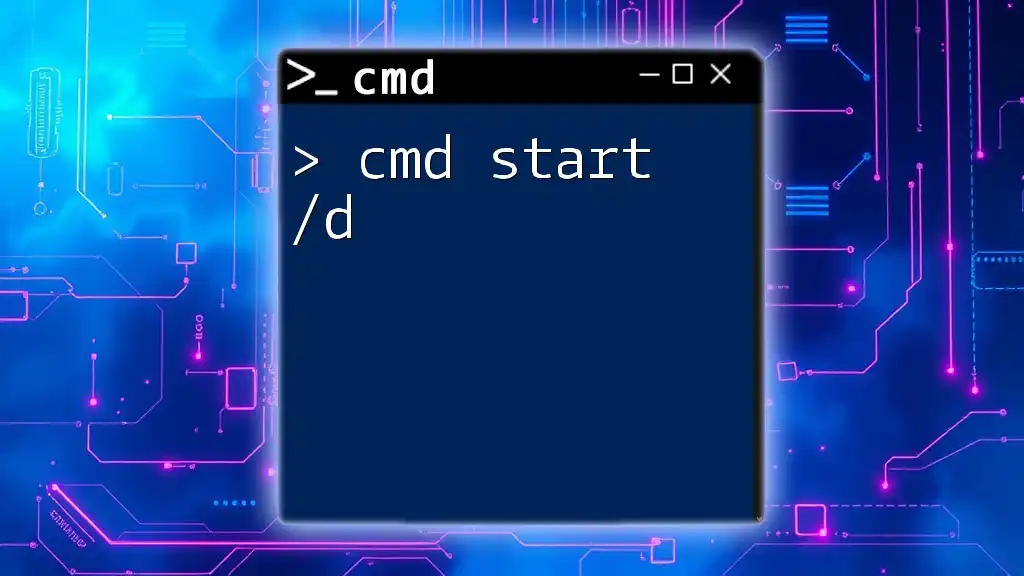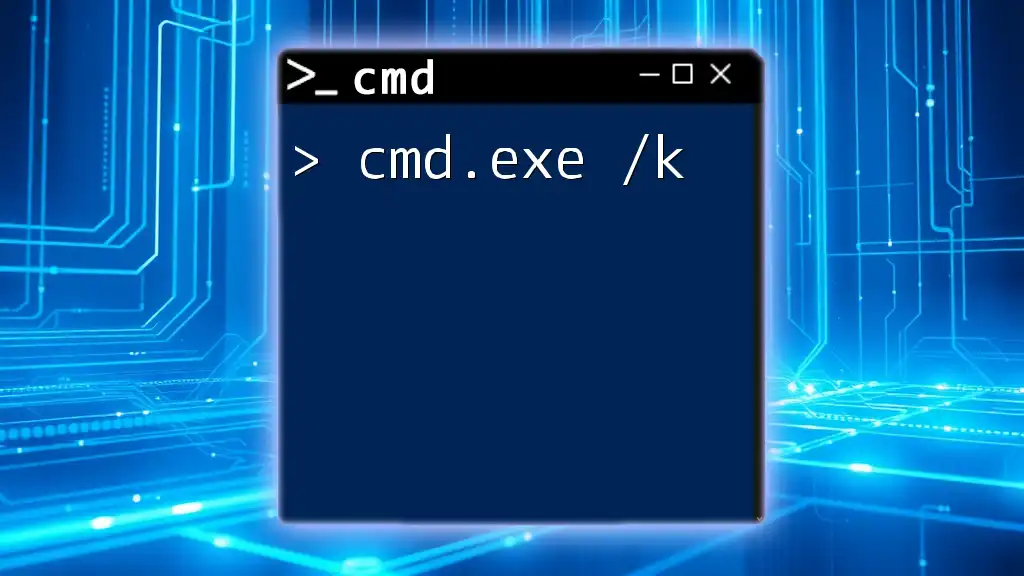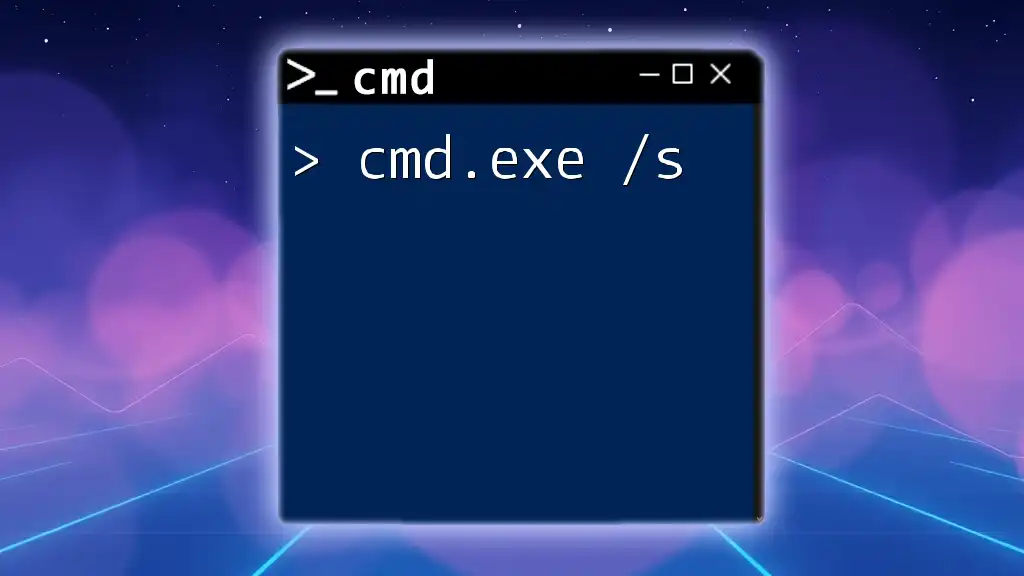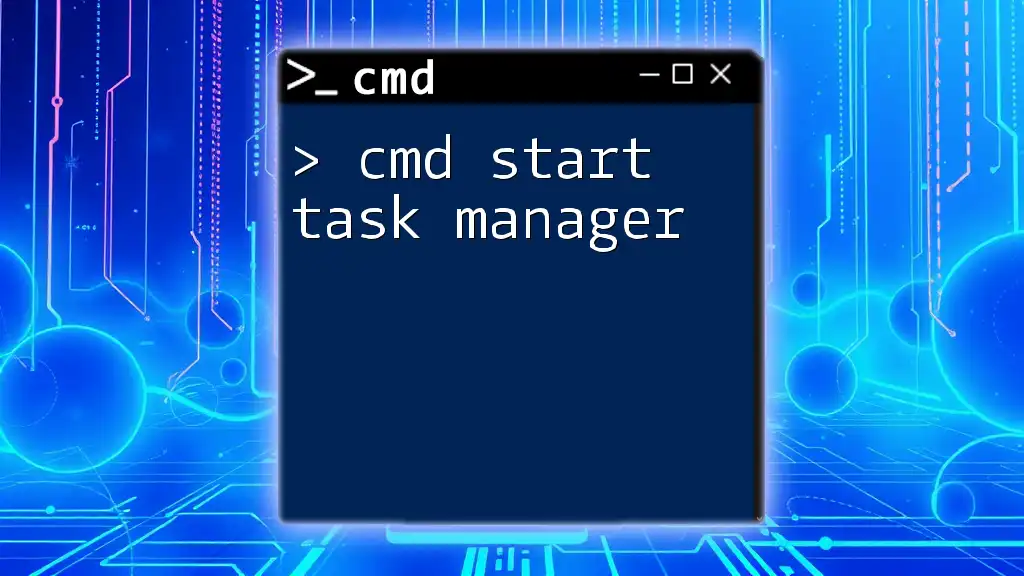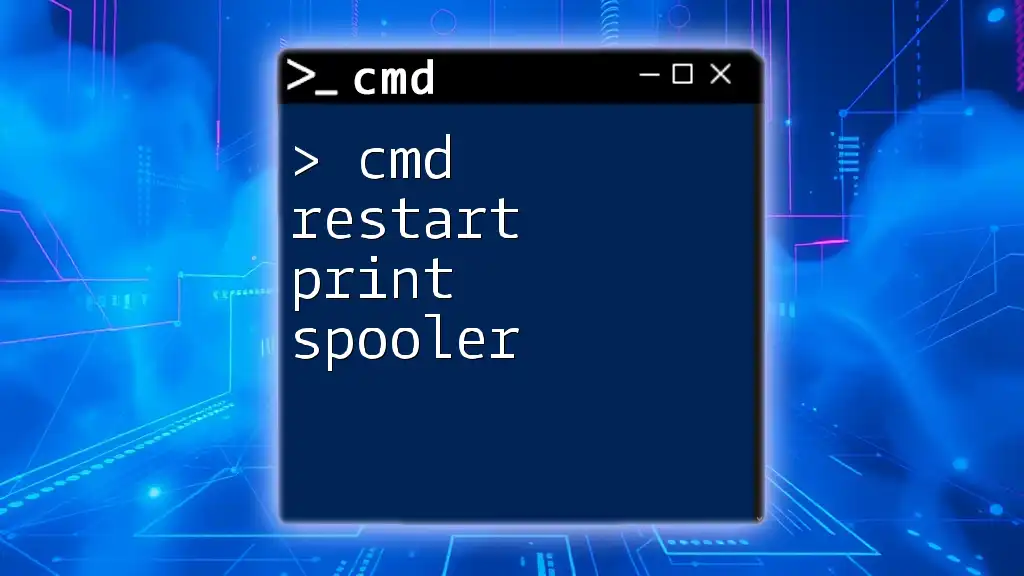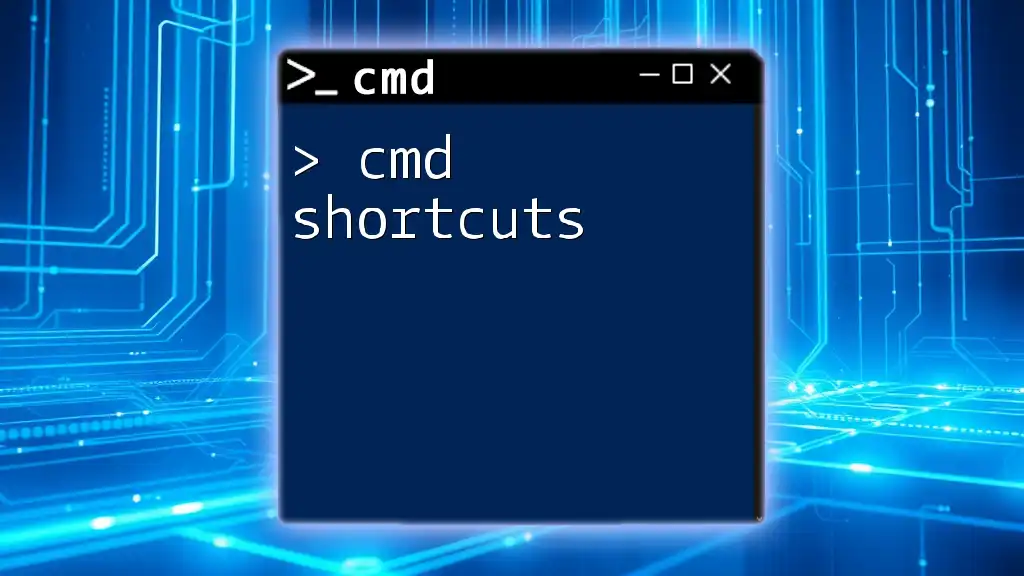The `cmd.exe start` command is used to launch a new command prompt window or open a specific application or file from the command line.
start notepad.exe
Understanding the `start` Command
What is the `start` Command?
The `cmd.exe start` command is a powerful Windows command-line utility that initiates a separate window to run a specified program or command. This command is essential for multitasking, as it allows users to open multiple applications or commands simultaneously without affecting the ongoing tasks in the command prompt.
Syntax of the `start` Command
The basic syntax of the `start` command is as follows:
start [options] <title> <command>
- Options: These are optional flags or parameters you can use to modify the behavior of the command.
- Title: An optional string that specifies the window title. This can help differentiate between multiple windows.
- Command: The executable or command that you wish to run. This is the only required argument.
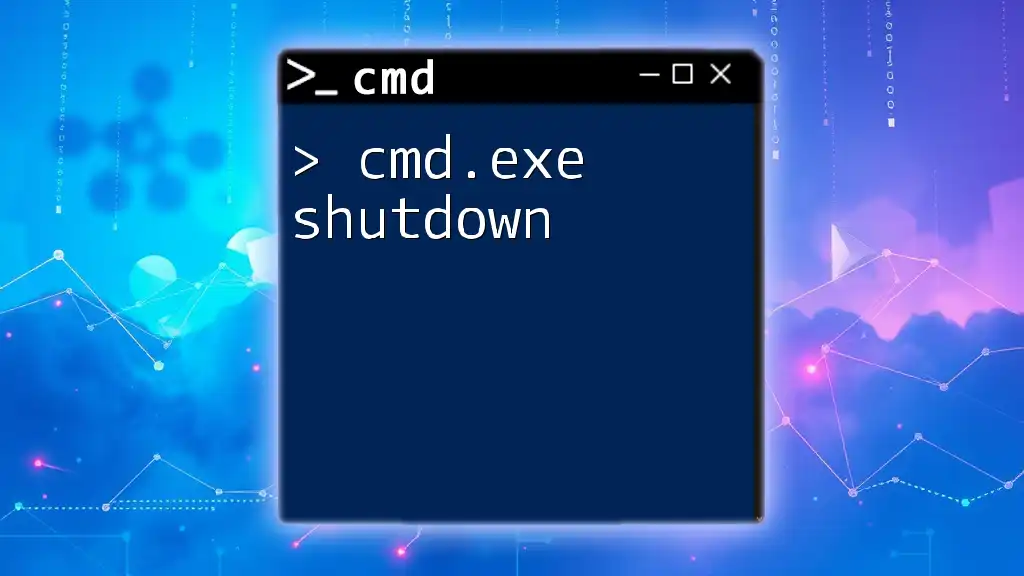
How to Use the `start` Command
Opening Applications
Using `cmd.exe start` to open applications is straightforward. For example, to launch Notepad, you can simply type:
start notepad
Running this command opens a separate Notepad window. The beauty of this approach is its ease of use, allowing users to access applications quickly from the command line without navigating through menus.
Opening Files with Applications
You can also use the `start` command to open specific files with their associated applications. For instance, if you want to open a text file called `myfile.txt` in Notepad, the command would be:
start notepad myfile.txt
This command highlights the importance of file associations in Windows. The operating system knows which application corresponds to the file extension (like `.txt` for Notepad) and opens it accordingly. Always ensure that the file path provided is accurate, as mistakes could lead to errors.
Launching Websites
Another versatile use of the `start` command is to open web pages in your default web browser. For example, to open a website, you can use:
start https://www.example.com
This command works seamlessly, taking the URL and launching it in the browser specified as default on your system. It is a quick way to access web resources without leaving the command prompt.

Advanced Usage of the `start` Command
Using Multiple Commands
The `start` command can also handle launching multiple applications at once. You can do this by chaining commands together. For example, if you want to launch both Notepad and Calculator, you can write:
start notepad & start calc
In this command, the `&` symbol indicates that both commands should be executed in sequence. Using this feature can enhance workflows by allowing several applications to be opened simultaneously.
Using the Title Option
The title option can be beneficial for organization, especially when dealing with multiple open windows. For example, if you would like to start a new command prompt window with a custom title, you can do:
start "My Custom Title" cmd
This command opens a new command prompt window with "My Custom Title" displayed at the top. Custom titles help users identify and manage various command windows more effortlessly.
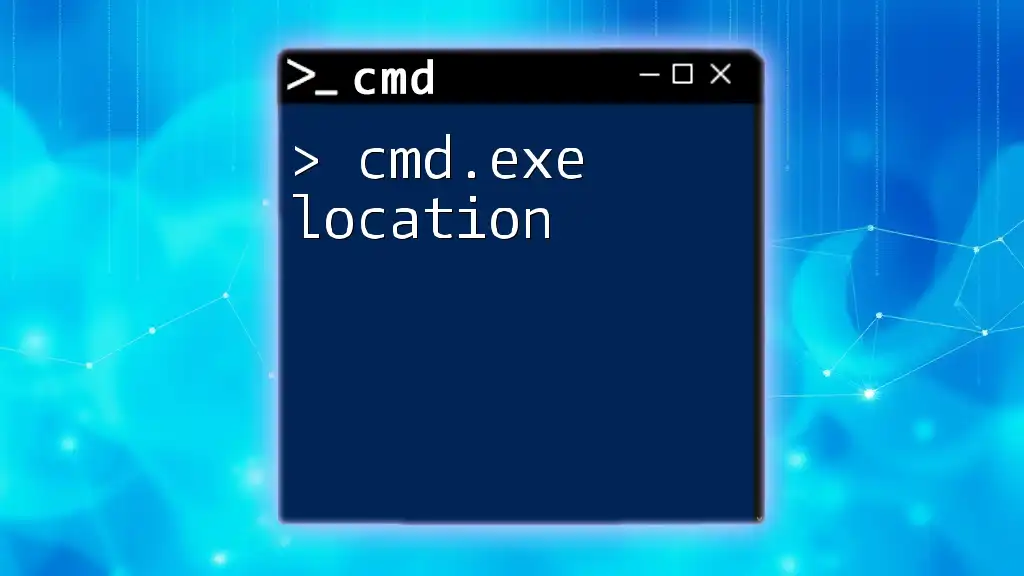
Practical Examples
Example Use Cases
The `cmd.exe start` command is invaluable for automating tasks and enhancing productivity. Some typical use cases include creating batch files for repetitive tasks, enabling easy access to frequently used applications, or setting up a work environment with all necessary tools launched with a single command.
Integrated Scripts
You can integrate the `start` command into batch scripts for even greater efficiency. For example:
@echo off
start notepad
start cmd /k echo Hello World
start https://www.example.com
In this script, Notepad opens, a command prompt window displays "Hello World," and a specified website launches—all executed in just a single script. This method is efficient for daily routines or setups that require multiple applications.
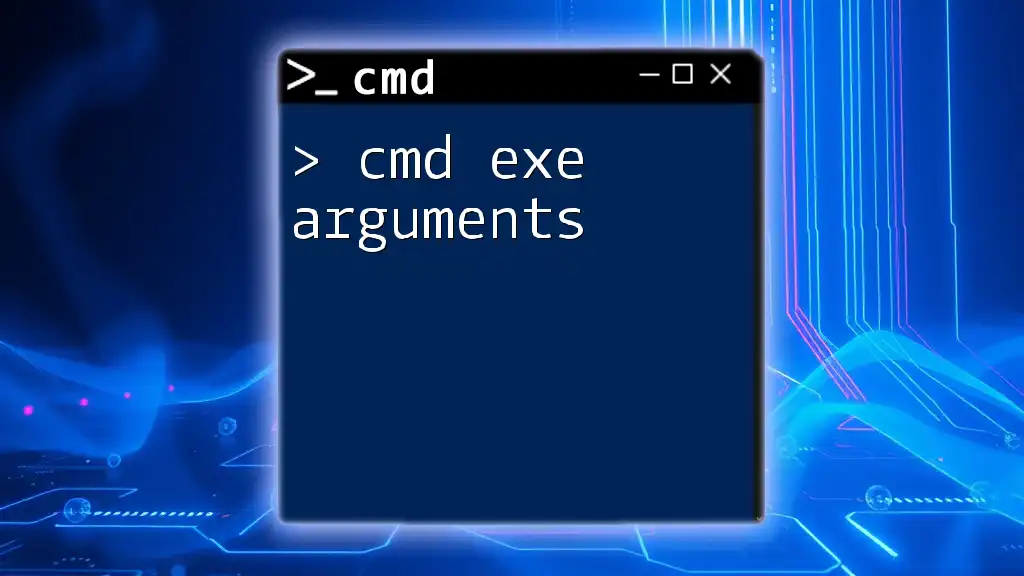
Common Issues and Troubleshooting
Errors You Might Encounter
When using the `start` command, you may face common errors such as invalid commands or application paths. If the command cannot be recognized, double-check the spelling and ensure that the application is installed on your system. Path issues can typically occur when the specified file is not in the current directory or the path is incorrectly referenced.
Tips for Successful Command Execution
To maximize the efficiency of the `start` command:
- Always double-check your commands for typos.
- Use quotes around file paths that contain spaces to avoid errors.
- Familiarize yourself with the specific applications you are launching to ensure command effectiveness.
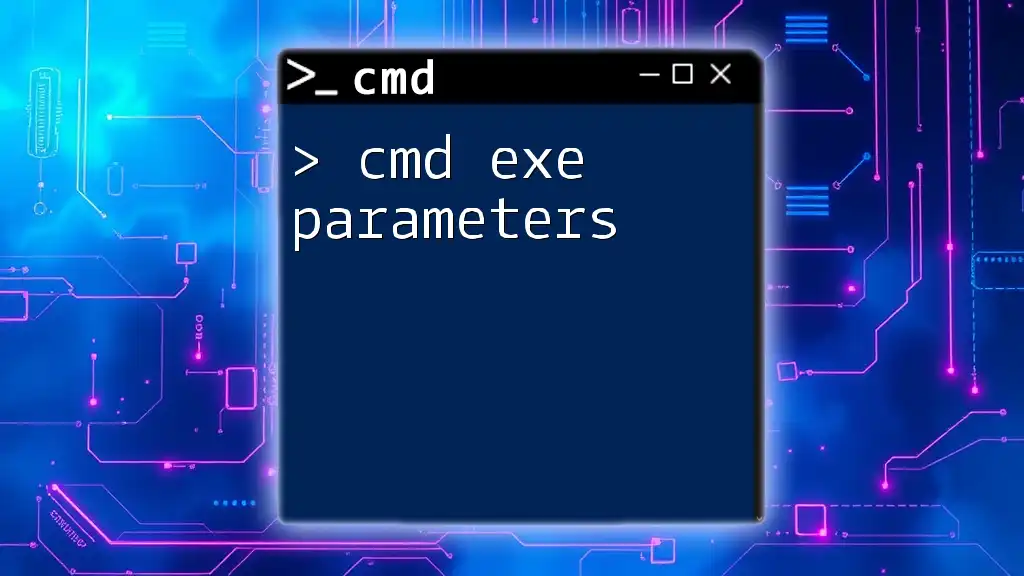
Conclusion
The `cmd.exe start` command is a versatile and powerful tool in the Windows command-line interface, greatly enhancing multitasking capabilities and streamlining workflows. By mastering this command, users can efficiently navigate their computing environments and automate numerous tasks, resulting in improved productivity.
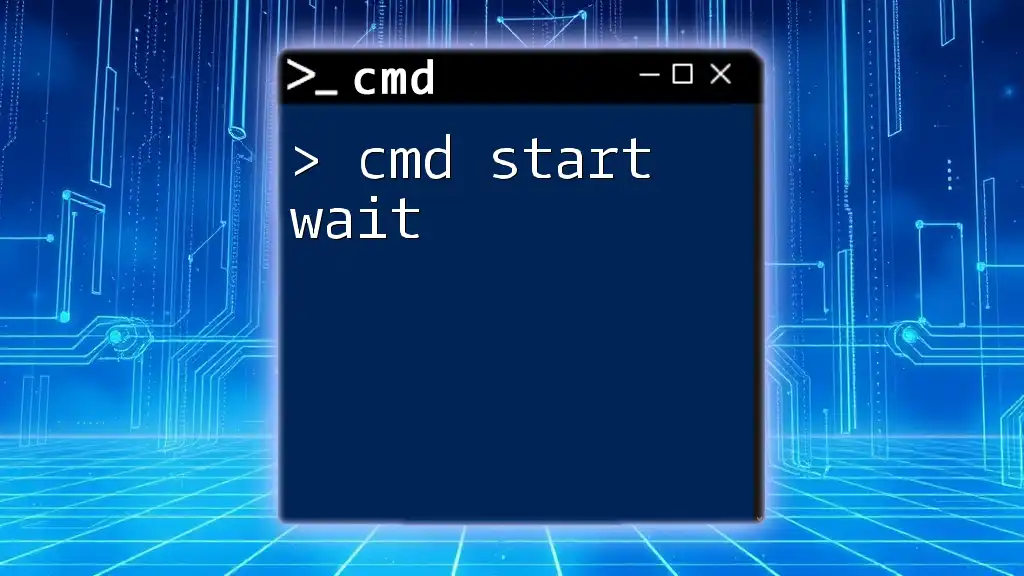
Additional Resources
To further enhance your understanding and proficient use of the `start` command and CMD in general, consider visiting the official Microsoft documentation. Explore additional CMD commands that complement the `start` command to maximize your productivity.
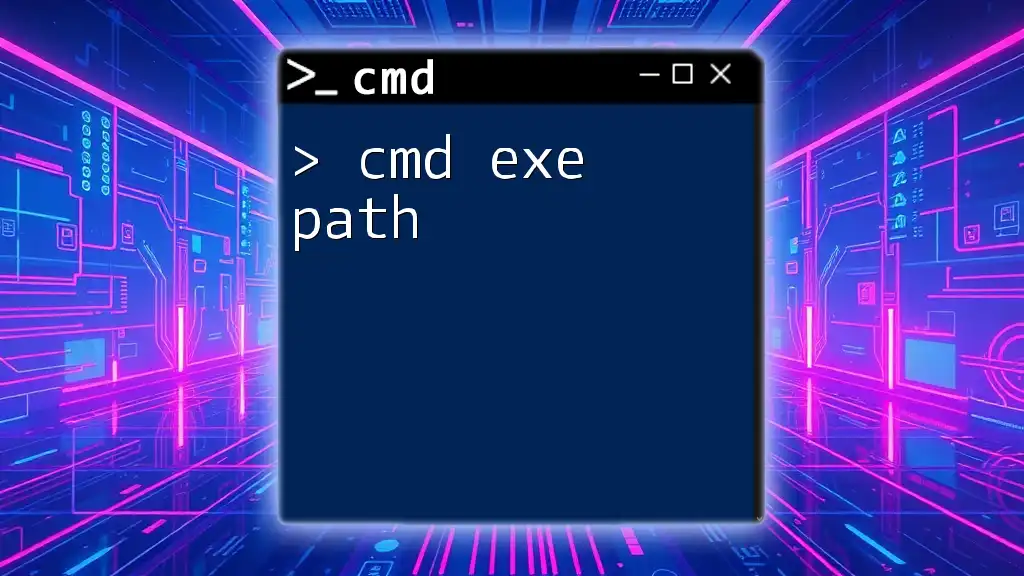
FAQs
What happens when I don't specify a title?
When you do not specify a title, the command will use the default window title based on the command being executed. This behavior can lead to multiple windows displaying similar titles if they’re not uniquely defined.
Can I use the start command to run scripts?
Yes, the `start` command can be used to execute scripts, including batch and PowerShell scripts. Just specify the script’s filepath following the `start` command.
How can I minimize or maximize a window using `start`?
You can specify window styles using the `start` command. For example, to open an application minimized, you can use:
start /min notepad
This command opens Notepad in a minimized state, allowing you to manage your workspace effectively.
By leveraging the `cmd.exe start` command effectively, users can enhance their command line proficiency and streamline their computing environment.