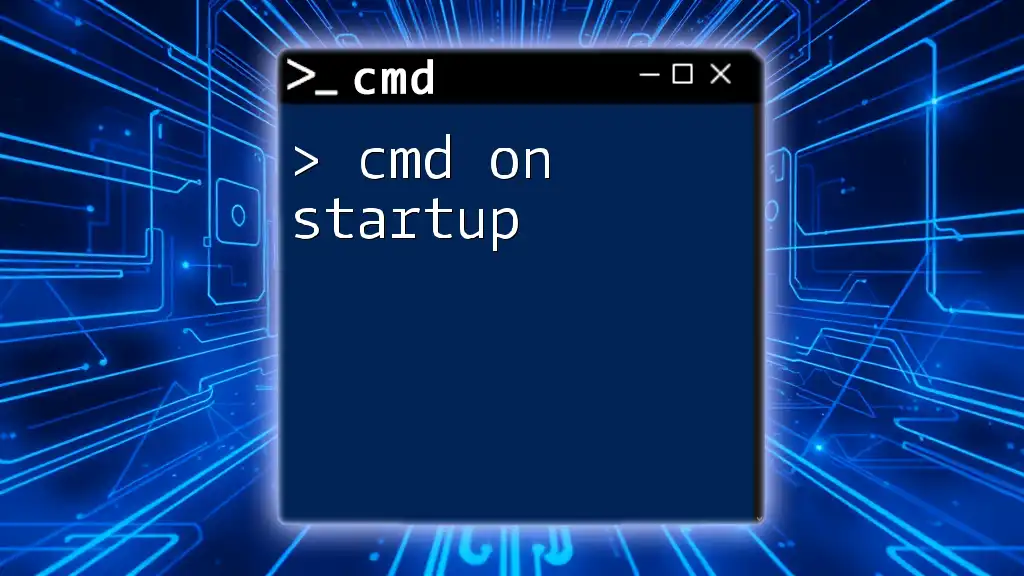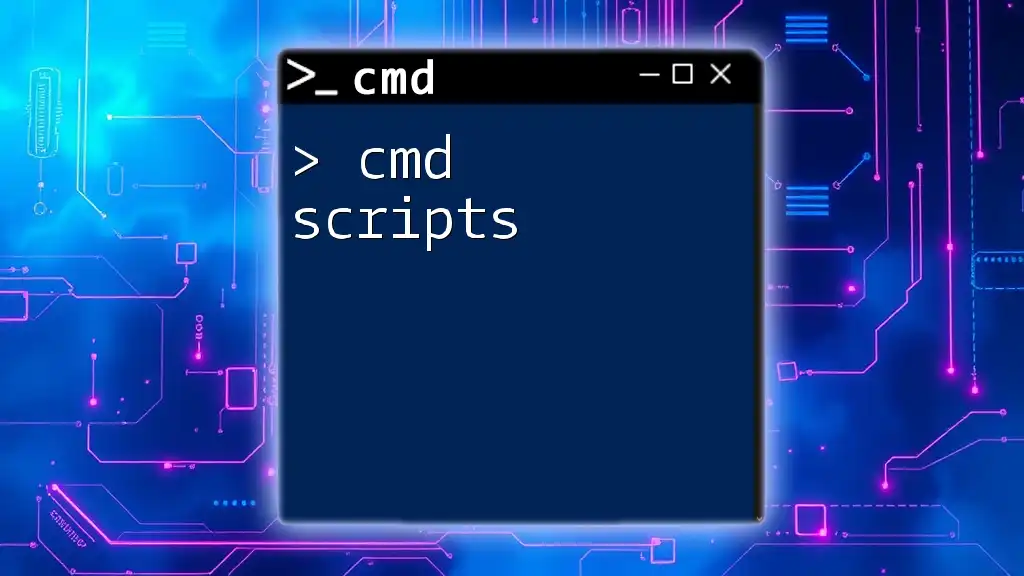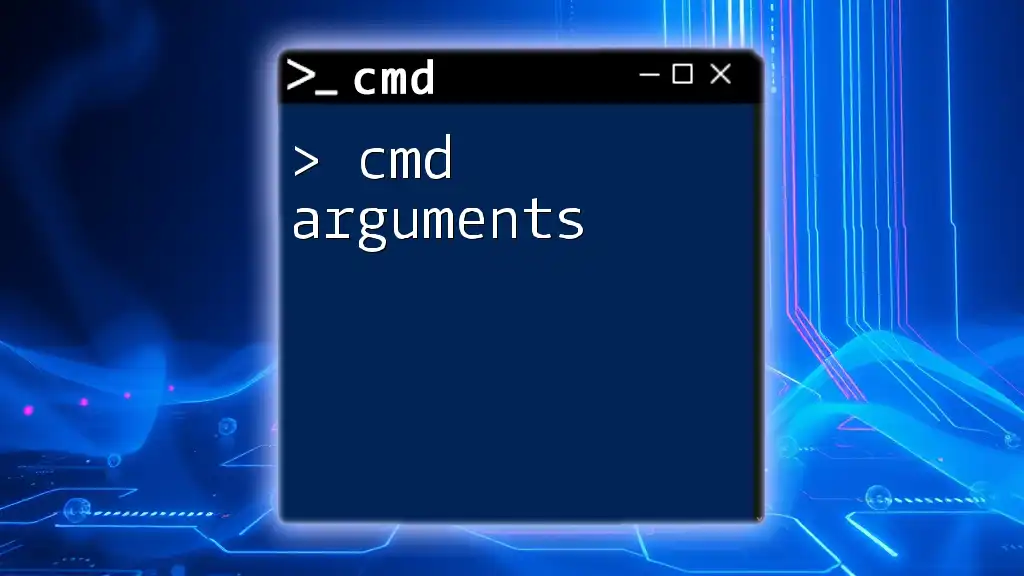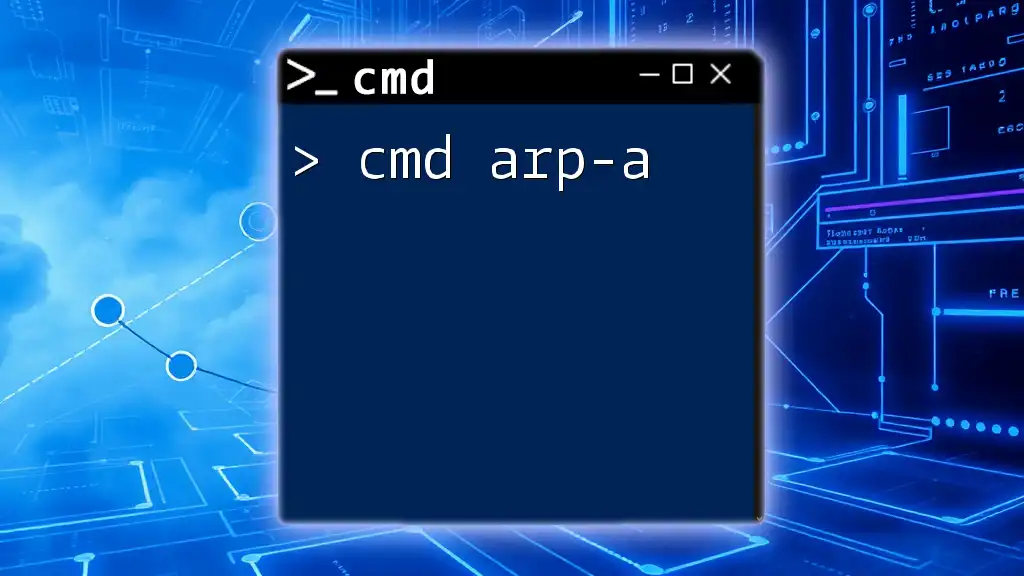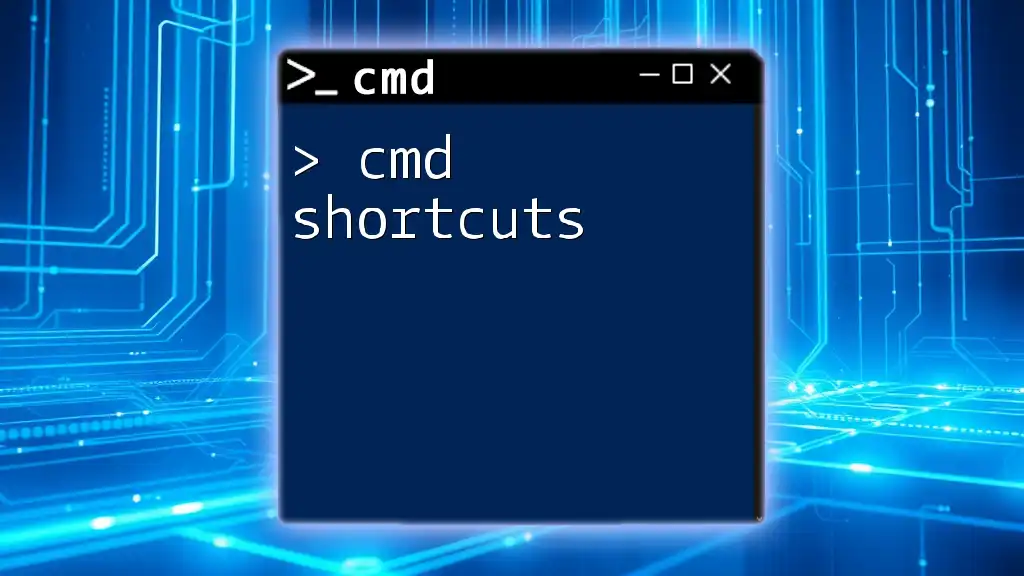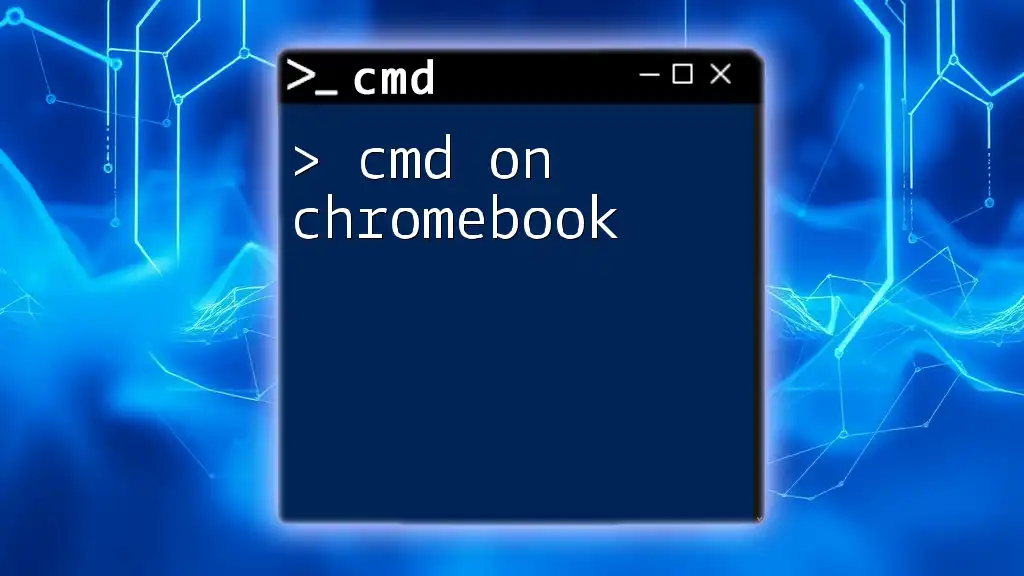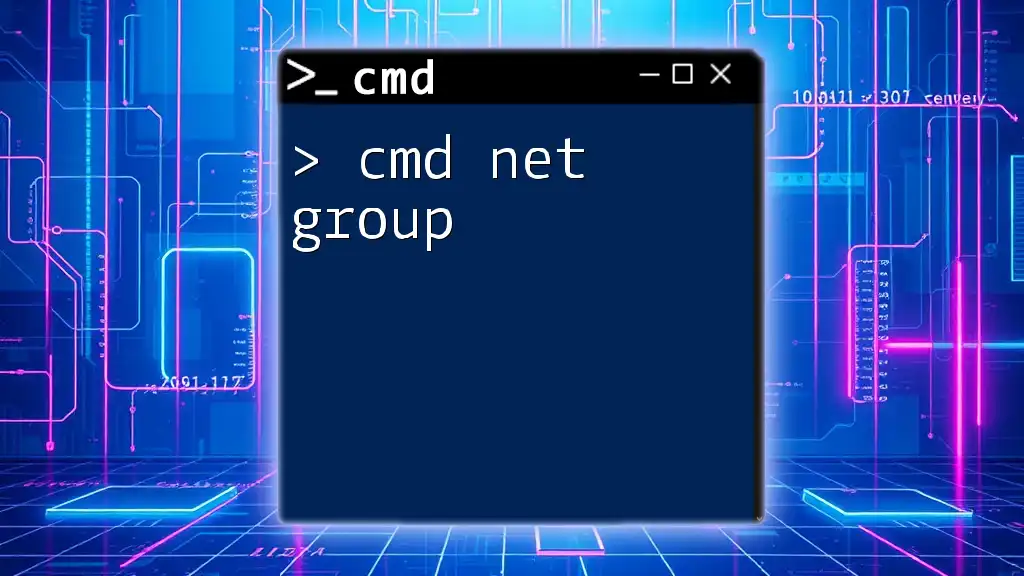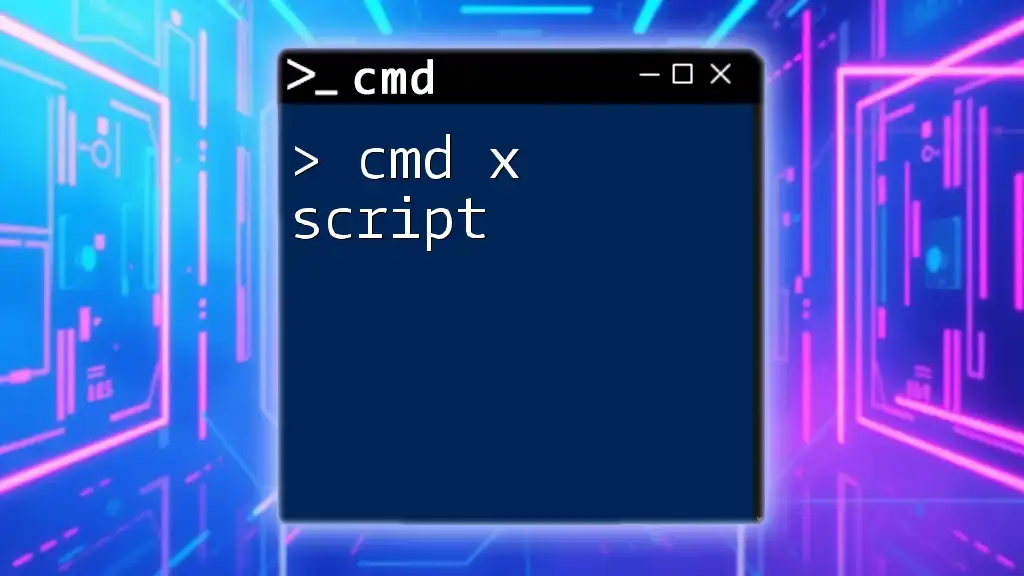To run a CMD command or script automatically at startup, you can create a batch file and place it in the Windows Startup folder. Here's an example of how to create a simple batch file that opens the Command Prompt and executes a specific command:
@echo off
echo Hello, World!
pause
To run this at startup, save it as a `.bat` file and place it in the Startup folder: `C:\Users\<YourUsername>\AppData\Roaming\Microsoft\Windows\Start Menu\Programs\Startup`.
Understanding CMD on Startup
CMD on startup refers to the ability to execute commands or scripts automatically upon the launch of the Windows operating system. This can significantly enhance productivity by allowing users to run necessary tasks or scripts without manual intervention. Leveraging CMD in this way is especially beneficial for routine maintenance, automation tasks, and security checks.
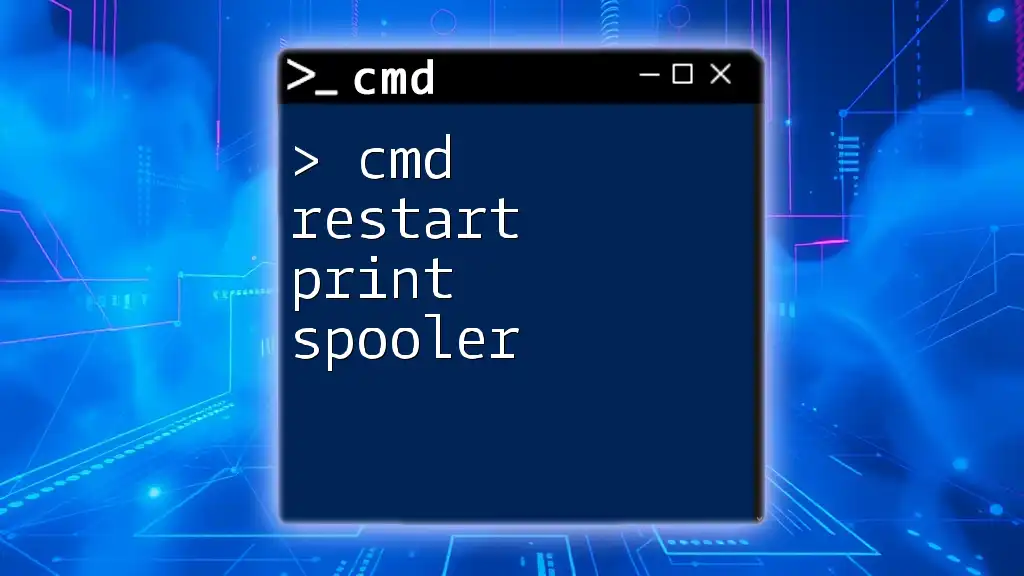
Setting Up CMD to Run at Startup
Methods to Run CMD at Startup
There are two primary methods to set up CMD to run on startup: using Task Scheduler and adding CMD to the Startup folder. Both methods are effective; the choice between them depends on the specific tasks or scripts you want to run.
Using Task Scheduler
Task Scheduler is a built-in utility in Windows that allows users to automate the execution of tasks based on specific triggers. Here’s how to create a task that runs CMD on startup:
- Open Task Scheduler: Access it via the Start menu by typing "Task Scheduler" and selecting the application.
- Create a Basic Task: On the right-hand panel, click on "Create Basic Task".
- Name Your Task: Give your task a meaningful name, such as "Run CMD on Startup".
- Choose Trigger: Select "When the computer starts" as the trigger for the task.
- Select Action: Choose "Start a program" and locate `cmd.exe` in your system. Typically, it is located in `C:\Windows\System32`.
- Finish the Setup: Review the task settings and complete the creation process.
This method provides flexibility to run complex commands and scripts at startup, along with scheduling options.
Adding CMD to Startup Folder
Another straightforward method involves placing CMD directly in the Startup folder. This will launch CMD every time the user logs into Windows. Here’s how to do it:
- Access the Startup Folder: Press `Win + R`, type `shell:startup`, and hit Enter. This opens the Startup folder.
- Create a Shortcut: In the folder, right-click, select New > Shortcut.
- Set CMD as Location: Type `cmd.exe` as the location of the shortcut and follow the prompts to finish the shortcut creation.
This method is simple but limited to running the command prompt itself without additional scripting.
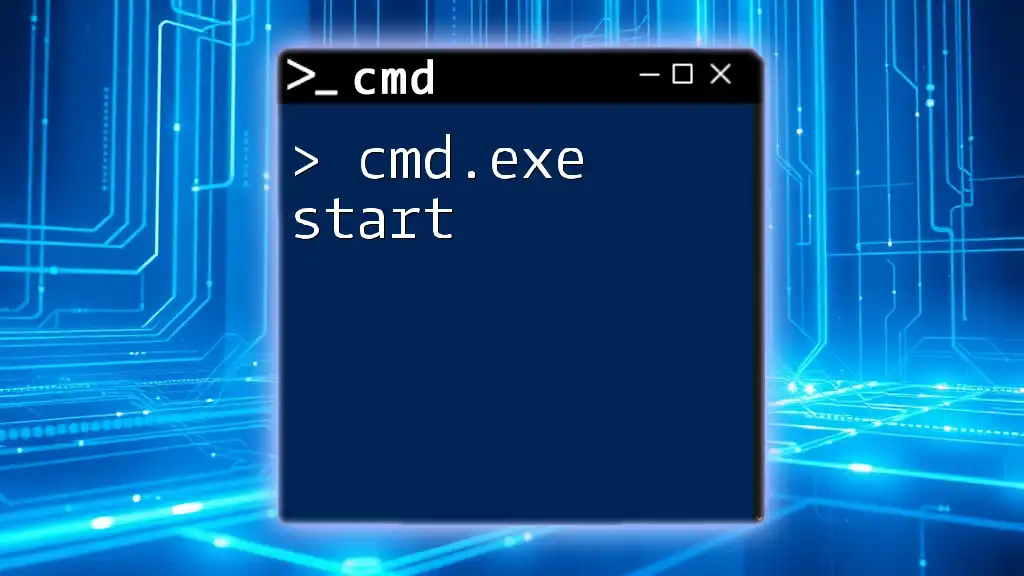
Customizing CMD Startup Commands
Running Custom Commands at Startup
To make the CMD experience more useful, you can create a batch file that executes specific commands when CMD starts. Here’s how to create a basic batch file:
-
Open a text editor (like Notepad).
-
Write your commands, for example:
@echo off echo Welcome to CMD Startup! TASKLIST -
Save the file with a `.bat` extension, such as `start_commands.bat`.
-
Place this batch file in the Startup folder or set it up to run via Task Scheduler.
This approach not only executes multiple commands simultaneously but also provides clear feedback in the CMD window.
Changing CMD Properties
To enhance the usability of CMD upon startup, you can customize its properties such as window size, colors, and fonts. Here’s how to do it:
- Open CMD: Launch the Command Prompt.
- Right-Click on Title Bar: Click on the title bar and choose "Properties".
- Customize Settings: Adjust settings in the tabs provided (like Colors for text/background, Font for size/style).
- Apply Settings: Make sure to hit ‘OK’ or ‘Apply’ to save your changes.
These customizations can make the CMD environment more comfortable to work in, especially if you frequently use it.
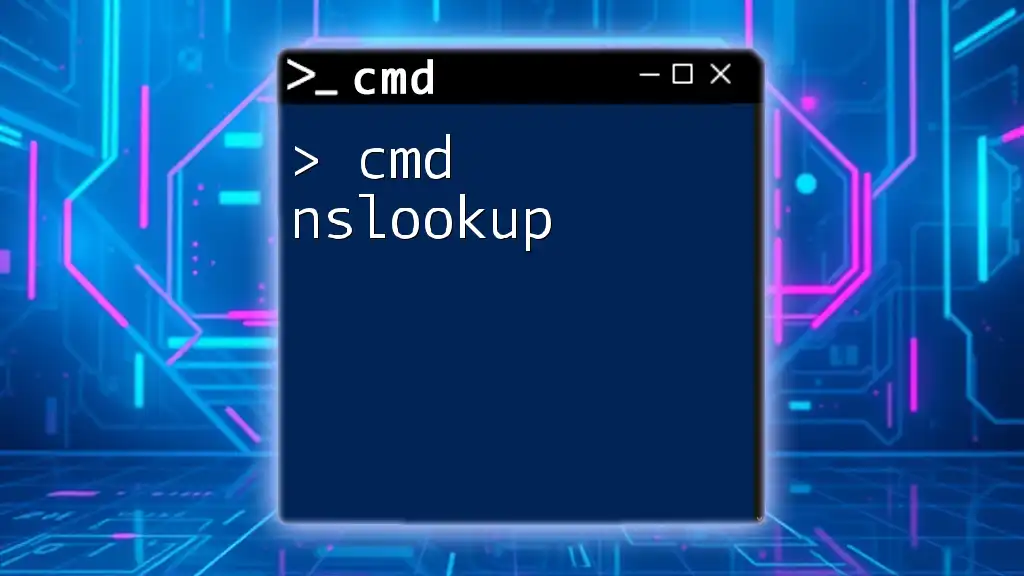
Troubleshooting CMD on Startup
Common Issues
Sometimes, users may encounter issues when trying to execute CMD commands on startup. Here are some common hiccups:
- CMD Doesn’t Execute Commands: If your command does not run on startup, ensure that any scripts you want to execute are correctly referenced and have the necessary permissions.
- CMD Doesn’t Open: Another frequent issue is CMD failing to open entirely. This could be due to system settings or restrictions on your user account.
Logs and Error Messages
To troubleshoot effectively, checking the logs for errors is crucial. You can use the Event Viewer for this:
- Open Event Viewer: Type "Event Viewer" in the Start menu search and open it.
- Check Windows Logs: Navigate to Windows Logs > Application or System to look for any errors related to CMD or your scripts.
- Diagnose Problems: Review error messages to identify issues and find appropriate solutions.

Practical Use Cases
Automating Tasks with CMD on Startup
CMD on startup can be a powerful tool for automating repetitive tasks. For example, you can automate network checks every time your system starts. Here's a sample batch script that performs a basic internet connectivity check:
@echo off
ping google.com
if %errorlevel% neq 0 (
echo Internet is down
) else (
echo Internet is working
)
This script checks for internet connectivity and provides feedback based on the result, offering immediate insights upon startup.
Ensuring Security at Startup
Using CMD on startup can also improve security. You can schedule commands that perform antivirus checks as your system boots. For instance, you can run Windows Defender with this command:
"%ProgramFiles%\Windows Defender\MpCmdRun.exe" -Scan -ScanType 1
This command will initiate a quick scan upon the next startup, ensuring that your system remains secure.
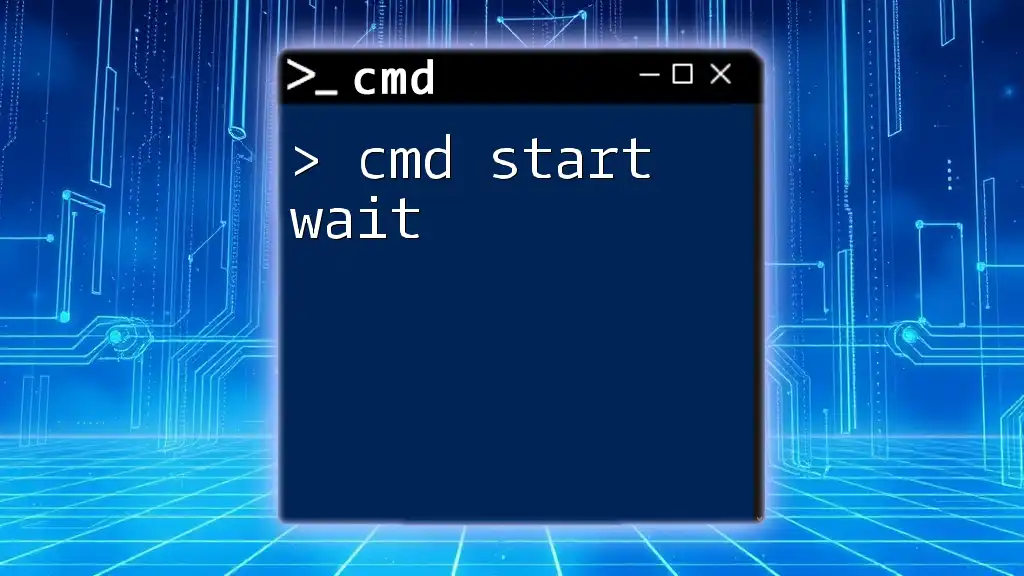
Best Practices for Using CMD on Startup
When setting up CMD on startup, it's vital to follow best practices to ensure that your system runs efficiently:
- Keep Commands Concise: Avoid running lengthy or complex scripts that could delay your system's boot time.
- Review Scripts Regularly: Periodically check and update your startup scripts to ensure they remain relevant and effective.
- Test Changes: Always test new commands and scripts in a separate CMD window before adding them to startup to catch any potential issues.
By adhering to these best practices and using CMD strategically on startup, you can optimize your Windows experience and streamline your workflow.
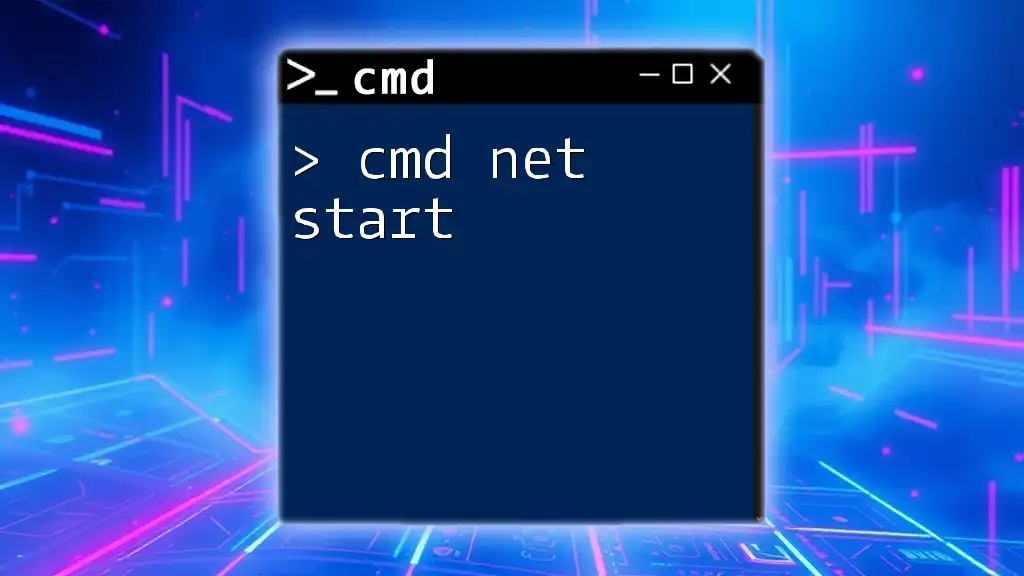
Conclusion
In summary, setting up CMD on startup serves as an invaluable asset for enhancing productivity and automating tasks within the Windows environment. By utilizing methods like Task Scheduler and the Startup folder, along with creating custom scripts, users can maximize their efficiency. Embracing CMD not only automates processes but also ensures a secure and responsive computing experience.
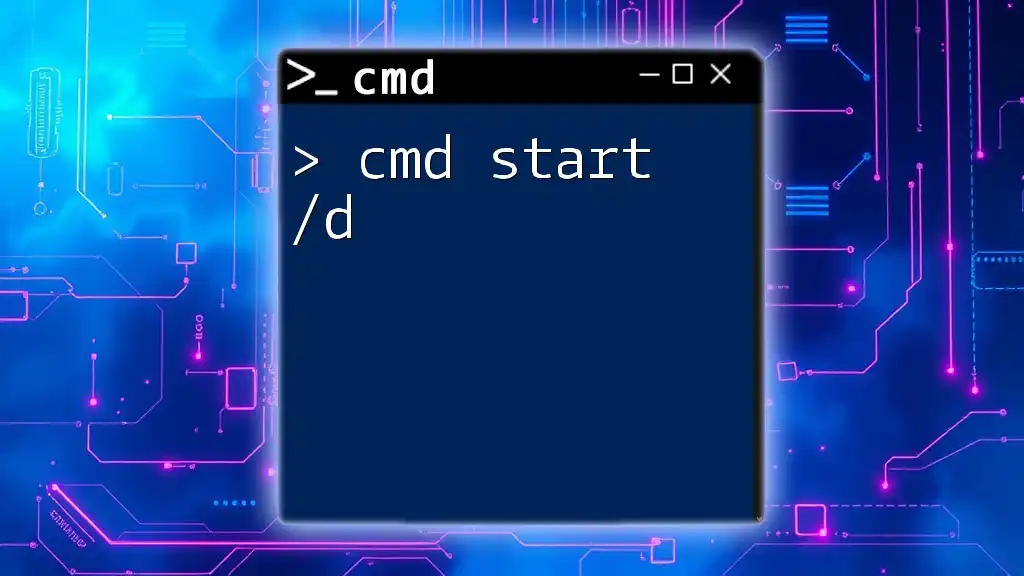
Additional Resources
For further exploration of CMD commands and functionalities, you can refer to the official Microsoft documentation and other online resources dedicated to CMD and Windows command utilities. Continuously improving your CMD skills will allow you to harness its full potential.
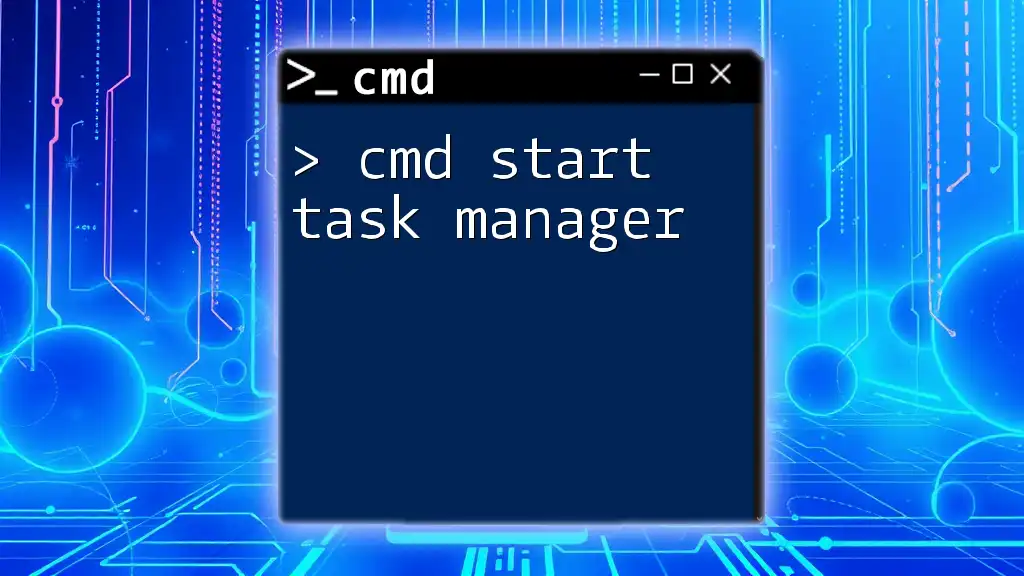
Call to Action
Experiment with CMD on startup today to optimize your Windows setup. Sign up for our newsletter for more tips and tutorials on mastering CMD, and stay connected with our company for the latest in command line education!