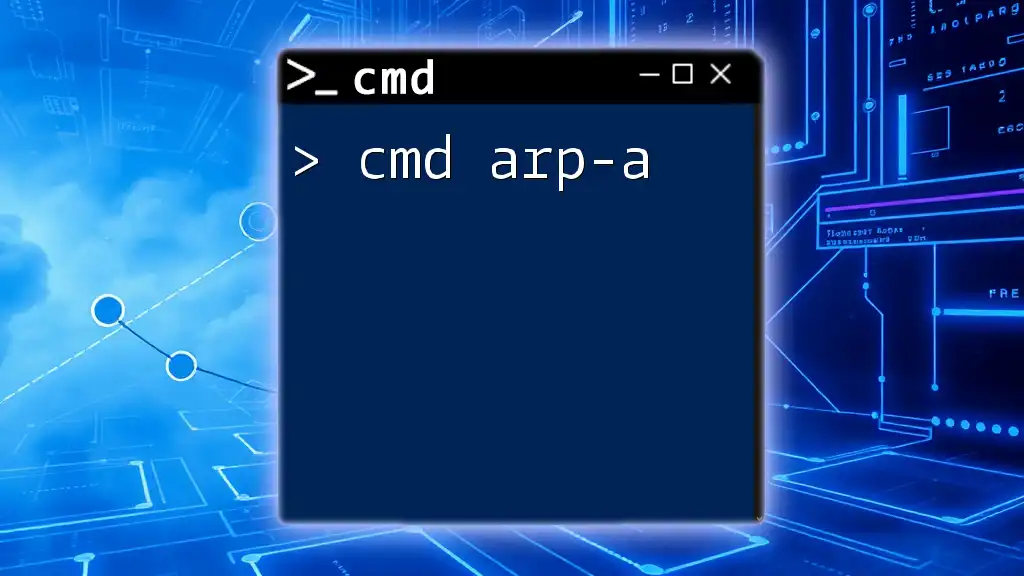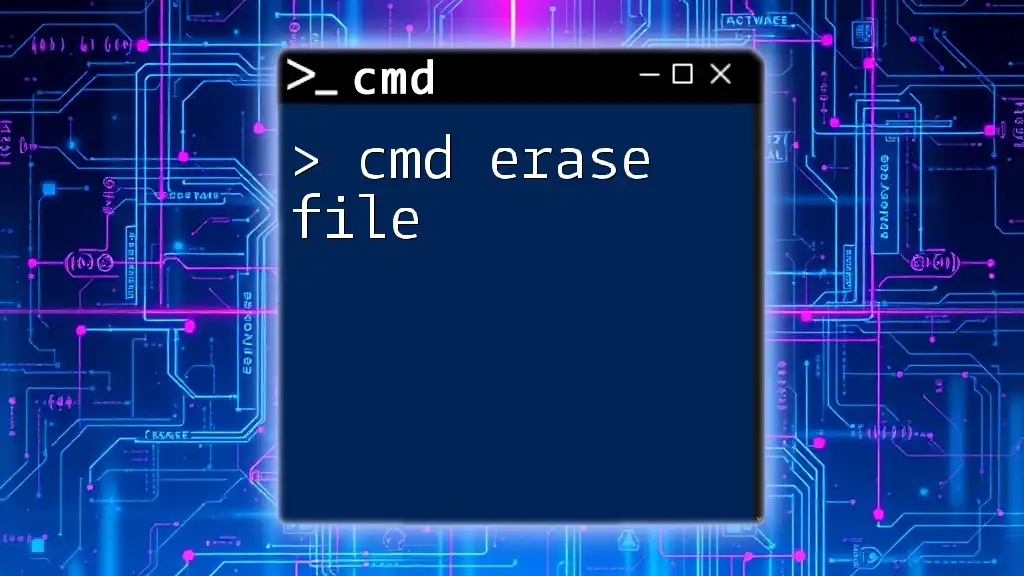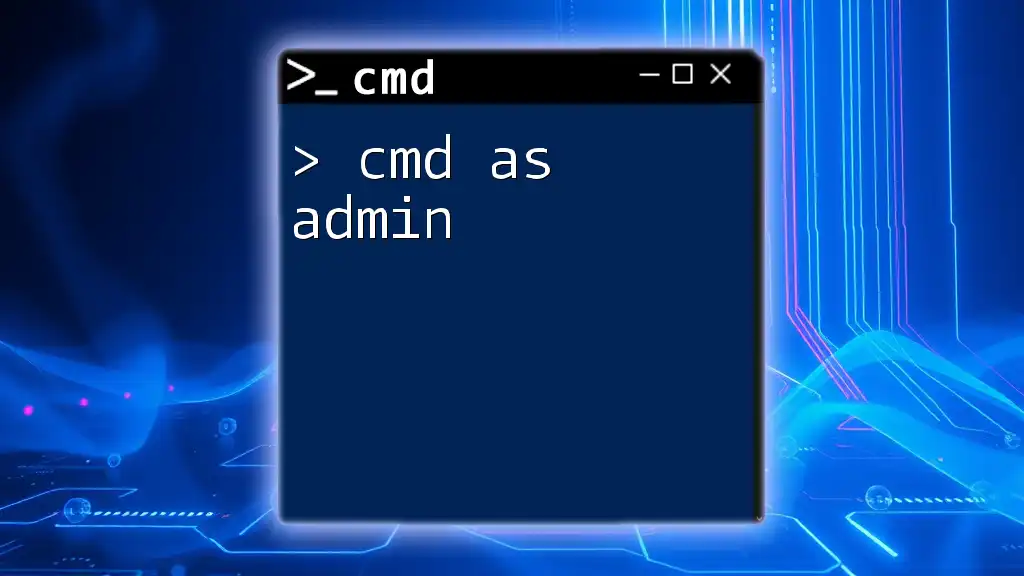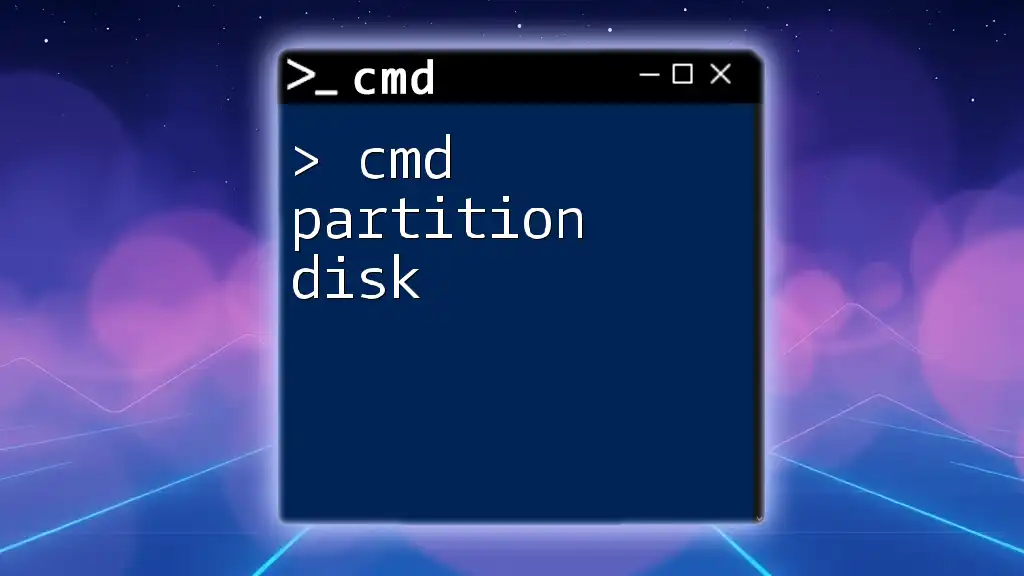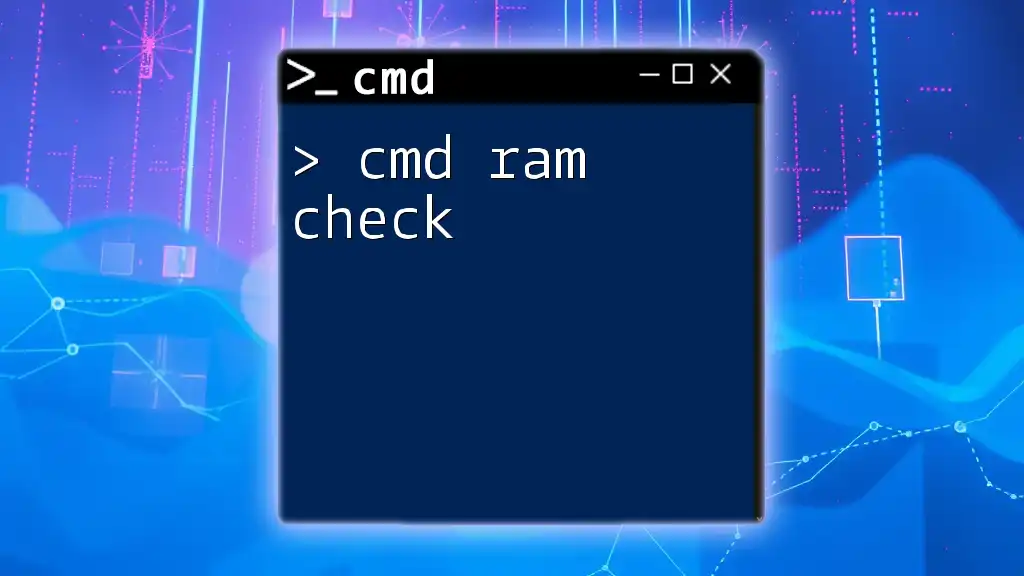The `arp -a` command displays the current ARP (Address Resolution Protocol) cache, showing the IP addresses and their corresponding MAC addresses on your network.
arp -a
What is CMD?
The Command Prompt (CMD) is a powerful command-line interface in Windows operating systems that allows users to execute commands and perform various administrative tasks. It plays a crucial role in network management, file manipulation, and system configuration. Whether you're troubleshooting network issues or managing files, CMD serves as an essential tool for tech enthusiasts and IT professionals alike.
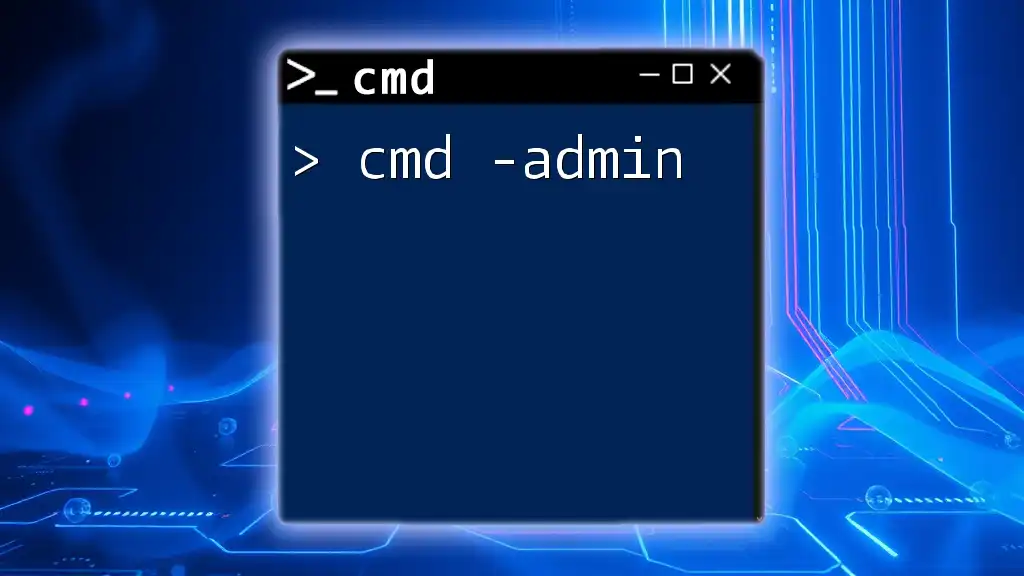
Understanding ARP
What does ARP stand for?
ARP stands for Address Resolution Protocol. It is a protocol used to map an Internet Protocol (IP) address to a physical machine address in a local area network. This mapping is vital for enabling communication between devices on the same network.
Role of ARP in Networking
ARP operates at the data link layer of the OSI model, facilitating the interaction between the network layer (where IP addresses are used) and the data link layer (where MAC addresses are used). When a device wishes to communicate with another device over the network, it uses ARP to discover the MAC address that corresponds to a particular IP address, enabling proper data packet transmission.
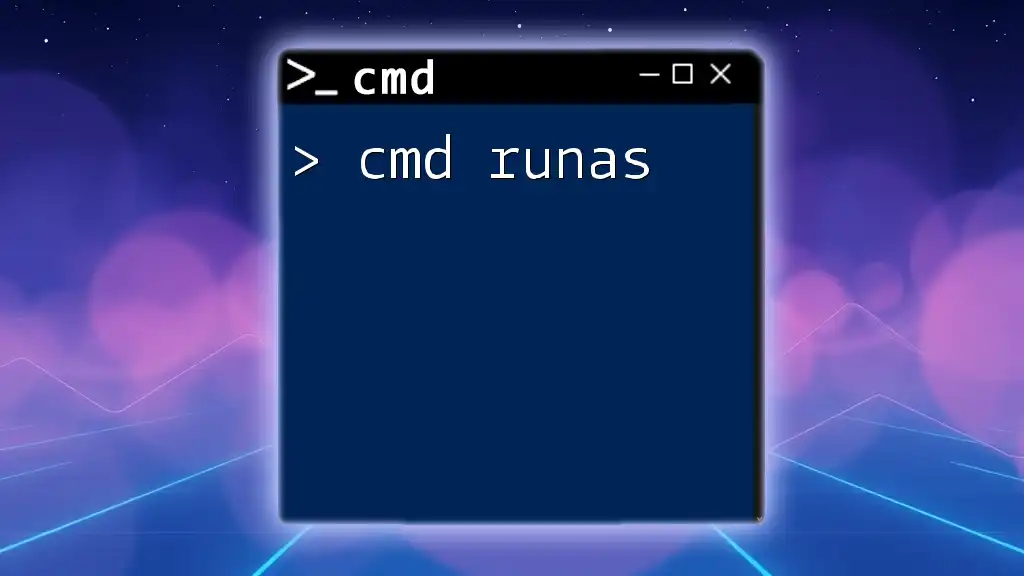
Overview of the ARP Command
What is the ARP Command?
The ARP command in CMD allows users to view and manage the ARP cache on their machine. This cache stores the mappings of IP addresses to MAC addresses for devices that have been recently interacted with, helping speed up network communication.
Significance of the ARP -A Command
The `arp -a` command specifically displays the current content of the ARP cache in an easy-to-read format. By running this command, network administrators and users can quickly identify devices connected to their network, which can aid in monitoring and troubleshooting.
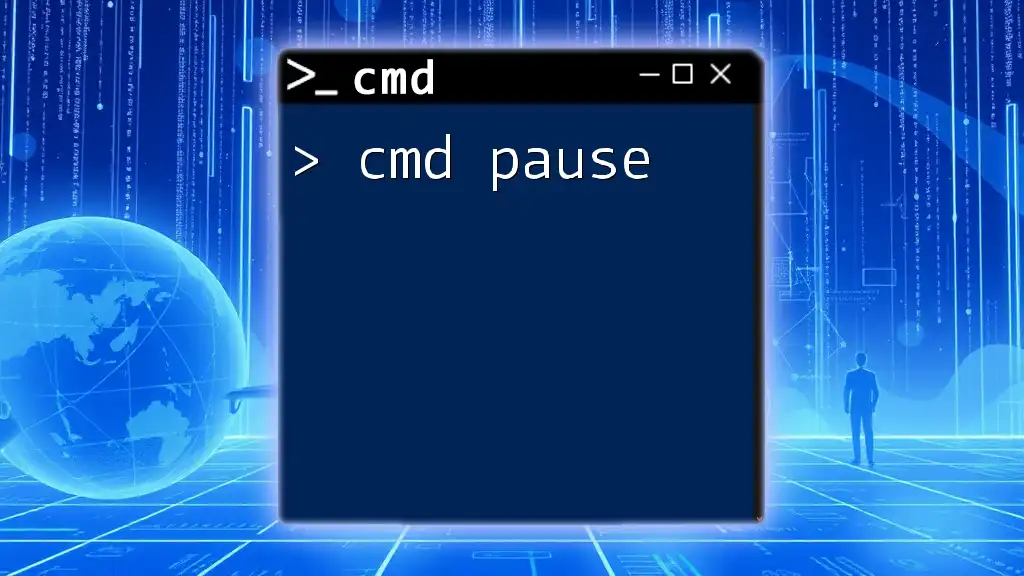
Using the CMD ARP -A Command
Basic Syntax of the Command
The basic syntax for using the ARP command is straightforward:
arp -a
You can also employ optional parameters such as:
arp -a [IP address] [interface]
While these advanced options may be useful for experienced users, most straightforward tasks can simply utilize the basic command.
How to Run the Command
To execute the `arp -a` command, follow these steps:
-
Open the Command Prompt: You can do this by searching for "cmd" in the Windows start menu and selecting the Command Prompt application.
-
Type the command:
arp -a -
Press Enter.
By doing this, you will see a list of all the devices on your local network along with their IP and MAC addresses.
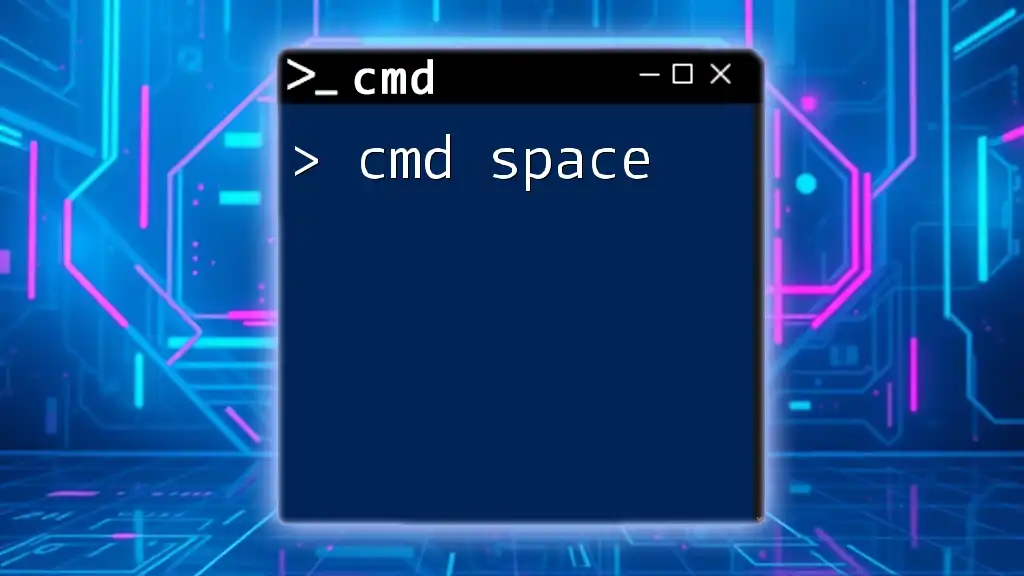
Understanding the Output
What Information Does `arp -a` Provide?
When you execute the `arp -a` command, the output consists of several columns:
- IP Address: This indicates the network address of the device.
- Physical Address: Also known as the MAC address, this is the hardware address of the device.
- Type: This indicates whether the ARP entry is dynamic (learned via ARP requests) or static (manually configured).
Interpreting the Results
For example, a typical output might look like this:
Interface: 192.168.1.101 --- 0x1
Internet Address Physical Address Type
192.168.1.1 00-14-22-01-23-45 dynamic
192.168.1.50 00-14-22-01-23-46 dynamic
In this output:
- The Internet Address shows the IPs of devices on the network.
- The Physical Address reveals the corresponding MAC addresses.
- The Type column illustrates whether the addresses were dynamically learned or statically set.
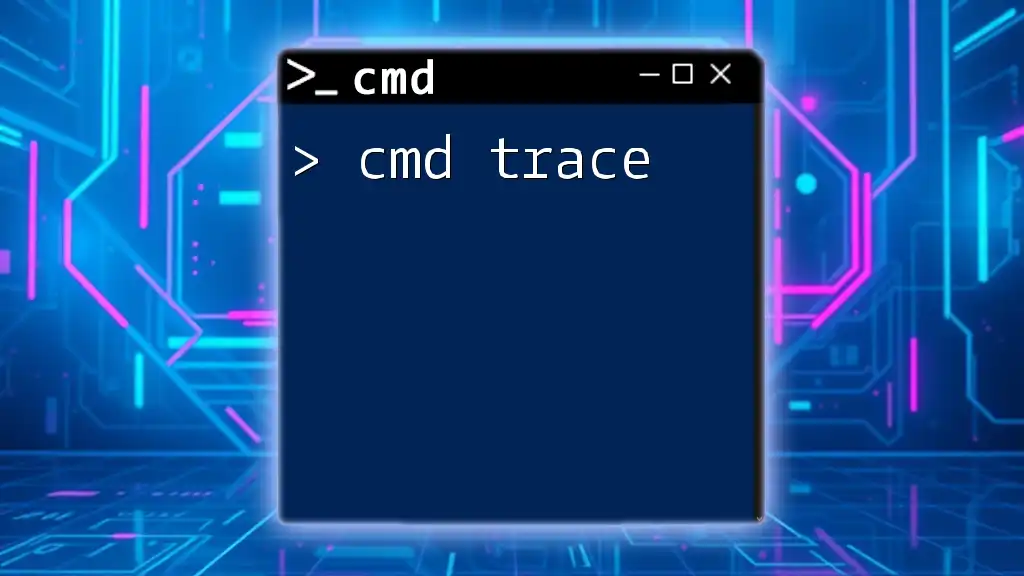
Practical Applications of ARP -A
Network Troubleshooting
The `arp -a` command proves invaluable when diagnosing network connectivity issues. For instance, if you can ping a device's IP address but cannot access it, checking the ARP table can help identify discrepancies in the MAC address mappings. If you see an unexpected MAC for a known IP, there may be a problem, such as an ARP spoofing attack.
Security Considerations
ARP entries can provide critical insights concerning the security of your network. Monitoring these entries enables you to detect potential security threats like ARP spoofing or poisoning, where a malicious actor intercepts traffic by impersonating another device. By regularly checking the output of `arp -a`, you can maintain a robust posture against such vulnerabilities.
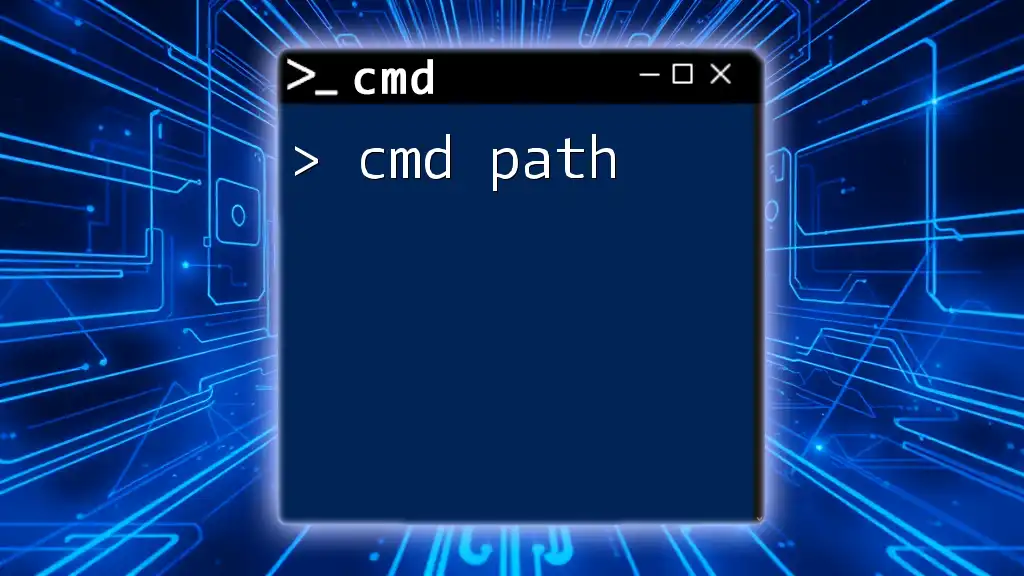
Combining ARP -A with Other CMD Networking Commands
Using ARP with Ping
The `arp -a` command is often used in conjunction with ping, which verifies network connectivity. For example, you might first ping a device:
ping 192.168.1.50
Then, run the ARP command to see if the MAC address matches your expectations. This two-step approach can effectively diagnose connectivity issues.
Other Useful CMD Commands for Network Analysis
The ARP command fits into a broader toolkit of CMD commands helpful for network diagnostics. Related commands include:
- ipconfig: Displays the current TCP/IP configuration on your device, including the IP address, subnet mask, and default gateway.
- tracert: Traces the route that packets take to reach a destination, which helps identify delays or connection issues.
- netstat: Displays active connections and listening ports, aiding in the analysis of network traffic.
Using these commands in conjunction with `arp -a` gives you a comprehensive picture of your network conditions, allowing for better troubleshooting and management.
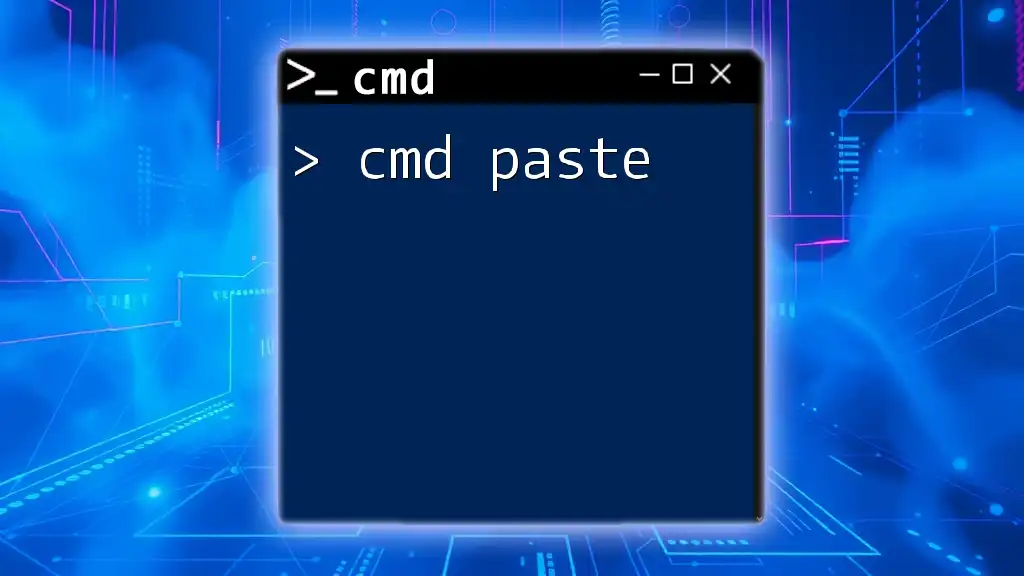
Conclusion
The `cmd arp -a` command is a powerful tool that provides critical insights into the devices connected to your network. By understanding how to leverage this command, you can effectively troubleshoot network issues and enhance your network security. It's highly recommended to explore and experiment with this command alongside others to develop a more profound understanding of networking concepts and configurations.
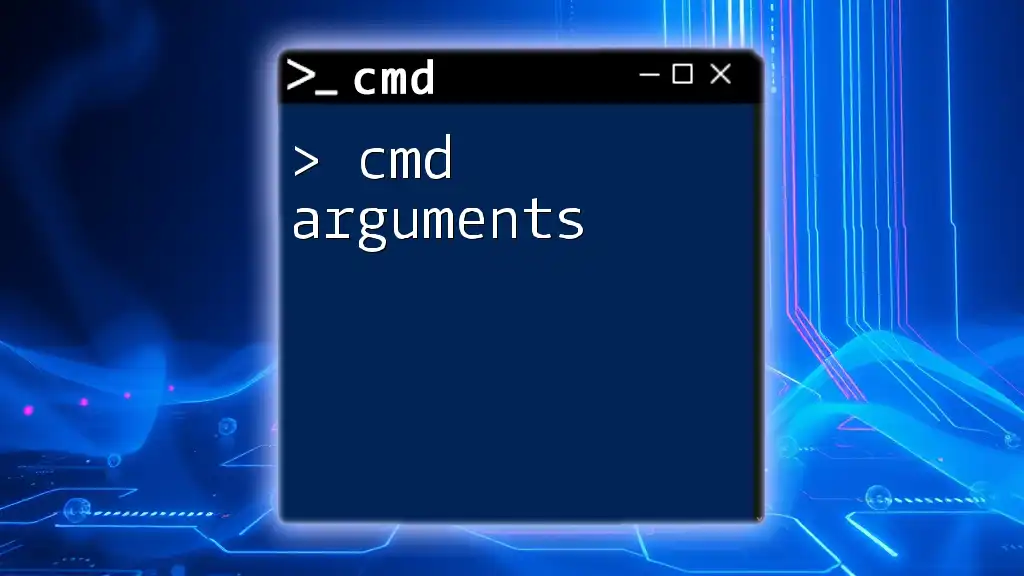
Additional Resources
For those eager to continue learning, various online resources, books, and courses delve deeper into CMD commands, networking principles, and security strategies. Engaging with these materials will enhance your proficiency not just in using the `arp -a` command but in mastering networking as a whole.