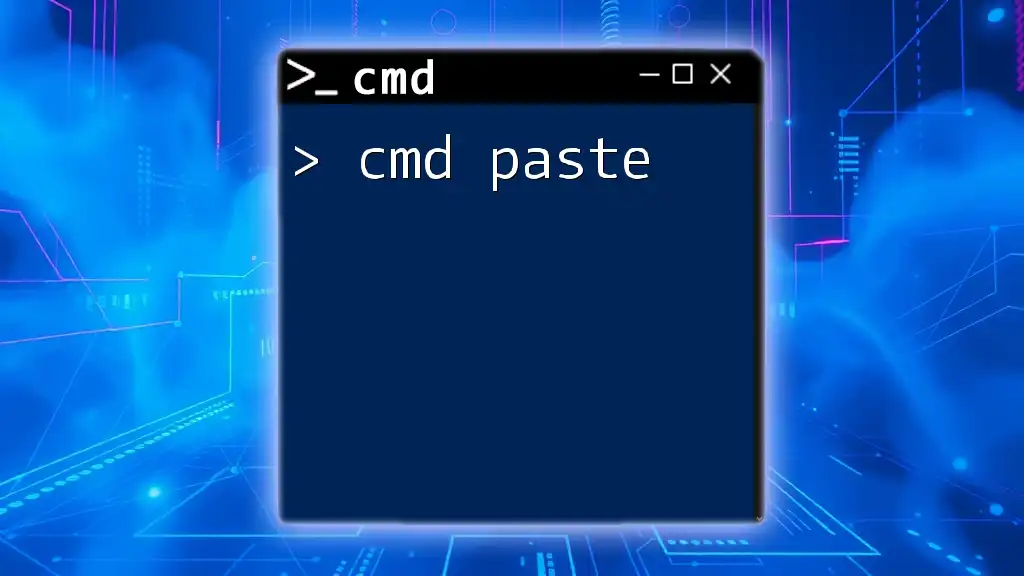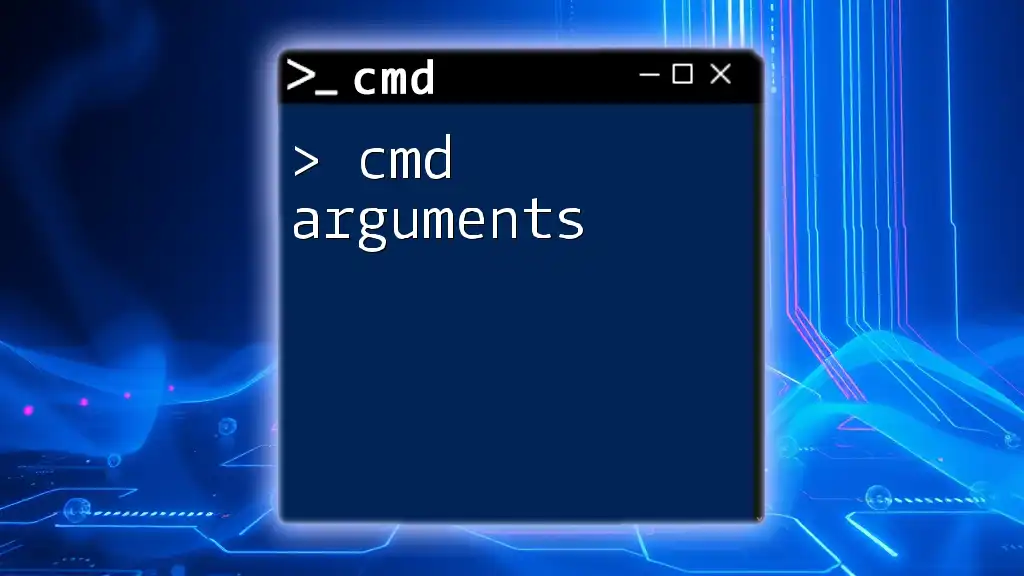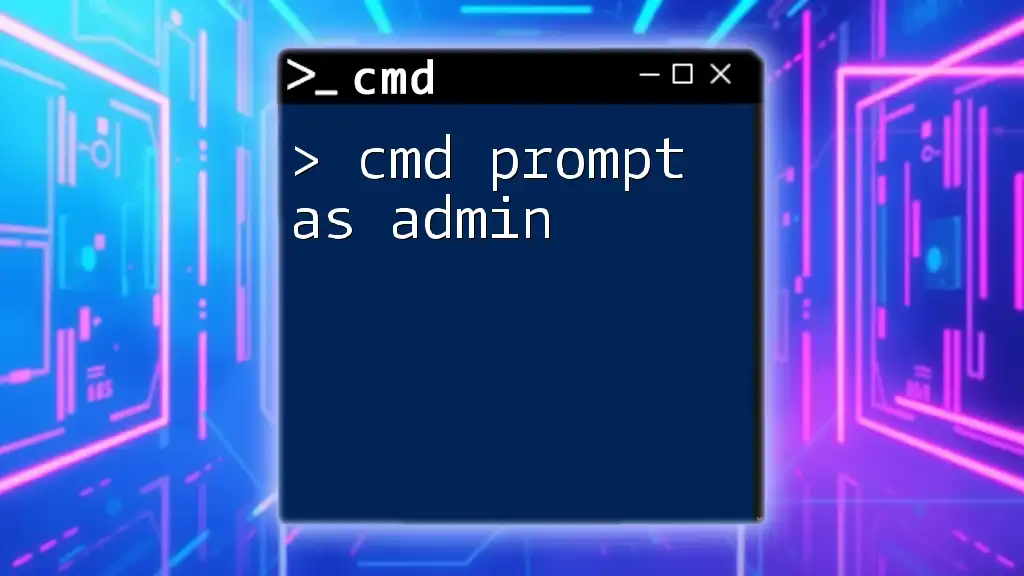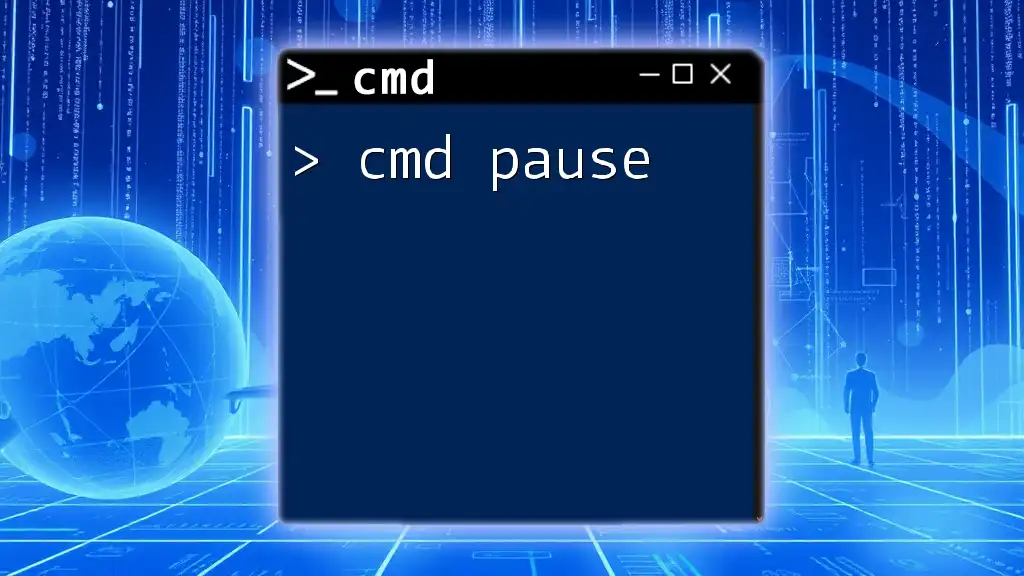CMD parameters are additional inputs you can provide to a command in the Command Prompt to modify its behavior or specify the target of the command execution.
dir /p /w
Understanding CMD Parameters
What are Parameters in CMD?
CMD parameters are essential components of command-line instructions that modify or specify the nature of the command's execution. These parameters can change the behavior of the command, allowing users to execute tasks more efficiently. Essentially, parameters act as additional inputs that provide more context to the commands being used.
For example, when using the `xcopy` command, you might run the following command:
xcopy source.txt destination.txt /i
In this case, `/i` is a parameter that tells CMD to assume that the destination is a directory if it does not already exist.
Types of CMD Parameters
Required Parameters
Required parameters are mandatory for command execution. They are the minimum set of inputs that a command needs to function correctly. Without these parameters, CMD will return an error.
An example of this is the `copy` command:
copy file1.txt file2.txt
In this example, both `file1.txt` and `file2.txt` are required parameters as the command needs to know which file to copy and where to place the new file.
Optional Parameters
Optional parameters enhance command functionality but are not necessary. They provide additional options that can tailor the command's behavior. For instance, the `dir` command allows for several optional parameters:
dir /s /p
Here, `/s` tells CMD to list all files in the directory and subdirectories, while `/p` prints the output one page at a time, ensuring that the user can read it easily.
Positional and Named Parameters
Positional Parameters
Positional parameters rely on the order in which they are provided. The sequence in which the parameters are placed is crucial for proper execution.
A good example is the `move` command:
move <source> <destination>
In this syntax, `<source>` is the first positional parameter (the file you want to move), and `<destination>` is the second positional parameter (where you want to move it).
Named Parameters
Named parameters offer clarity and flexibility, allowing users to specify options explicitly rather than relying on their position. This can reduce confusion and make commands easier to understand.
For example, when using the `robocopy` command, named parameters might look something like this:
robocopy "C:\Source" "D:\Destination" /E /Z
In this command, `/E` and `/Z` are named parameters that specify how files should be copied, providing valuable context regarding the process.

Common CMD Commands and Their Parameters
File Management Commands
Copying Files
When using the `copy` command, understanding parameters can make file management much easier. The basic syntax with optional parameters could be:
copy file1.txt file2.txt /v
In this example, `/v` verifies that the new file has been written correctly. It's a simple but effective way to ensure integrity during file transfer operations.
Moving Files
The `move` command also supports optional parameters. The following example illustrates how to use it:
move /y source.txt destination
In this case, `/y` automatically overwrites files in the destination without prompting, making it convenient for batch operations.
Networking Commands
Ping Command
Networking commands are particularly useful for diagnosing connectivity issues. The basic syntax of the `ping` command can be enhanced with parameters:
ping www.example.com -t
Here, the `-t` parameter tells CMD to ping the specified host continuously until interrupted by the user. This is helpful for monitoring connection stability over time.
System and Configuration Commands
Systeminfo Command
The `systeminfo` command provides a wealth of information about the system. While it doesn't have specific parameters for typical use, knowing how to call it can help users quickly access essential system information:
systeminfo
Running this command provides an overview of the system's configuration, including OS version, manufacturer, and memory.
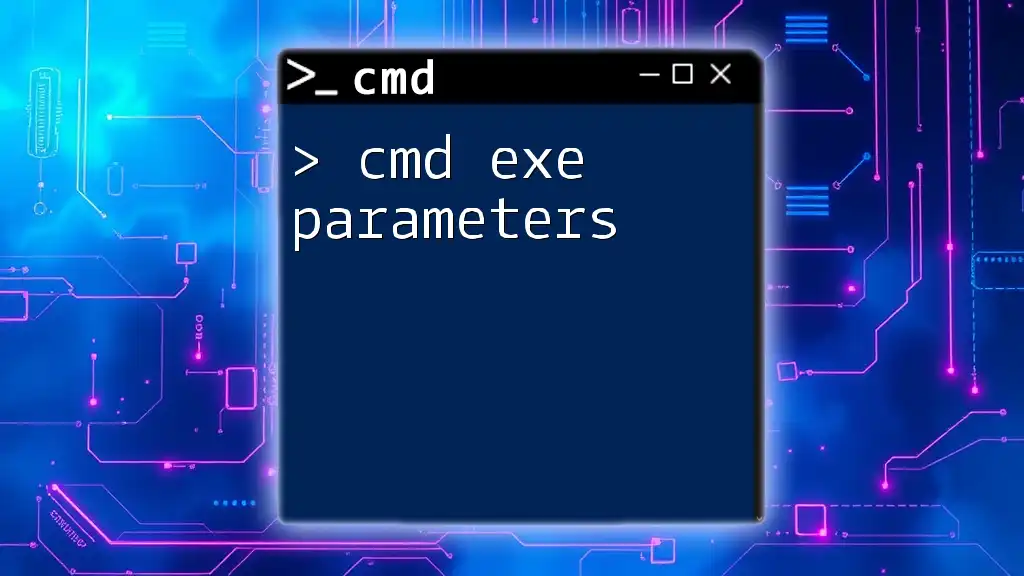
How to Discover Available Parameters
Using Command Help
To learn about available parameters for a command, you can use the help option. Generally, this is done by appending `/help` or `/?` to the command:
xcopy /?
This command displays all available options and their descriptions, making it easy to understand how to utilize the command effectively.
Checking Command Syntax
In addition to the help option, you can check the syntax directly in CMD. Moreover, Microsoft documentation is a reliable resource for up-to-date command details, which can significantly enhance your CMD proficiency.

Best Practices for Using CMD Parameters
Combining Parameters
Advanced users can often combine multiple parameters to optimize command execution. For instance, using the `dir` command with multiple parameters can provide more comprehensive results:
dir /s /p
In this situation, `/s` instructs CMD to search through subdirectories, while `/p` paginates the output for easier reading.
Avoiding Common Mistakes
While using parameters, it's important to be mindful of common errors such as forgetting to place a space between the command and its parameters or mixing up positional versus named parameters. If a command does not run as expected, checking for these issues can save a lot of time.

Conclusion
Understanding cmd parameters is crucial for leveraging the full potential of Command Prompt. By mastering the different types of parameters, efficient command execution can become a powerful tool for users seeking to enhance their CMD experience. Regular practice with these concepts will lead to increased proficiency and confidence in using Command Prompt for various tasks.
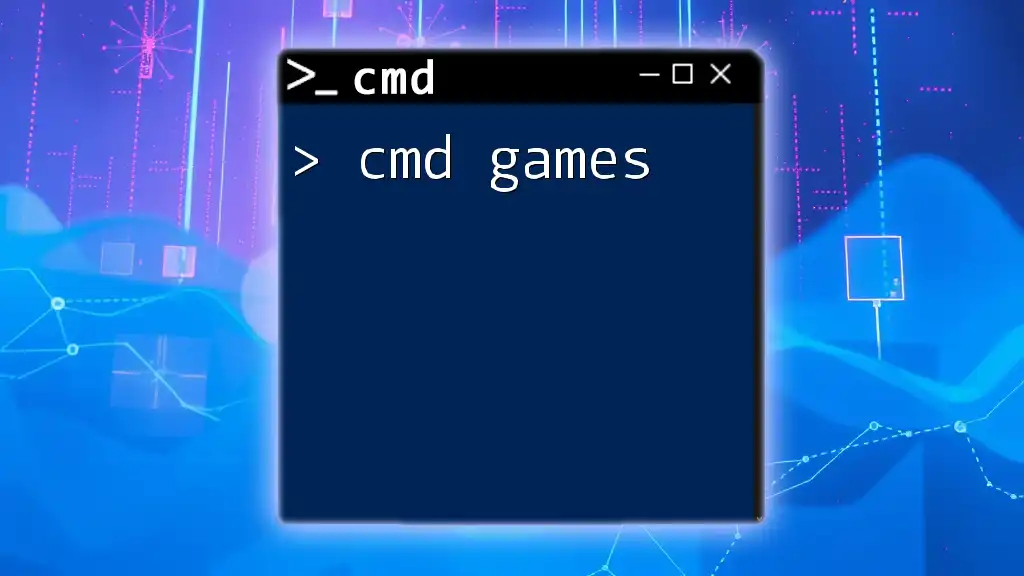
Additional Resources
Online Documentation
For further reading and in-depth exploration, consider visiting the official Microsoft CMD documentation, which is a fantastic resource for learning about command usage and parameters.
Further Reading
Books and online courses can provide structured ways to build CMD skills, and they can serve as valuable tools in your journey toward becoming a CMD expert.