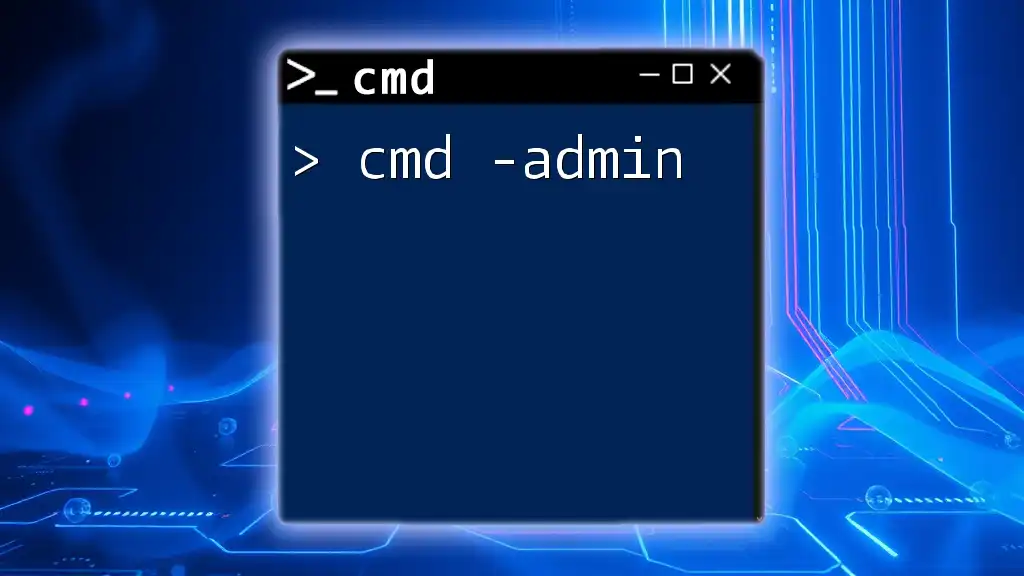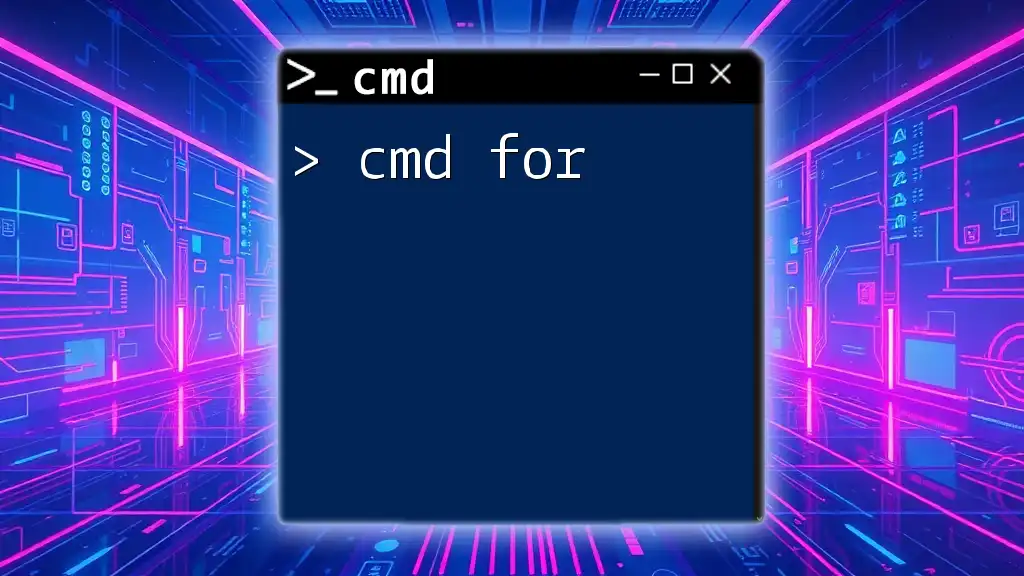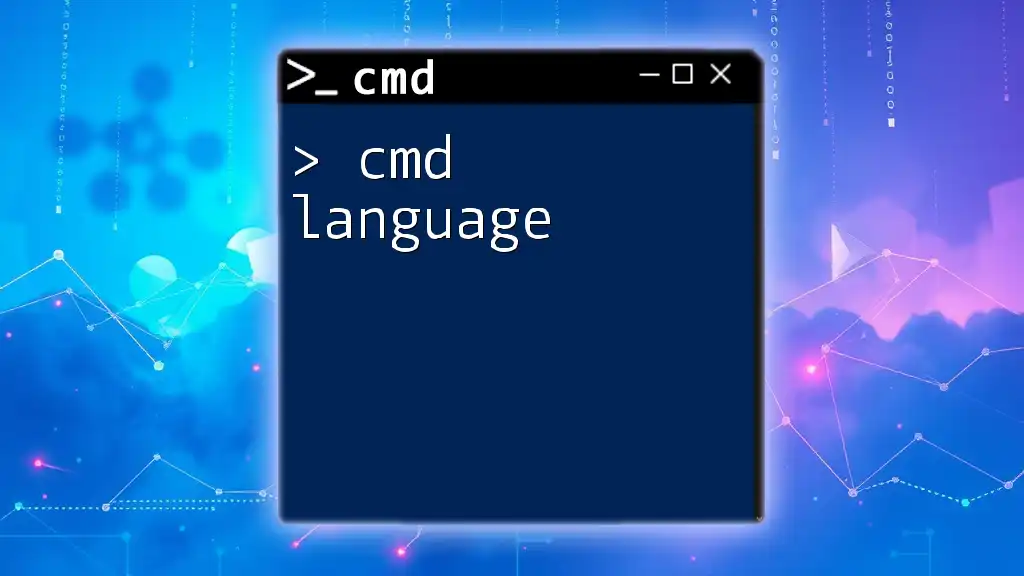"CMD formatting refers to the appropriate structuring and arrangement of commands in the Command Prompt to ensure accurate execution and improved readability."
Here’s a simple example of how to format a command to create a new directory:
mkdir NewFolder
Understanding CMD Formatting
What is CMD?
Command Prompt, commonly referred to as CMD, is a powerful command-line interpreter available in Windows operating systems. It allows users to run various commands to perform tasks that would typically require a GUI. CMD is an indispensable tool for advanced users, IT professionals, and developers, providing a faster and often more efficient way to manage system functions.
Overview of Formatting
In the context of CMD, formatting refers to the process of preparing a storage device, like a hard drive or USB stick, for data storage. This process creates a file system that the operating system can use to read and write files on that device. It's important to understand that formatting is distinct from partitioning, which involves dividing a single physical drive into multiple logical sections.
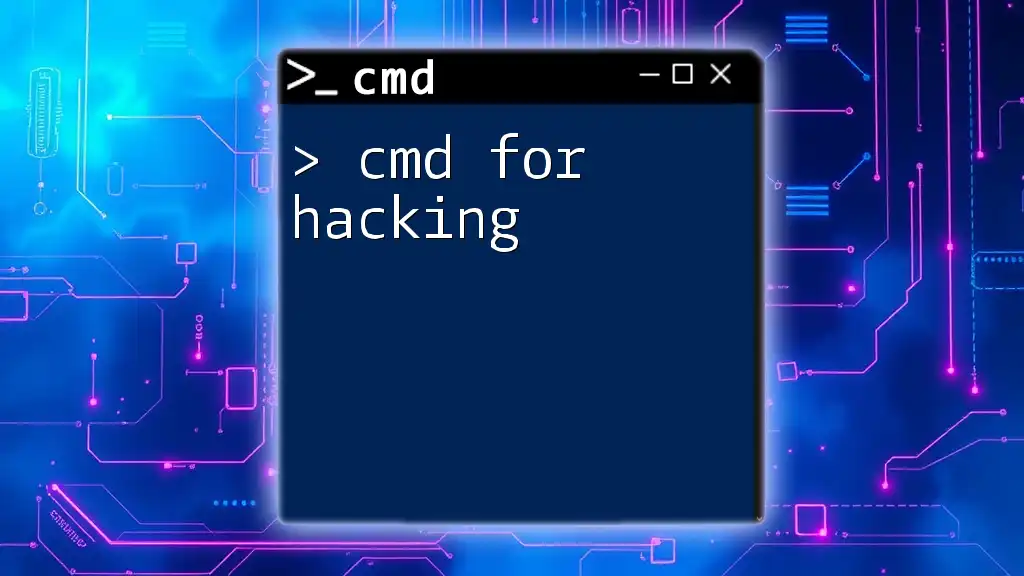
Types of Formatting with CMD
Hard Disk Format CMD
Hard disk formatting is a critical operation that prepares your hard drive for use. There are several reasons why one might choose to format a hard disk, including:
- Preparing a new hard drive for initial use
- Erasing all data on a drive for security reasons
- Resolving file system corruption issues
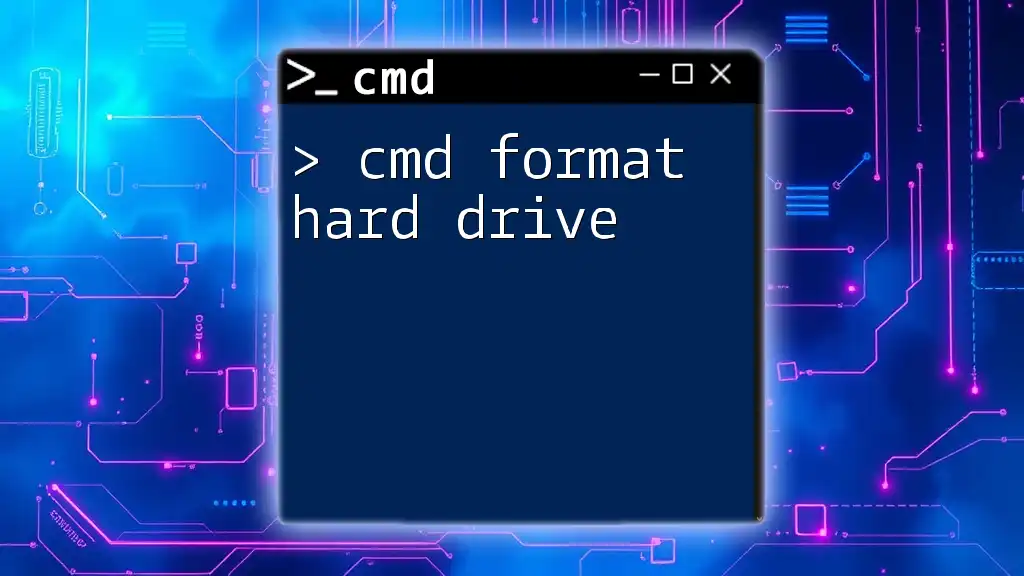
Using the Format Command
Syntax of the Format Command
The primary tool for formatting via CMD is the `format` command. Below is its general syntax:
format [drive:] [/FS:file-system] [/Q] [/V:label] [/X]
This syntax includes several options, enabling customization of the formatting process.
Basic Formatting Commands
Formatting a Drive
To format a drive, for example, `D:`, with the NTFS file system and adding a volume label, you would use:
format D: /FS:NTFS /Q /V:MyDrive
Here’s a breakdown of each part:
- D: This is the drive letter you wish to format.
- /FS:NTFS specifies the file system; NTFS is recommended for larger files and better security.
- /Q indicates a quick format, which speeds up the process by skipping the scanning of sectors.
- /V:MyDrive assigns a volume label to the drive.
Quick Format vs. Full Format
A quick format removes files from the partition but does not scan for bad sectors, making it significantly faster. This is ideal if you need to quickly erase data without checking the integrity of the disk. In contrast, a full format scans the entire drive for errors, making it a safer option if you suspect your drive might have issues. Knowing when to use each type is essential for a safe and effective formatting process.
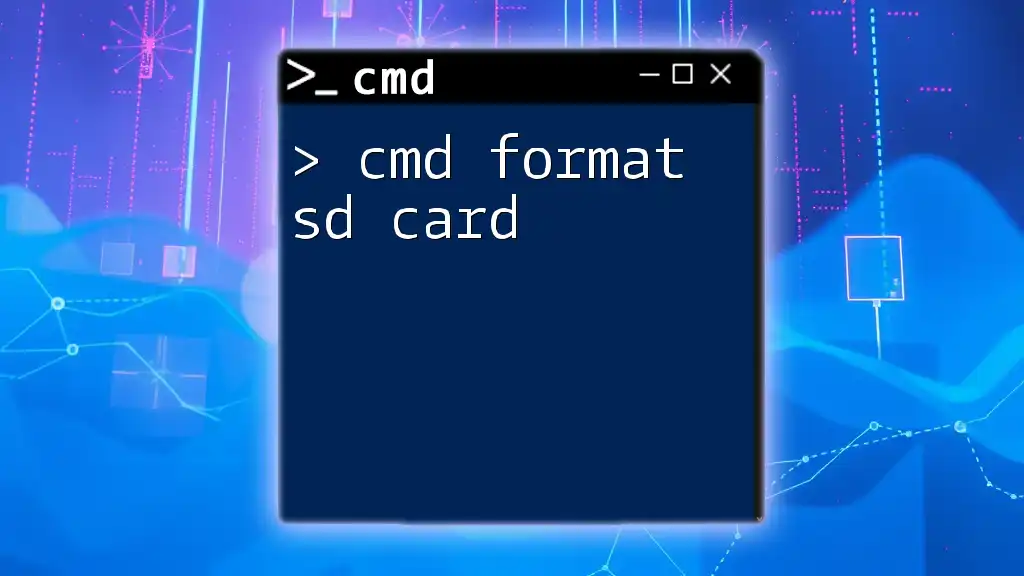
Advanced Formatting Options
Labeling a Drive
How to Add a Volume Label
If you wish to add or change the volume label on a drive, use:
format D: /V:NewLabel
Volume labeling helps you identify drives, especially when multiple drives are connected, ensuring efficiency in file management and navigation.
File System Options
Choosing the Right File System
Different file systems have distinct characteristics tailored to various use cases:
- NTFS: Best for Windows environments; supports large files and file permissions.
- FAT32: Compatible with a wide range of operating systems but limited file size to 4GB.
- exFAT: Optimized for flash drives; supports larger files and is broadly compatible.
Selecting the right file system is crucial for performance and usability in managing your data effectively.
Formatting External Drives
Formatting USB Drives
Formatting a USB drive is similar to formatting an internal hard disk. To format a USB drive, say `E:`, with FAT32, you would run:
format E: /FS:FAT32
Before formatting, it’s advisable to back up any important files, as formatting will erase all contents on the drive.

Additional CMD Commands for Disk Management
Diskpart Command Overview
Beyond the `format` command, Diskpart is a more advanced disk management tool that allows for partitioning, formatting, and cleaning of drives. It provides users with granular control over disks and partitions compared to the standard `format` command.
Using Diskpart for Formatting
Steps to Format a Disk using Diskpart
To format a disk using Diskpart, follow these steps:
- Open CMD as an administrator and type `diskpart` to launch the tool.
- List all disks by typing `list disk` to see available drives.
- Select the disk to format by entering `select disk X`, where X is the disk number.
- Format the disk with a specific file system using the command:
format fs=ntfs quick
This will execute a quick format of the selected disk in NTFS format.

Common Formatting Issues and Solutions
Troubleshooting Formatting Errors
Sometimes, you may encounter errors while formatting. Common error messages include “The format did not complete successfully” or “Drive is in use.” Typically, these issues arise when:
- There are open files on the drive being formatted.
- The drive is write-protected.
Possible solutions involve ensuring no files are in use, checking for write protection, or rebooting the system to free up the drive.
Recovering Data Before Formatting
Before you embark on formatting, it’s essential to back up important data, especially if you're unsure about the state of the device. Use reliable data recovery tools to retrieve files in case of accidental deletion. Always create a recovery plan to minimize data loss during this process.

Conclusion
Recap of Key Points
In this guide to cmd formatting, we explored what CMD is, the specifics of formatting using the `format` command, advanced hard disk management techniques, and essential tips for troubleshooting formatting issues. Understanding these commands equips you to manage your storage devices effectively and safely.
Call to Action
Don’t hesitate to practice these commands to gain confidence and proficiency in using CMD formatting! If you're eager to learn more about CMD and its versatile applications, explore our additional resources or sign up for our courses designed to elevate your CMD skills.

Additional Resources
Recommended Documentation and Guides
For further reading and advanced learning, check out Microsoft’s official CMD documentation or look for tutorial videos that visually illustrate these commands in action.
Join Our Community
Engage with other CMD users in our community forums to share insights, ask questions, and enhance your command-line skills. Your journey to mastering CMD is just beginning!