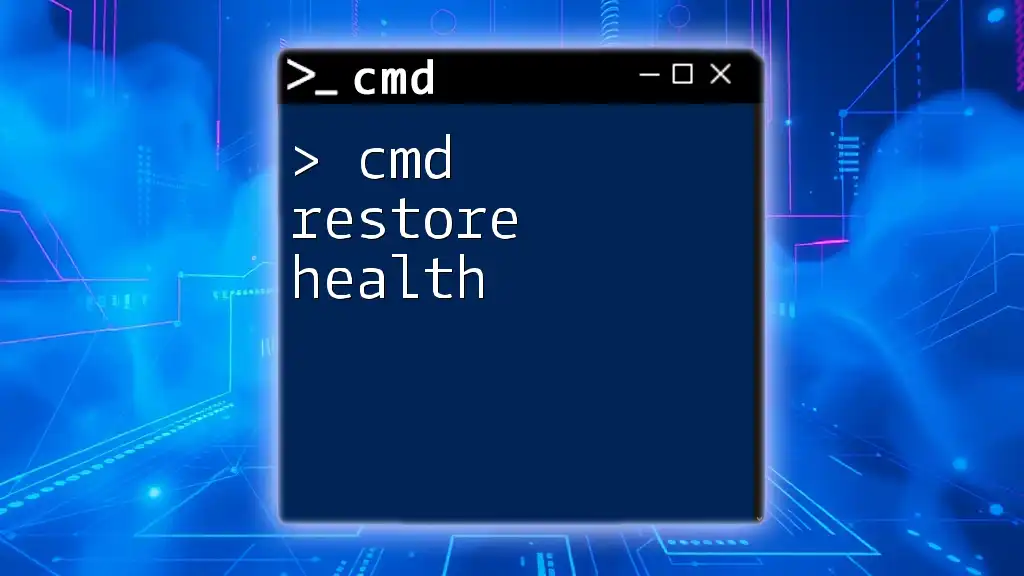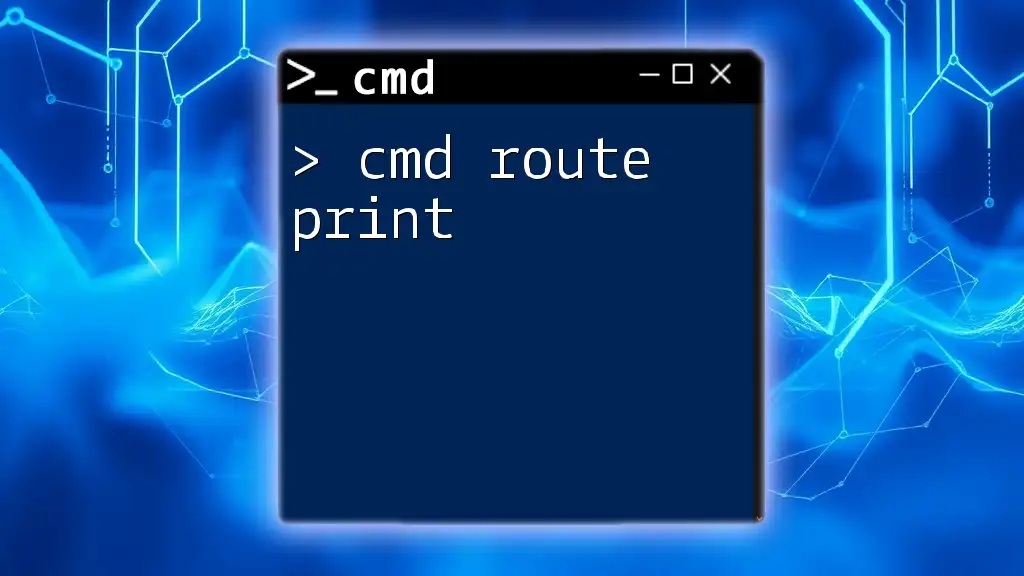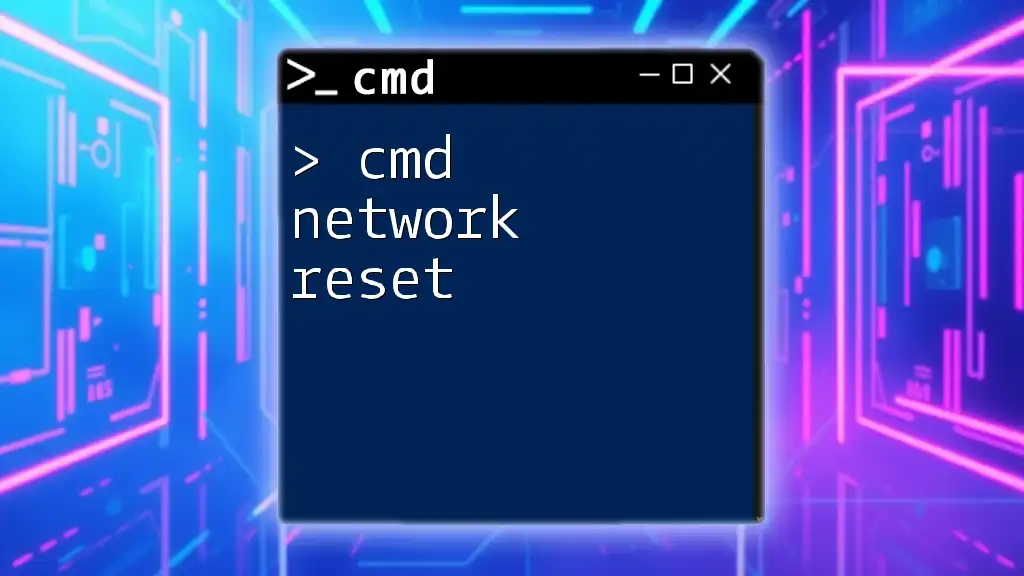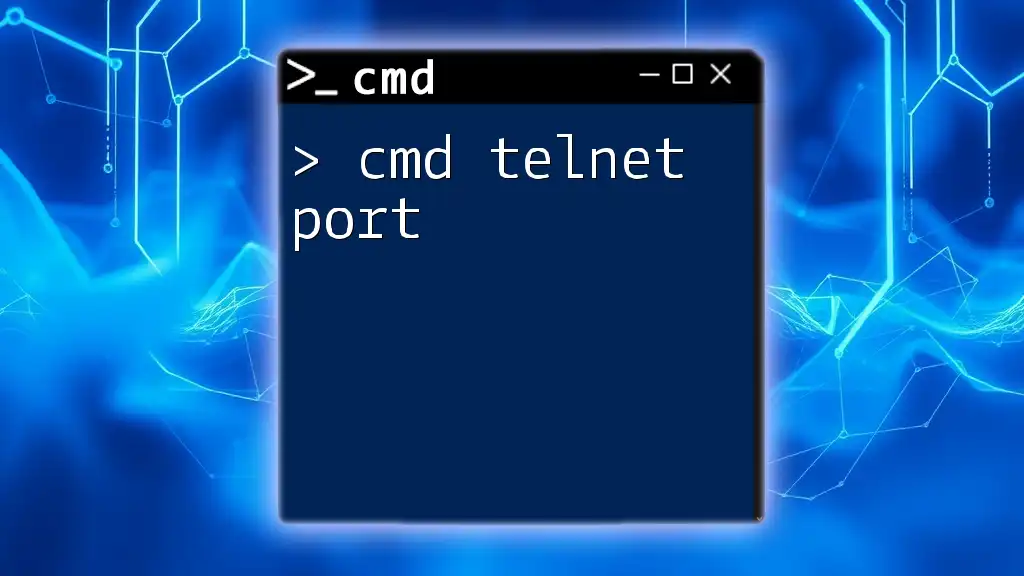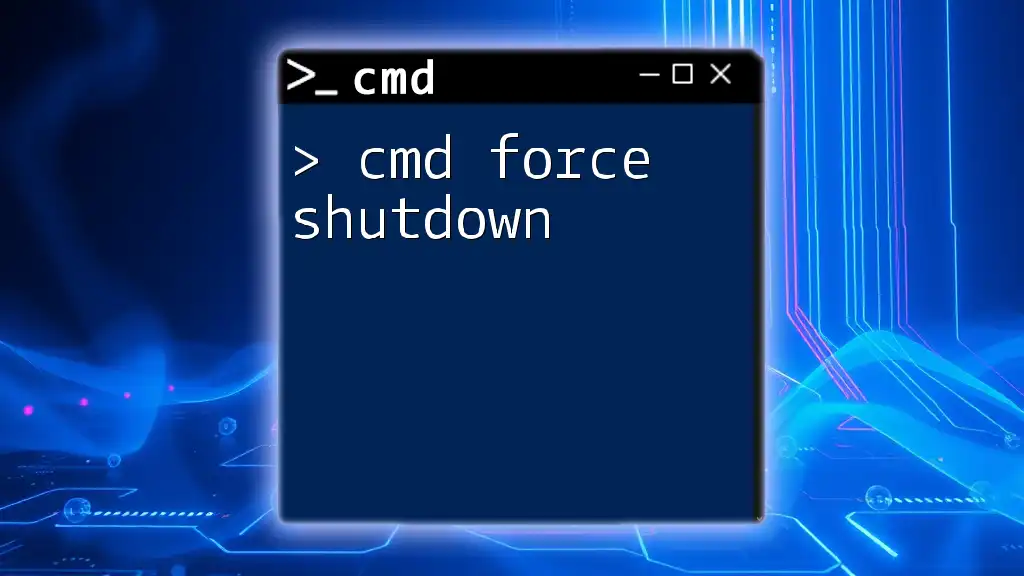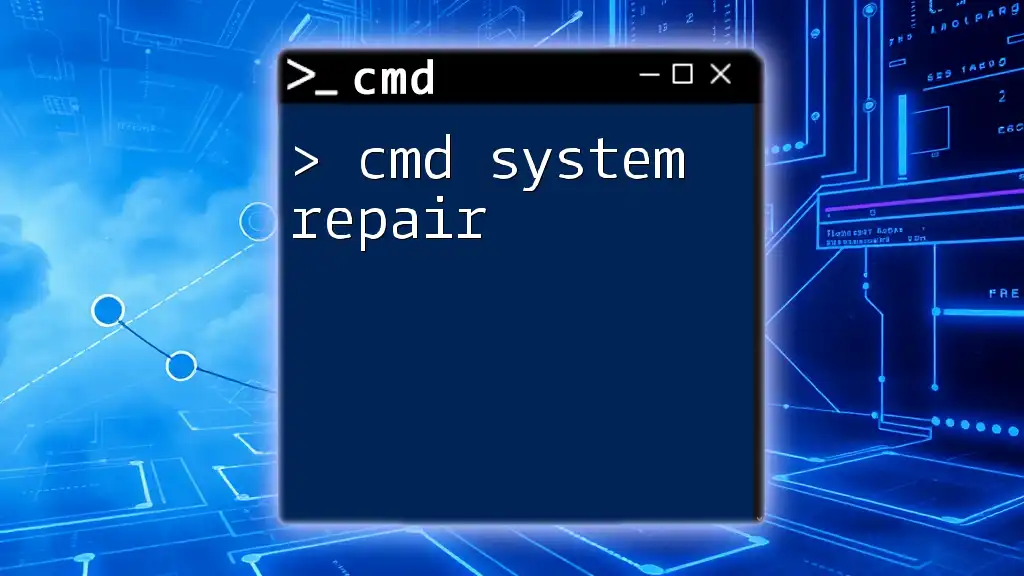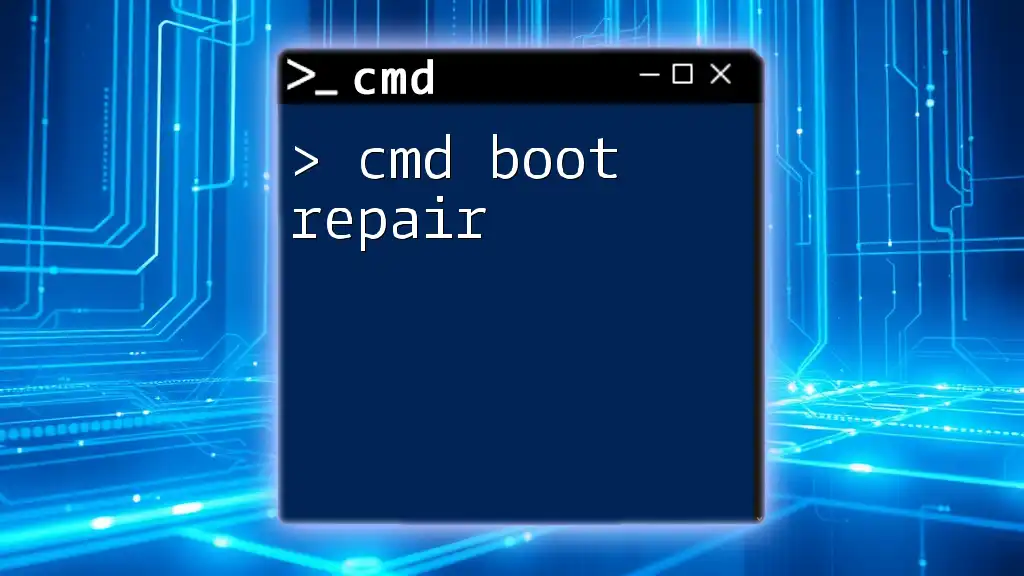To generate a comprehensive battery report on a Windows system using CMD, simply execute the following command in your Command Prompt:
powercfg /batteryreport
Understanding CMD and Its Importance for Battery Management
What is CMD?
Command Prompt, commonly referred to as CMD, is a command-line interpreter built into Windows operating systems. It provides users with a powerful interface to execute commands, manage system settings, and perform a variety of tasks more efficiently than through graphical user interfaces.
In the context of battery management, CMD allows you to directly access and manipulate power configuration settings that might not be easily reachable through standard menus. This can be particularly useful for users needing detailed insights into their battery’s performance and health.
Why Use CMD for Battery Reporting?
Using CMD for generating a battery report offers several advantages:
- Direct Access: CMD provides immediate access to system information without navigating through multiple menus.
- Detail-Rich Reports: Battery reports generated through CMD include comprehensive data about battery capacity, cycle count, and usage patterns.
- Ease of Use: For tech-savvy users, CMD can be quicker and more versatile for performing battery diagnostics and monitoring.
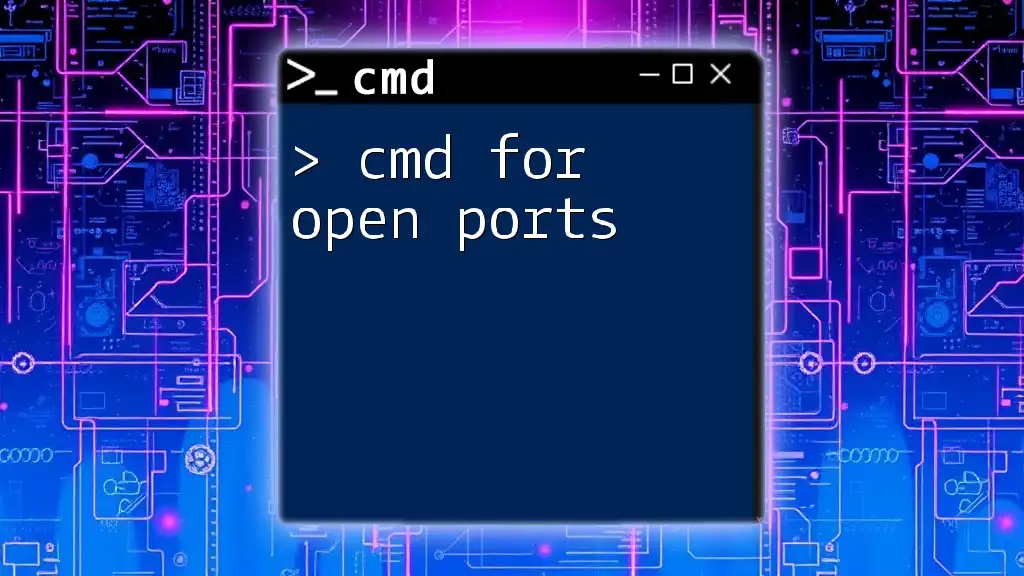
Generating a Battery Report Using CMD
Preparing Your System
Before generating a battery report, ensure you have the following:
- Administrative Access: You must have admin privileges to execute powercfg commands.
- System Updates: Make sure your operating system is up to date to avoid potential issues with command execution.
Command to Generate the Battery Report
To generate a battery report, you will use the `powercfg` command. Specifically, execute the following command in the Command Prompt:
powercfg /batteryreport
This command triggers the power configuration utility to compile a battery usage report.
- powercfg: This is the command that manages power settings and reports in Windows.
- /batteryreport: This parameter specifies that you want to create a battery report.
Where to Find the Battery Report
Once the command is executed, a battery report will be generated and saved as an HTML file in your user directory. Typically, the file is located at:
C:\Users\[YourUsername]\battery-report.html
To view the report, simply navigate to this directory and open the HTML file using a web browser. The report will showcase your battery’s health, usage patterns, and other vital statistics.

Understanding the Battery Report Content
Overview of the Report Sections
The battery report generated from CMD contains several sections critical for understanding your battery's performance:
-
Design Capacity vs. Full Charge Capacity:
- Design Capacity refers to the original maximum charge the battery could hold when it was new.
- Full Charge Capacity indicates the current maximum charge the battery can achieve. A significant difference between these values can indicate wear and reduced battery efficiency.
-
Cycle Count:
- This represents the number of complete charge and discharge cycles the battery has gone through. A higher cycle count often correlates with decreased battery health and longevity.
-
Recent Usage:
- This section provides data about how the battery has been used recently, including discharge rates and usage patterns. Understanding this can help you optimize battery life.
-
Battery Health Assessment:
- The report assesses the overall health of your battery, highlighting areas for potential improvement and when you might need to consider a replacement.
Reading and Analyzing Key Metrics
Interpreting Key Metrics
Here’s a breakdown of critical metrics to focus on:
- Design Capacity: The capacity you should ideally expect from the battery.
- Full Charge Capacity: The current capacity, which should ideally be close to the design capacity.
- Cycle Count: Monitoring this helps you gauge when your battery is nearing the end of its lifecycle.
- Battery Lifespan Predictions: Some reports may include predictive data based on historical usage patterns that can guide maintenance or replacement decisions.
Real-Life Application
Using the report effectively can empower you to make informed decisions:
- If the Full Charge Capacity is significantly lower than the Design Capacity, it might be time to replace the battery.
- High Cycle Count values could signal that your battery is saturating and may not perform optimally for much longer.

Troubleshooting Common Issues
Problems Generating the Battery Report
While generating a battery report is generally straightforward, you may encounter issues:
- Permission Errors: Ensure you are running CMD with administrative privileges. Right-click on the Command Prompt and select “Run as Administrator” to eliminate these issues.
- Command Not Recognized Error: This can indicate that either the command was misspelled or you're using a version of Windows that doesn’t support the feature. Always check for typos and verify your Windows version.
Report Doesn't Show Correct Data
Sometimes, the report may display inconsistent or incorrect data:
- Discrepancies in Report Data: If the capacities don’t add up, consider running a system diagnostic or rechecking your battery’s physical condition.
- Solutions for Correcting Data Issues: Check for Windows updates or any recent changes to your power settings that might have affected reporting.

Conclusion
Recap of CMD for Battery Report Benefits
Leveraging CMD for generating a battery report simplifies the process of monitoring your battery’s health and performance. It allows for a deep dive into the nuances of battery management and provides actionable insights for maintaining battery longevity.
Further Resources
For those looking to expand their CMD skills beyond battery reports, consider exploring additional CMD commands that manage system settings, optimize performance, or troubleshoot various hardware and software issues. Familiarity with these commands can significantly enhance your system management capabilities.