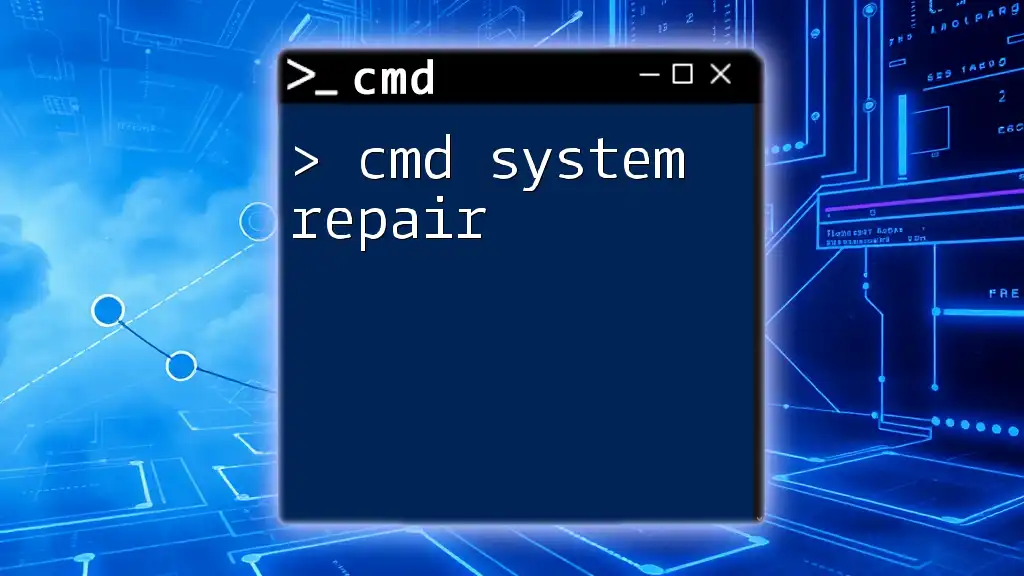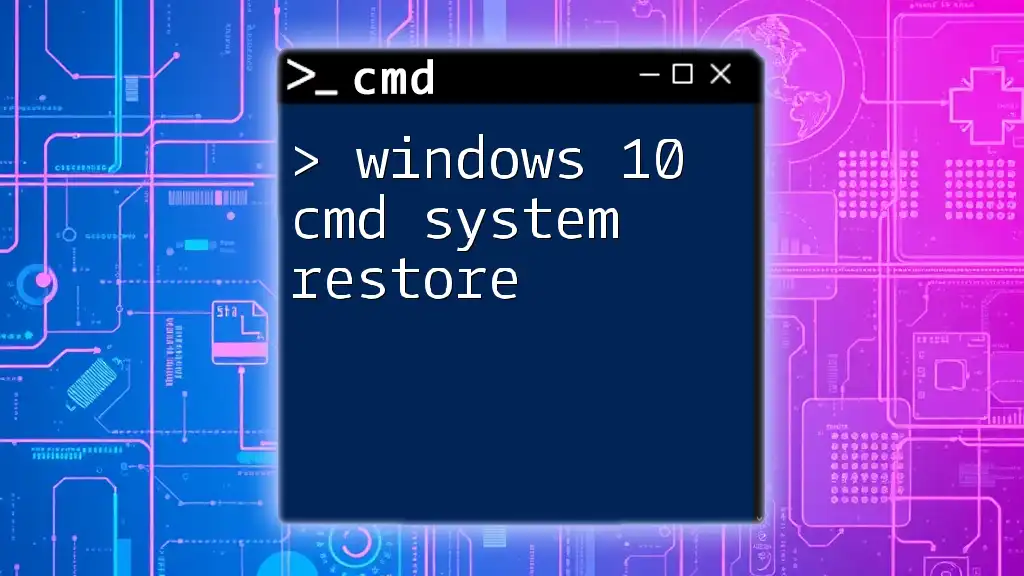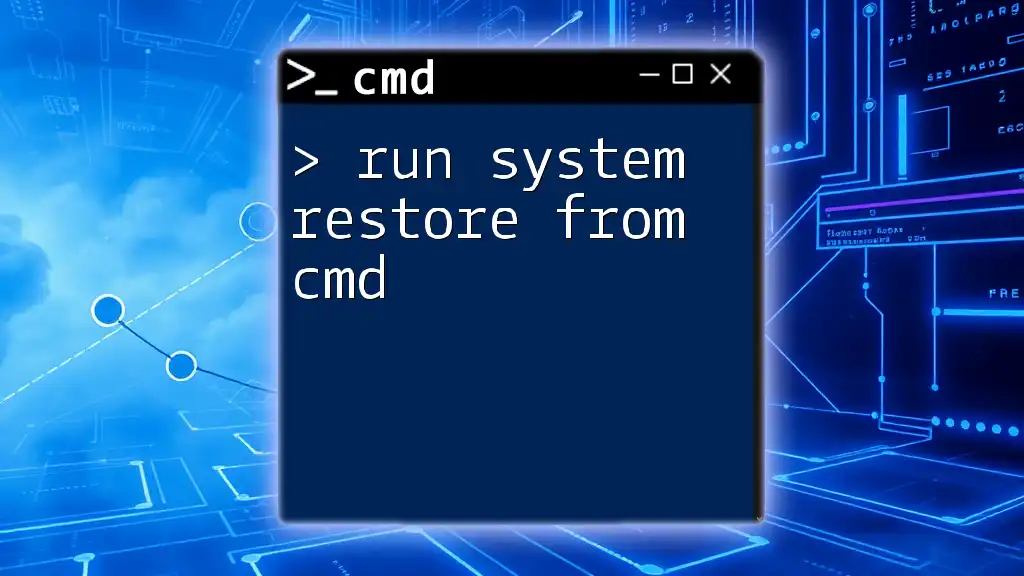The "cmd system repair" refers to using Command Prompt commands to diagnose and fix Windows system issues, such as corrupted files or network problems.
Here’s a code snippet that helps to check and repair system files:
sfc /scannow
Understanding CMD for System Repair
What is CMD?
Command Prompt (CMD) is a powerful command-line interface in Windows that allows users to execute text-based commands. It serves as a valid alternative to graphical user interfaces (GUIs), enabling deeper interaction with the operating system. CMD can be particularly essential for system repair because it gives users access to various tools and commands that may not be available through standard Windows applications.
Why Use CMD for System Repair?
CMD is often preferred for system repair due to its ability to perform tasks more efficiently, especially in situations where a GUI might be inaccessible or malfunctioning. For instance, if your system fails to boot correctly, using CMD in recovery mode can help diagnose and fix problems on your hard drive. Moreover, commands executed via CMD often require fewer system resources than graphical tools, making them ideal for repairing systems that are already struggling.

Common CMD Tools for System Repair
System File Checker (SFC)
What is SFC?
The System File Checker (SFC) is a built-in Windows tool that scans the integrity of system files and restores corrupted or missing files. This tool is particularly useful for maintaining system stability and performance.
How to Run SFC To run the System File Checker, follow these steps:
- Open CMD with administrative privileges. You can do this by searching for "cmd" in the start menu, right-clicking on it, and selecting "Run as administrator."
- Type the following command and hit Enter:
sfc /scannow
This command will initiate a scan of all protected system files. When the process is complete, SFC will notify you of the results, including whether any integrity violations were found and if repairs were made.
Interpreting the Results
Upon completion of the scan, SFC provides several potential outcomes:
- No integrity violations found: Your system files are in good condition.
- Corrupt files found and repaired: Indicates that issues were corrected successfully.
- Corrupt files found but unable to fix some of them: More investigation might be needed using DISM or manual replacement of files.
Deployment Imaging Service and Management Tool (DISM)
What is DISM?
The Deployment Imaging Service and Management Tool (DISM) is a more advanced troubleshooting tool used to service Windows images, whether online or offline. DISM can fix underlying issues of Windows corruption that SFC cannot address on its own.
How to Use DISM To repair Windows images using DISM, you can enter the following command in the elevated CMD:
DISM /Online /Cleanup-Image /RestoreHealth
This command specifically targets online Windows images, verifying and repairing system file corruption.
When to Use DISM
If SFC reports that it found issues but could not repair them, it's time to turn to DISM. It is advisable to run DISM before running SFC to ensure system files can be repaired effectively.
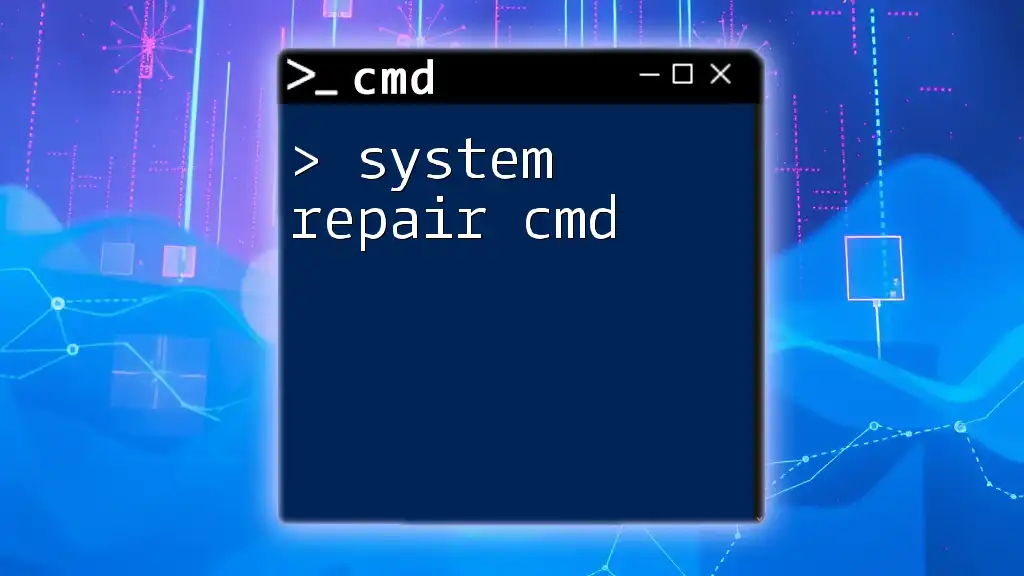
Advanced CMD Commands for System Repair
Check Disk Utility (CHKDSK)
Understanding CHKDSK
CHKDSK, short for Check Disk, is a utility for checking the status of a disk drive and fixing file system errors. It can be pivotal when diagnosing issues like system slowdowns or unexpected crashes.
How to Execute CHKDSK To use CHKDSK, enter the CMD as an administrator, then type:
chkdsk C: /f /r
Here, `C:` refers to the drive you wish to check, while `/f` tells the tool to fix any found issues, and `/r` informs it to locate bad sectors and recover readable information.
Potential Outcomes of CHKDSK
After executing CHKDSK, you might see messages indicating:
- File system errors: Details of the types of errors identified and fixed.
- Bad sectors: Whether any sectors were found to be unreadable and what remedial action was taken.
Boot Configuration Data (BCD) Repair
What is BCD?
The Boot Configuration Data (BCD) contains important configuration information for the Windows boot process. Problems with BCD can prevent your system from starting, rendering CMD an effective tool for repairs.
How to Repair the BCD To repair the BCD, open CMD as an administrator and run the following commands sequentially:
bootrec /fixmbr
bootrec /fixboot
bootrec /scanos
bootrec /rebuildbcd
Each command has a specific function:
- /fixmbr writes a new master boot record to the system.
- /fixboot writes a new boot sector.
- /scanos scans for and lists Windows installations.
- /rebuildbcd rebuilds the BCD entirely.

Troubleshooting Common Issues
CMD Not Recognized
If you receive a message stating that CMD is not recognized, it could be due to incorrect installation or paths being misconfigured. In such cases, you might need to repair your Windows installation or ensure that your environment variables are set correctly.
Insufficient Privileges
If you encounter permissions errors while executing repair commands, you need to ensure that CMD is running in elevated mode. Always select "Run as administrator" for commands requiring elevated access to avoid such issues.
Repair Operations Fail
If repair attempts via CMD yield failures, consider checking the integrity of the installation media or seek external software or professional assistance to help diagnose deeper issues with the system.
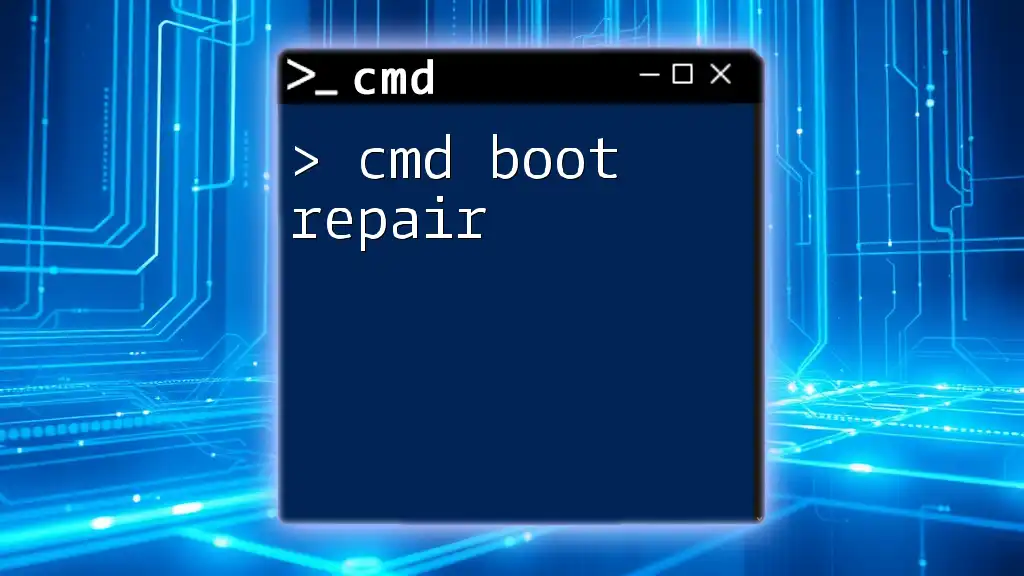
Best Practices for Using CMD in System Repair
Backup Important Data
Before performing any repair operations, always back up your essential data. Use tools like Windows File History or external storage options to ensure that your critical information remains safe.
Research Commands Before Use
Before executing advanced commands, take the time to research what they do to avoid unintentional damage to your operating system. Understanding the mechanics will enable you to make informed decisions.
Maintain Regular System Health Checks
Routine checks using CMD tools can help you maintain system integrity. Make it a habit to run commands like SFC and DISM periodically to prevent significant issues before they arise.

Conclusion
The utilization of CMD for system repair is a powerful way to diagnose and fix common problems within the Windows operating system. By familiarizing yourself with essential commands like SFC, DISM, CHKDSK, and BCD repair, you can significantly improve your troubleshooting efficiency and system reliability. As you continue to explore the capabilities of CMD, remember to practice caution and research thoroughly to maintain your system's health effectively.
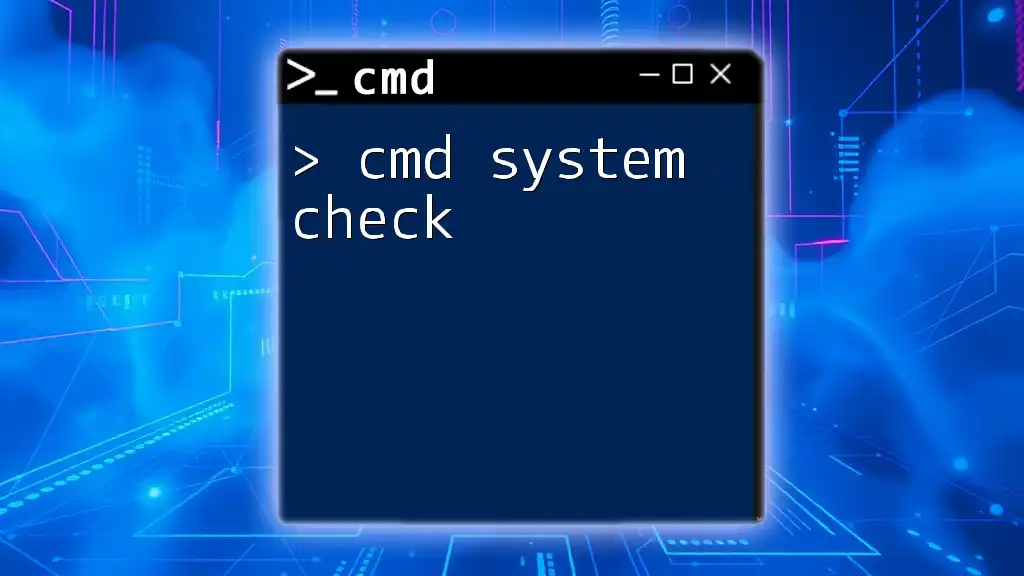
Additional Resources
For further reading, consult the official Microsoft documentation on CMD commands and system repair tools. Online forums, blogs, and tutorials can also provide valuable insights and advanced troubleshooting techniques.

Call to Action
We encourage you to share your experiences with CMD repair techniques in the comments below. Additionally, don’t forget to check out our other posts for more tips and tricks on using CMD effectively!