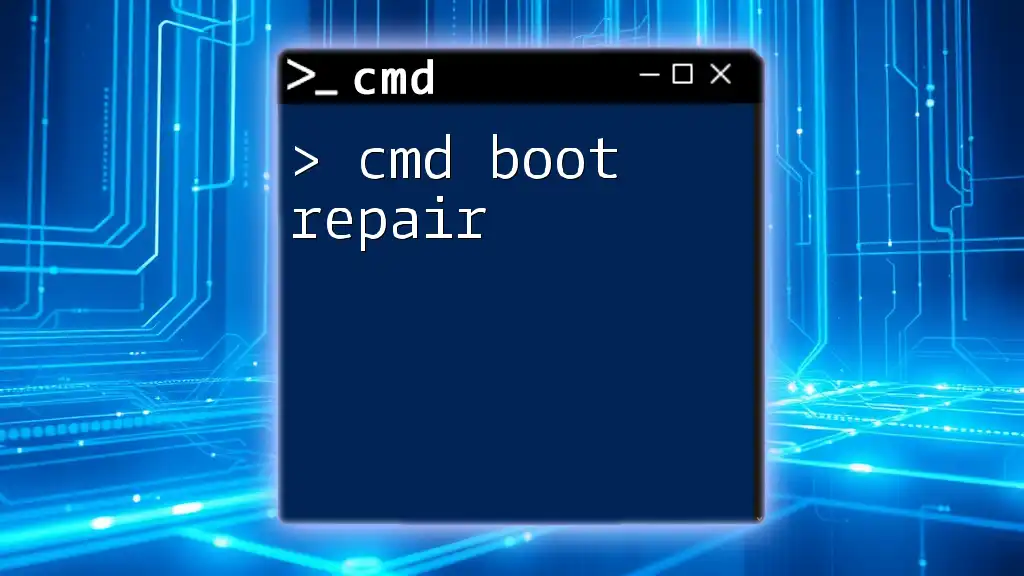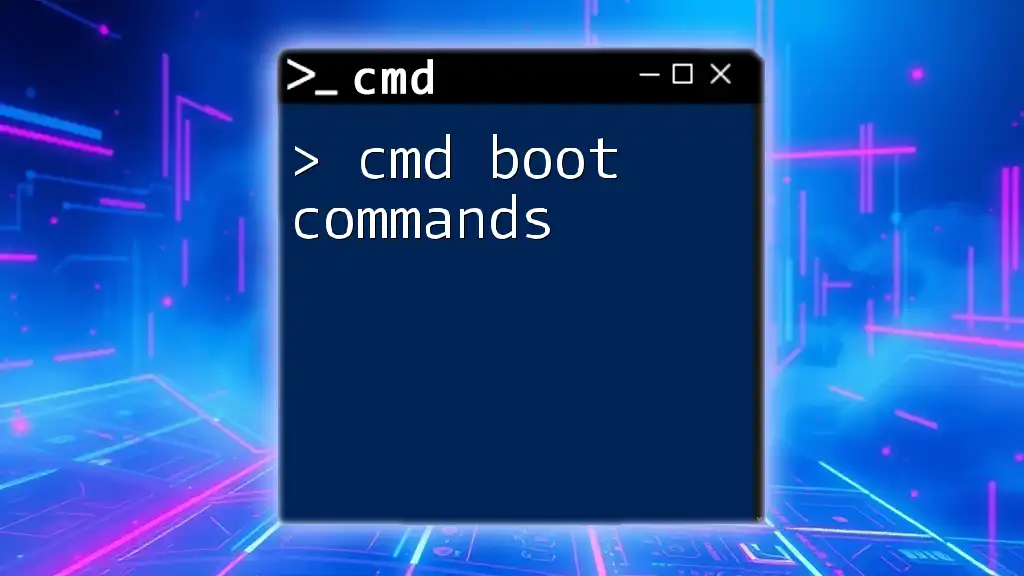"CMD Boot Repair involves using command line tools to fix boot-related issues in Windows, often by rebuilding the Boot Configuration Data (BCD) to ensure your system starts properly."
Here is a code snippet to rebuild the BCD:
bootrec /rebuildbcd
Understanding Boot Errors
What are Boot Errors?
Boot errors are issues that prevent your operating system from loading correctly. Users may experience a variety of symptoms such as endless loops of restarting, an inability to reach the login screen, or error messages indicating that the operating system is not found. Common causes behind boot errors include hardware failures, corrupted system files, or incorrect configurations.
The Importance of CMD Commands in Boot Repair
When faced with boot errors, one of the most effective tools at your disposal is the Command Prompt (CMD). Using CMD can streamline the troubleshooting process, allowing you to diagnose and repair issues efficiently. CMD commands are powerful because they interact directly with the operating system, making remediation more straightforward compared to graphic interfaces.

Preparing for Boot Repair
Creating a Bootable USB or CD
Before using CMD for boot repair, you'll need a bootable USB drive or CD. Creating this media allows you to access recovery tools and the Command Prompt in a Windows Recovery Environment (WinRE).
- Steps to Create a Bootable USB: You can use tools like Rufus or the Windows Media Creation Tool.
- Follow these general steps:
- Download and install the desired tool.
- Insert your USB drive.
- Open the tool, select your USB drive, and choose a Windows ISO file.
- Follow the prompts to create the bootable media.
Accessing Command Prompt
Once you have your bootable USB or CD, insert it into the computer and boot from it. You may need to change boot settings in your BIOS or UEFI configuration. Upon loading Windows setup, choose “Repair your computer,” then select “Troubleshoot” followed by “Command Prompt.” This will bring up the CMD interface where you can begin executing repair commands.

Basic CMD Commands for Boot Repair
Using CHKDSK to Fix Disk Errors
Disk errors are a common cause of boot problems. The CHKDSK command scans your disk for inconsistencies and corrects them.
- Command Explanation:
chkdsk C: /f /r
- In this command:
- `C:` specifies the drive to be checked.
- `/f` tells CHKDSK to fix errors on the disk.
- `/r` locates bad sectors and recovers readable information.
Running CHKDSK can take time, but it is crucial for ensuring the integrity of your disk files.
Repairing the Master Boot Record (MBR)
If a corrupted MBR is the cause of boot issues, the following command can resolve the problem.
- Command Explanation:
bootrec /fixmbr
Executing this command fixes the MBR without affecting disk partitions. Understanding the MBR's role in the boot process is essential, as it contains the necessary information for booting the operating system and can often become corrupted after a system crash or hardware change.
Rebuilding the Boot Configuration Data (BCD)
A damaged BCD can lead to significant boot issues. This command effectively rebuilds it.
- Command Explanation:
bootrec /rebuildbcd
This will scan for all installed operating systems and allow you to add them to the BCD. Essentially, it helps Windows understand where to find the system files it needs to boot.
Repairing Boot Sector
A malfunctioning boot sector can halt your computer from loading the operating system.
- Command Explanation:
bootrec /fixboot
Executing this command writes a new boot sector to the system partition. It ensures that the boot sector is correctly dedicated to the Windows operating system, paving the way for successful booting.
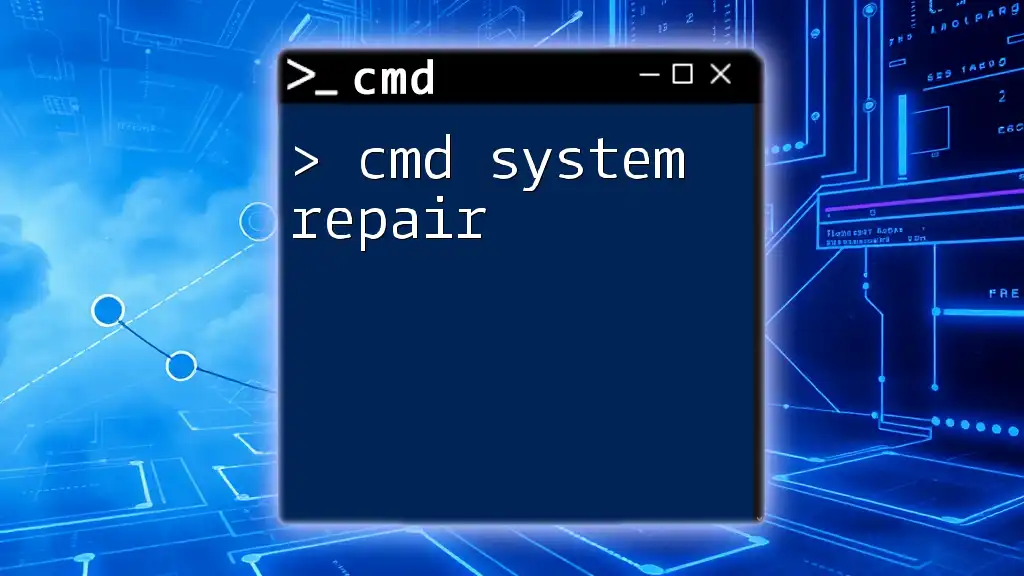
Advanced CMD Commands for Persistent Boot Issues
System File Checker (SFC)
If corruption exists within system files, running the System File Checker can remedy this.
- Command Explanation:
sfc /scannow
This command scans all protected system files and replaces corrupted files with a cached copy. Regular use of SFC can help maintain system health, as corrupted files can be a significant reason behind booting problems.
DISM Tool for Image Repair
For more severe issues, the Deployment Imaging Service and Management Tool (DISM) can be utilized.
- Command Explanation:
DISM /Online /Cleanup-Image /RestoreHealth
The DISM tool checks the health of the running operating system and repairs any corruption found. It operates at a lower level than SFC and is essential for issues where SFC alone does not suffice.
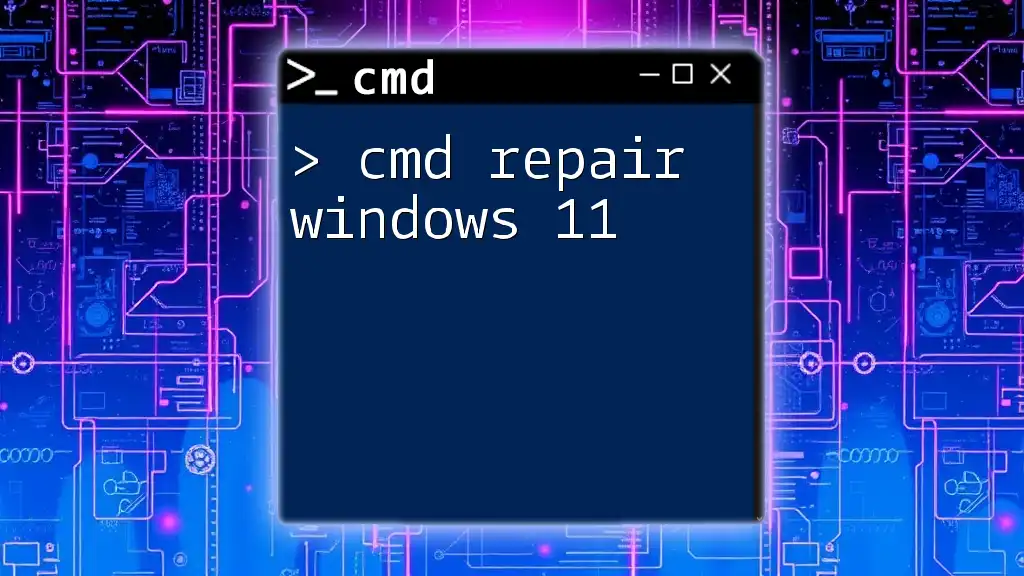
Troubleshooting Common Boot Problems with CMD
Inaccessible Boot Device Error
This boot error often indicates hardware malfunctions or file system corruption. Using Command Prompt, executing commands like `chkdsk` may resolve underlying file system issues, while `bootrec` commands can fix critical components such as the MBR.
Blue Screen of Death (BSOD) Issues
BSOD can stem from various hardware or software issues. To troubleshoot:
- Make note of the specific error code and message.
- Run `sfc /scannow` to remedy corrupted files.
- If issues persist, rebuilding the BCD or MBR may provide a solution.

Best Practices for Using CMD in Boot Repair
Regular Backups
Creating routine backups is vital before applying any CMD commands. This step ensures that in case of a failure during repair, you don’t lose any critical data. Use tools like File History or third-party software to streamline the backup process.
Documenting Changes
Maintaining a log of CMD commands executed can be highly beneficial. Such documentation allows for easy reference in case similar issues arise in the future. It can also guide others as they deal with boot errors, enhancing their learning experience.
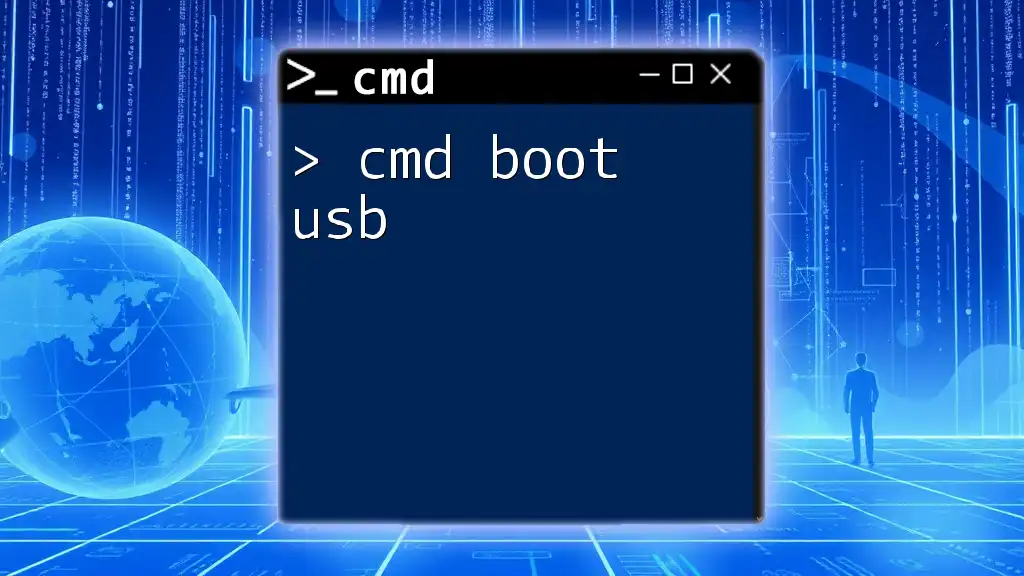
Conclusion
Recap of CMD Boot Repair Techniques
In summary, mastering cmd boot repair techniques is not only useful for addressing immediate issues but also for maintaining overall system health. Commands such as `chkdsk`, `bootrec`, and `sfc` can resolve many boot-related issues, enabling users to take charge of their troubleshooting processes.
Further Learning Resources
To deepen your understanding of CMD and boot repair, consider exploring various online resources, forums, and tutorial videos. Engaging in broader learning opportunities, including webinars and classes offered by professionals, will enhance your skills.
Call to Action
Join our community by signing up for classes on CMD! Share your experiences with boot repair using CMD and contribute to a collective knowledge base that enriches everyone’s understanding of this critical skill.