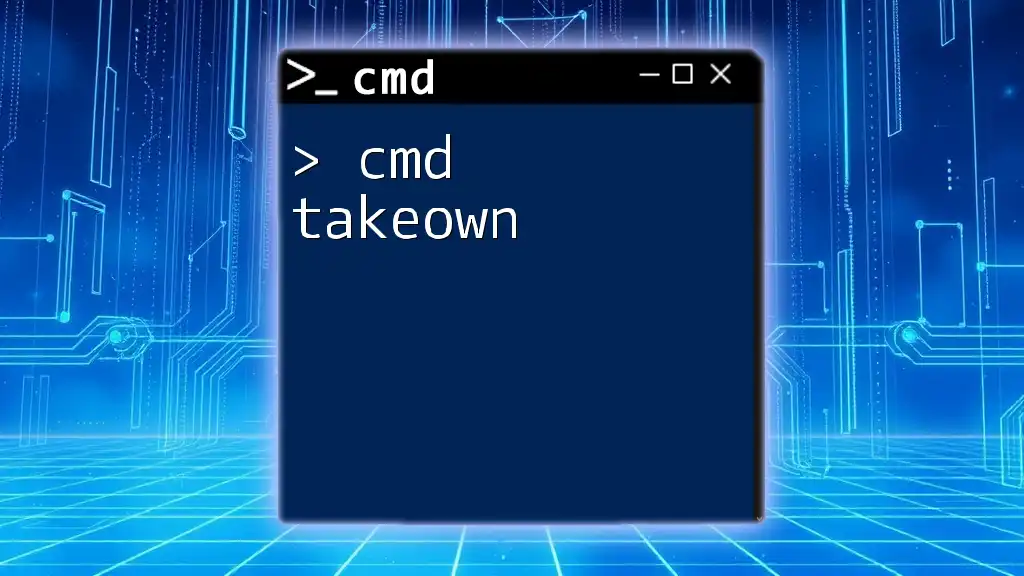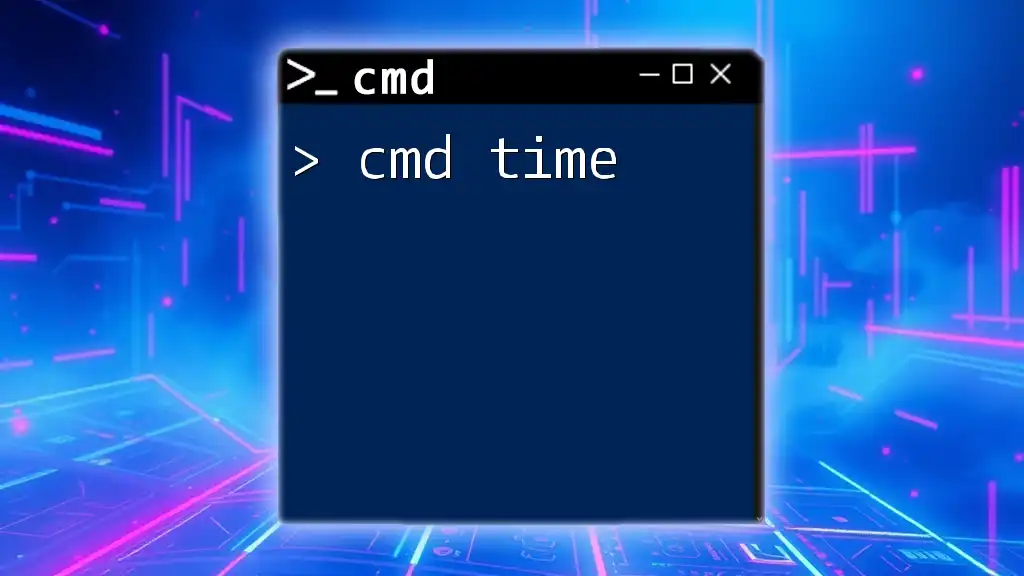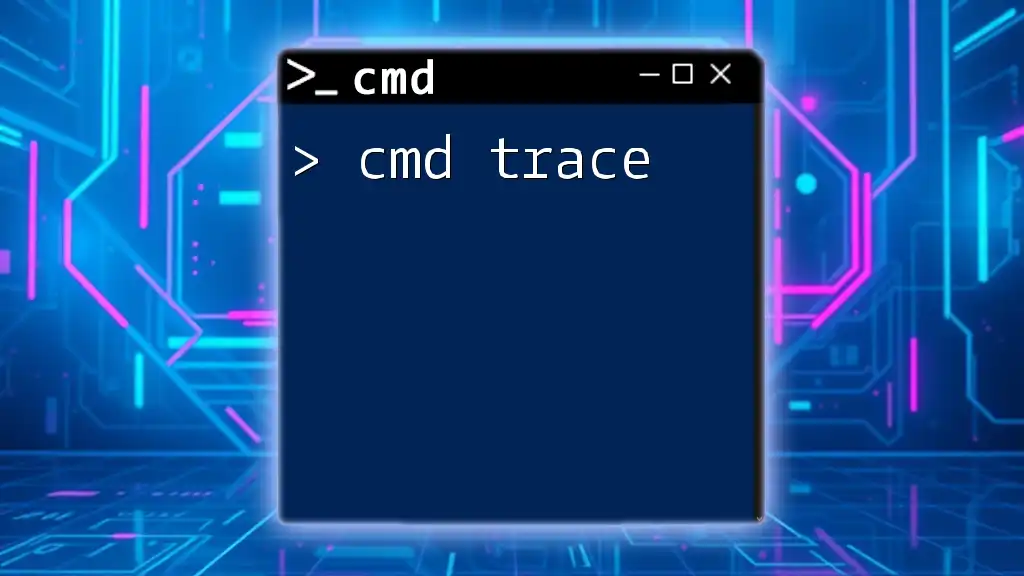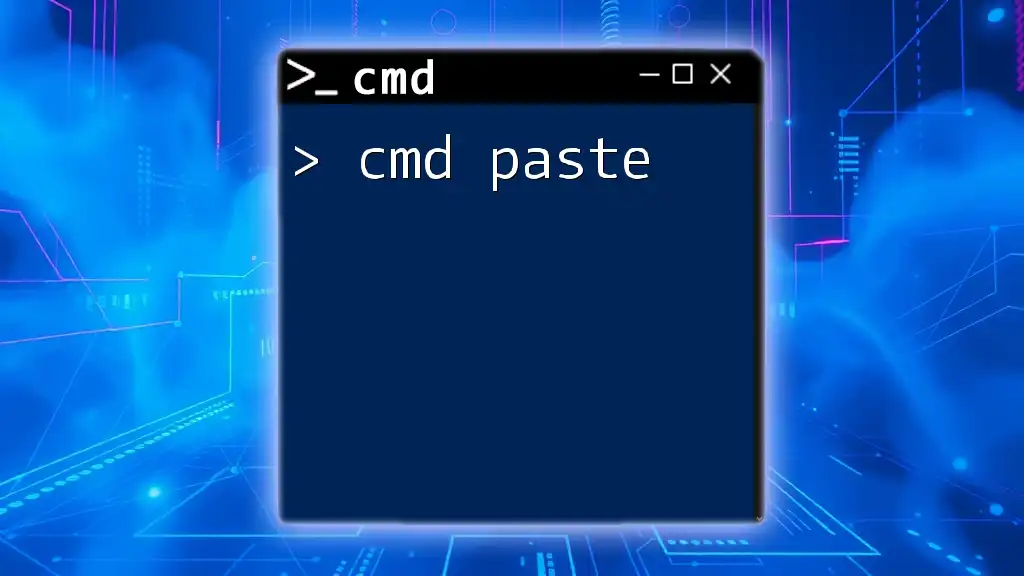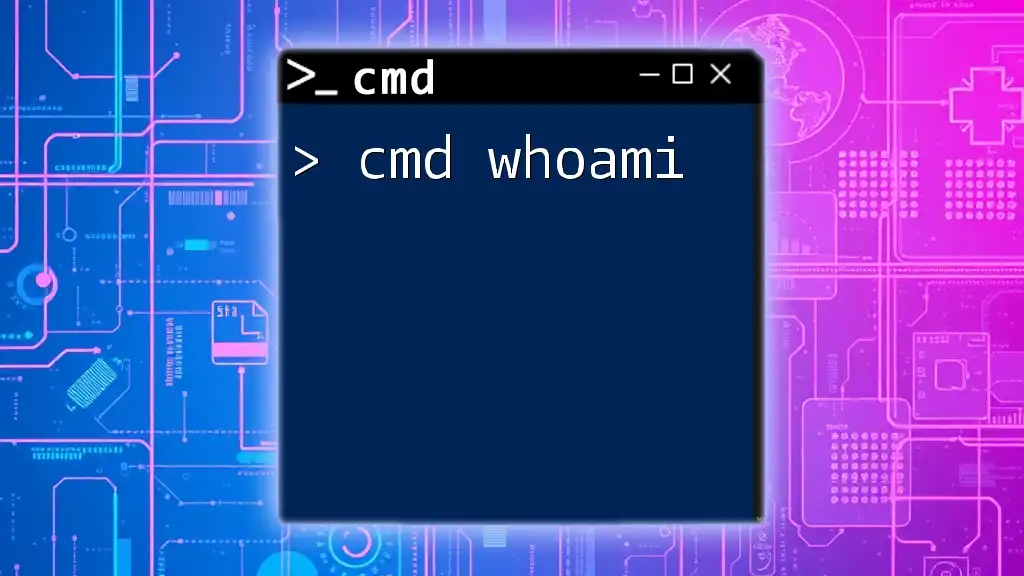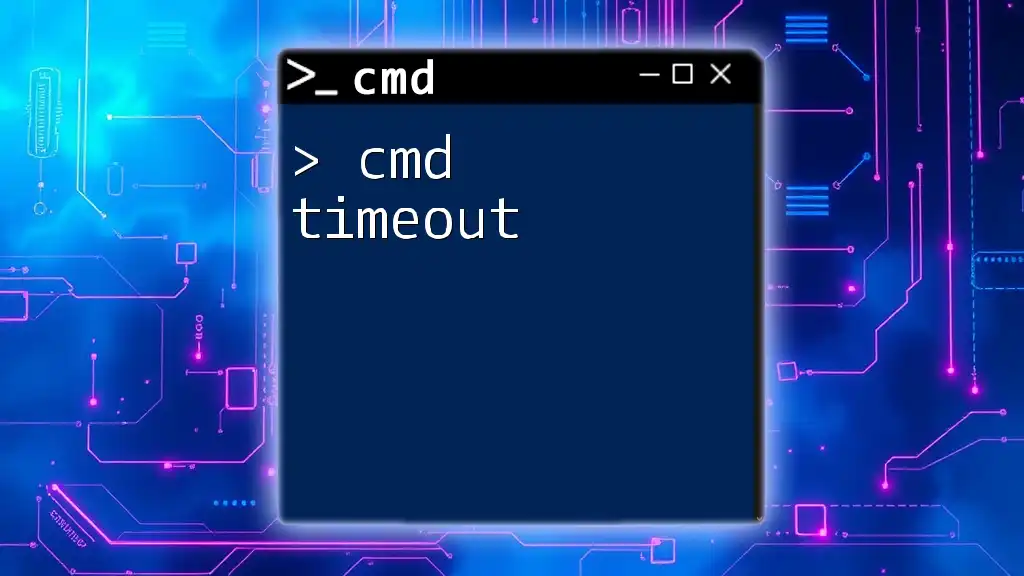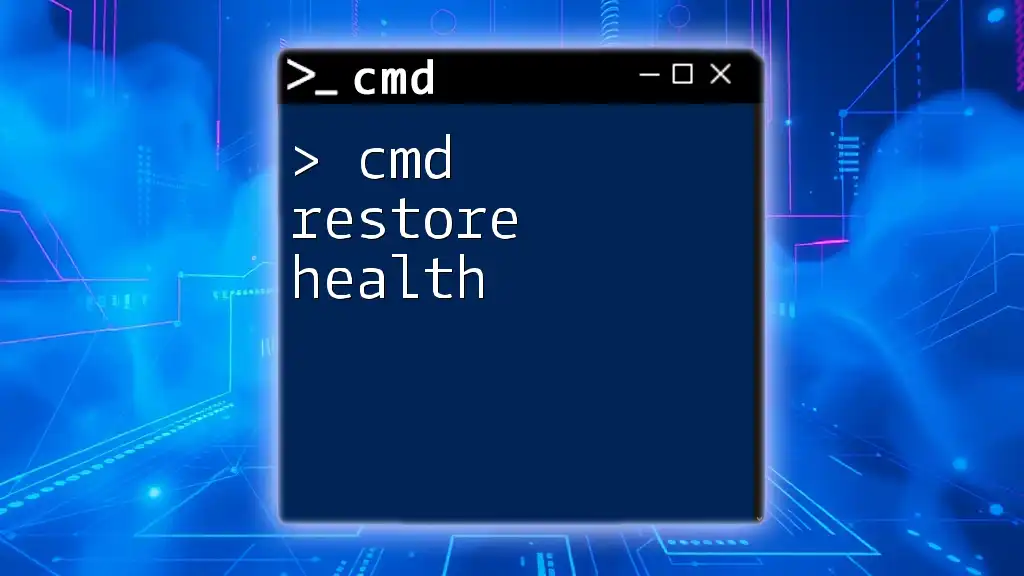The `hostname` command in CMD is used to display the name of the current computer on the network. Here's the code snippet:
hostname
Understanding the `hostname` Command
What is `hostname`?
The `hostname` command is a utility used in Windows Command Prompt (CMD) that lets users get or set the hostname of their computer or device. A hostname serves as a unique identifier for a device within a network. It is essential for both local and remote communications, allowing other devices to locate and connect to it.
Why Use the `hostname` Command?
Using the `hostname` command is crucial for identifying devices on a network—especially in environments with multiple computers. It helps in network management, troubleshooting, and identifying issues related to connectivity. Whether you are an IT professional managing a network or a home user looking to streamline your devices, understanding and using this command can significantly enhance your networking experience.

How to Use the `hostname` Command
Basic Syntax
The basic syntax for using the `hostname` command is straightforward. Simply open your Command Prompt and type:
hostname
When executed, this command outputs the local computer name. The output provides a clear indication of which device you are currently using, serving as a reference point for any network-related tasks.
Viewing the Hostname
Commands to Determine Your Hostname
To confirm your device's hostname, execute the `hostname` command in CMD:
hostname
The result of this command will display the hostname as a simple text string. For instance, if your device is named "MyPC," the output will simply be:
MyPC
This command is notably useful when working in larger environments where multiple devices are present and you need to verify the correct machine.
Changing the Hostname (Advanced)
Steps to Change Your Hostname
Changing your hostname can help enhance organization within your network. Follow this procedure to change your computer's hostname:
- Open Command Prompt as Administrator: It's essential to run CMD with administrative privileges to make system-level changes.
- Enter the Rename Command: Use the following command to rename your device. Replace "NewHostName" with your desired hostname:
wmic computersystem where name="%COMPUTERNAME%" call rename name="NewHostName"
- Restart Your Computer: After the command has been executed successfully, restart your computer to apply the new hostname.
For example, if you wish to change the hostname to "MyLaptop," your command will look like this:
wmic computersystem where name="%COMPUTERNAME%" call rename name="MyLaptop"
Verifying the Hostname Change
After changing the hostname, you can confirm whether the change has taken effect by rerunning the `hostname` command:
hostname
If your changes were successful, the output will now display the newly assigned hostname "MyLaptop."
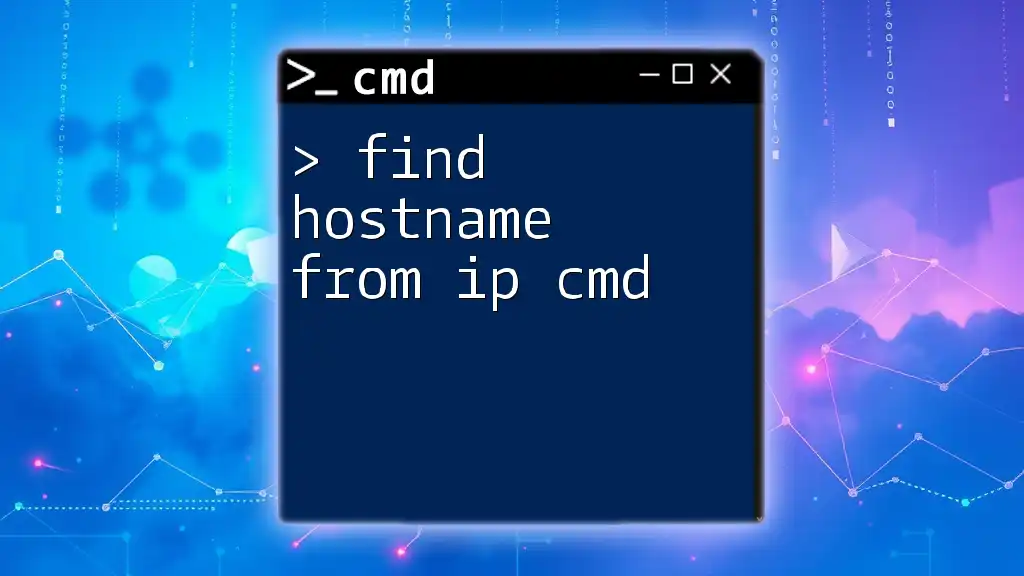
Common Use Cases for the `hostname` Command
Networking and Troubleshooting
Understanding your hostname is crucial for effective networking. It allows you to identify your machine in a network context—especially for remote connections. For instance, if you intend to ping another device using its hostname, you might run:
ping MyLaptop
This command tests the connection between your device and "MyLaptop," allowing you to verify network availability and connectivity issues.
Scripting and Automation
Incorporating the `hostname` command into batch files can streamline repetitive tasks. For instance, you may want to create a batch script to display your hostname each time it is executed. Here’s a simple script:
@echo off
echo Your computer's hostname is: %COMPUTERNAME%
This script not only displays the current hostname, but it also provides a clear structure for further automation and scripting efforts.

Best Practices
Creating Descriptive Hostnames
When assigning hostnames, consider using descriptive names that convey the purpose or location of the device. For example, "AccountingRig1" or "OfficeLaptop2" are more informative than generic names. This practice makes it easier to manage devices, especially in businesses or shared environments.
Regular Checks and Maintenance
Periodically verifying hostnames is vital in larger networks to avoid conflicts and ensure easy identification of devices. Use the `hostname` command regularly, potentially creating scripts that check for and log hostname entries across a network.
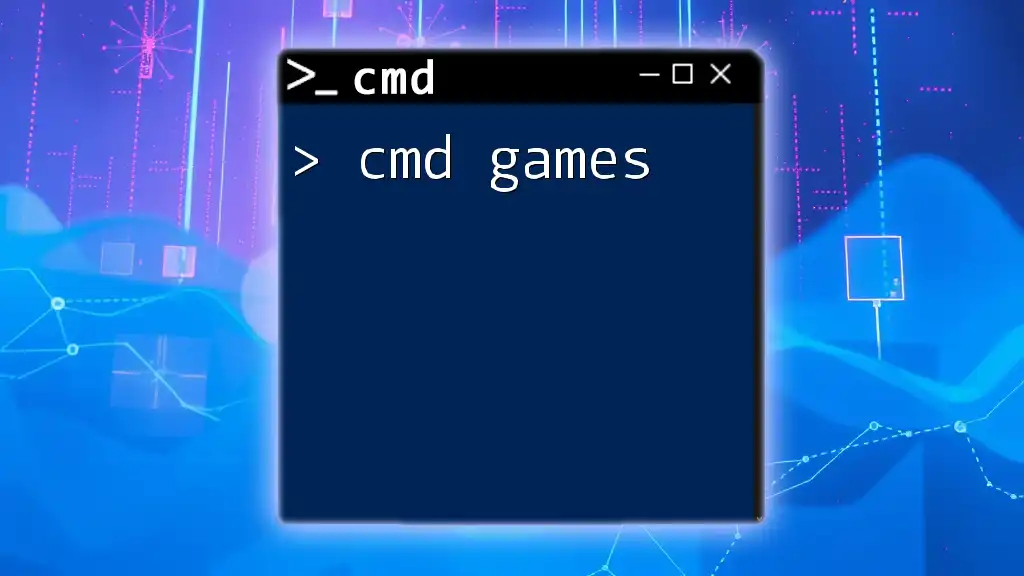
Troubleshooting Common Issues
Common Errors and Fixes
While using the `hostname` command, you may encounter issues such as failure to change the hostname. Common reasons for these errors include insufficient permissions or conflicts with existing names. Always ensure you are running CMD as an administrator and verify that the new hostname is unique within the network.
When to Seek Further Assistance
If you experience persistent issues with hostnames that you cannot resolve, it may be time to consult with a network professional or deeper resources. Do not hesitate to reach out for help, especially in complex network setups.

Conclusion
Learning how to effectively utilize the `cmd hostname` command unlocks a world of possibilities for managing your devices and enhancing your understanding of how computers connect and communicate within a network. Whether submitting requests, troubleshooting, or maintaining your computing environment, this command is an essential tool for users of all skill levels.

Additional Resources
For further reading, consider exploring Microsoft’s official documentation on CMD and networking. There are also numerous online courses available which dive deeper into CMD and its capabilities.
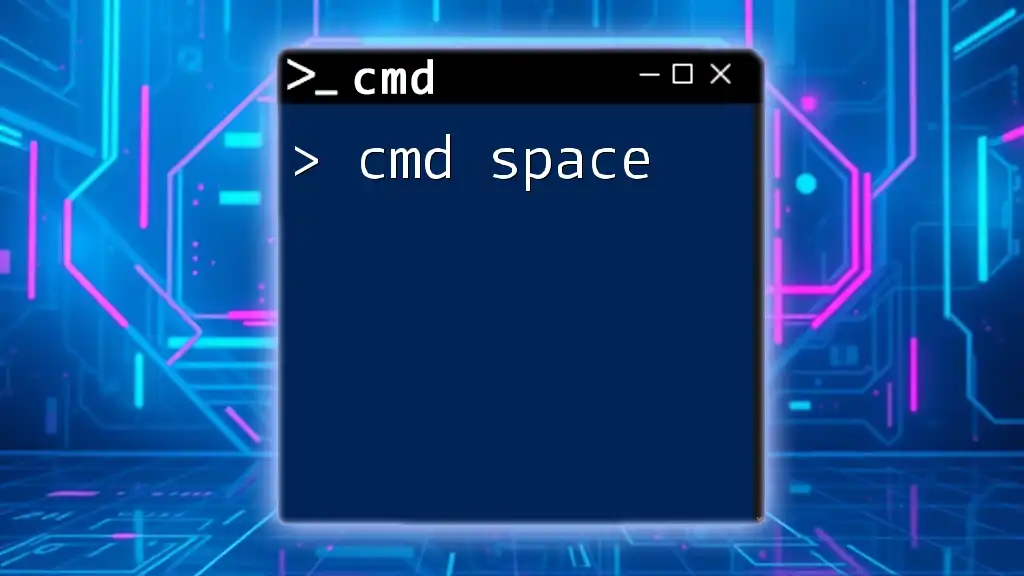
FAQs
What if I Can’t Change My Hostname?
If you encounter issues changing your hostname, check if you have administrative privileges. Sometimes, certain group policies or network settings enforce restrictions on hostname changes.
Can I Use Aliases Instead of Hostnames?
While hostnames are unique identifiers for devices in a network, aliases can be used for more user-friendly references. They serve as easy-to-remember alternatives, often found in web environments.
Is Changing Hostname Safe for My Computer?
Changing your hostname is generally safe and an expected practice for device management. However, make sure to inform any users who may access the device over a network to avoid confusion.