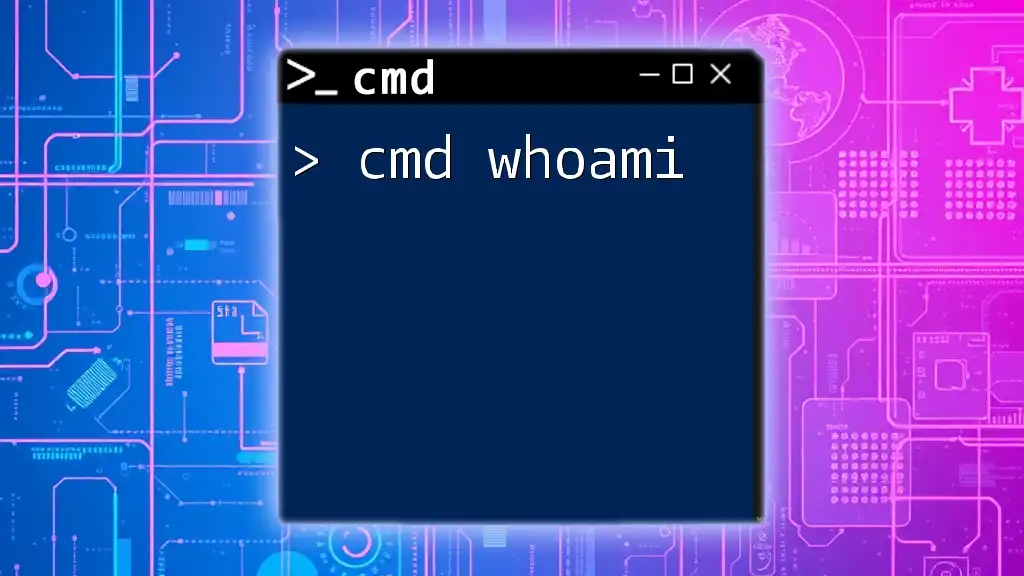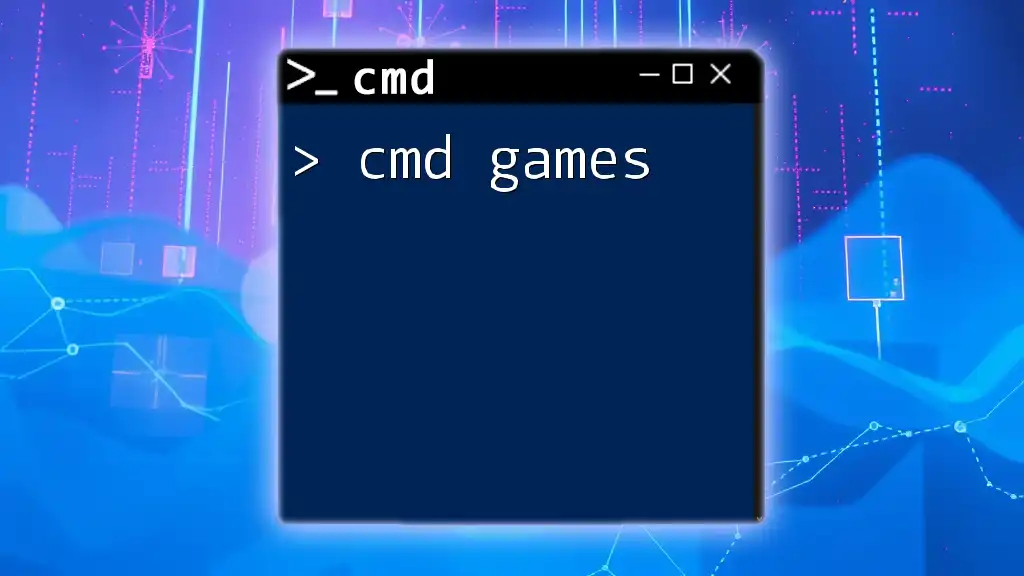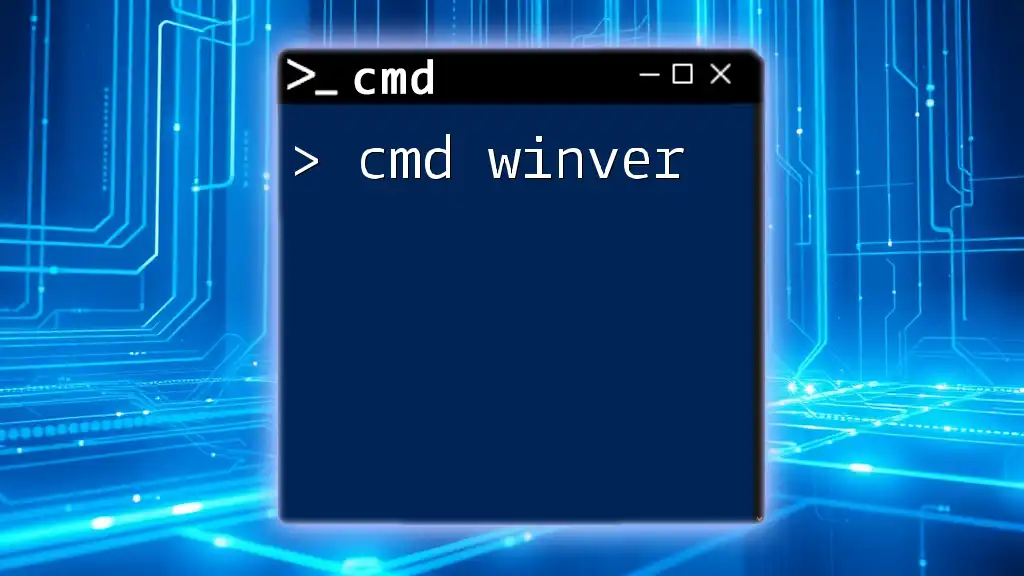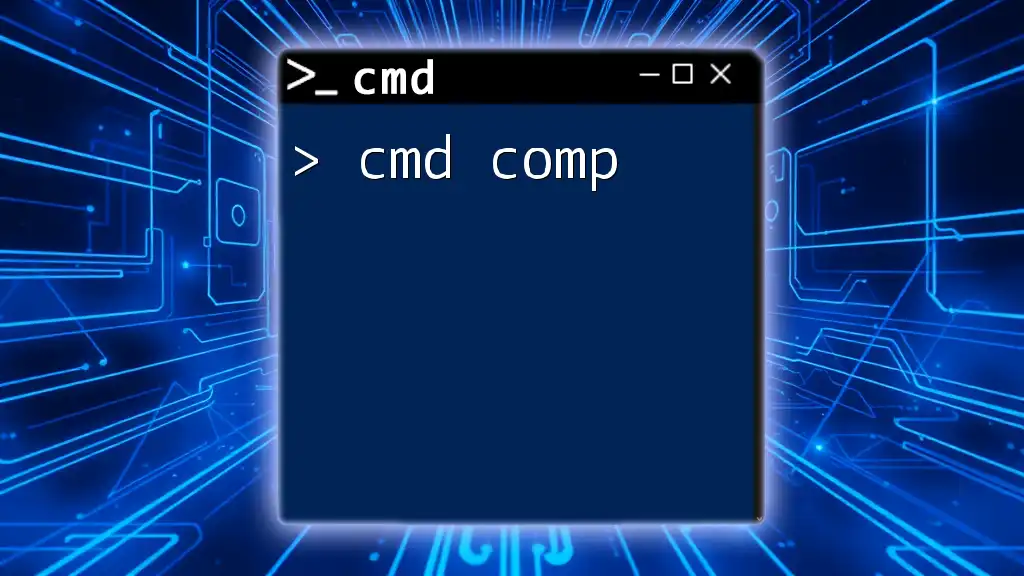The `whoami` command in CMD displays the username of the currently logged-in user, helping you quickly identify the account under which the command prompt session is running.
whoami
Understanding the `whoami` Command
The `whoami` command is a powerful utility within CMD (Command Prompt) that allows users to quickly identify their currently logged-in user account. It's a simple yet essential command, especially in multi-user environments or scenarios where user permissions are critical. The primary purpose of this command is to provide immediate feedback about the identity of the user currently active in the command line interface.

How to Use the `whoami` Command
The basic syntax is straightforward:
whoami
When executed, this command reveals the username of the currently logged-in user. For example, if your Windows username is "john_doe," running `whoami` will output:
john_doe
Common Use Cases for `whoami`
One common scenario where you might use the `whoami` command is when working on a shared machine. In such situations, efficiently establishing your identity can save time and prevent mistakes, especially when permissions and roles differ for multiple users.
Another essential use case appears during troubleshooting sessions. Sometimes, knowing which user is operating can help determine whether the right permissions are in place to execute specific commands or access certain files.
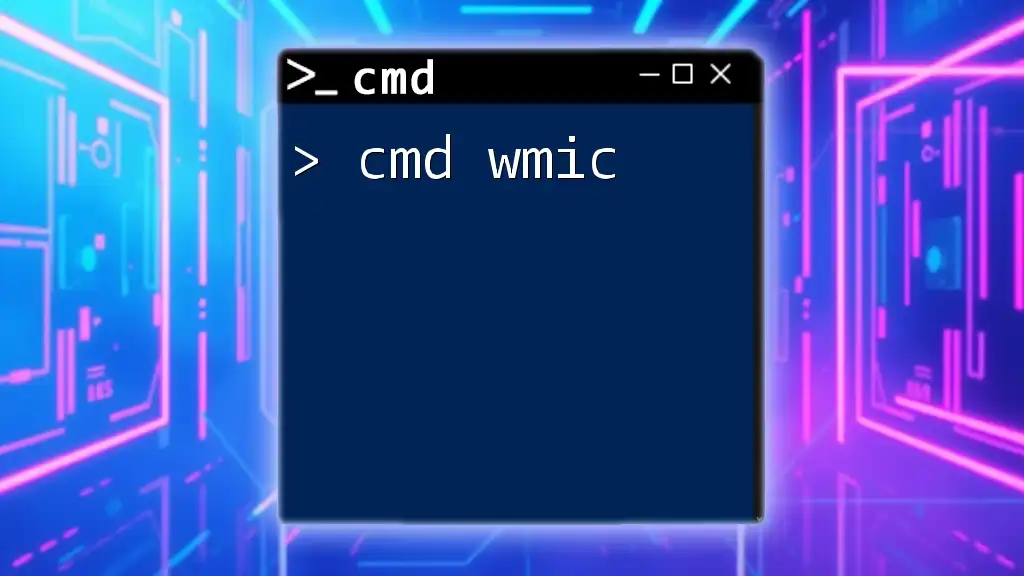
Advanced Options for `whoami`
The `whoami` command comes with several parameters that broaden its functionality and applications. Here are some advanced options:
Displaying User SID
The Security Identifier (SID) is a unique identifier used to represent users or groups. To display the SID associated with your user account, you can use the following command:
whoami /user
When you run this command, you'll receive output containing both your username and its corresponding SID. This is particularly useful in environments where user access needs to be tightly controlled or audited.
Displaying Group Memberships
Understanding which groups the current user belongs to is crucial for managing permissions effectively. To check group memberships, use:
whoami /groups
This will generate a list of groups along with their respective attributes, including group SIDs and attributes such as "Mandatory Group" or "Enabled Group." Knowing your group memberships helps you understand your access level across different systems.
Displaying Token Information
If you need to dive deeper into user privileges, the following command provides detailed information about the security token associated with the user account:
whoami /priv
Executing this command reveals the privileges that the user has on the system, which can be invaluable for security audits and troubleshooting issues related to permission errors.
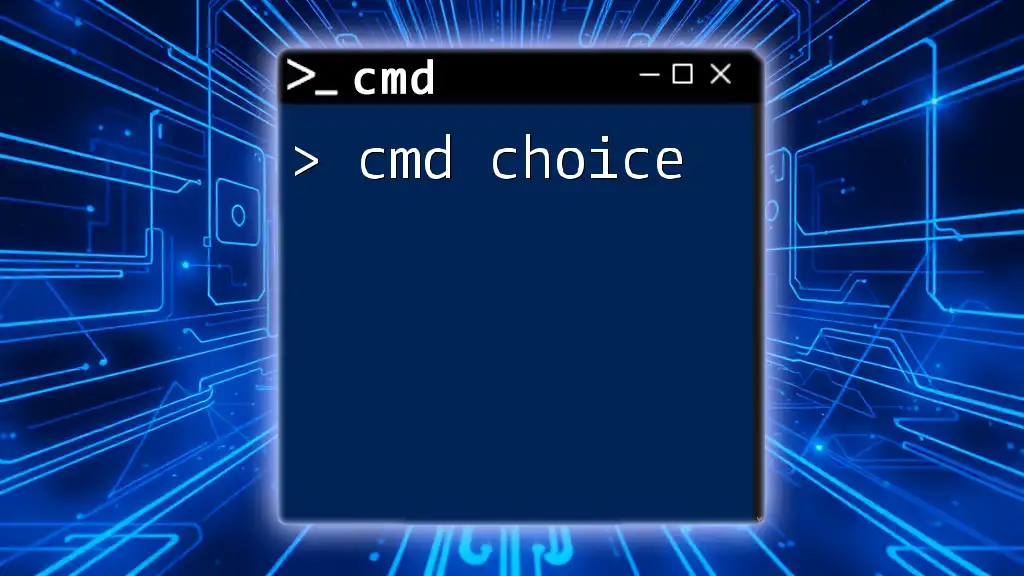
Practical Examples of Using `whoami`
Example 1: Quick User Check
In situations where you may forget your user identity, a simple execution of `whoami` serves as a quick reminder. This can particularly help when multiple users are logged into a system, ensuring you are aware of which account you are operating under.
whoami
Example 2: Security Audits
A more involved use case involves security audits. When examining whether users have appropriate access permissions, you could run:
whoami /priv
This output allows you to examine your privileges and determine if there are any unnecessary rights assigned to your account, helping to maintain a secure environment.
Example 3: Troubleshooting
Combining various `whoami` commands can streamline troubleshooting efforts. For instance, running this combined command will give you clear insights into both group memberships and privilege levels:
whoami /groups && whoami /priv
By analyzing both outputs, you can quickly diagnose access-related issues or validate user configurations.

Practical Tips for Using `whoami` Effectively
Understanding Output Format
When you execute the `whoami` command or its parameters, the output is structured in a readable format. Familiarizing yourself with these formats will help you interpret the information more effectively. For example, when checking group memberships, take note of the attributes listed alongside group names, as these provide context about your permissions.
Using `whoami` in Batch Scripts
If you find yourself needing to check user identities frequently, consider automating this process with batch scripts. Here’s a simple script that uses `whoami`:
@echo off
echo Current User:
whoami
echo Permission levels:
whoami /priv
This script will output the current user and their permissions every time it’s executed, saving time and effort.
Combining with Other CMD Commands
The power of the `whoami` command can be enhanced by pairing it with other CMD commands. For instance, you can dynamically display the current user along with a message by using the following syntax (in a supported shell):
echo You are logged in as: $(whoami)
This can be particularly useful in scripts or when automating tasks.

Conclusion
The `whoami` command in CMD is more than just a simple utility for identifying your user account; it is a versatile tool that plays a significant role in managing user permissions, enhancing security, and facilitating troubleshooting. By understanding its functionality and incorporating its various options into your workflow, you can significantly improve your command line efficiency. Don’t hesitate to explore further CMD commands for a more robust toolset that empowers your computing experience.
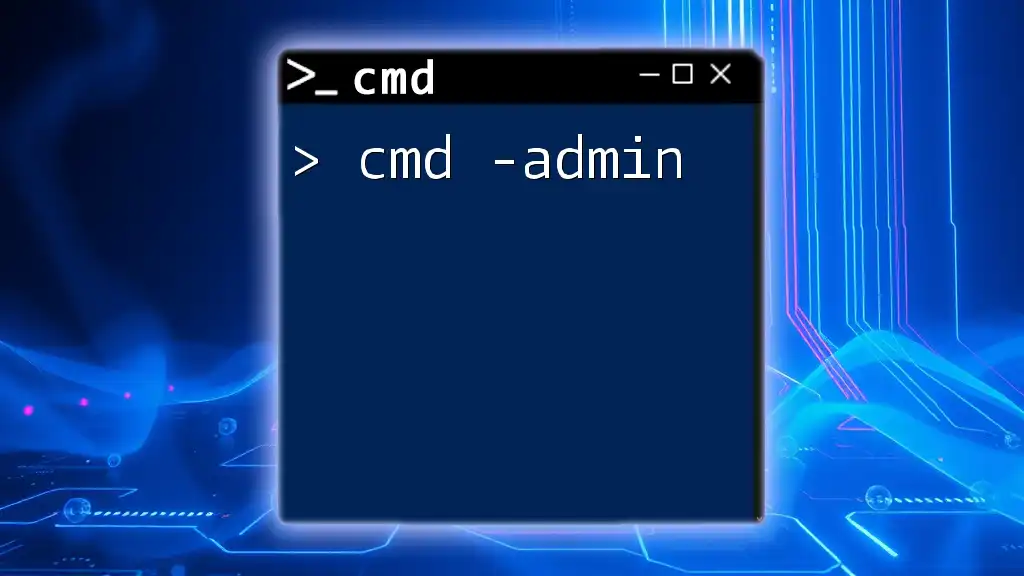
Additional Resources
For further learning, seek out related CMD tutorials that delve into other useful commands. Engage with community forums or consult official documentation to enhance your understanding of CMD commands and their practical applications. Remember, mastery of CMD can significantly streamline your workflow and improve your technical skill set.