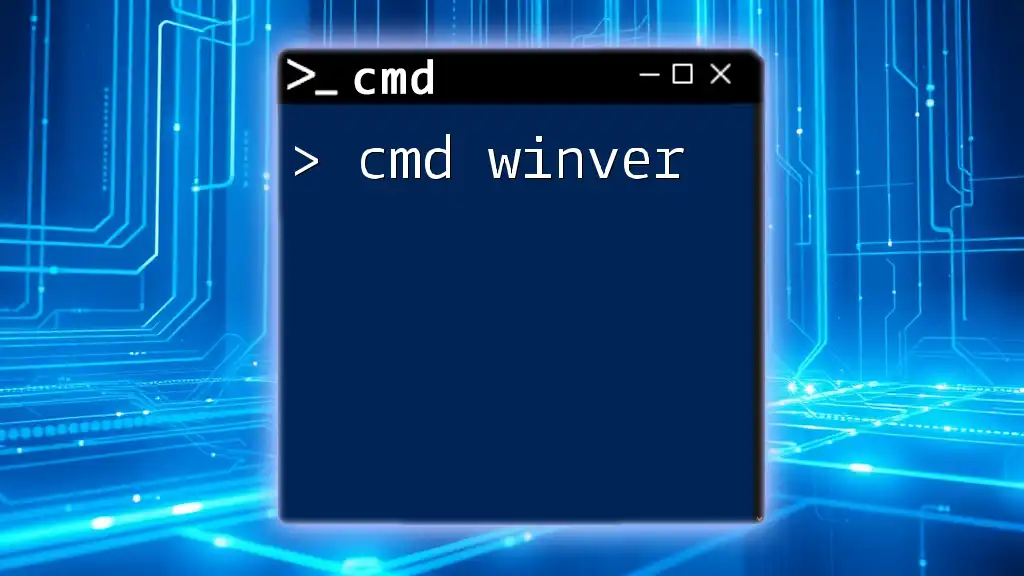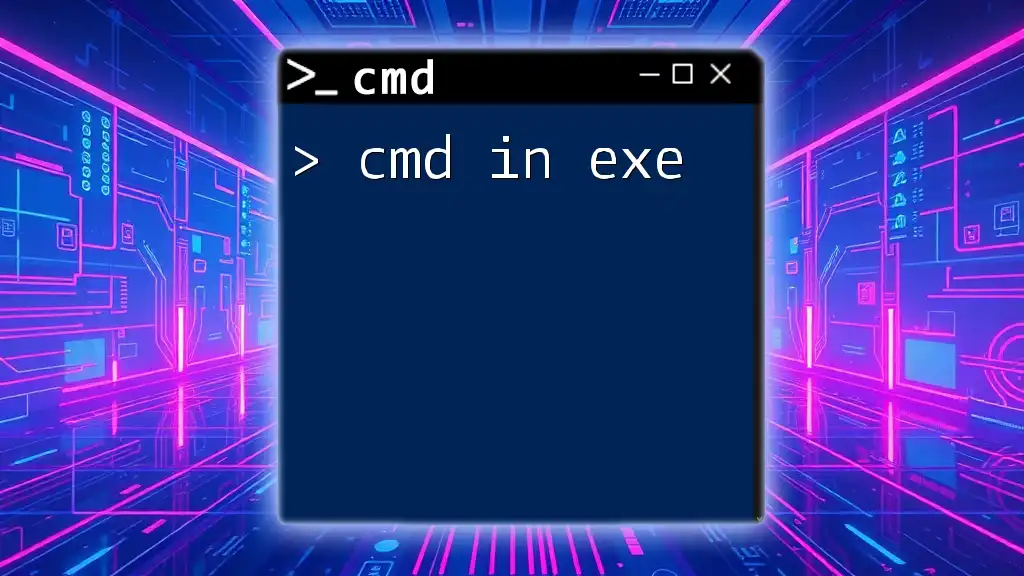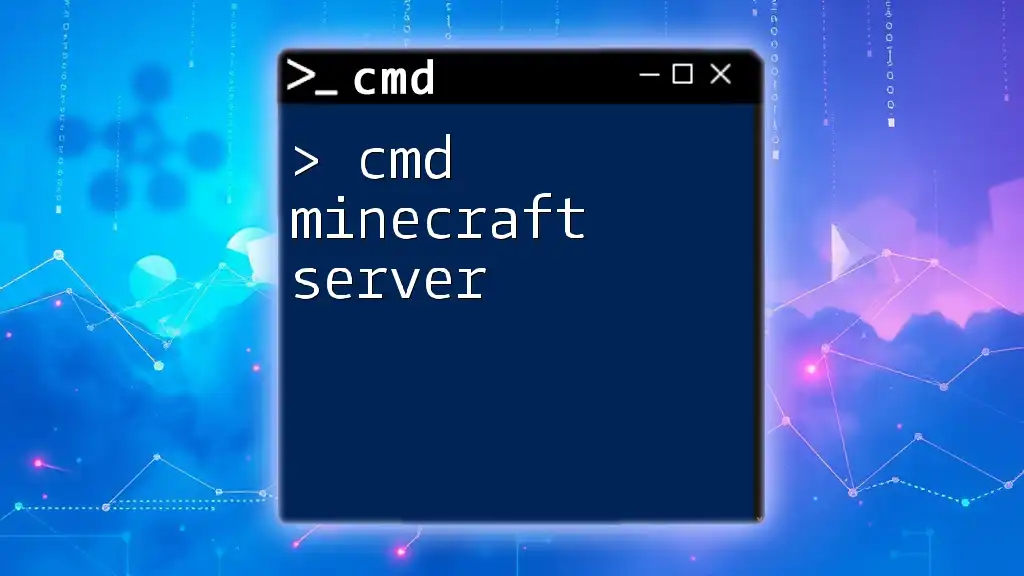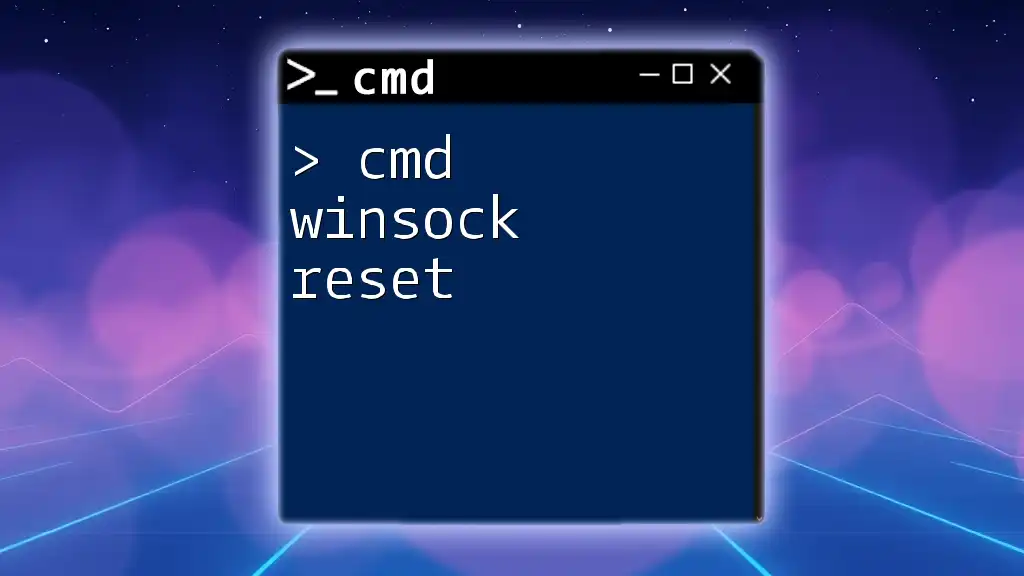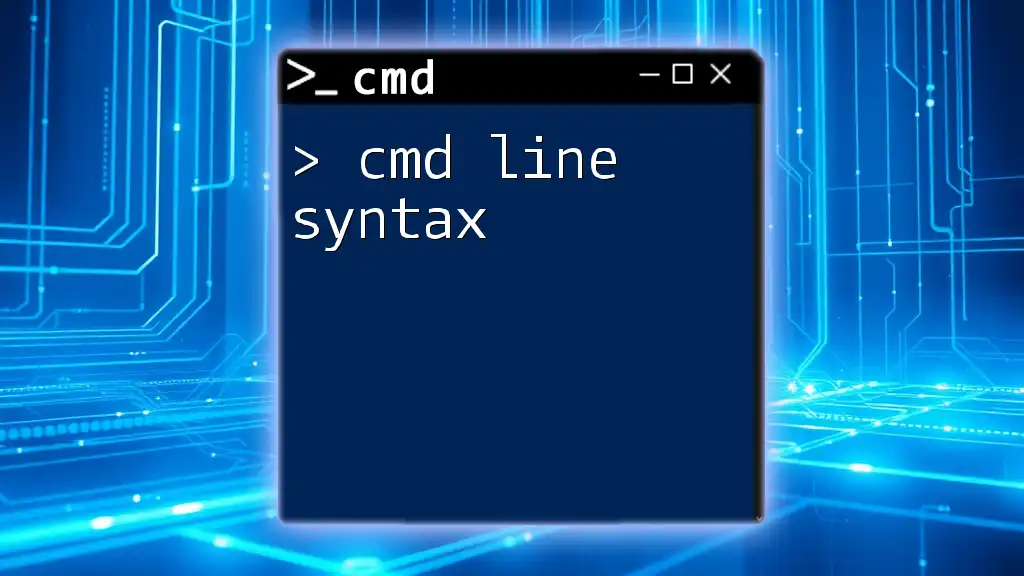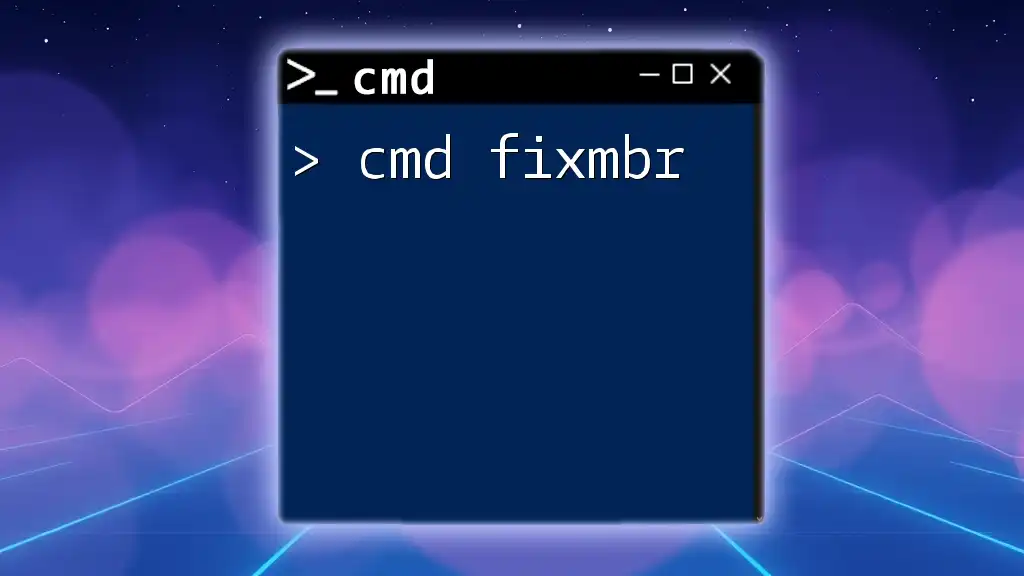The `winver` command in cmd provides a graphical interface displaying the version and build number of your Windows operating system.
winver
What is CMD?
CMD, short for Command Prompt, is a powerful command-line interface available in Windows operating systems. It allows users to execute commands, run scripts, and perform system administrative tasks that can often be more efficient than using graphical interfaces.
Historically, CMD stems from the MS-DOS command line, evolving through the years to support various commands and utilities crucial for both novice and expert users in managing their computers effectively.

Why Check Windows Version via CMD?
Knowing your Windows version is essential for several reasons:
- Updates: Ensuring your system is up to date, as newer features and security patches depend on specific Windows versions.
- Compatibility: Some software applications only operate on certain versions of Windows; understanding your version will prevent compatibility issues.
- Troubleshooting: Many technical issues can be traced back to incompatibilities tied to the specific version of Windows you are using.
Using CMD provides a direct and quick method to verify your Windows version, giving you immediate access to this critical information without navigating through multiple system settings.

Understanding the `winver` Command
What Does `winver` Do?
The `winver` command in CMD swiftly opens a dialog box displaying key information about your Windows version. This command reveals:
- Windows version: The specific version you are running (e.g., Windows 10).
- Build number: This is important for identifying updates and patch levels.
- Edition: Indicates whether you're using Home, Pro, or Enterprise editions.
Example of Using the `winver` Command
To use the `winver` command, simply type the following into your Command Prompt:
winver
Upon executing this command, a dialog box will appear showing the current Windows version information. This visual feedback is straightforward and user-friendly, making it easy for anyone to check their system version.
For users who prefer more detailed system information, the `winver` command might not suffice, prompting the use of alternative commands.

How to Check Windows Version via CMD
Basic Command to Use
One of the most comprehensive commands to find your Windows version through CMD is:
systeminfo
When executed, this command summarizes several important details about your system, including the OS name and version, memory, and network information. Here’s a snippet of how the output may look:
OS Name: Microsoft Windows 10 Pro
OS Version: 10.0.19041 N/A Build 19041
This command provides not only the version but also crucial system specifications.
Alternative Method: Using the `ver` Command
An even simpler command to check your Windows version is:
ver
Executing this command produces a quick output of your operating system version in a straightforward format, such as:
Microsoft Windows [Version 10.0.19041.1023]
The `ver` command is great for users who prefer brevity and quick access to their Windows version without additional system details.

Checking Windows Version through PowerShell
If you are familiar with PowerShell, it can offer an alternative and possibly more advanced method of checking your Windows version. The following command retrieves detailed version information:
Get-ComputerInfo | Select-Object WindowsVersion, WindowsBuildLabEx
Using PowerShell provides benefits such as enhanced scripting capabilities and deeper integration with Windows management frameworks, making it a valuable tool for power users.

Other Useful Commands
Commands for Advanced Users
For those looking to gather extensive system metadata, consider these advanced commands:
- To retrieve the caption, version, and build type information, use:
wmic os get Caption, Version, BuildType
- For a broader data set, this command will highlight the Windows version along with its build number:
Get-WmiObject -Class Win32_OperatingSystem | Select-Object Version, BuildNumber
Both commands provide a wealth of information helpful for system diagnostics and configurations.
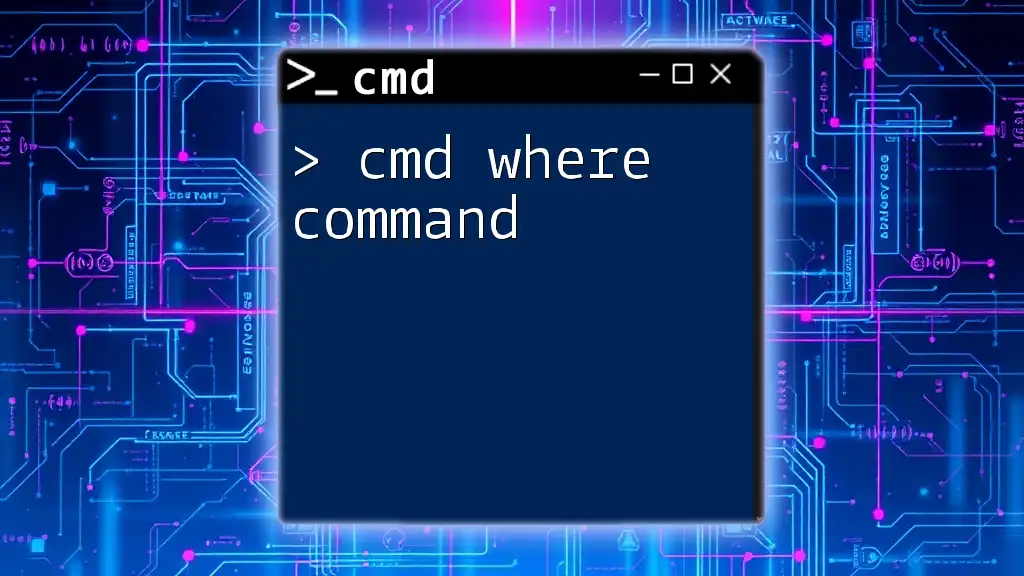
Troubleshooting Common Issues
CMD Not Recognizing Commands
If CMD fails to recognize your commands, consider the following potential reasons:
- Typographical errors: Double-check your command for spelling or syntax mistakes.
- Path issues: Ensure that CMD is installed correctly and accessible from your system PATH.
Lack of Permissions
Some commands may require administrative privileges to execute successfully. If you encounter errors, here’s how to open CMD as an administrator:
- Click on the Start Menu and type “cmd.”
- Right-click on the Command Prompt and select Run as administrator.
This action grants necessary permissions for commands that manage system-level functions.
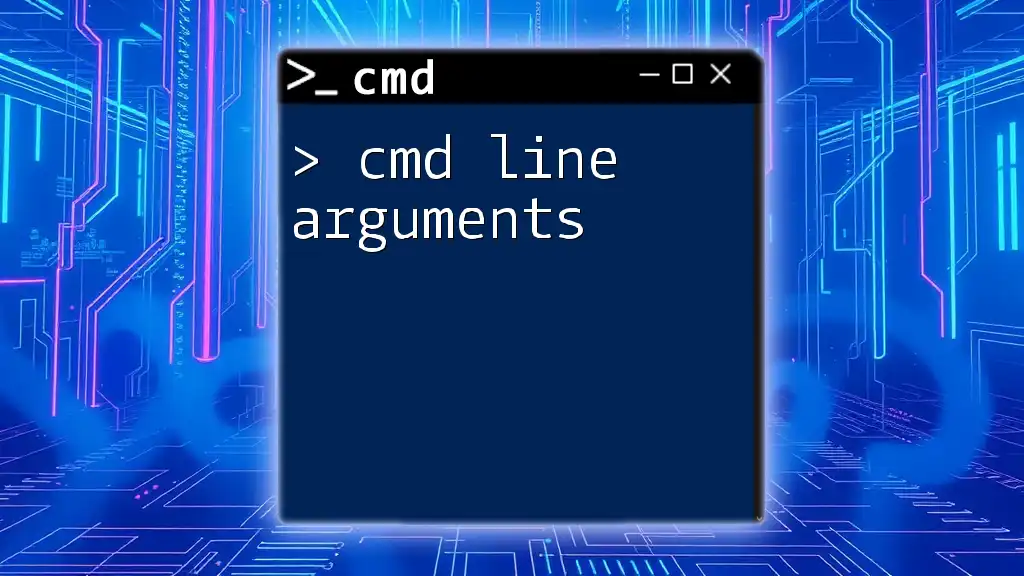
Conclusion
Utilizing CMD to check your Windows version through commands like `winver`, `systeminfo`, and `ver` is a quick and effective method to access critical information about your operating system. Understanding the tools available within CMD empowers users to manage their systems more efficiently.
By becoming familiar with these commands, you’ll streamline your Windows experience and enhance your troubleshooting skills. Explore CMD further to discover a broad array of commands and functionalities to enhance your computing efforts!