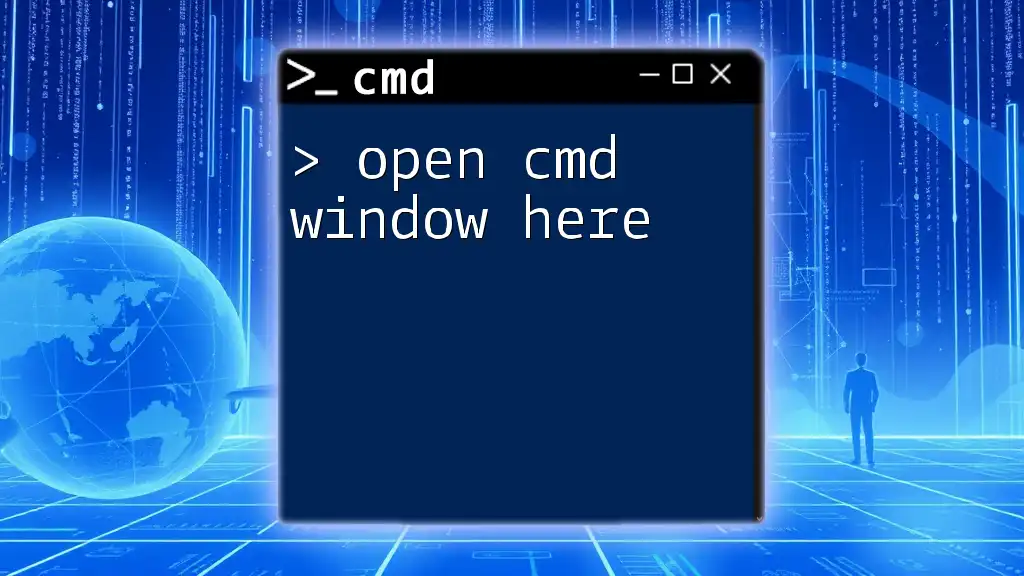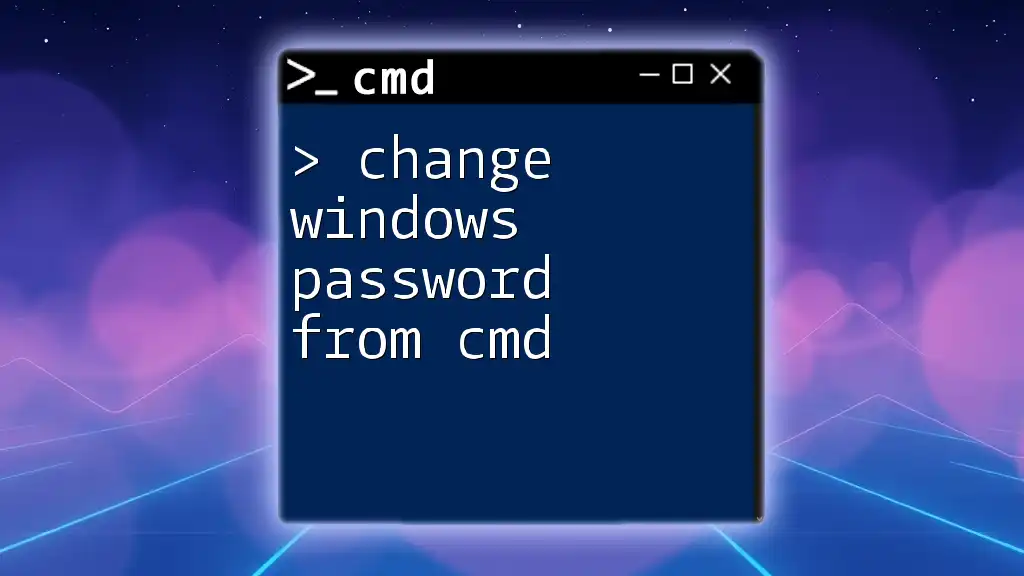You can check for and install Windows updates using the Command Prompt with the following command:
powershell -Command "Get-WindowsUpdate -AcceptAll -Install"
Understanding Windows Updates and CMD
Windows Updates are essential for maintaining the security, performance, and functionality of your operating system. They provide critical patches, feature enhancements, and security updates that protect your system from vulnerabilities. Managing Windows Updates through the Command Prompt (CMD) offers an efficient alternative to graphical interfaces, especially for advanced users and IT professionals. By utilizing CMD for this task, users can have more control and automation options, which can significantly improve workflow and system maintenance.
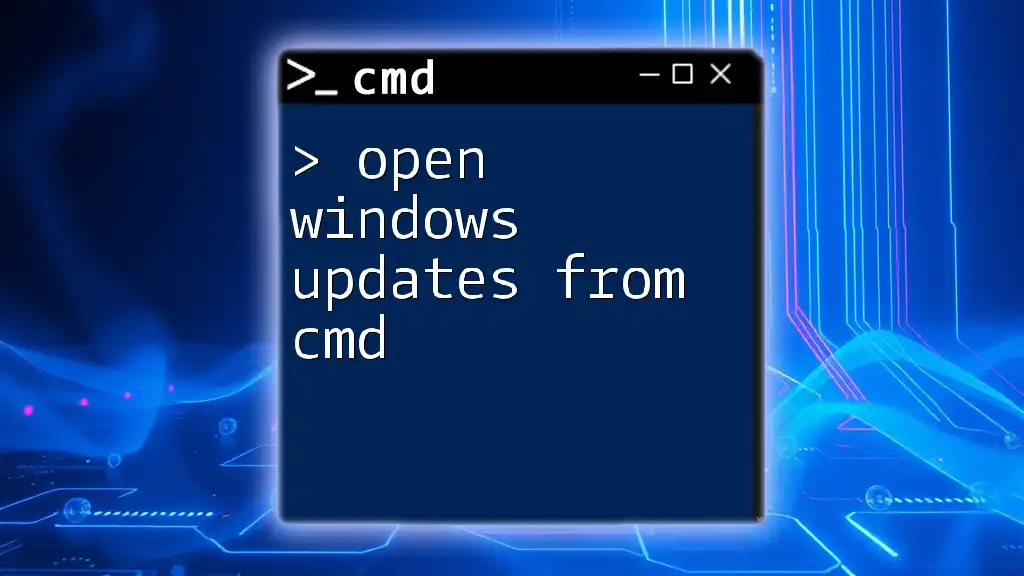
Opening Windows Update from CMD
Using the CMD Prompt
To start working with Windows Update via CMD, you first need to open the Command Prompt. Here’s how you can do that:
- Press `Windows + R` to open the Run dialog.
- Type `cmd` and press `Enter`.
Once the Command Prompt is open, you can execute various commands to manage Windows Updates.
To access Windows Update settings directly from CMD, use the following command:
start ms-settings:windowsupdate
This command opens the Windows Update settings window. It neatly bridges the gap between command-line functionality and GUI settings, allowing you to manage updates efficiently.
Opening Advanced Update Options
For more advanced update management, you might want to access the Windows Update control panel. You can do this with:
control /name Microsoft.WindowsUpdate
Running this command opens the advanced update options directly, giving you access to functions like viewing update history, changing settings, and installing updates with just a command line entry.

Checking Windows Update Status via CMD
CMD Commands for Update Status
To determine the current status of your Windows updates, you can utilize specific CMD commands. A commonly used command is:
wmic qfe list
This command provides a list of installed hotfixes (updates) on your machine, presenting useful information such as the update ID, description, installation date, and more. It is a quick way to assess whether needed updates are present.
Viewing Update History
If you wish to delve deeper into the history of updates, you can leverage PowerShell integrated commands. Use the following command to view update history:
powershell Get-History
This command provides a detailed list of all updates that have been installed on your system, allowing you to track what has been applied and when.

Initiating Windows Updates from CMD
Command to Force Windows Update
Sometimes it is crucial to ensure that your system checks for available updates immediately, overriding any scheduled update sessions. To force Windows to check for updates, you can enter the following command:
wuauclt.exe /detectnow
Executing this command prompts your system to search for pending updates without delay, ensuring that you stay up-to-date with the latest patches and features.
Downloading Updates via CMD
If updates are found, you might want to download them directly from CMD. You can trigger this process with the command:
powershell -Command "Start-Process 'C:\Windows\System32\wuauclt.exe' -ArgumentList '/update'"
This command not only initiates the download for available updates but also integrates PowerShell functionality, allowing for a seamless operation within CMD. It's particularly handy for scripting and automating updates.
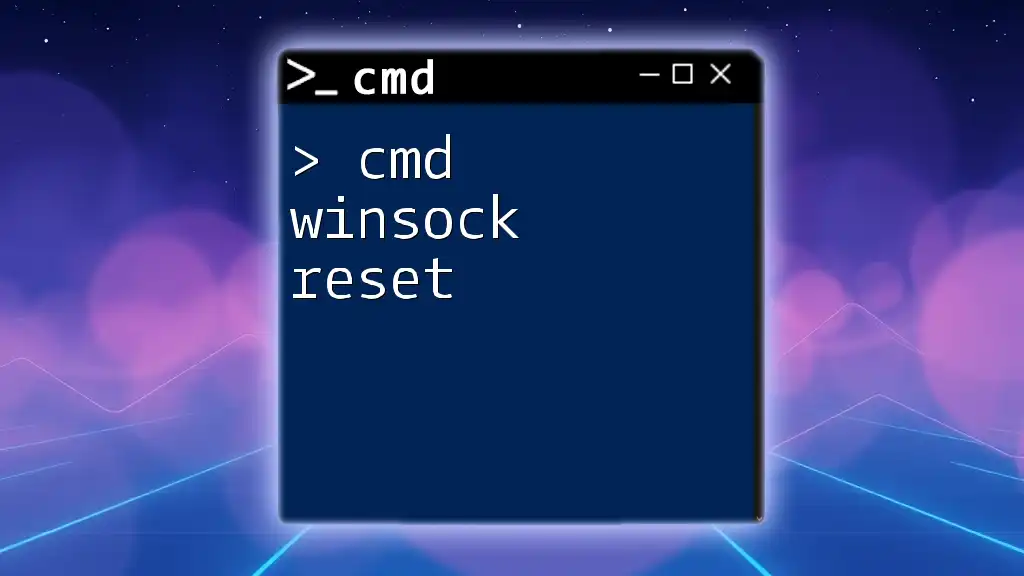
Managing Update Settings with CMD
Modifying Update Settings
Control over update settings can greatly enhance how updates are managed on your system. You can modify these settings using CMD by entering commands like the following:
DISM /Online /Set-Edition:Professional
This command helps you to set different edition management options within Windows. Keep in mind that you should proceed with caution when modifying update settings, as improper configurations can lead to update issues.
Automating Windows Updates
Automation can significantly streamline the update process. By creating simple CMD scripts, you can ensure that your system checks for updates regularly or immediately after certain events. Here's a basic automation script to check for updates:
@echo off
wuauclt.exe /detectnow
wuauclt.exe /updatenow
This script can be saved as a `.bat` file and executed whenever necessary. Automating this process not only saves time but also ensures that your system remains secure and up-to-date without constant manual intervention.

Troubleshooting Windows Updates via CMD
Command Line Tools for Troubleshooting
When Windows Updates encounter issues, CMD can also serve as a diagnostic tool. One useful command is to initiate the Windows Update Troubleshooter, which can help identify and resolve common problems. Execute the following command:
msdt.exe /id WindowsUpdateDiagnostic
Running this command opens the Windows Update Troubleshooter, prompting it to assess and resolve any underlying issues. Diagnostic tools like this are vital in maintaining the integrity of your update process and ensuring that your system operates smoothly.

Conclusion: Utilizing CMD for Enhanced Control over Windows Updates
Leveraging CMD for managing Windows updates offers an array of benefits, including greater control, automation possibilities, and the ability to troubleshoot issues quickly. By mastering these commands, you can enhance your productivity and ensure your system remains secure and up-to-date. Practice these commands and explore additional CMD functionalities to further streamline your Windows management.