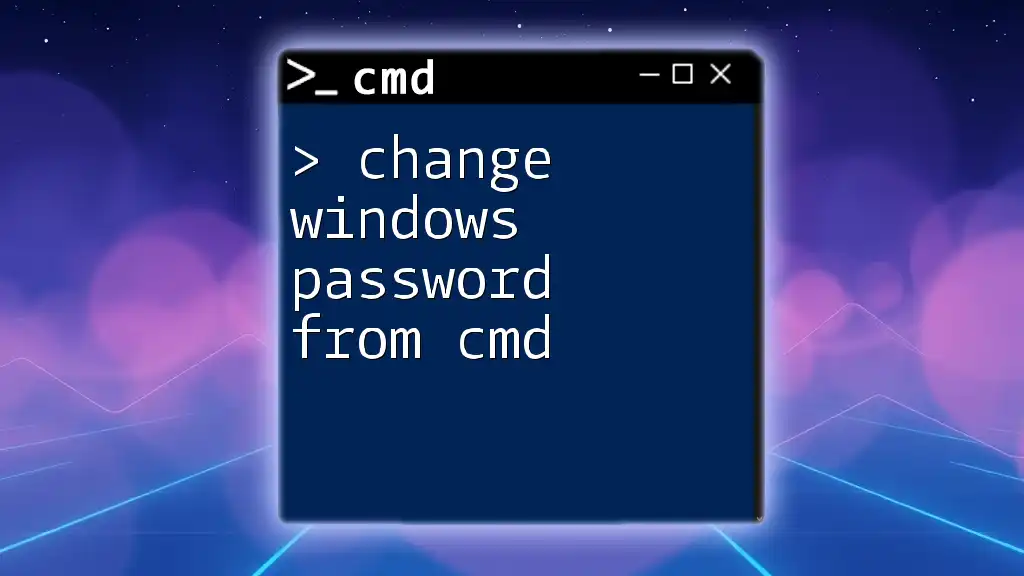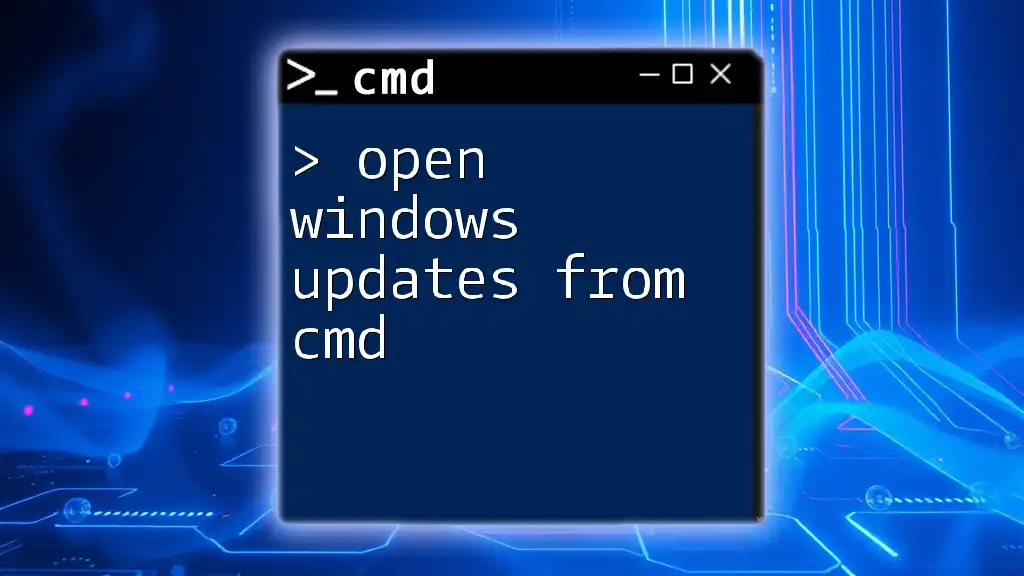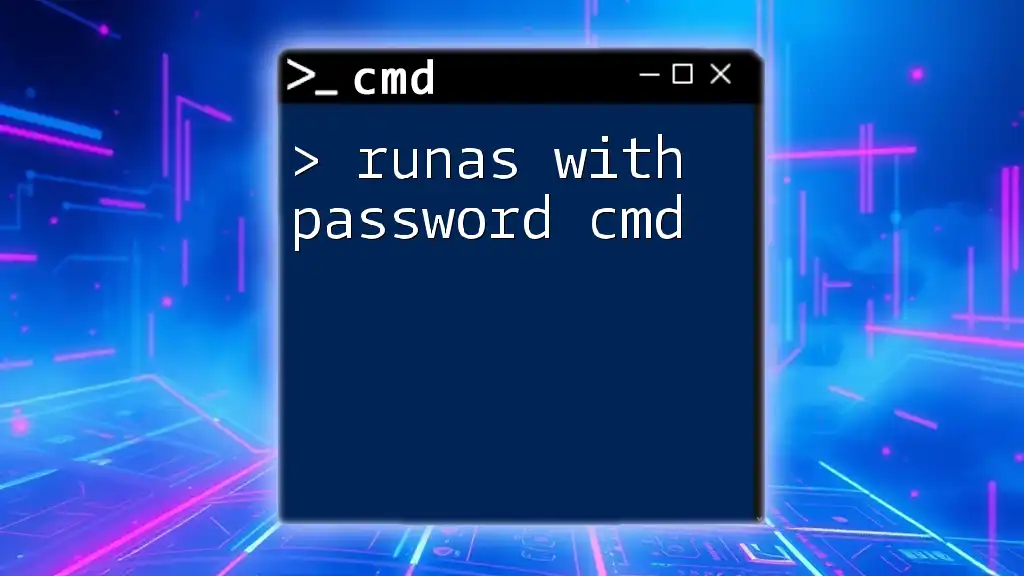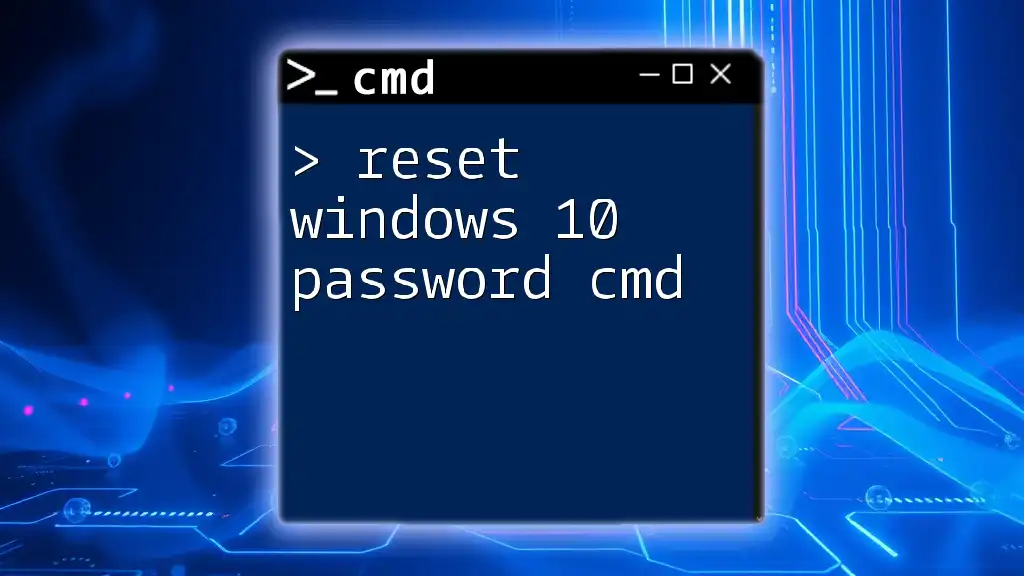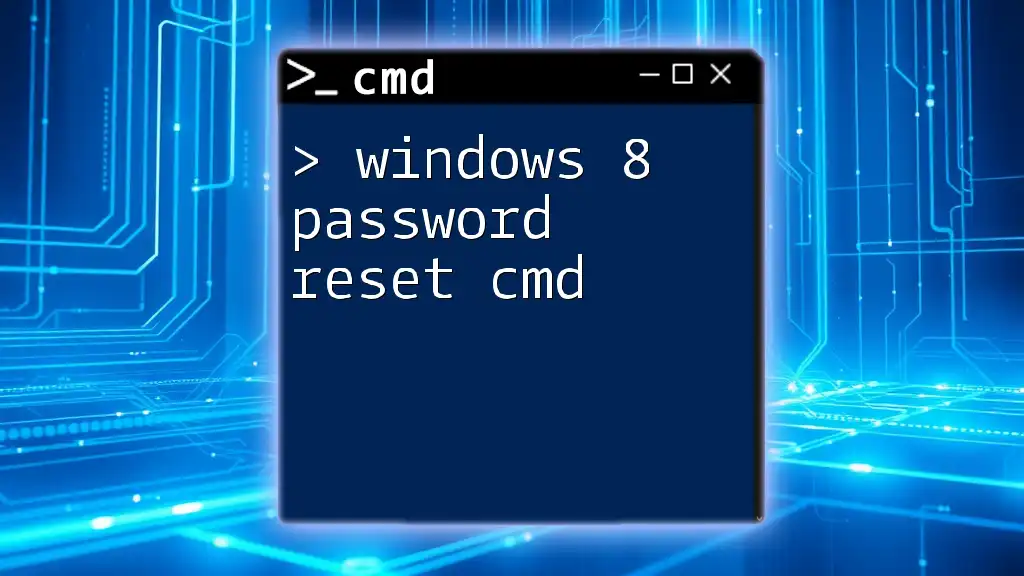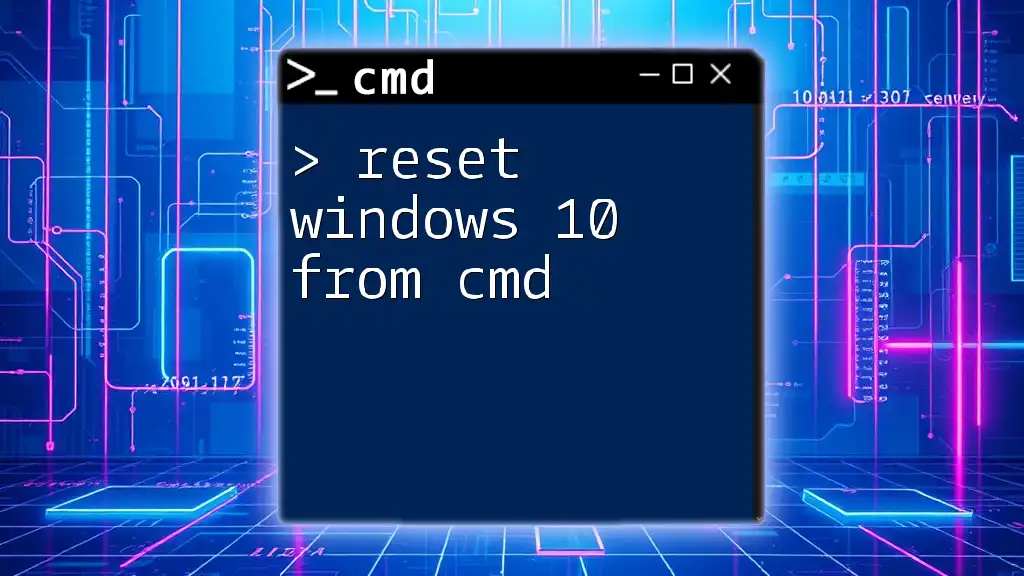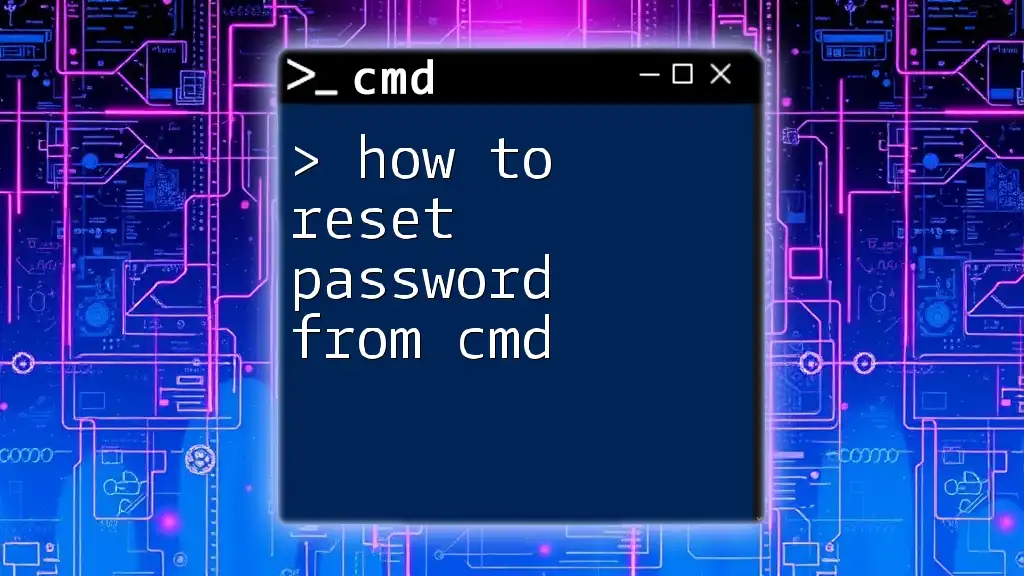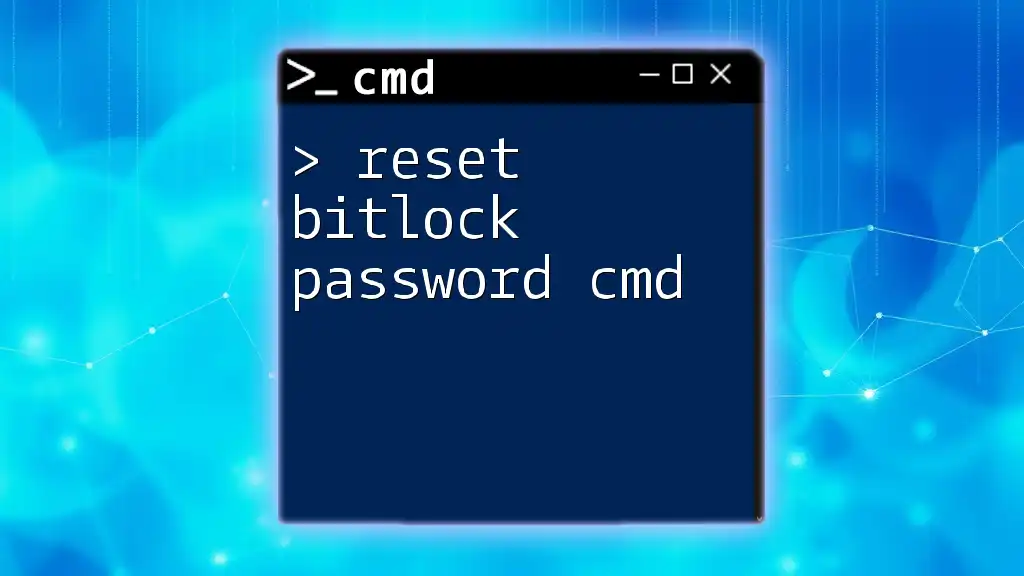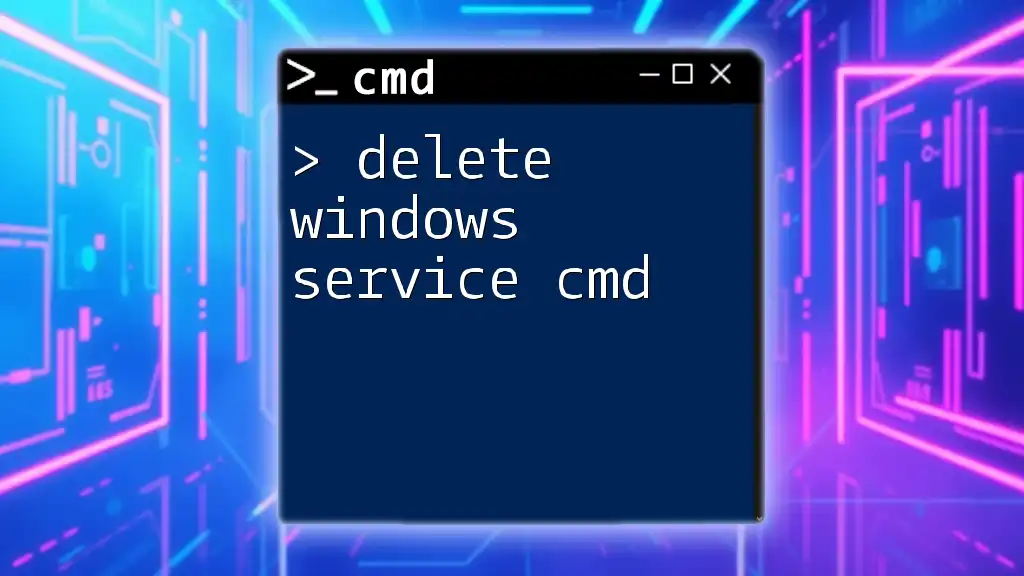To change a Windows password using the Command Prompt, you can use the `net user` command followed by the username and the new password.
net user <username> <newpassword>
Replace `<username>` with the actual username and `<newpassword>` with the desired new password.
Understanding the Basics of CMD
What is CMD?
The Windows Command Prompt, or CMD, is a command-line interface that allows users to interact with the operating system by executing text-based commands. Unlike a graphical user interface (GUI), CMD provides a more direct way to manipulate system settings, execute scripts, and perform tasks, making it a powerful tool for both casual users and system administrators.
Why Use CMD to Change a Password?
Using CMD to change a password offers several advantages:
- Speed and Efficiency: CMD commands can often accomplish tasks more quickly than navigating through the GUI.
- Automation: Scripts can be written to automate repetitive tasks, including password changes.
- Remote Management: In environments where remote management is necessary, CMD allows administrators to manage user accounts without physical access to machines.
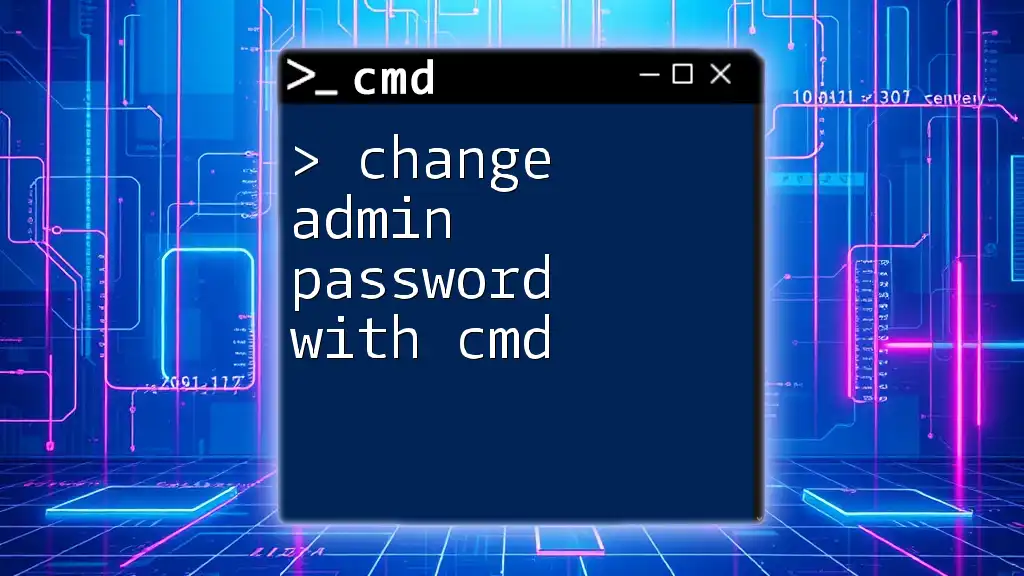
How to Access CMD
Opening Command Prompt in Windows
There are several ways to open the Command Prompt in Windows:
- From the Start menu: Click on the Start button, type "cmd," and hit Enter.
- Using the Run dialogue: Press `Windows + R`, type "cmd," and press Enter.
Running CMD as an Administrator
For many commands related to user management, it's essential to run CMD as an administrator. This helps ensure you have the necessary privileges to change passwords. To do this:
- Right-click the CMD icon, then choose "Run as administrator."
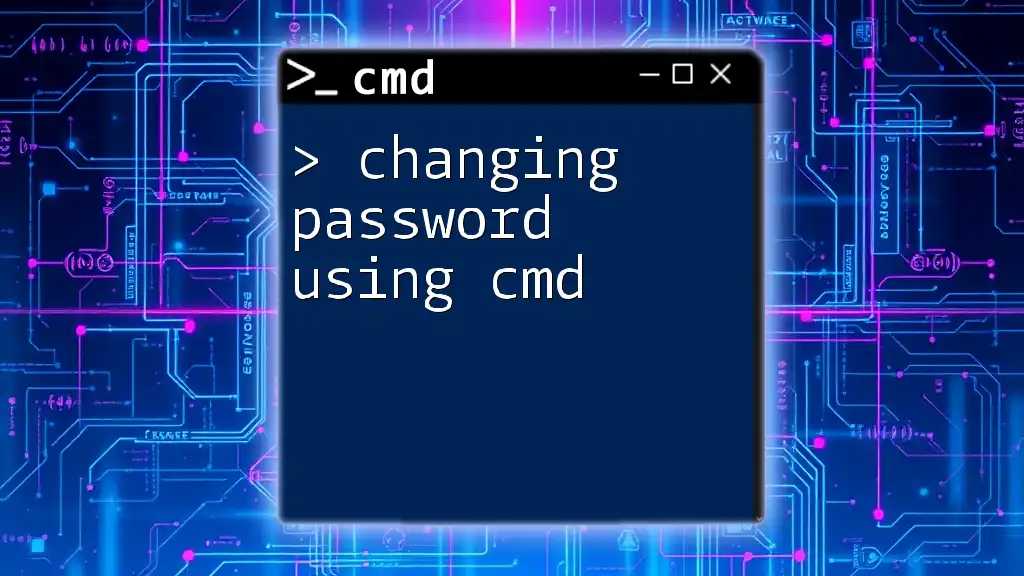
Change Password Using CMD
Syntax Overview
To change a user's password using CMD, you'll use the `net user` command. The general syntax is as follows:
net user username newpassword
In this command:
- username is the account whose password you want to change.
- newpassword is the desired new password for that account.
Step-by-Step Instructions
Changing Your Own Password
If you want to change your own password through CMD, you can use a simple command:
net user %username% newpassword
- Here, `%username%` automatically refers to the currently logged-in user, which simplifies the process.
Changing Another User's Password
If you're an administrator and want to change someone else's password, the command will look like this:
net user otherusername newpassword
- Replace `otherusername` with the actual username of the account you wish to modify. Remember: Changing another person's password can lead to access issues, so always inform the user.
Special Cases
Using CMD to Reset a Forgotten Password
In instances where a user cannot log in due to a forgotten password, CMD can also be used—often through software that boots into recovery mode. One common method is:
- Boot the machine from a recovery disk.
- Access CMD from the recovery options.
- Execute the following command to reset the password:
net user username newpassword
- This method may require changes to user account settings but is effective for regaining access.
Error Handling
Common Errors and Solutions
While changing a password using CMD is straightforward, users may encounter common issues:
- User not found: Double-check the username for typos; it's case-sensitive.
- Access Denied: Ensure you're running CMD with administrative privileges.
- The password must be at least...: You may need to follow password complexity requirements.

CMD Alternatives for Password Changes
Using PowerShell
For users comfortable with scripting, Windows PowerShell provides a rich alternative to CMD. The command to change a password in PowerShell is as follows:
Set-LocalUser -Name "username" -Password (ConvertTo-SecureString "newpassword" -AsPlainText -Force)
- This command accomplishes the same goal as the CMD `net user` command but allows greater flexibility and scripting options.

Security Considerations
Importance of Strong Passwords
Changing a password offers a perfect opportunity to enhance security. Follow best practices to create strong passwords:
- Length: Use a minimum of 12 characters.
- Complexity: Include upper and lower case letters, numbers, and symbols.
- Unique: Ensure that each password is unique to avoid cross-site vulnerabilities.
Protecting Your CMD Usage
Using CMD cannot only change passwords but also manage various system settings, making it vital to protect against unauthorized usage. Here are some tips:
- Run CMD only when necessary: Limit the exposure of CMD to reduce the risk of accidental changes.
- Log out when done: If accessing someone else's machine, log out of CMD and shut down the computer properly to prevent unauthorized use.
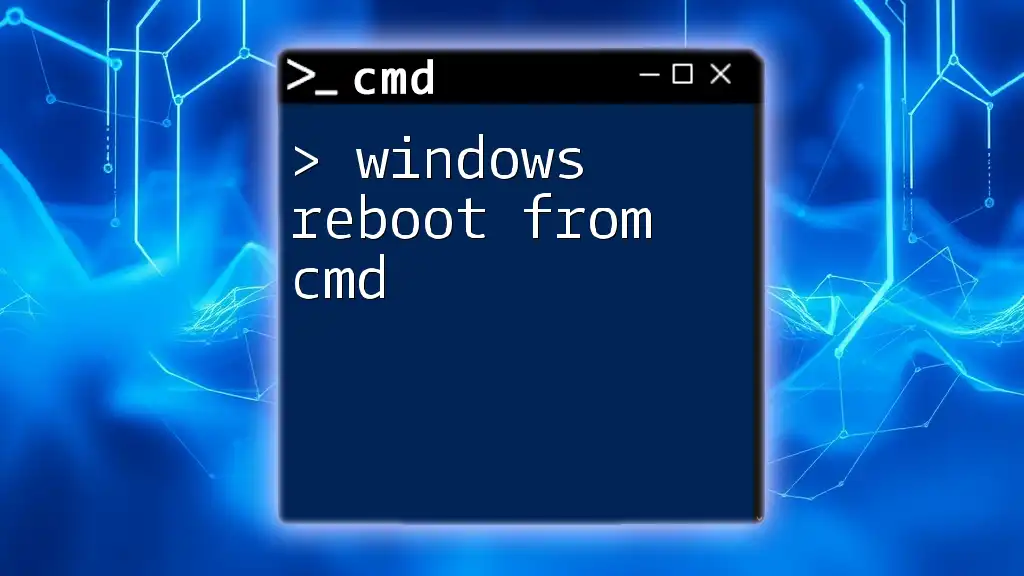
Conclusion
Understanding how to change Windows password from CMD opens up several options for managing user accounts efficiently. Whether you're an administrator overseeing multiple accounts or a user managing your own credentials, CMD provides a straightforward and powerful approach. Practice these commands and become more comfortable navigating the command line for all your system management needs.

Additional Resources
- For further reading, refer to the [official Microsoft documentation on CMD commands](https://docs.microsoft.com/en-us/windows-server/administration/windows-commands/windows-commands).
- Explore additional tools and resources for learning CMD, including online tutorials and command reference guides.
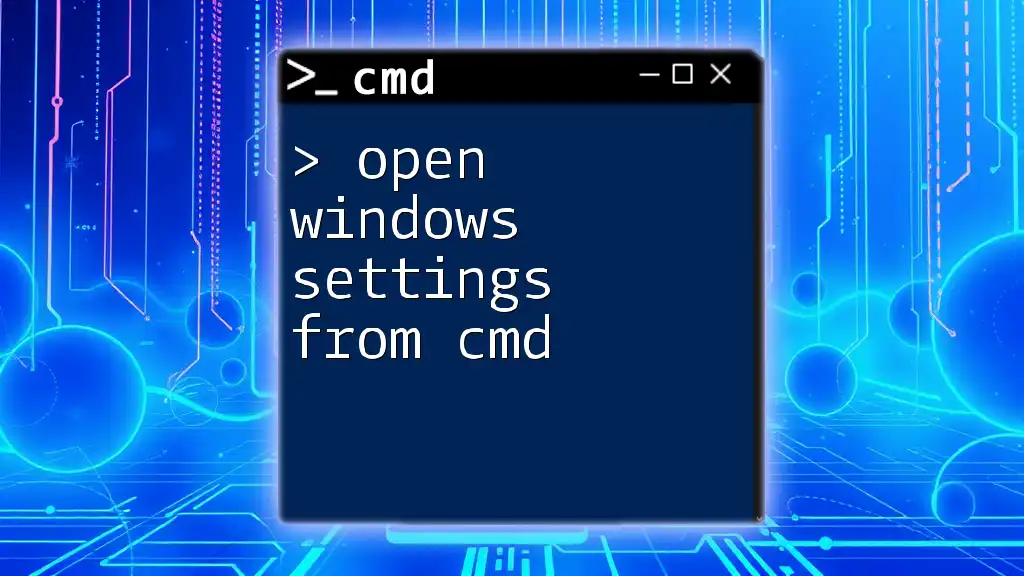
FAQs
-
Can I change a password without being an administrator? No, changing other users' passwords requires administrative privileges.
-
What if I forget the new password I just set? You might need to reset the password again using a recovery method.