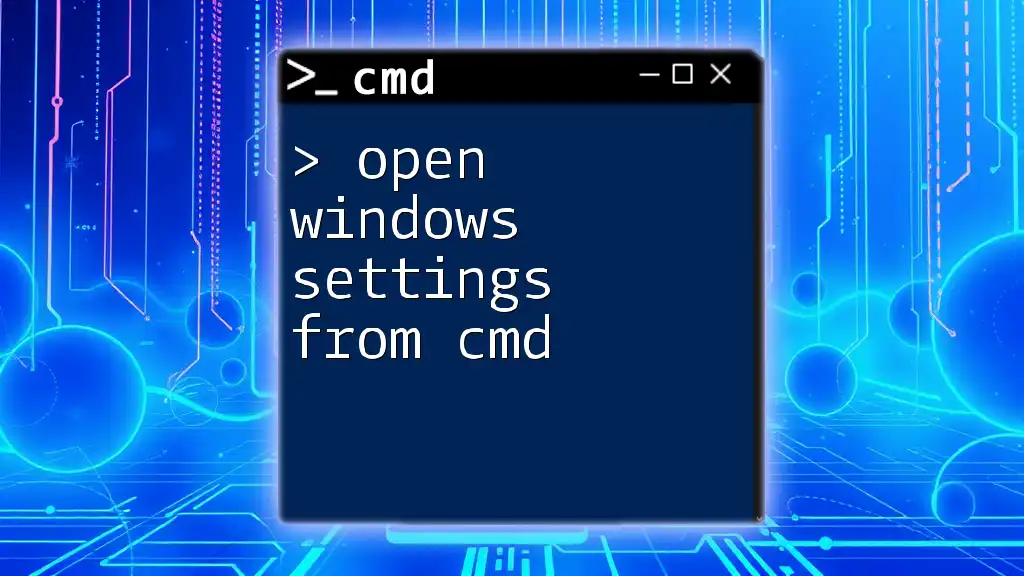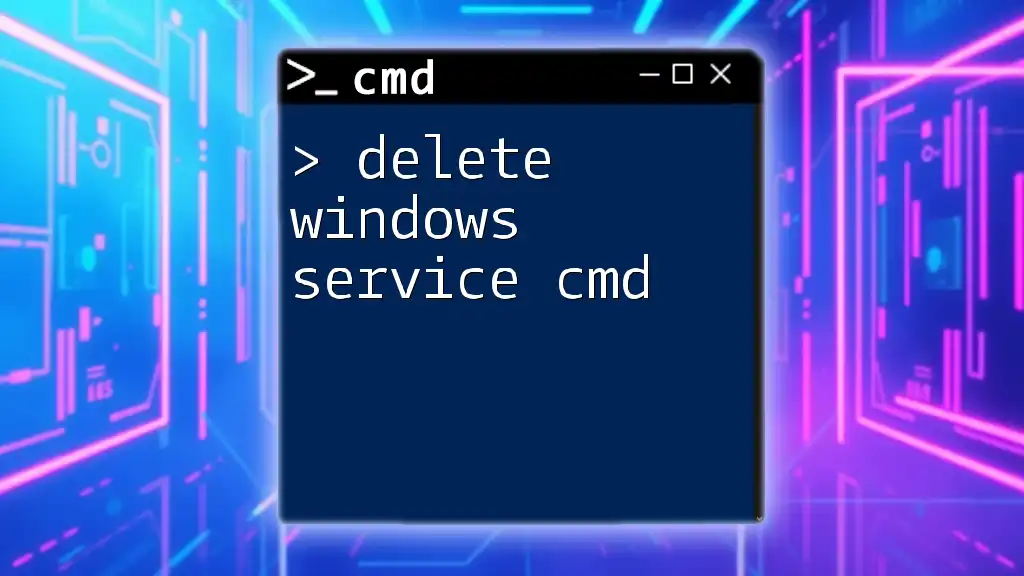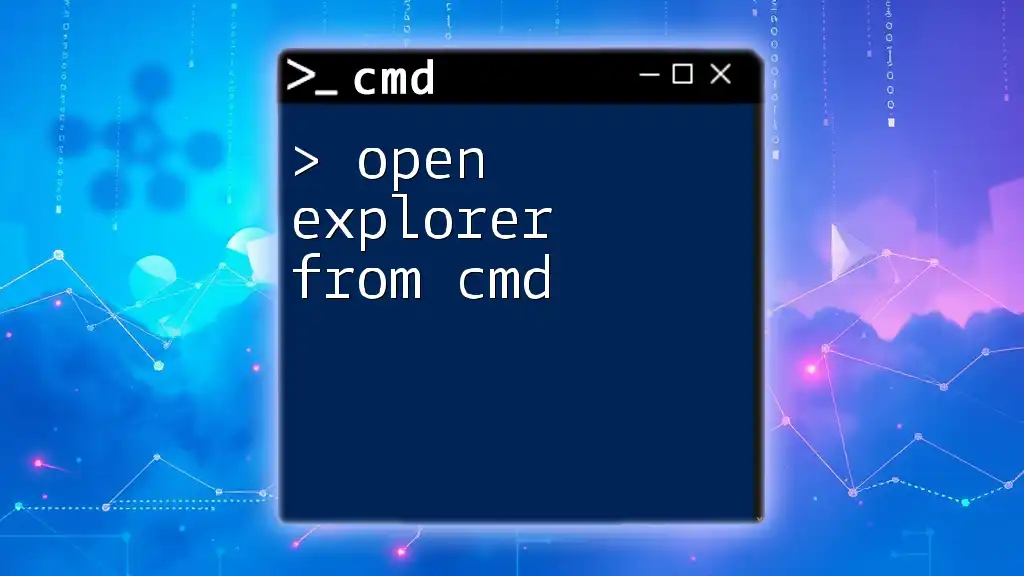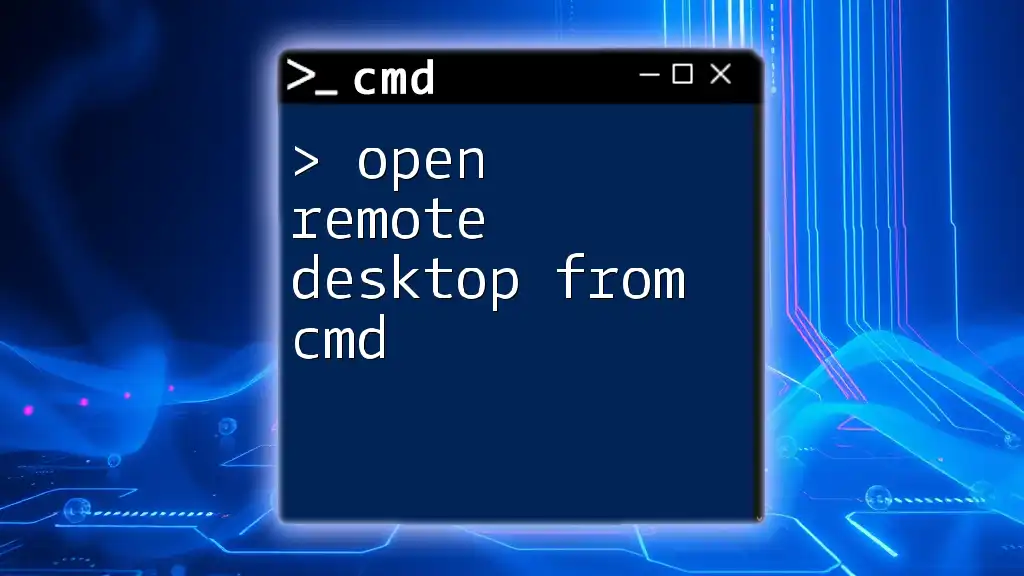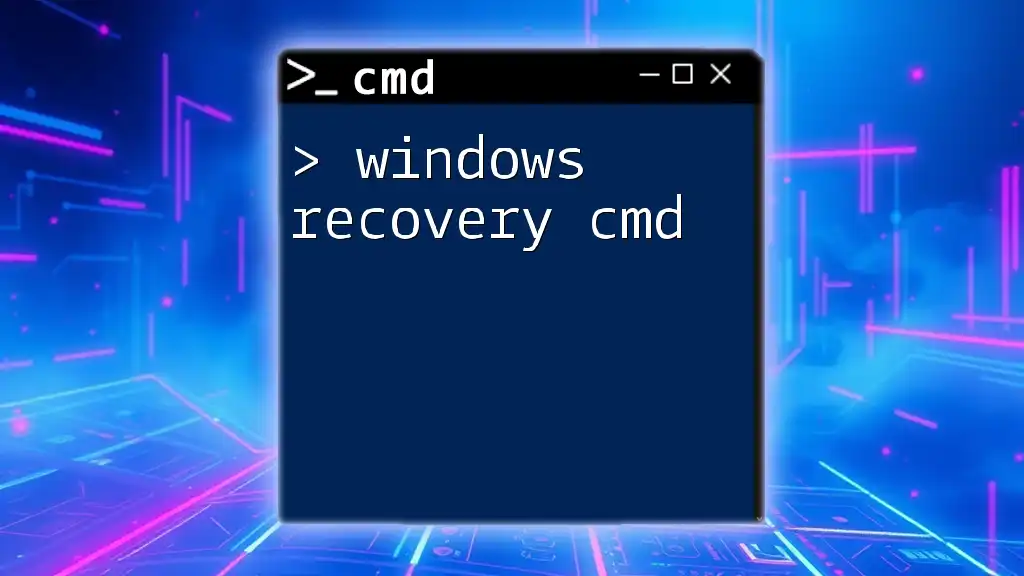To open Windows Settings from the Command Prompt, you can use the following command:
start ms-settings:
What is CMD?
The Command Prompt (CMD) is a powerful tool in Windows that allows users to interact with the operating system through textual commands. It operates on a command-line interface, providing a stark contrast to the graphical user interface (GUI) that most users are accustomed to.
Historically, CMD was the primary method for managing systems before GUIs became mainstream. Even today, many tasks can be executed more efficiently through CMD commands. While both CMD and PowerShell are command-line tools, CMD is simpler and primarily focuses on file management and system utilities.
Using CMD to manipulate settings can save valuable time, especially for users who need to navigate Windows settings frequently.
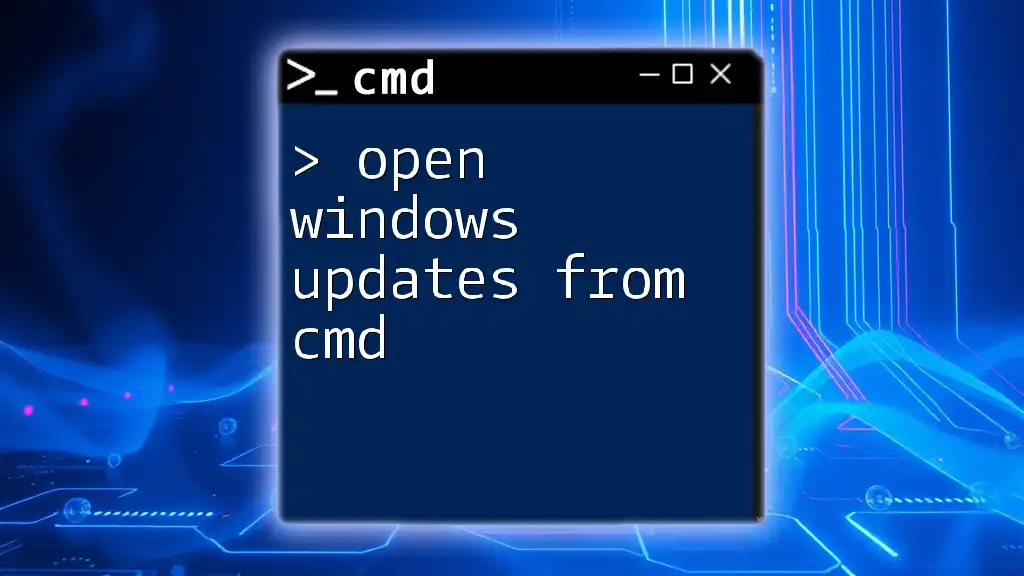
Opening Windows Settings using CMD
Basic Command Structure
To open Windows Settings from CMD, you need a straightforward command. The structure of the command is simple:
start ms-settings:
This command invokes the Settings application, taking you to the main settings page without needing to sift through the graphical menus.
How to Execute the Command
Opening CMD is the first step. You can do this easily:
- Press Windows + R to open the Run dialog box.
- Type cmd and press Enter.
This action brings up the Command Prompt window where you can begin typing your commands.
Code Snippet
To open Windows Settings, simply type the following command in CMD:
start ms-settings:
Upon entering the command, the Windows Settings app will appear, allowing you to customize your system settings as needed.

Navigating to Specific Settings
Using URI Schemes
Windows utilizes URI (Uniform Resource Identifier) schemes to facilitate quick navigation to different settings. This feature is particularly useful for users who require specific configurations swiftly.
Common URI Commands
You can navigate directly to various settings pages by using specific commands. Here are some common URI commands you might find useful:
- System Settings
start ms-settings:system - Network & Internet
start ms-settings:network - Personalization
start ms-settings:personalization - Accounts
start ms-settings:accounts
Example Scenarios
Imagine you are about to give a presentation and realize you need to adjust your display settings. Instead of searching through menus, you could simply run the command for System Settings, allowing you to focus on your presentation rather than the logistics of your settings.
Or perhaps you encounter network connectivity issues; quickly accessing Network & Internet settings via the command line can direct you straight to troubleshooting options, enhancing your efficiency in resolving the problem.
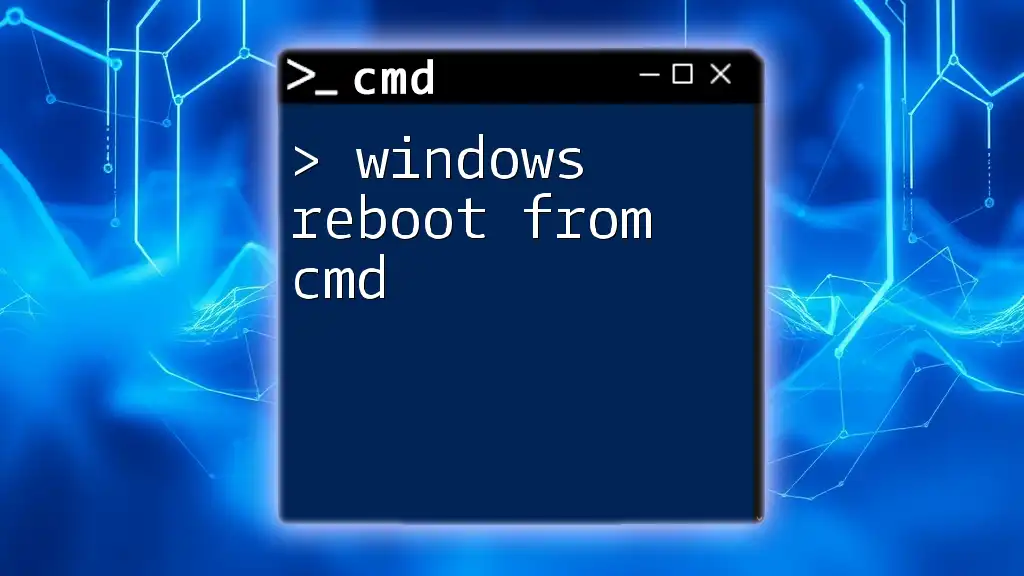
Creating a Batch File for Quick Access
What is a Batch File?
A batch file is a simple text file containing a sequence of CMD commands that the Windows operating system can execute. This feature allows users to automate repetitive tasks and streamline their workflow.
Creating batch files can significantly enhance your productivity by providing you with quick access to frequently used commands, such as opening specific settings in Windows.
Step-by-Step Guide
Here’s how to create a batch file to open a specific Windows Settings page with ease:
- Open Notepad or any preferred text editor.
- Type in the desired command. For example, to open system settings, enter:
start ms-settings:system - Save the file with a `.bat` extension. For instance, name it OpenSystemSettings.bat. Make sure you select "All Files" in the 'Save as type' dropdown to prevent it from saving as a text file (.txt) instead of a batch file.
Running the Batch File
To execute your newly created batch file:
- Navigate to the location where you saved the batch file.
- Double-click the file, and it will execute the command contained within, opening the specified Windows Settings page.
For added convenience, you might consider placing the batch file on your desktop or in a folder where you can access it quickly.

Troubleshooting Common Issues
CMD Errors and Resolution
While CMD is a powerful tool, you may occasionally encounter errors while executing commands. Here are common issues and their resolutions:
-
Command Not Recognized: If you receive an error indicating the command is not recognized, ensure that you have typed the command correctly and that you are in the correct CMD environment.
-
Access Denied: For some settings, you might need to run CMD as an administrator. To do this, right-click on the CMD icon and select "Run as administrator".
Checking CMD Environment
It's crucial to ensure commands are being executed in the right context. Verify that you are using the latest version of Windows and that there are no restrictions on the settings you are attempting to access. Administrative privileges can be paramount for modifying certain system settings.
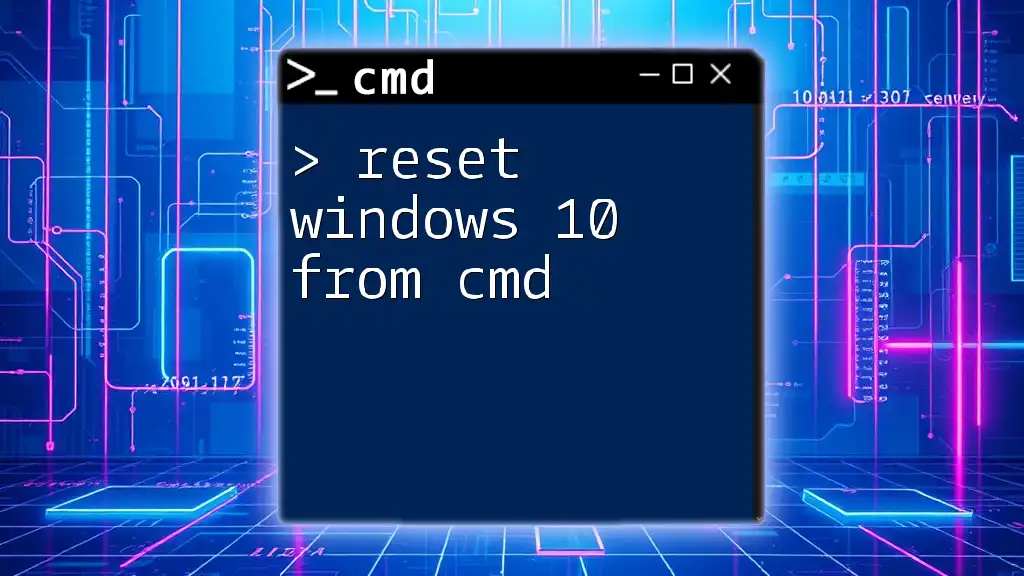
Conclusion
Using CMD to open Windows Settings provides a quick and efficient method for users seeking to manage their systems without deep dives into GUI menus. By understanding basic commands and utilizing URI schemes, you can enhance your productivity and streamline your access to the settings you use most frequently.
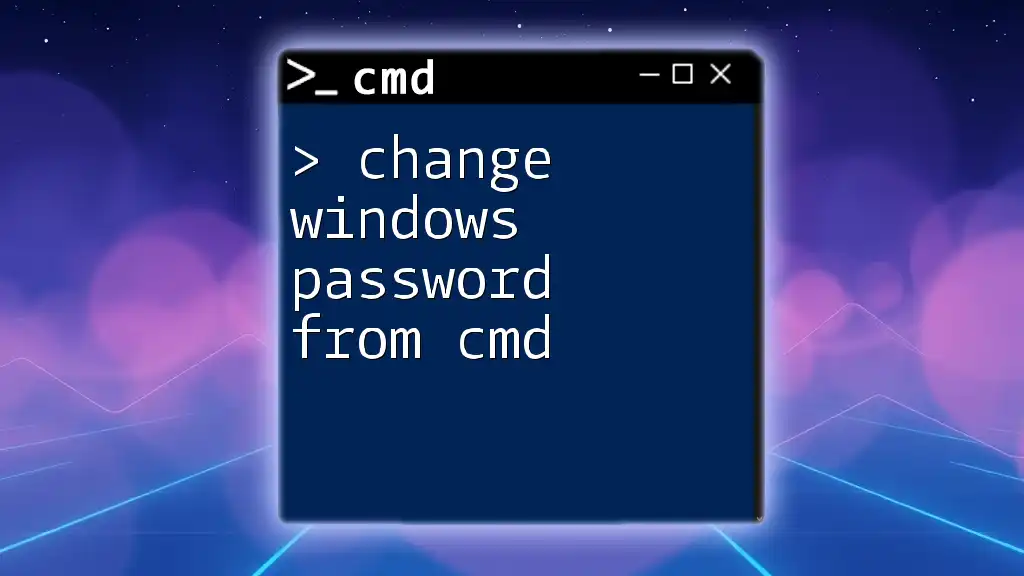
Call to Action
Have any tips or personal tricks you've discovered for using CMD effectively? Share them in the comments below! Also, stay tuned for our upcoming posts, where we’ll dive deeper into specialized CMD commands and how you can leverage them to master your Windows experience.

Additional Resources
For further learning, consider exploring our CMD cheat sheet that provides a comprehensive list of helpful commands along with explanations. You can find more resources on CMD in our blog for an in-depth understanding of system management using the command line.