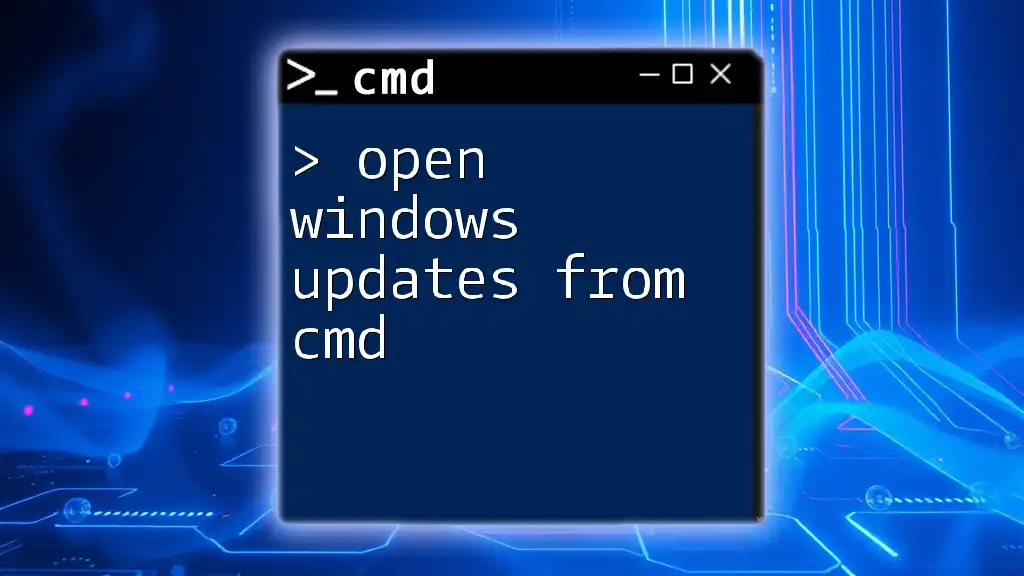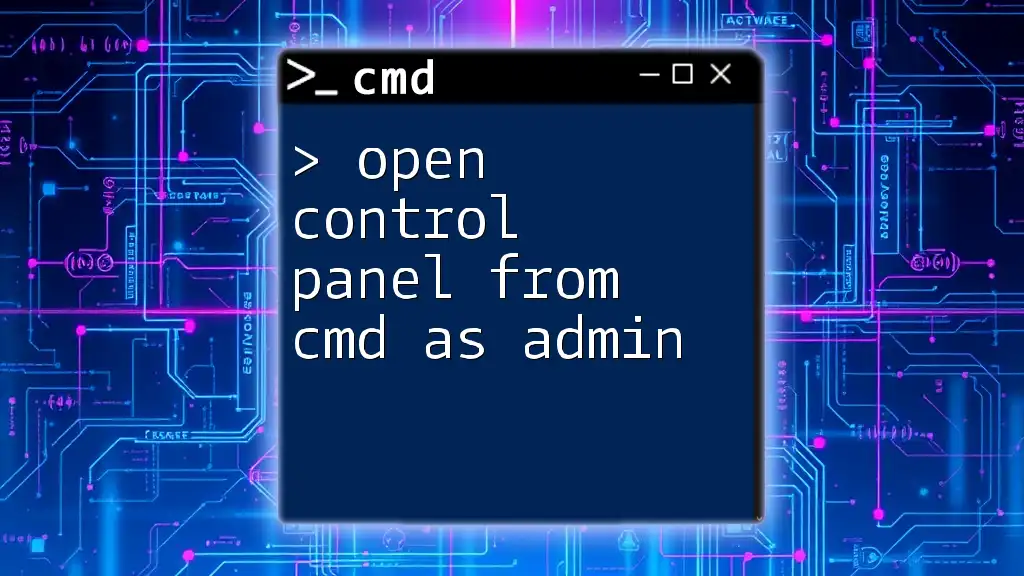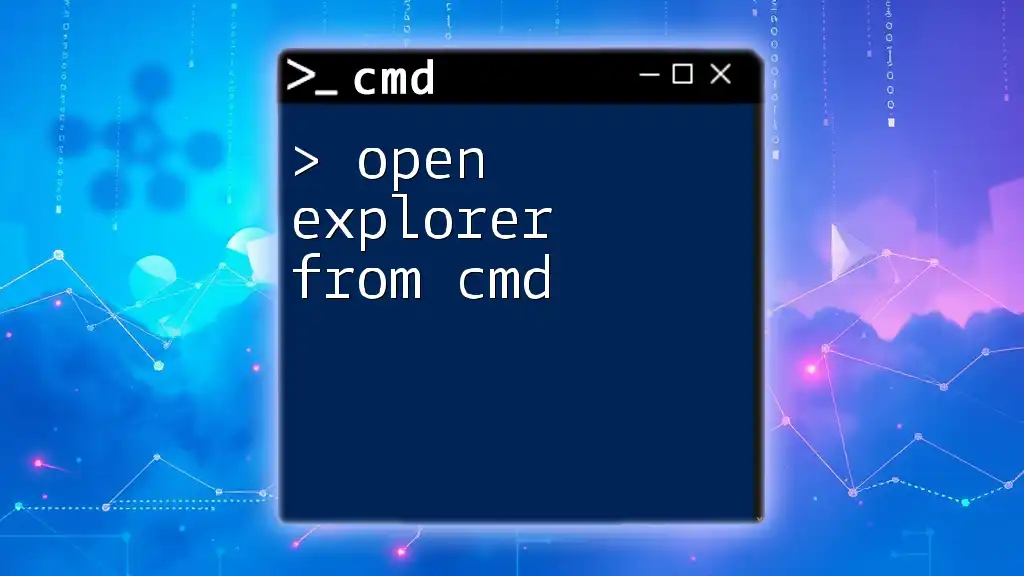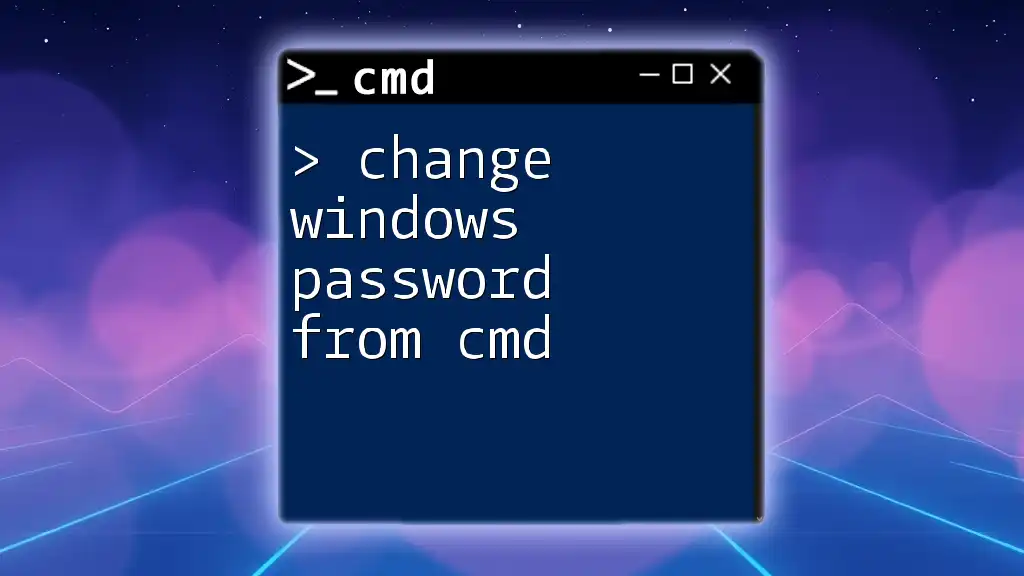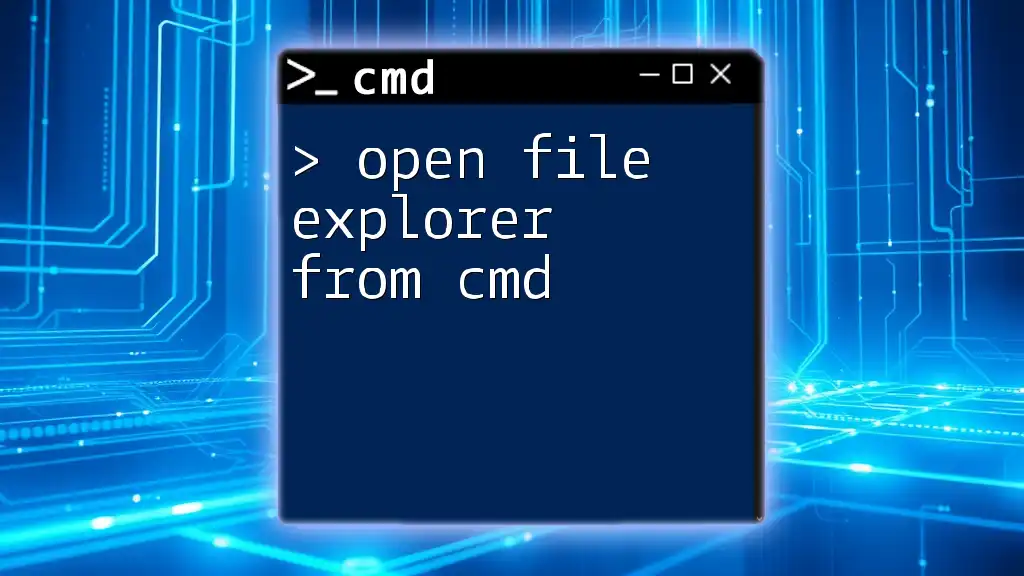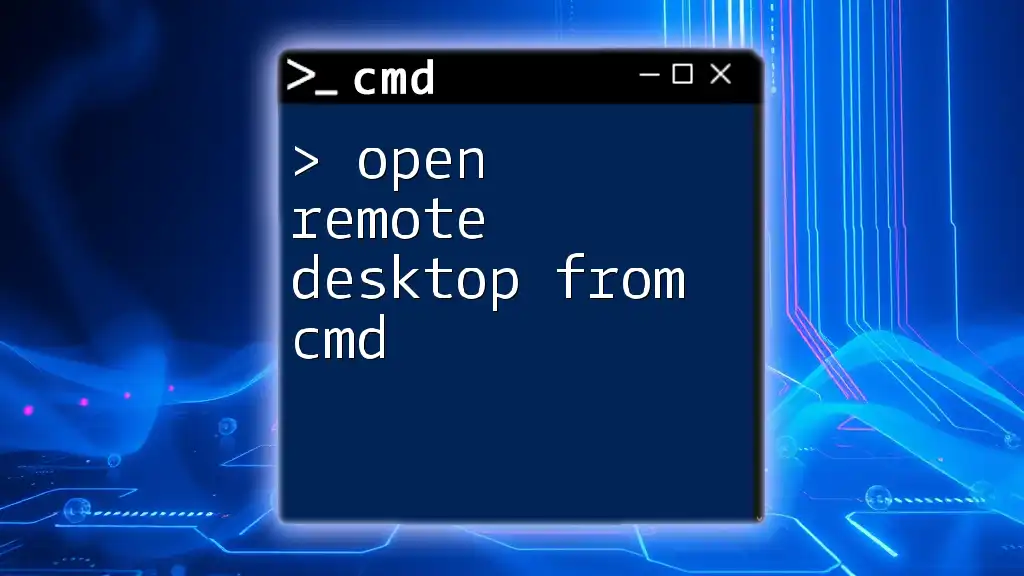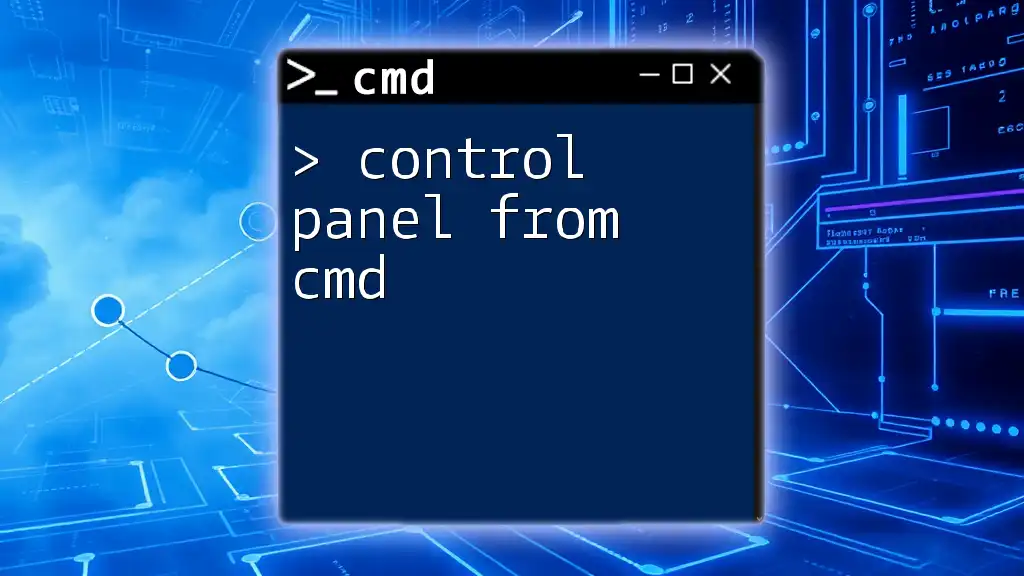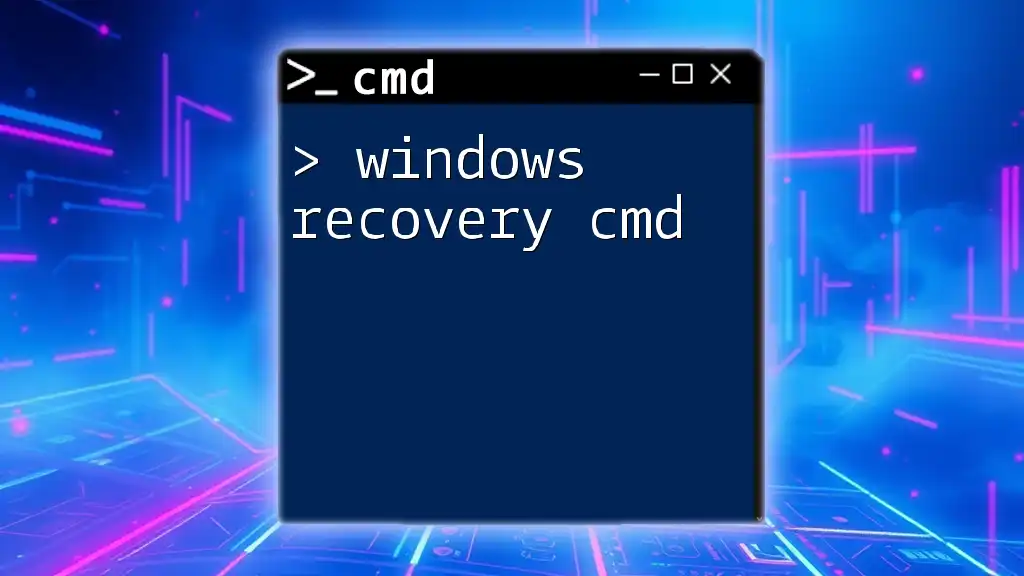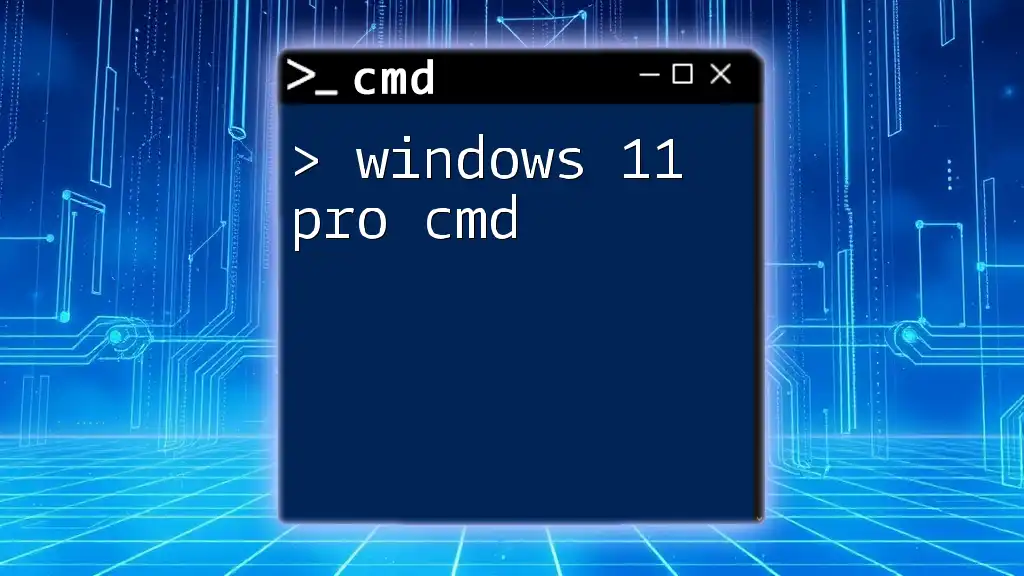To open Windows Update directly from the Command Prompt, you can use the following command:
start ms-settings:windowsupdate
What is CMD?
Command Prompt (CMD) is a command-line interpreter available in various Windows operating systems. It serves as a powerful tool for users and administrators alike, allowing them to execute commands that can perform a wide range of tasks. Among these tasks, managing Windows Updates is a key function that can help streamline system maintenance.
Why Use CMD for Windows Updates?
Using CMD for Windows Updates comes with several advantages:
- Efficiency: For users comfortable with command-line operations, CMD can provide a quicker way to check for and manage updates.
- Automation: CMD commands can be scripted to automate update checks, making system management more efficient.
- Direct Access: CMD allows direct access to features that may be buried in the GUI (Graphical User Interface).
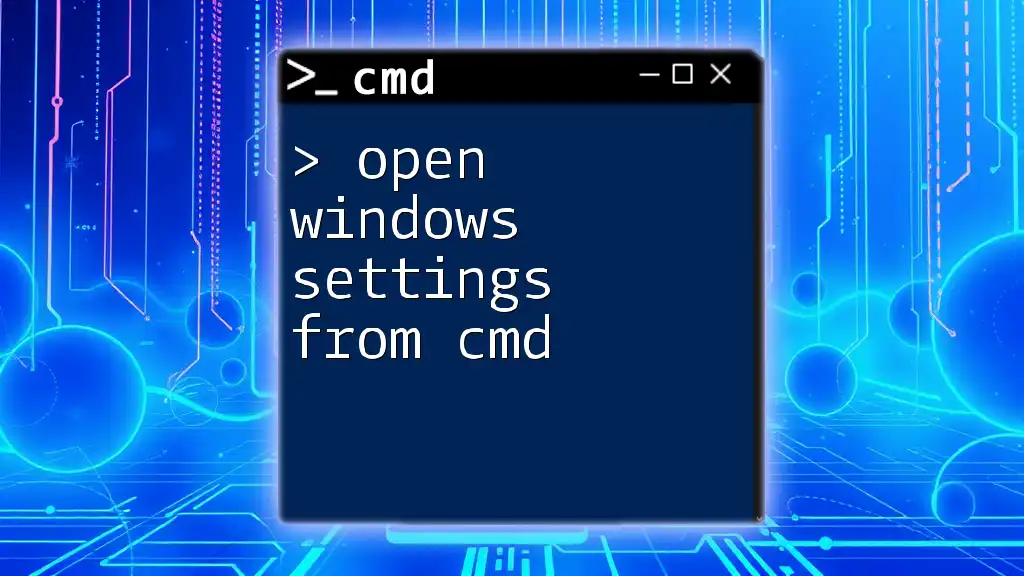
How to Access CMD
Opening Command Prompt
There are multiple ways to access CMD on your Windows machine:
- Using the Run Dialog: Press `Windows + R`, type `cmd`, and hit `Enter`.
- From the Search Bar: Type `cmd` in the Windows search bar and click on the Command Prompt app from the results.
Running CMD as Administrator
To manage Windows Updates effectively, it’s crucial to run CMD with administrative privileges:
- Right-click on the CMD icon in the Start menu.
- Select Run as administrator from the context menu.
- Confirm the User Account Control prompt, if it appears.
Running CMD as an administrator ensures you have the necessary permissions to execute update commands.
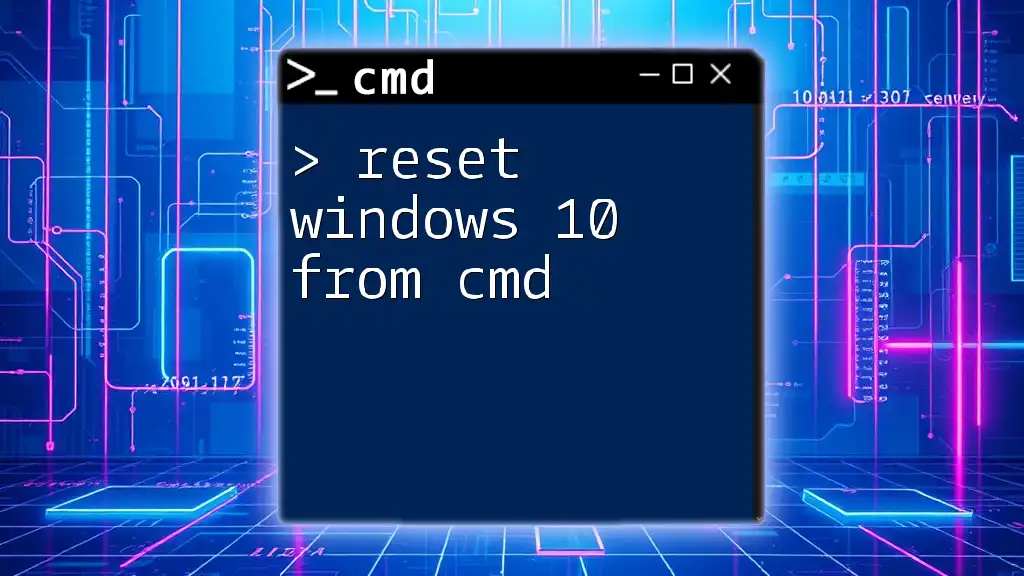
Opening Windows Updates from CMD
Using the Windows Update Command
To open Windows Updates from CMD, you can use the following command:
control update
By typing this command into the Command Prompt and pressing `Enter`, the Windows Update settings window will pop up, allowing you to manage updates without navigating through the control panel manually.
Verifying Windows Update Status
To check the status of your Windows Updates, you can use the Windows Update Agent (WUA) command with the following command line:
powershell -command "Get-WindowsUpdate"
This command runs a PowerShell script through CMD that queries the WUA API to list current updates and their status. Understanding output from this command can help you identify whether your system is up-to-date or if updates are pending.

Additional CMD Commands for Windows Updates
Windows Update Troubleshooter
If you encounter issues while updating, CMD can help troubleshoot these problems. You can launch the Windows Update Troubleshooter by using this command:
msdt.exe /id WindowsUpdateDiagnostic
This command opens the troubleshooting interface designed to help diagnose and resolve Windows Update issues automatically.
Using PowerShell for Windows Updates
While CMD is powerful, sometimes utilizing PowerShell is more effective for managing Windows Updates. Here’s a sample PowerShell command to check for updates:
Get-WindowsUpdate
This command retrieves a list of all available updates, streamlining the update process. PowerShell can often provide more detailed and advanced options for managing system updates compared to CMD alone.
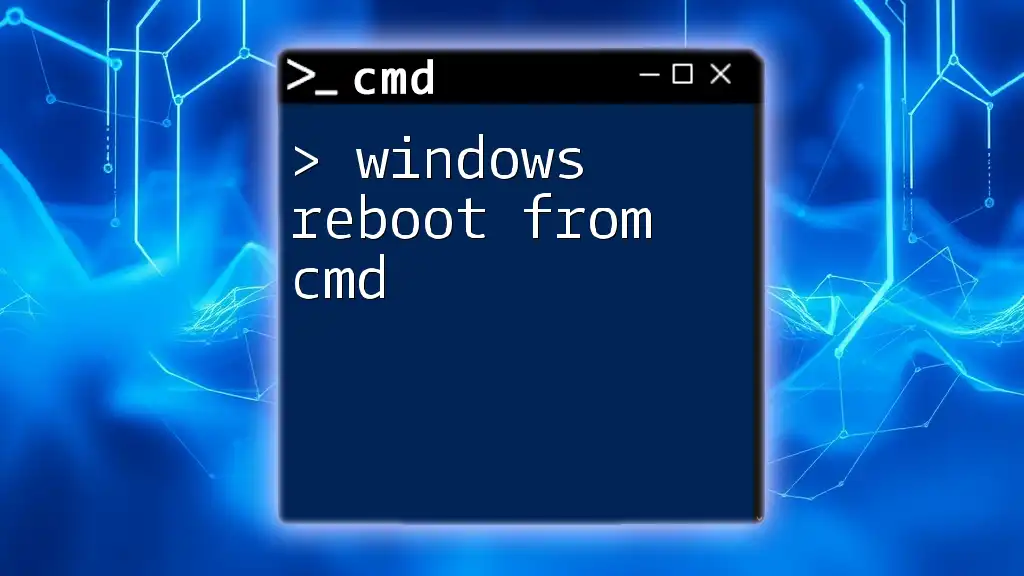
Frequently Encountered Issues
Common Problems When Using CMD for Updates
Using CMD for updates can sometimes lead to issues:
- Access Denied: This might occur if you do not have administrative privileges.
- Command Not Found: This can happen if you're using a syntax error or an unrecognized command.
Troubleshooting CMD Windows Update Command Failures
If you face difficulties, here are some steps to troubleshoot:
-
Check Administration Rights: Ensure CMD is running as an administrator.
-
Ensure Windows is Properly Installed: Sometimes, system files may be corrupt. Running a System File Checker (SFC) scan can fix these issues with the command:
sfc /scannow -
Run DISM: If problems persist, use the Deployment Imaging Service and Management Tool (DISM) to repair your Windows image:
DISM /Online /Cleanup-Image /RestoreHealth
These solutions can help restore the functionality of your Windows Update commands in CMD.

Conclusion
Using CMD to open Windows Updates can enhance your system’s efficiency and provide direct control over updates. By mastering these commands, you not only simplify the update process but also improve your overall interaction with Windows. CMD is a powerful ally in system management, and exploring its full potential can lead to deeper insights and more effective troubleshooting for your system.

Call to Action
To stay updated on the latest in mastering CMD commands and optimizing your Windows experience, consider subscribing to our newsletter. Join us in upcoming posts to further expand your CMD knowledge and tackle more intricate system management tasks with ease!