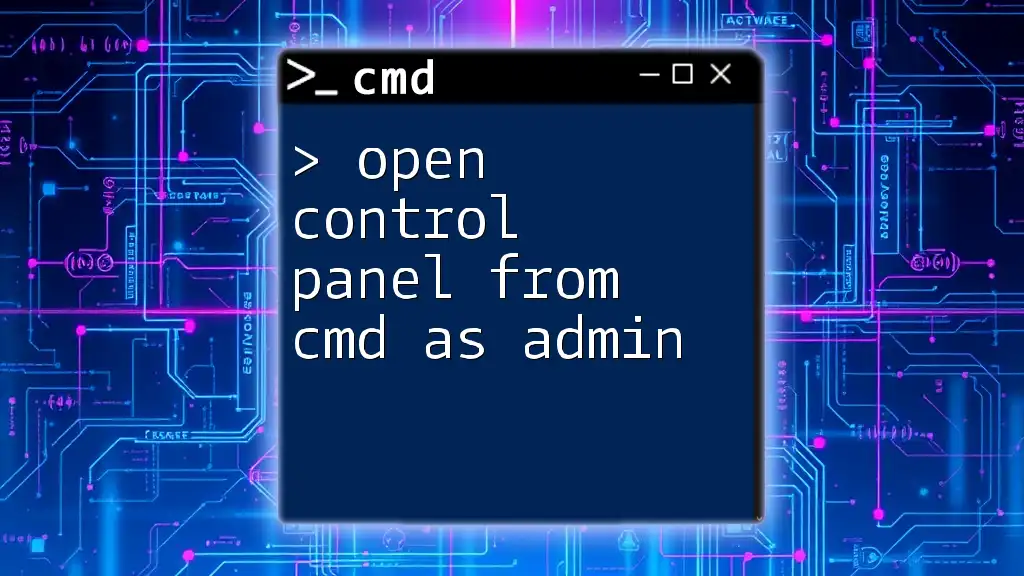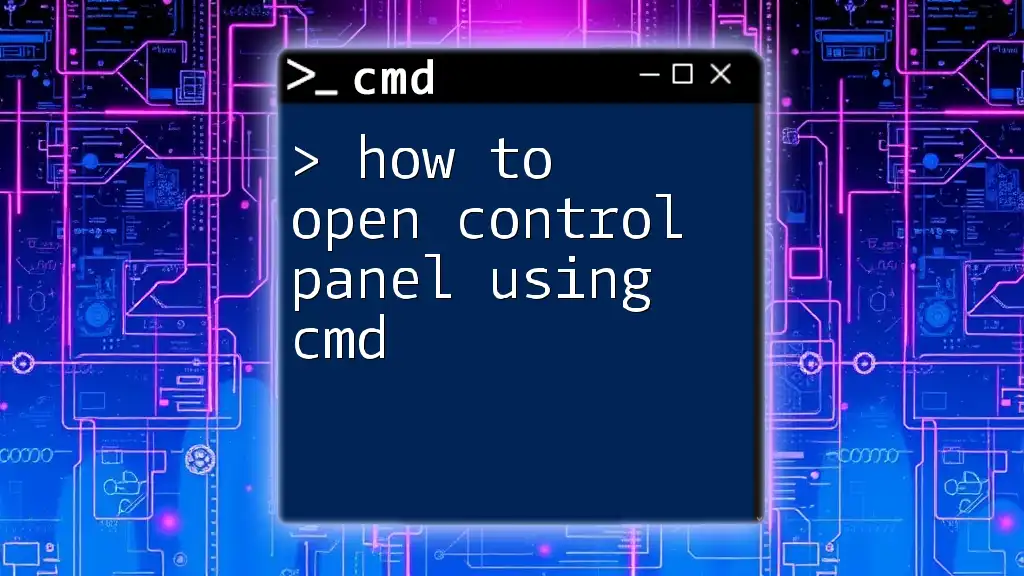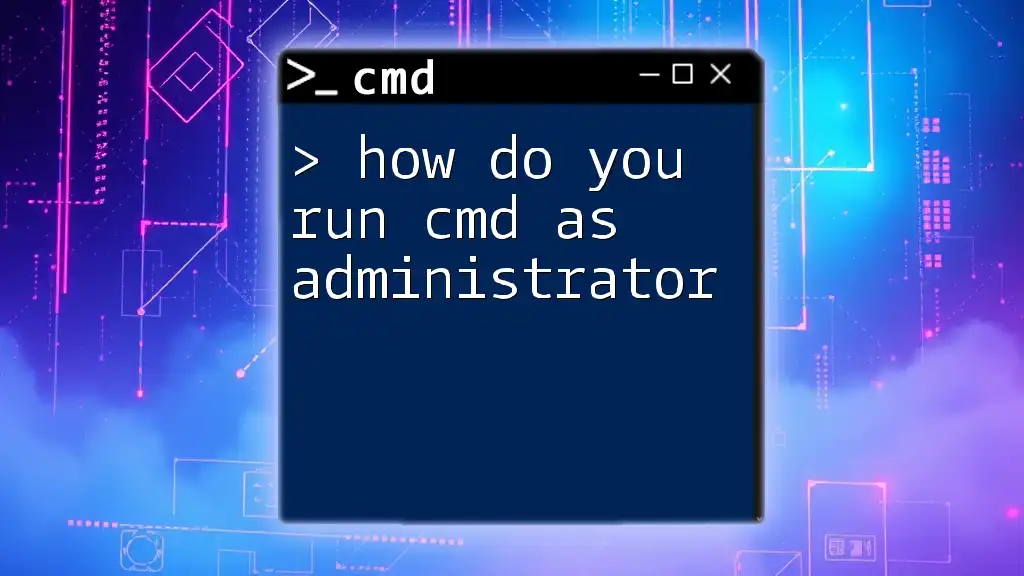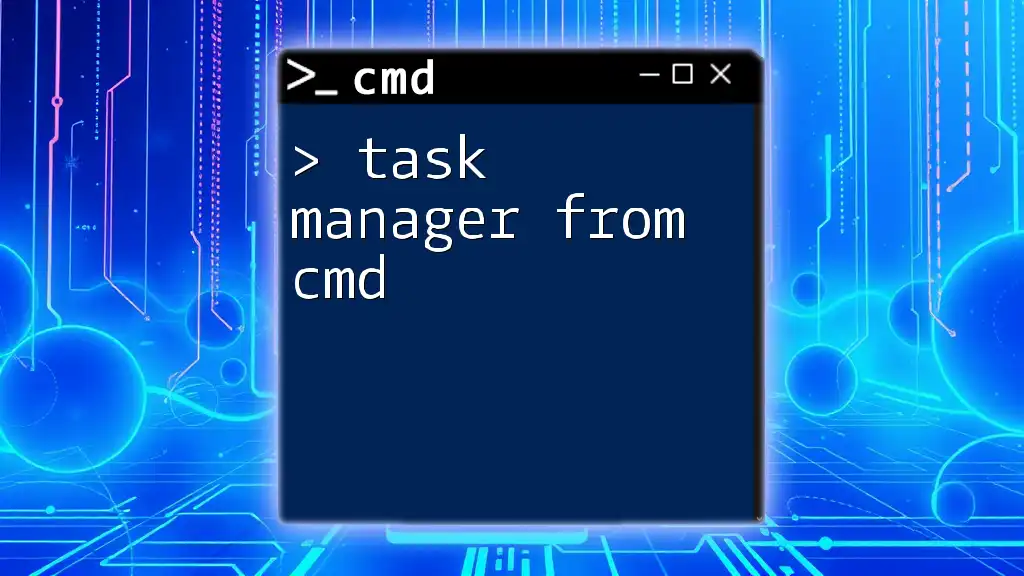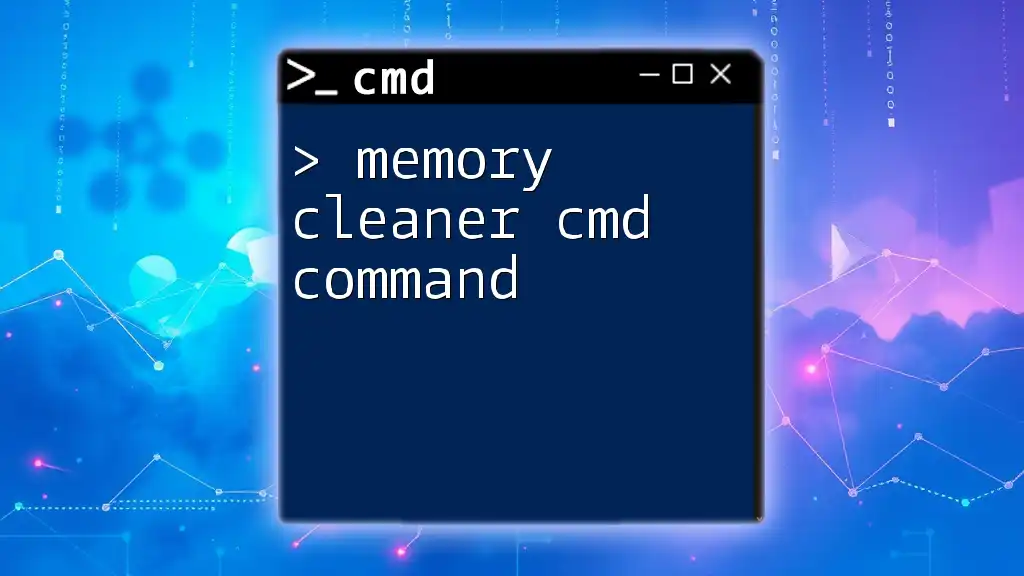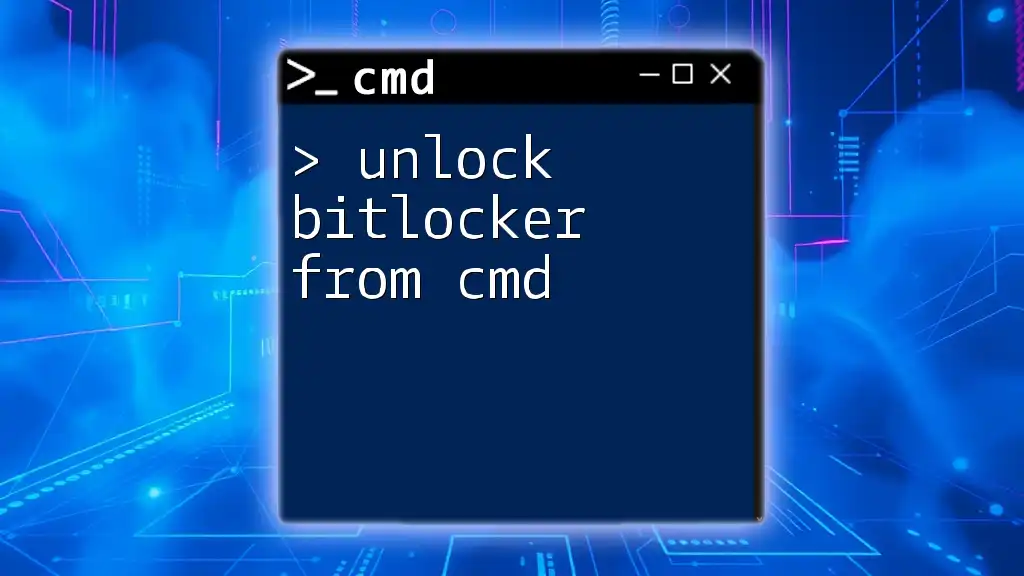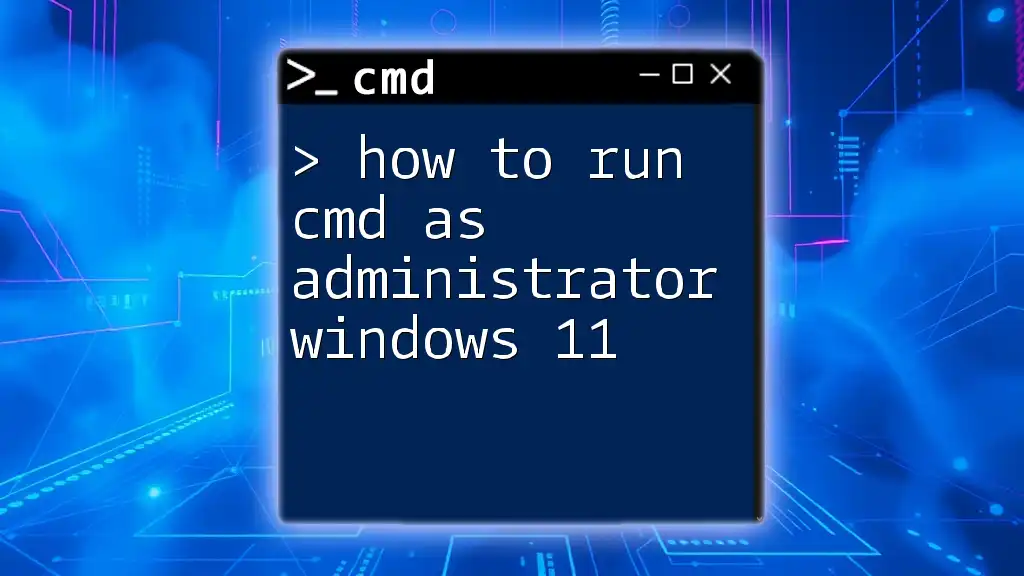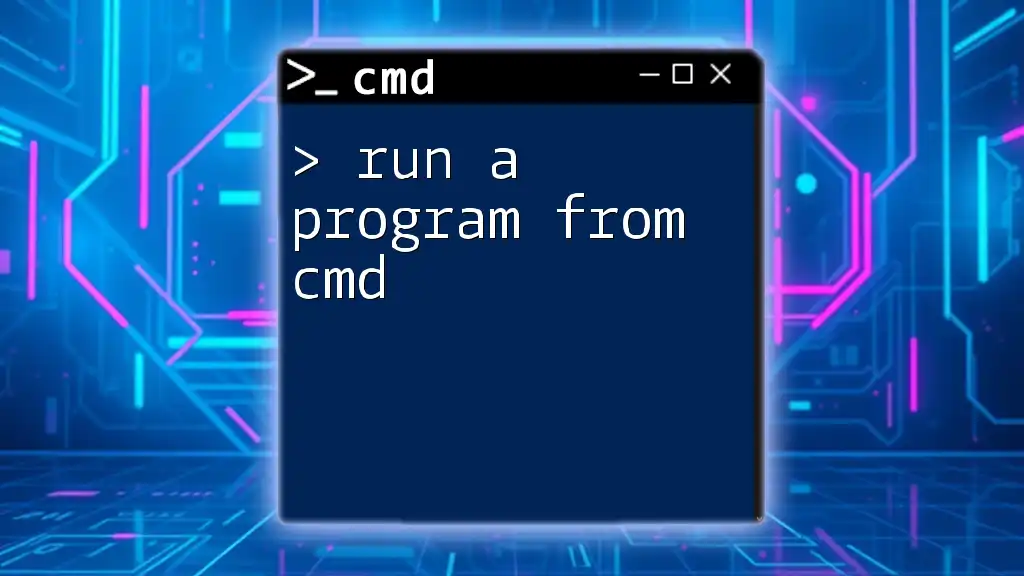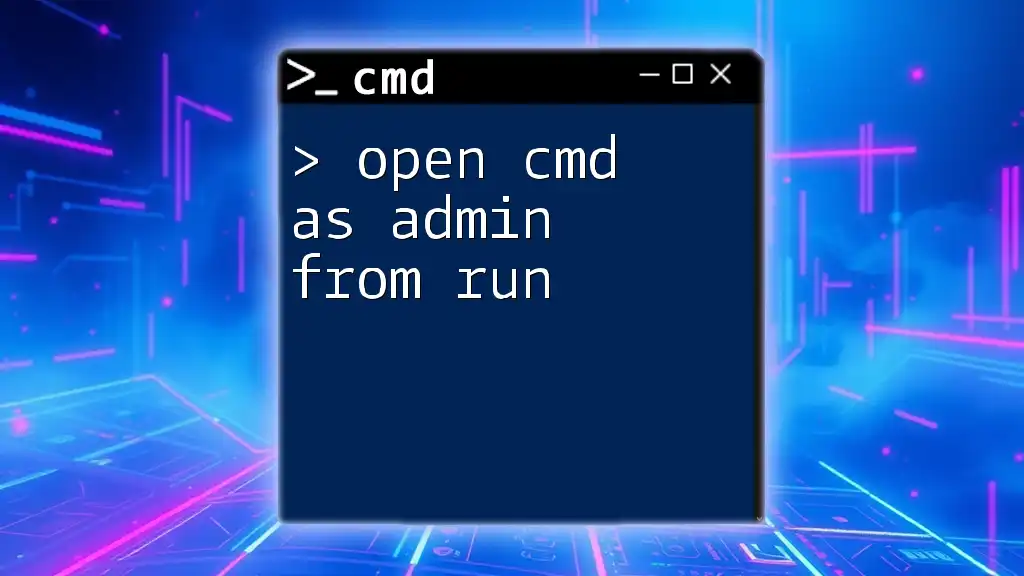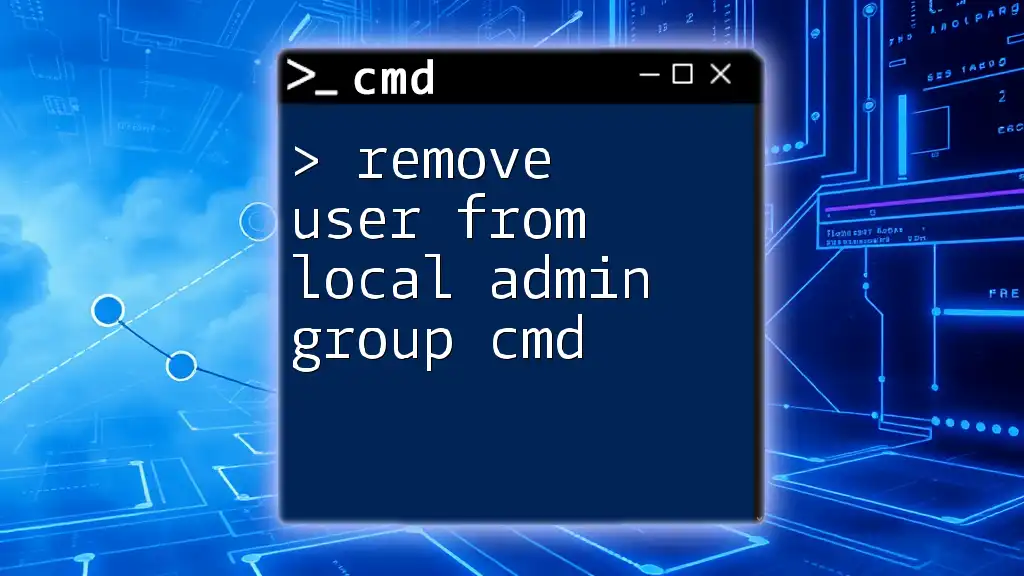To open the Control Panel as an administrator from the Command Prompt, use the following command:
runas /user:Administrator control Panel
What is Command Prompt?
Command Prompt (CMD) is a powerful command-line interpreter for Windows operating systems. It allows users to interact directly with the system using text-based commands. Unlike graphical user interfaces, Command Prompt provides a straightforward way to execute commands efficiently, making it an invaluable tool for both novice and advanced users.
Advantages of Using CMD
Using Command Prompt offers several advantages:
- Speed and Efficiency: Commands can often be executed more quickly via CMD than through the GUI.
- Advanced Options: CMD exposes many advanced features not available in a graphical interface, such as batch processing and scripting capabilities.
- Automation: Repetitive tasks can be automated through scripts, saving time and reducing the potential for human error.
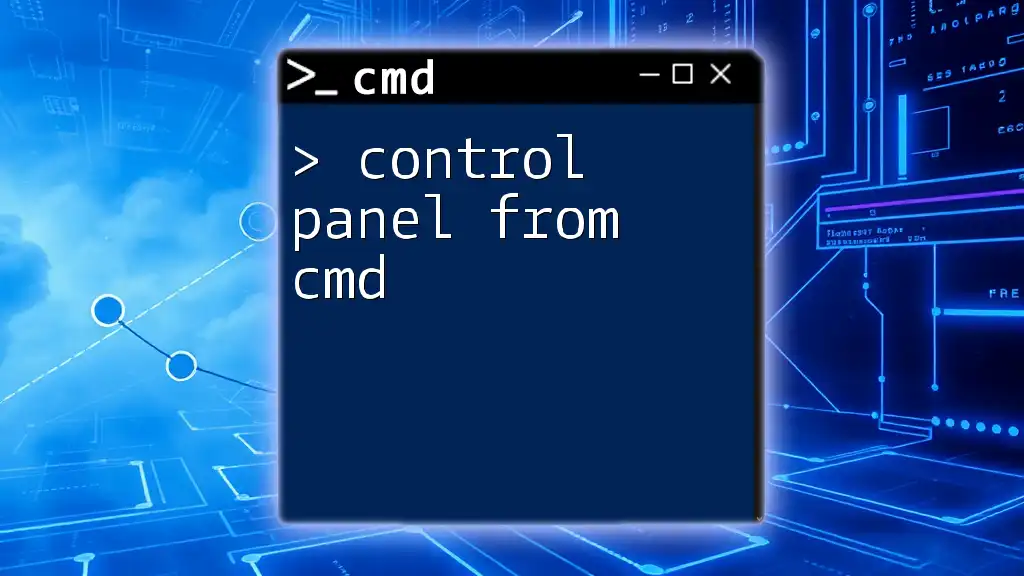
Understanding Control Panel in Windows
What is Control Panel?
The Control Panel is a central hub in Windows that allows users to configure system settings, manage hardware and software, and perform administrative tasks. It provides access to essential utilities like user accounts, system security, and device management.
Why Run Control Panel as Administrator?
Running the Control Panel with administrative privileges is crucial for performing various administrative tasks. When you have elevated permissions, you can change system settings and manage critical applications and services. Here are some scenarios where you will need to run Control Panel as admin:
- Installing or uninstalling software.
- Managing user accounts and permissions.
- Configuring the firewall and security settings.
- Accessing system settings that require administrative rights.
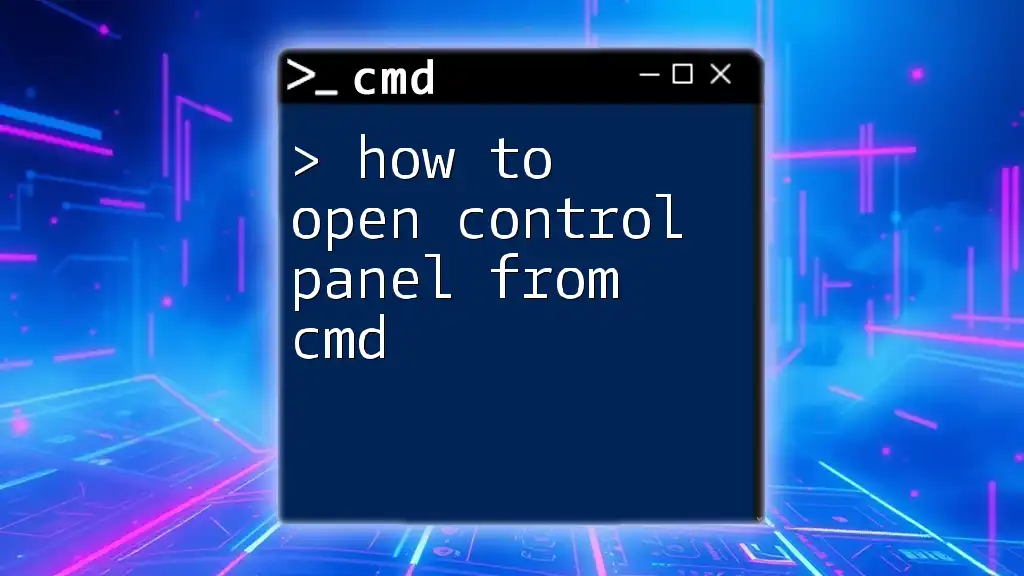
Pre-Requisites for Admin Access
User Account Control (UAC) Overview
User Account Control (UAC) is a security feature in Windows that helps prevent unauthorized changes to the operating system. It does this by prompting users for permission or an administrator password before allowing changes that require administrative access. Understanding UAC is crucial for tasks that need elevated permissions.
Checking for Admin Rights
Before you try to open Control Panel from CMD as admin, it's important to check whether your account has administrative privileges. You can do this by following these steps:
- Open the Start menu.
- Type “netplwiz” and press Enter.
- In the User Accounts dialog, check if your account is listed as an Administrator.
You can also check your user status using the following command in CMD:
net localgroup Administrators
This command displays a list of users in the Administrators group, confirming whether your account has the necessary rights.

Opening Control Panel from CMD
Step-by-Step Guide
Opening Control Panel directly from CMD is straightforward. Use the following steps to achieve this.
Launching CMD as an Administrator
- Searching for CMD: Click on the Start button or press the Windows key and type “Command Prompt”.
- Running CMD with Admin Privileges: Right-click on the Command Prompt icon in the search results and select Run as Administrator. This step is crucial to ensure you have the necessary permissions.
Opening Control Panel
To open the Control Panel using CMD, simply enter the following command:
control
This command will launch the Control Panel directly.
Using Additional Parameters
You can also specify different applets within the Control Panel by using additional parameters. Utilizing specific commands can direct you to particular settings instantly. For example, to open the Devices and Printers section, you can type:
control printers
Alternative Commands for Opening Control Panel
If you want to streamline your tasks, here are some command shortcuts you can use to open various Control Panel utilities directly:
-
Network and Sharing Center:
control /name Microsoft.NetworkAndSharingCenter -
System Properties:
control sysdm.cpl -
Device Manager:
devmgmt.msc
These commands can save you time by bypassing the need to navigate through the menus.

Troubleshooting Common Issues
Access Denied Errors
If you encounter an “Access Denied” error while trying to open Control Panel as an administrator, it's essential to ensure that CMD is running with elevated permissions. Make sure to check for User Account Control prompts and confirm your administrator access.
CMD Not Recognizing Control Commands
If CMD does not recognize the control commands, it might be due to incorrect syntax or issues with system PATH variables. Check to ensure your entries are correct, and you may also try running CMD in a different mode or checking system file integrity with the following command:
sfc /scannow
This command scans the system for corruption and may fix underlying issues preventing proper operations.
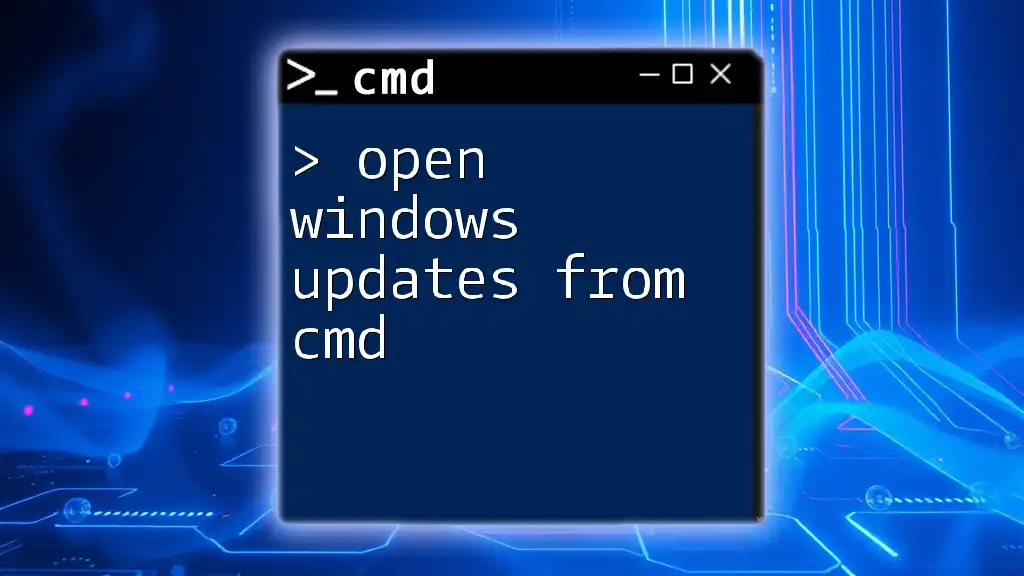
Conclusion
In summary, knowing how to open Control Panel from CMD as admin can significantly expedite your workflow and enhance your ability to configure your operating system. Using CMD provides a quick method to access critical system settings and administrative tools. By following these steps and utilizing the commands provided, you can navigate through Windows settings effectively. Leveraging CMD not only improves your efficiency but also prepares you for more advanced system management techniques.
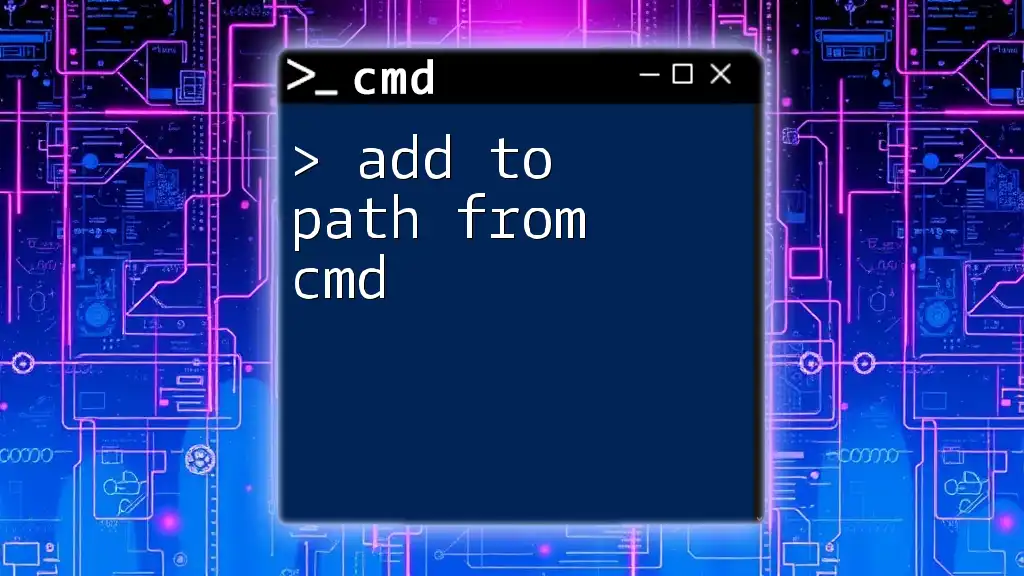
Additional Resources
When you're ready to dive deeper into the world of Command Prompt and its vast capabilities, consider exploring official Microsoft documentation, video tutorials, and interactive online platforms tailored to enhance your command-line skills.