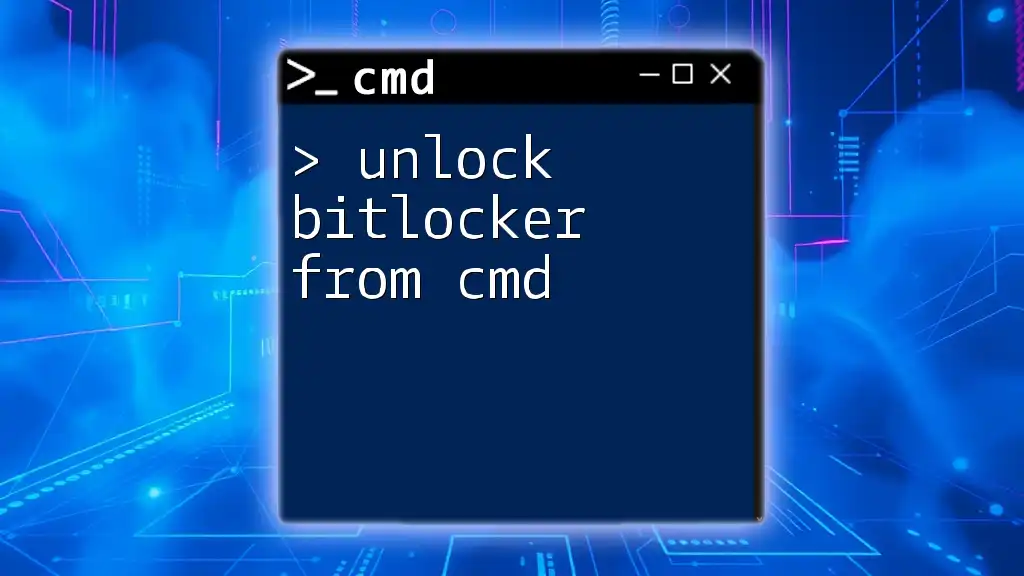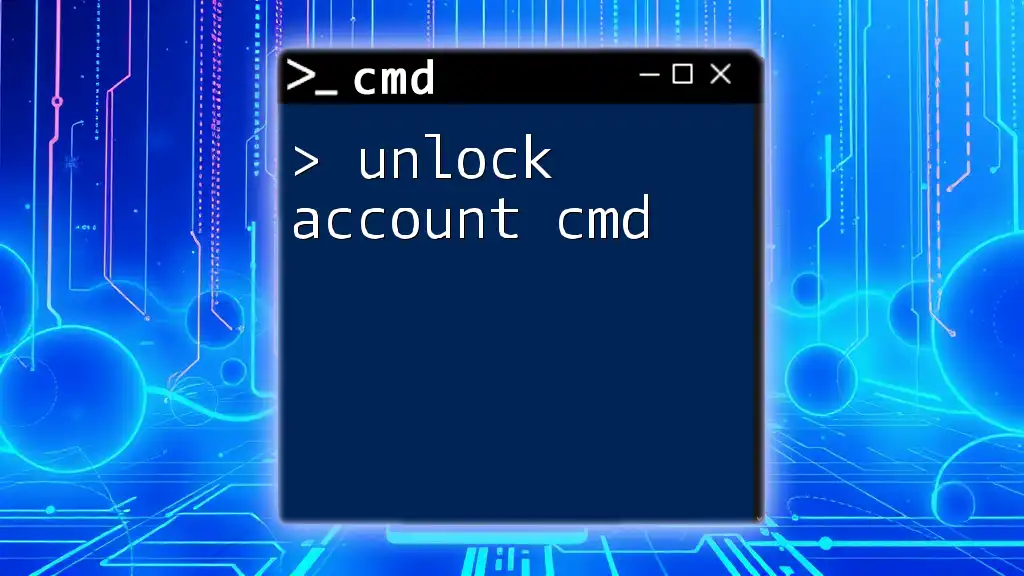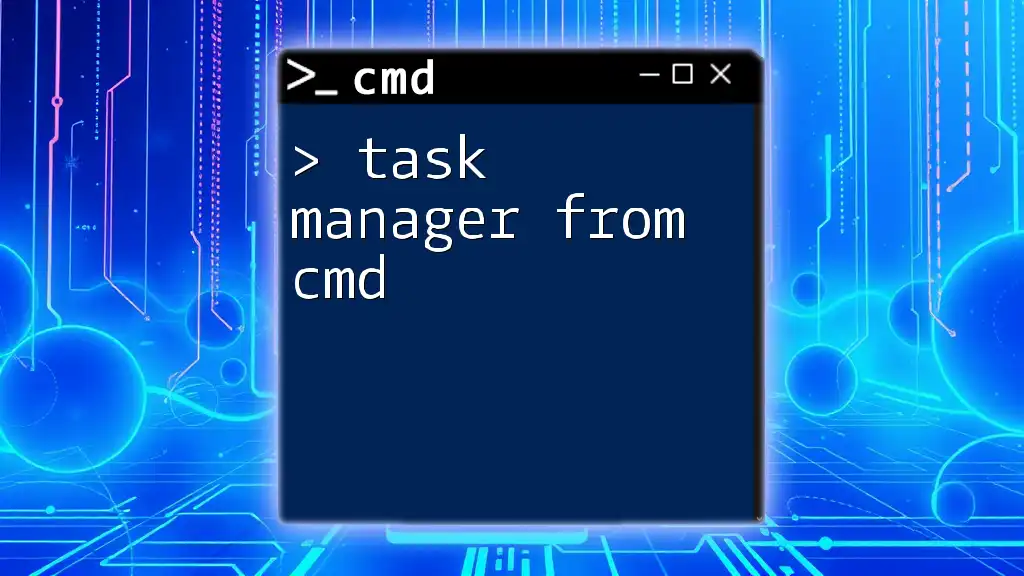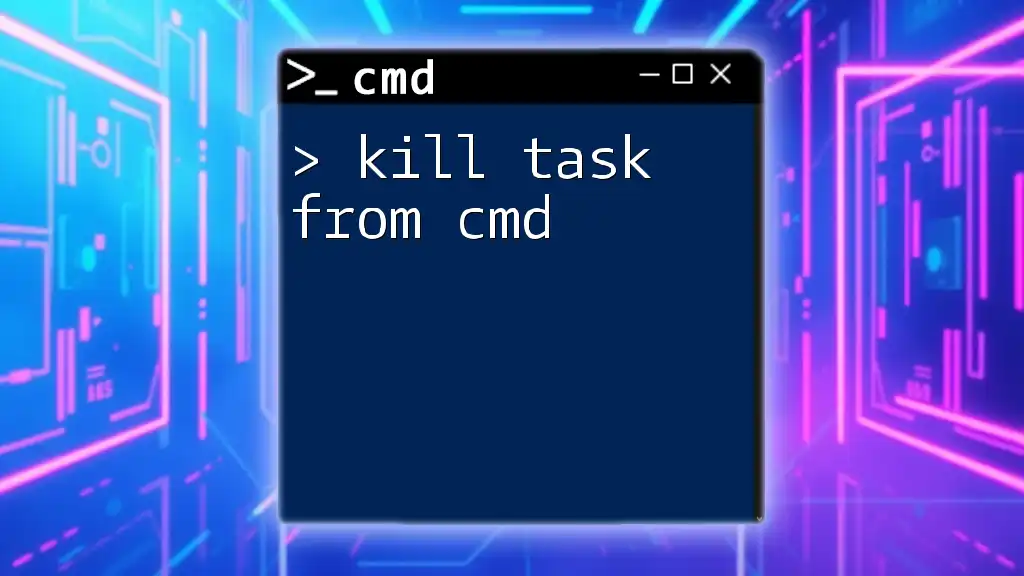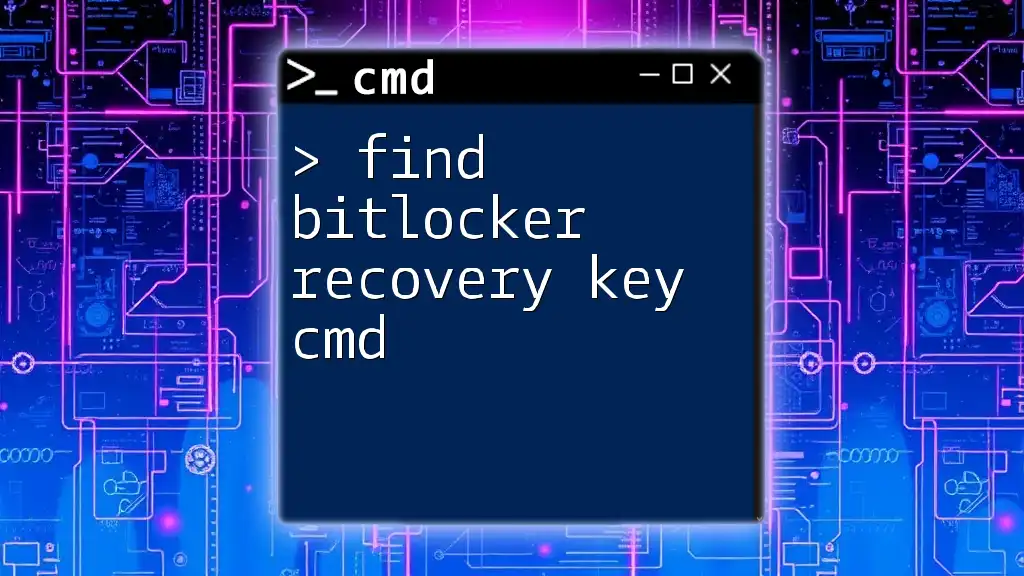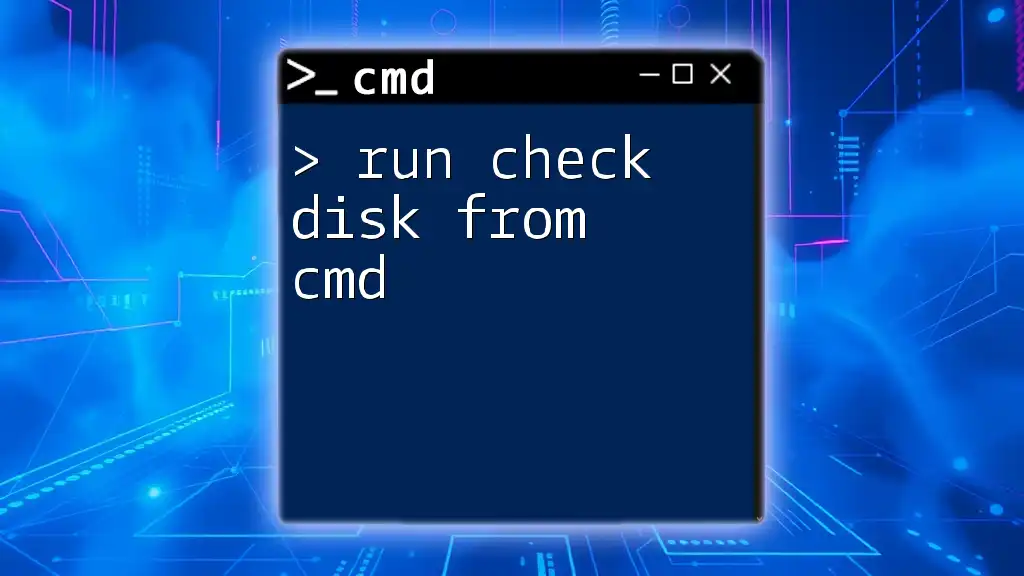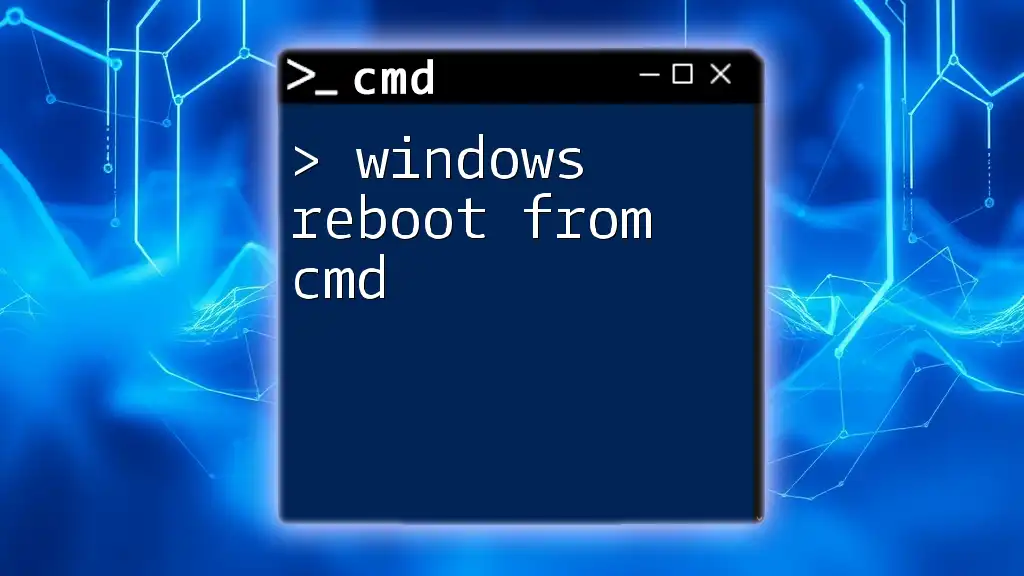To unlock a BitLocker-encrypted drive using the Command Prompt, use the following command, replacing `<DriveLetter>` with the appropriate letter of the encrypted drive and `<Password>` with your recovery password:
manage-bde -unlock <DriveLetter>: -Password <Password>
Understanding BitLocker
What is BitLocker?
BitLocker is a full disk encryption feature included in Windows operating systems that helps protect data by encrypting the entire disk drive. It secures data from unauthorized access, ensuring that only users with the correct authentication can access the contents of encrypted drives. By using BitLocker, you can enhance the security of sensitive information and protect your data against theft or accidental exposure.
Why Would You Need to Unlock BitLocker?
There are various scenarios that might require you to unlock BitLocker:
- System Startup: If you need to use your encrypted drive after a system startup.
- Changing Drive Configuration: When making changes to the partitions of the drive.
- Data Recovery: If you’re trying to recover information after a significant issue or system crash.
- Device Replacement: In cases where you transfer drives to a new machine or change storage components.
In these instances, having the right tools, like Command Prompt (CMD), can make the process seamless.
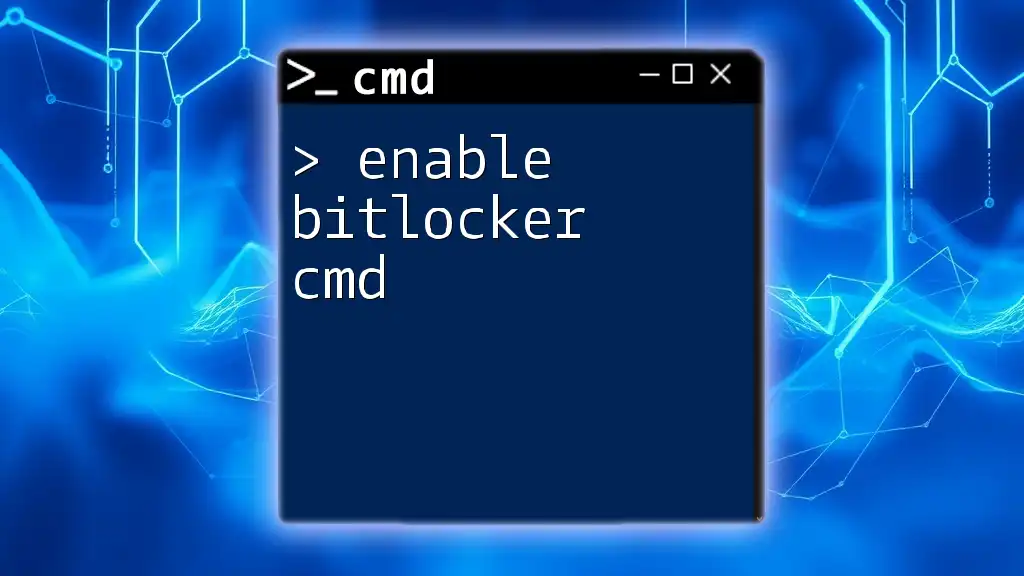
Prerequisites for Unlocking BitLocker using CMD
Necessary Permissions
To unlock BitLocker using CMD, you must have Administrator access. This ensures that you have the appropriate permissions to perform high-level commands. To run CMD as an administrator, right-click the Command Prompt icon and select "Run as administrator."
Recovery Key
The recovery key is a crucial component of unlocking BitLocker. It is a 48-digit numerical password that acts as a backup option to unlock your drive if you forget your primary password or encounter errors. Recovery keys can be stored in several places, such as on a USB drive, in a file, or printed and stored in a secure location. Before proceeding, make sure you know where your recovery key is located.
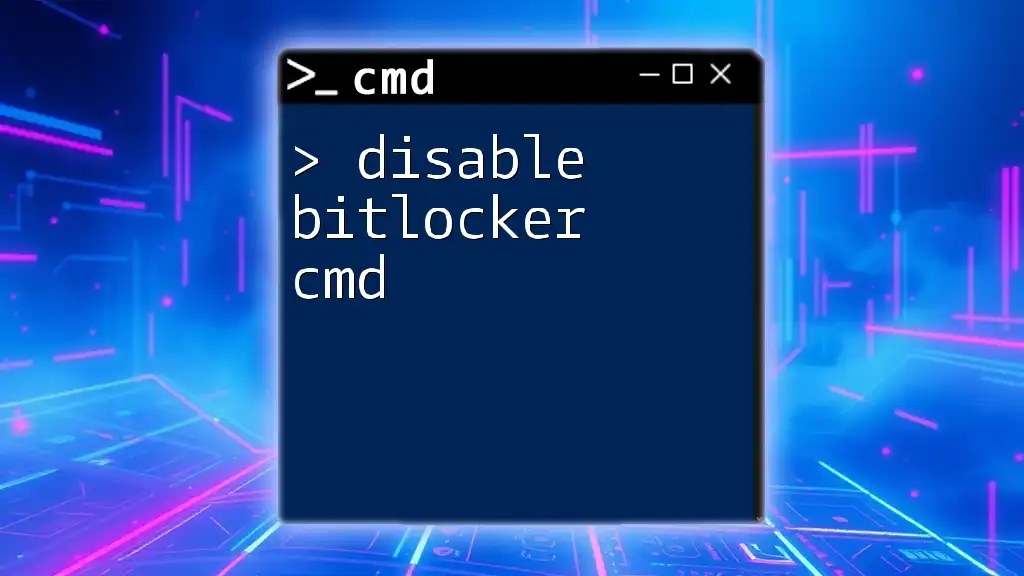
Unlocking BitLocker using CMD
Open Command Prompt
To begin, you must open the Command Prompt. Here’s how:
- Press Windows + R to open the Run dialog.
- Type `cmd` in the box and hit Enter.
- If you need administrator privileges, right-click on CMD in the Start menu and select "Run as administrator."
Using the "manage-bde" Command
Syntax Overview
The `manage-bde` command is a powerful tool for managing BitLocker Drive Encryption from the command line. The syntax is structured as follows:
manage-bde -unlock <drive_letter>: -RecoveryKey <path_to_recovery_key>
This command requests the operating system to unlock the specified drive using the provided recovery key.
Unlock BitLocker with Recovery Key
When you need to unlock BitLocker with your recovery key, you must utilize the `manage-bde` command and specify the drive letter and the path to your recovery key.
Step-by-step instructions:
- Identify the Drive to Unlock: Determine the drive letter of the locked BitLocker volume (let's assume it’s X).
- Locate Your Recovery Key: Ensure you have the recovery key saved in an accessible location, such as the USB drive or a file path (for example, E:\RecoveryKey.bek).
Run the command:
manage-bde -unlock X: -RecoveryKey "E:\RecoveryKey.bek"
This action will trigger the unlocking process for the specified drive X using the recovery key provided.
Additional Unlocking Options
Unlocking with Password
If you prefer to use a password instead of a recovery key, you can enter the following command:
manage-bde -unlock X: -password
After executing this command, you'll be prompted to input the password for the drive. Ensure that you enter the correct password to gain access.
Unlocking a Drive without Recovery Key
If you do not have the recovery key or password, unlocking your drive can be challenging. The nature of BitLocker encryption means that without these credentials, accessing your data is nearly impossible. In cases where the encryption is correctly configured, always be aware of the importance of keeping these recovery options securely stored.
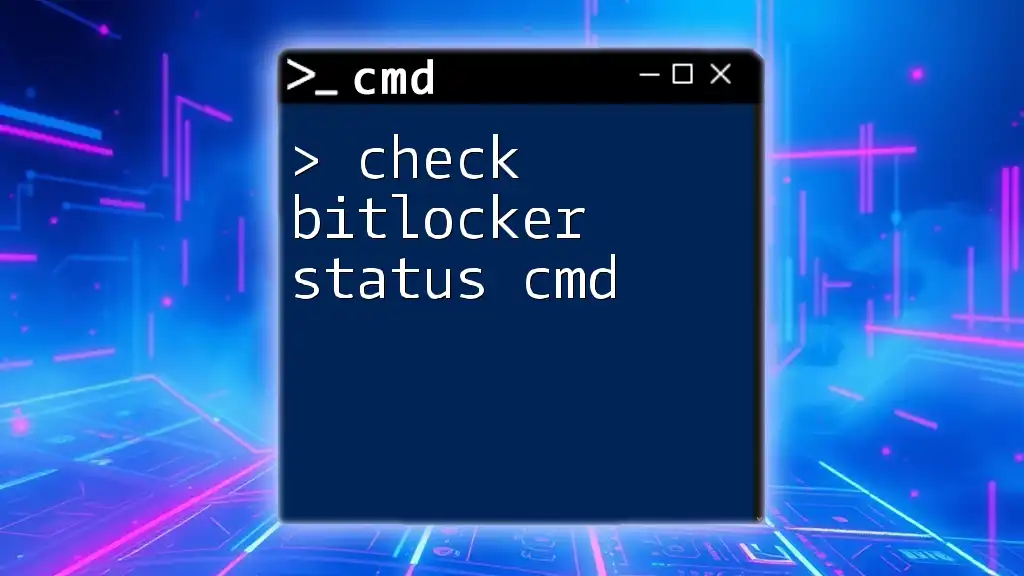
Troubleshooting Common Issues
Problems Encountered During Unlocking
While using CMD to unlock BitLocker, you may encounter some common errors:
- Incorrect Recovery Key: If the recovery key does not match the encrypted drive, you will receive an error message. Ensure that you are using the correct key for the drive.
- Drive Already Unlocked: If the drive is already accessible, CMD will inform you that no additional action is required.
- Permission Denied: Ensure you are running CMD as an administrator to avoid permission-related errors.
Verifying Drive Status
After unlocking the drive, it's prudent to verify that it has indeed been successfully unlocked. You can check the status of your BitLocker drives using the following command:
manage-bde -status X:
This command will provide you with an overview of the drive's encryption status, confirming whether it is now accessible.

Best Practices for Using BitLocker
Regularly Backing Up Recovery Keys
It’s crucial to routinely back up your recovery keys. Store them in multiple secure locations—such as a USB drive, printed copies in a safe, or backed-up files on the cloud. This practice will save you from potential data loss when you need access to your encrypted drives.
Ensuring Command Prompt Knowledge
Familiarizing yourself with CMD and BitLocker commands can significantly ease troubleshooting and drive management. Use reliable resources and guides to enhance your understanding of command-line operations and their implications.
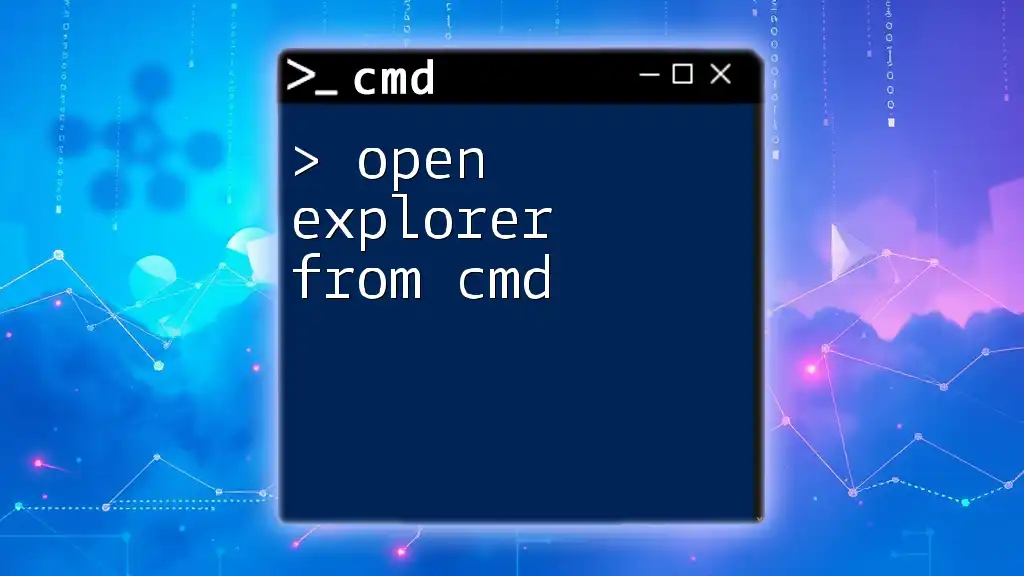
Conclusion
Unlocking BitLocker from CMD can be an efficient method for managing encrypted drives. With the knowledge of necessary commands and prerequisites, you can easily access your data while ensuring that you maintain security. Regular practice and awareness of these processes will empower you to navigate any issues related to BitLocker encryption confidently.

Additional Resources
Helpful Links and References
For further reading, consider checking Microsoft’s official documentation on BitLocker. It provides detailed insights into all command functionalities and management features.

FAQ Section
Can I unlock BitLocker without the recovery key?
In most scenarios, recovery keys are essential for unlocking encrypted drives. If lost and not backed up, data recovery becomes extremely challenging.
What happens if I enter the incorrect recovery key?
If you input an incorrect recovery key, the unlocking process will fail, and you will be given another chance to enter a different key.
Is there a risk of data loss when unlocking BitLocker through CMD?
When executed correctly, unlocking BitLocker via CMD does not pose a risk of data loss. However, always ensure your recovery options are backed up before proceeding, as unintentional errors can lead to access issues.