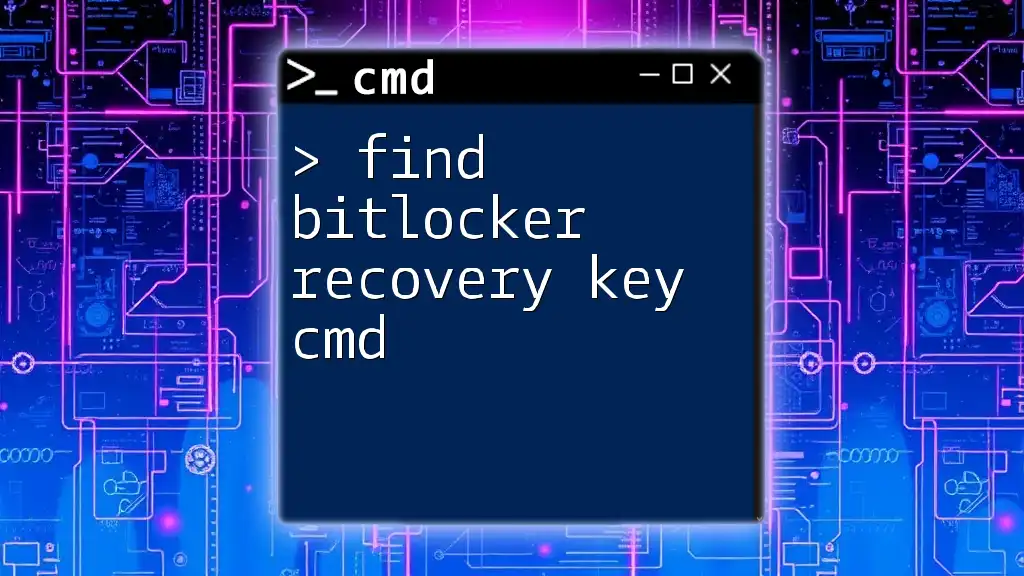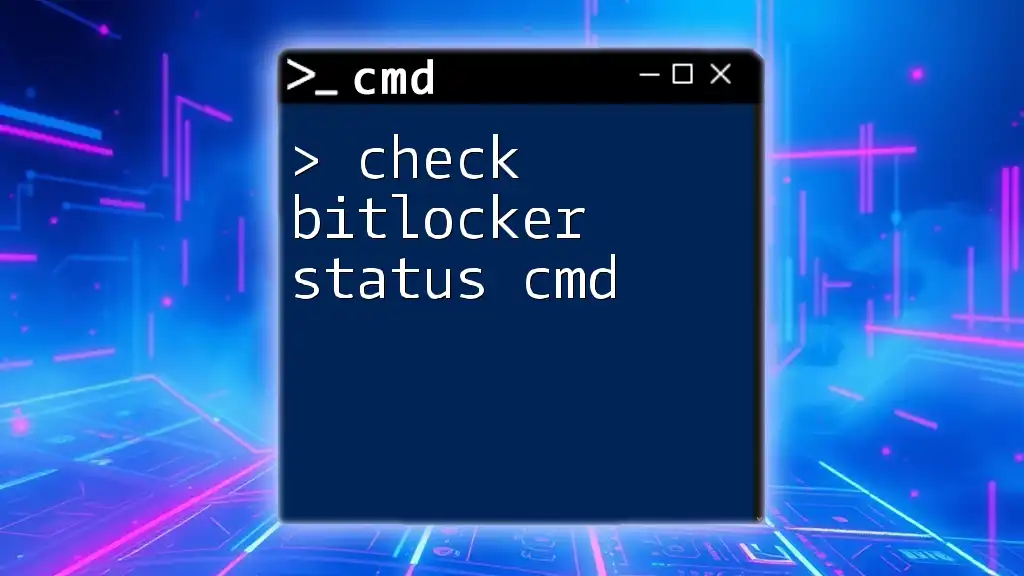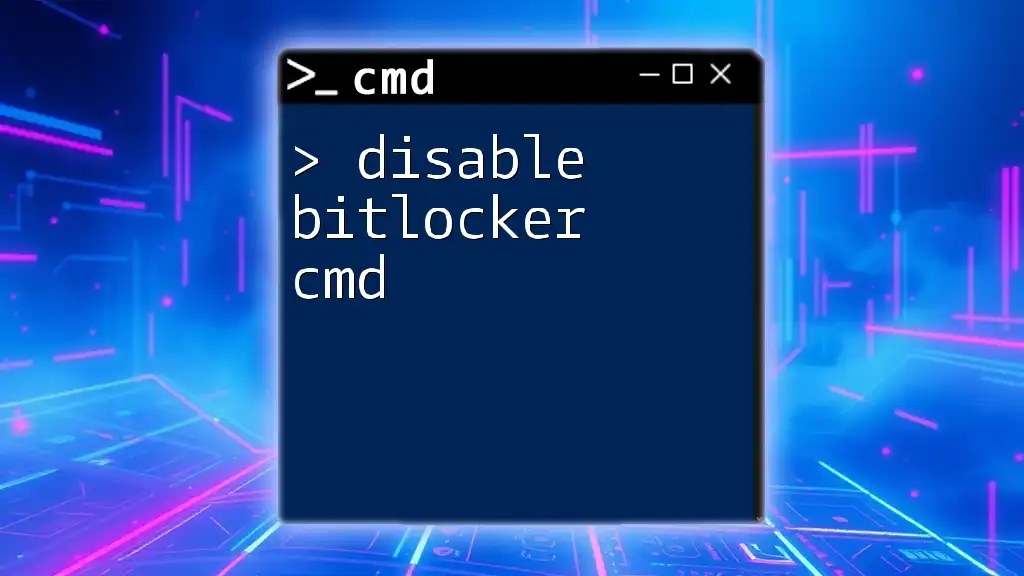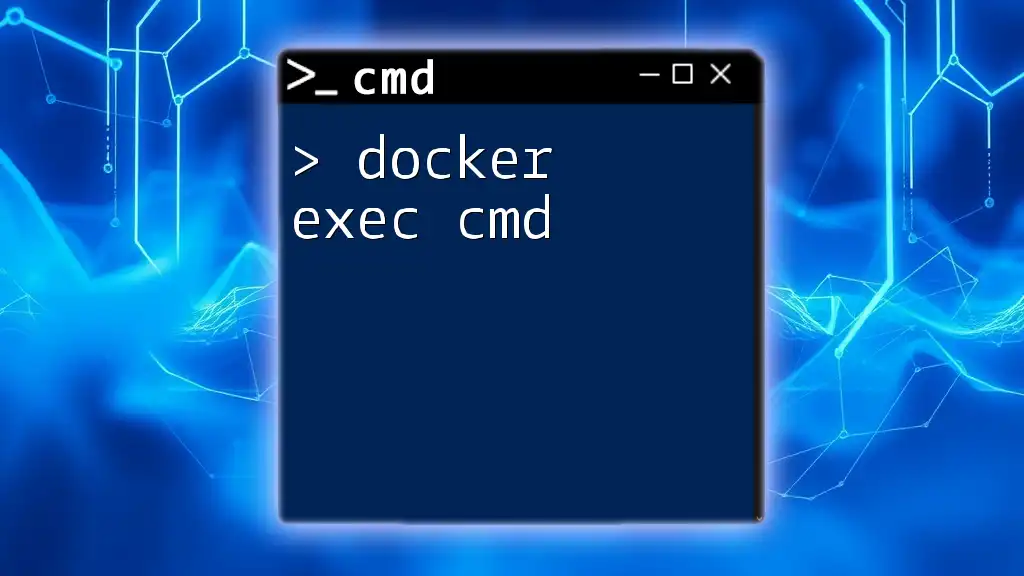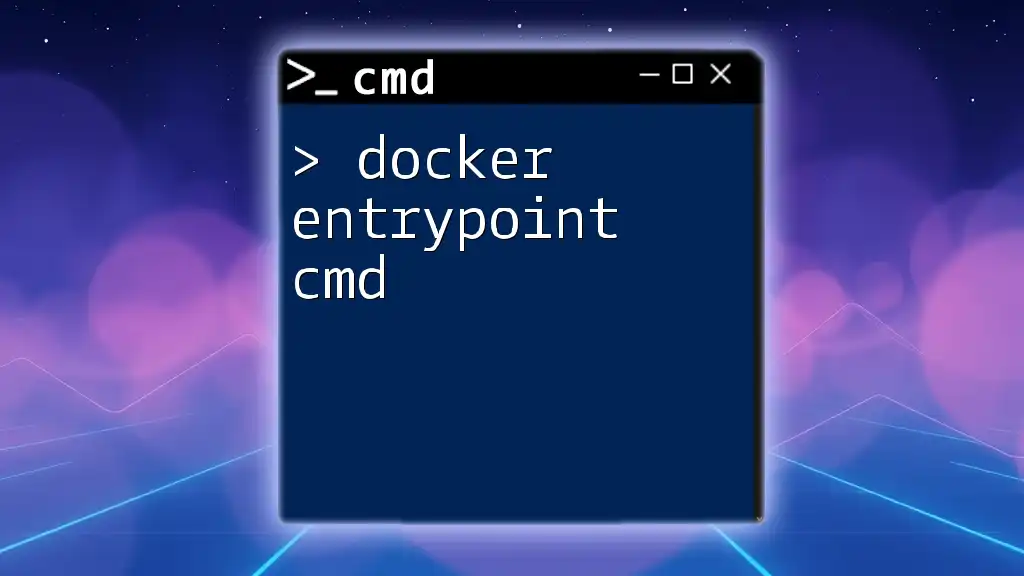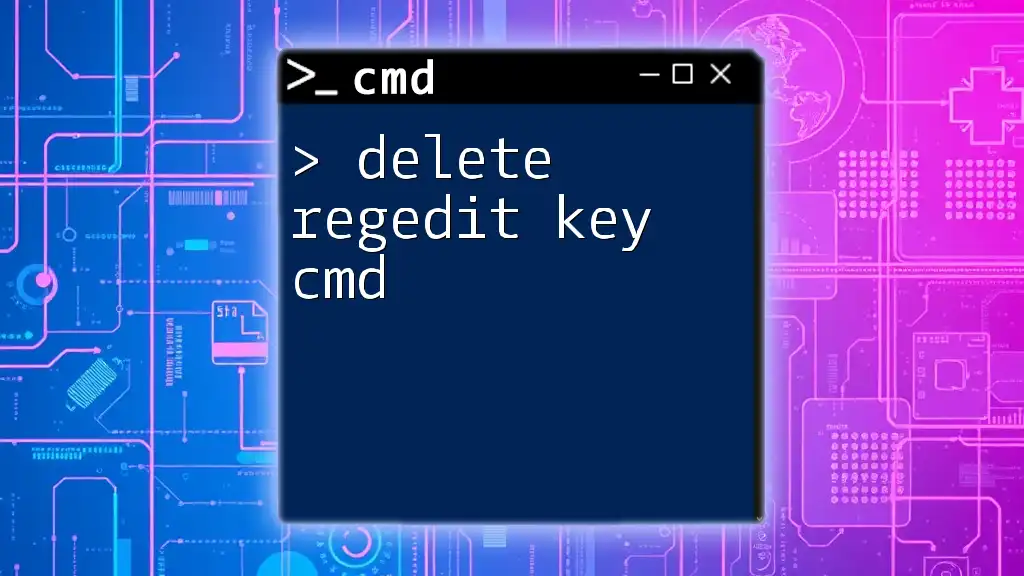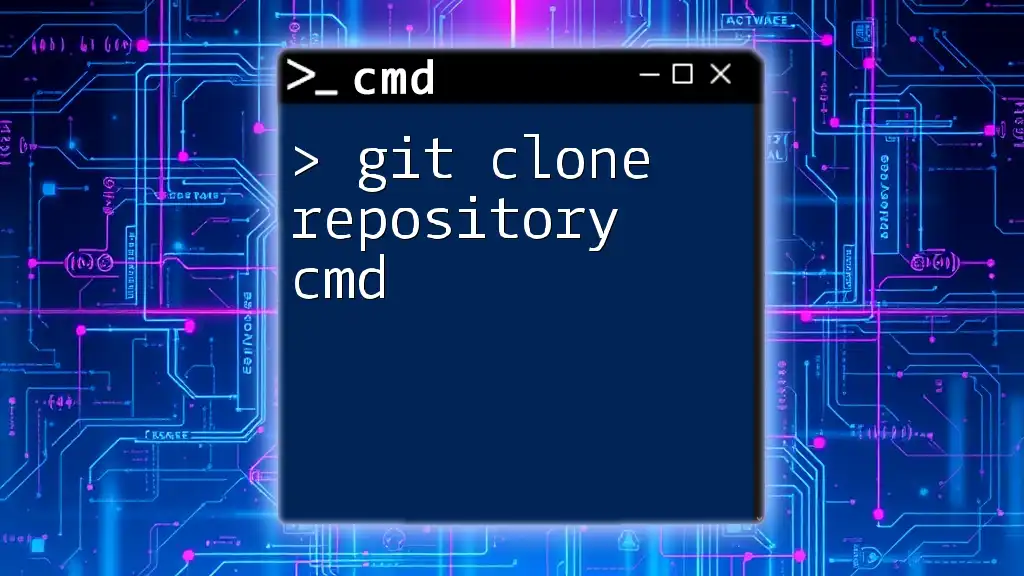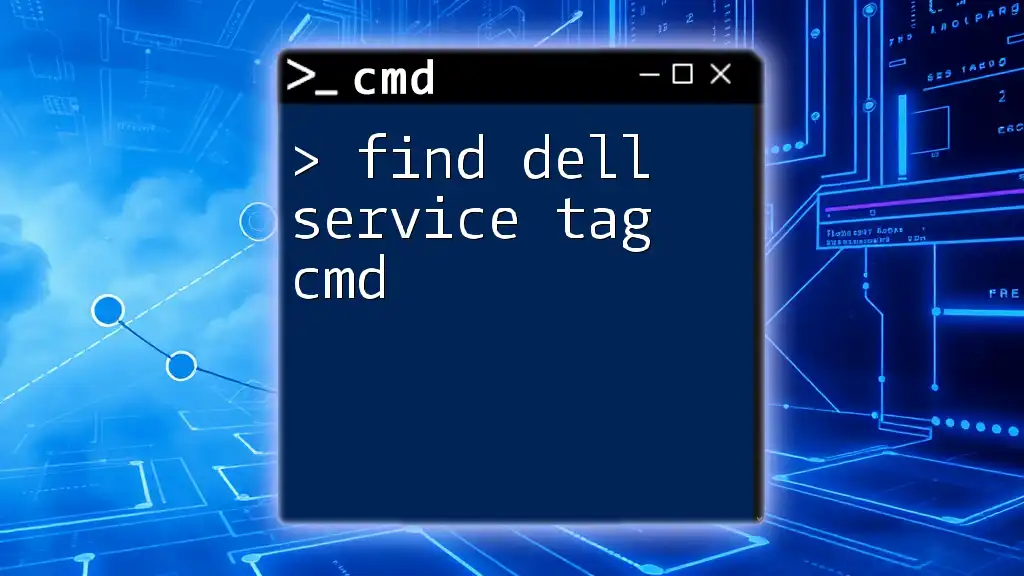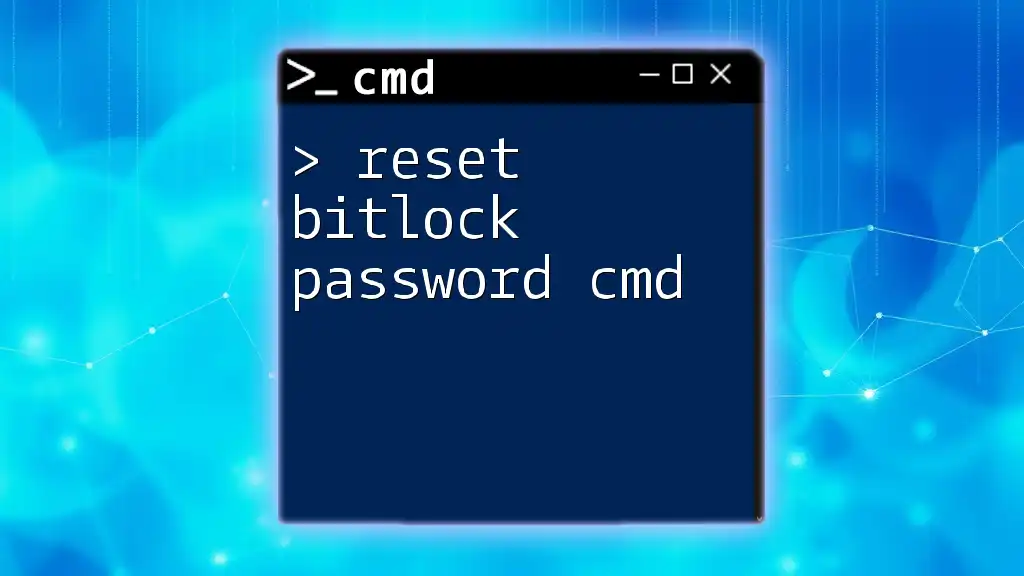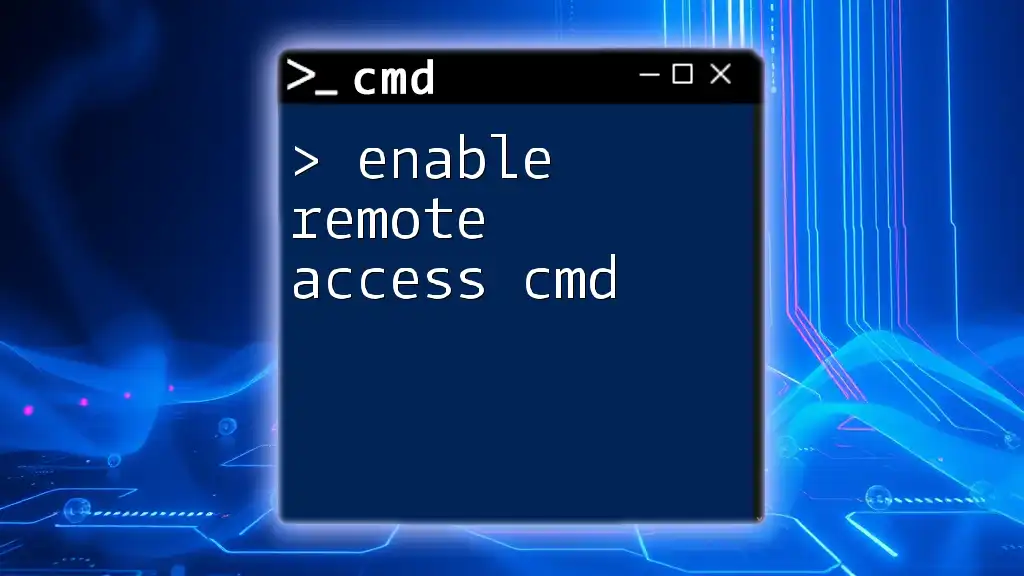To find the BitLocker recovery key using the Command Prompt (CMD), you can execute the following command in an elevated command prompt window:
manage-bde -protectors -get C:
Understanding BitLocker Recovery Key
What is BitLocker?
BitLocker is a disk encryption feature built into Windows that helps protect data by providing encryption for entire volumes. By encrypting the information stored on your drives, BitLocker prevents unauthorized users from accessing sensitive data, particularly in cases of theft or loss of devices.
Importance of the Recovery Key
The BitLocker recovery key is a vital aspect of the encryption process. It acts as a safeguard in instances when you cannot access your encrypted drive due to forgotten passwords, hardware changes, or system errors. Without this recovery key, recovering data from the encrypted drive can become a substantial challenge, making it crucial to know how to retrieve it.
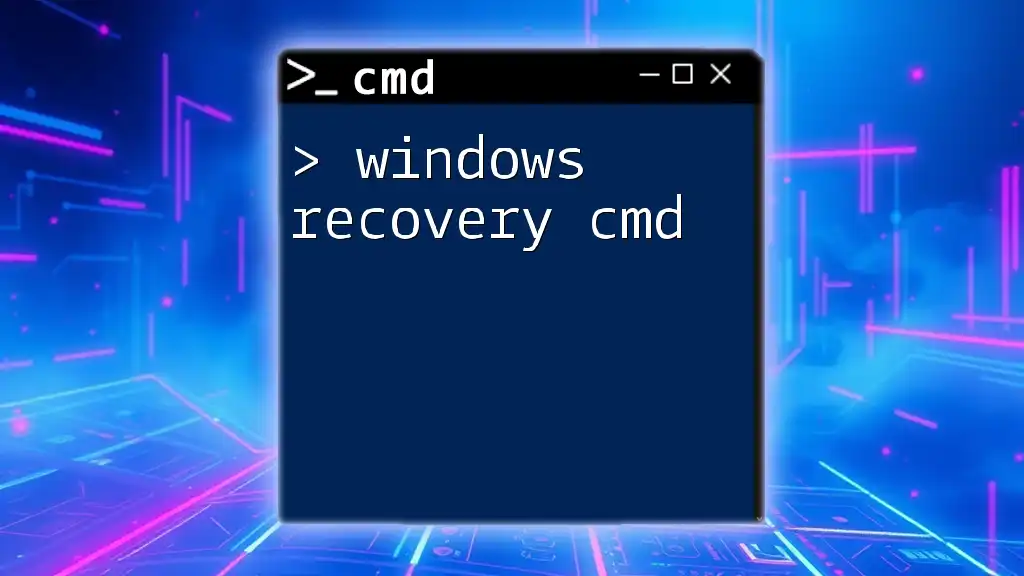
Using CMD to Get BitLocker Recovery Key
Overview of CMD for BitLocker
The Command Prompt (CMD) is a powerful tool provided by Windows that allows users to execute various commands and scripts directly through a text-based interface. For advanced users and system administrators, CMD can be invaluable, particularly when managing system features like BitLocker.
Accessing the Command Prompt
Before retrieving your BitLocker recovery key, you first need to access CMD. Here’s how:
- Press Win + R to open the Run dialog box.
- Type `cmd` and hit Enter.
You should now have the Command Prompt window open, ready for your commands.
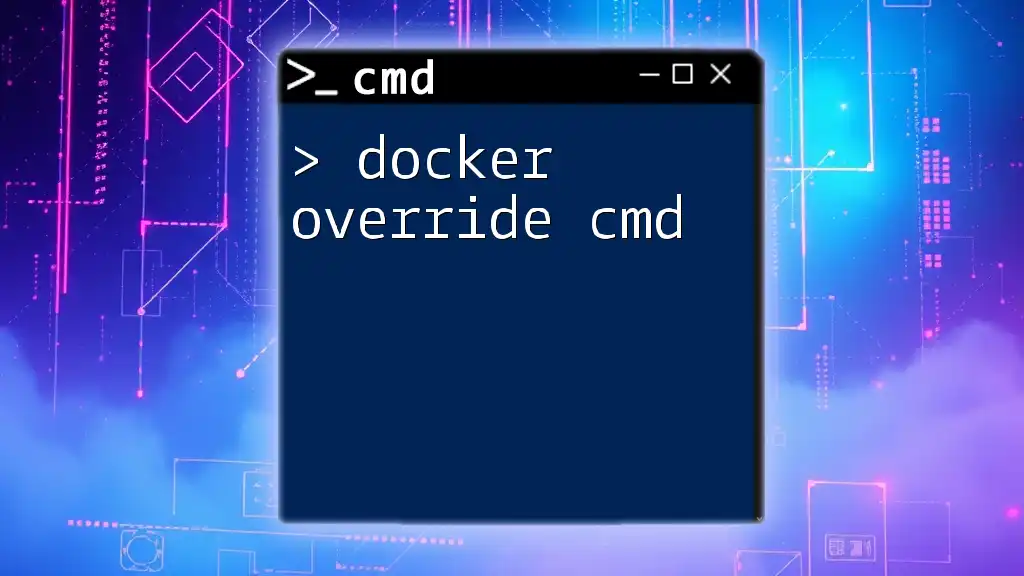
Finding the BitLocker Recovery Key Using CMD
Using the Command to Get Recovery Key
To find your BitLocker recovery key, you will use the following command in the Command Prompt:
manage-bde -protectors -get C:
Let’s break down this command:
- `manage-bde`: This is the BitLocker Drive Encryption command-line tool that helps manage and configure BitLocker settings.
- `-protectors`: This option allows you to manage the protectors associated with your encrypted drives.
- `-get`: This command retrieves detailed information about the protectors, including the recovery keys.
- `C:`: This specifies the drive letter you want to query. Change this letter to the appropriate drive if your BitLocker-encrypted drive is not C.
When you execute this command, the output will include detailed information about the encryption protectors associated with the specified drive. Look for the "Numerical Password" entry; this will display your recovery key.
Interpreting the Results
After running the command, you will see several lines of output. Focus specifically on the section that looks something like this:
Key ID: {XXXXXXXX-XXXX-XXXX-XXXX-XXXXXXXXXXXX}
Index: 0
Recovery Password:
123456-123456-123456-123456-123456-123456-123456-123456-123456-123456-123456-123456-123456-123456-123456-123456
In this example, the recovery password displayed is crucial for unlocking your encrypted drive. Write it down and store it securely.

Alternative Methods to Retrieve BitLocker Recovery Key
Using Microsoft Account
If you have linked your Windows account to a Microsoft account, you may be able to retrieve your BitLocker recovery key online. Here’s how:
- Visit the Microsoft Account Recovery page.
- Sign in with the Microsoft account you used to set up BitLocker.
- Navigate to Devices and select your device.
- Look for the BitLocker recovery key listed under your device details.
Using the Azure Active Directory
For users in an enterprise environment, the Azure Active Directory (Azure AD) can store BitLocker recovery keys for organization-managed devices. To find your recovery key via Azure AD:
- Open the Azure portal.
- Go to Azure Active Directory > Devices > BitLocker keys.
- Locate your device’s recovery key.
This process reflects how organizations enhance security by centralizing recovery key management.
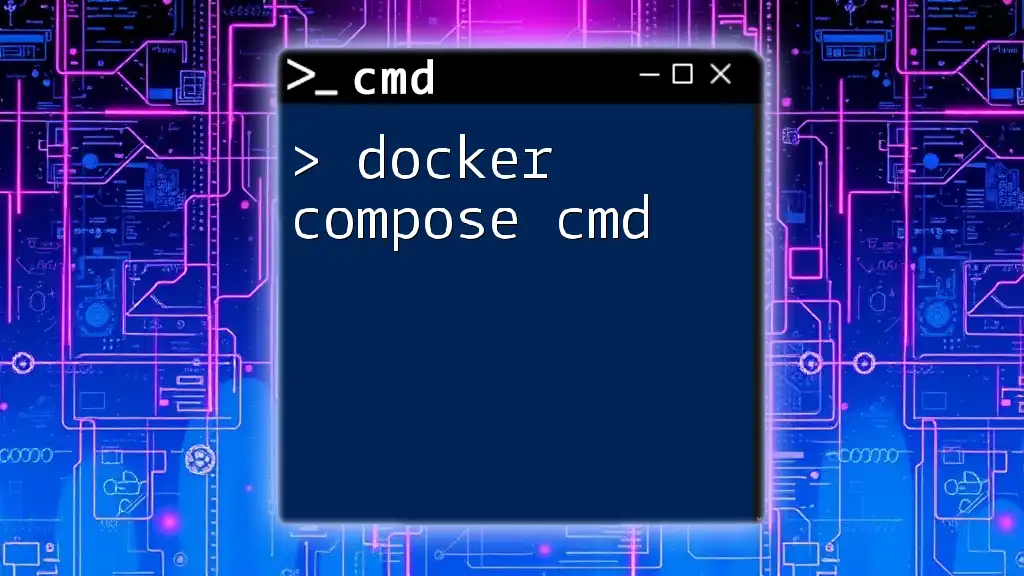
Tips for Managing Your BitLocker Recovery Keys
Best Practices for Recovery Key Management
Managing your BitLocker recovery keys correctly is essential for ensuring data safety. Here are some best practices:
- Store Recovery Keys Securely: Consider storing your recovery keys in a secure location, such as a password manager, or print them and keep them in a safe place.
- Regularly Review Recovery Information: It’s a good idea to periodically check where your recovery keys are stored and ensure they are up-to-date, especially after changing drives or encryption settings.
Securing Your Encrypted Drives
Beyond retrieving your recovery keys, implementing additional security measures can fortify your encrypted drives. A compelling way is to use a strong password alongside BitLocker. Additionally, utilizing TPM (Trusted Platform Module) hardware can bolster security by ensuring that critical cryptographic keys are protected.
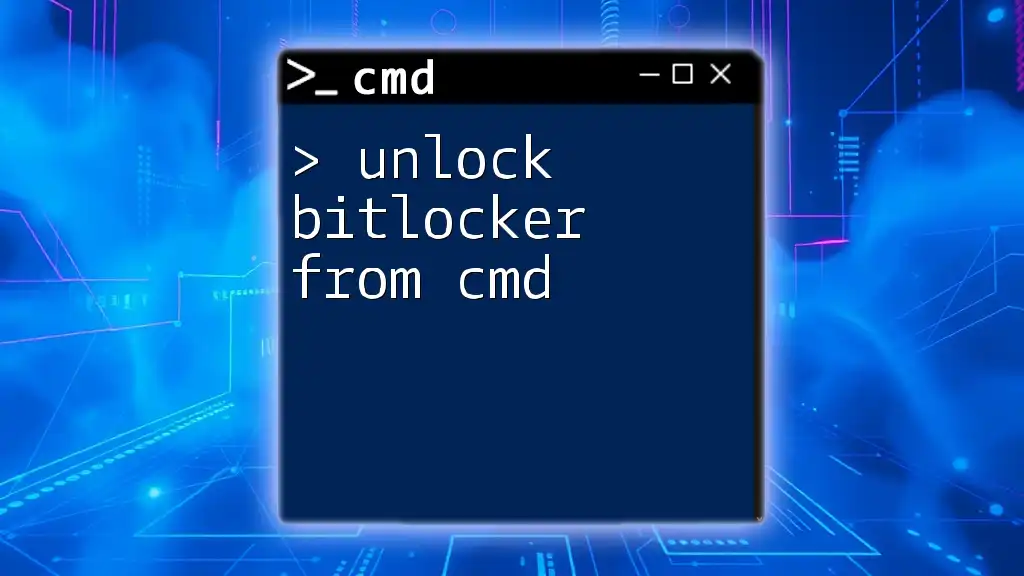
Conclusion
Knowing how to find bitlocker recovery key cmd is a critical skill for ensuring access to your data. Being proficient with CMD commands not only empowers you to manage your BitLocker settings effectively but enhances your overall system management capabilities. As you become more familiar with CMD, continue exploring its rich feature set to unlock your potential in managing Windows systems.
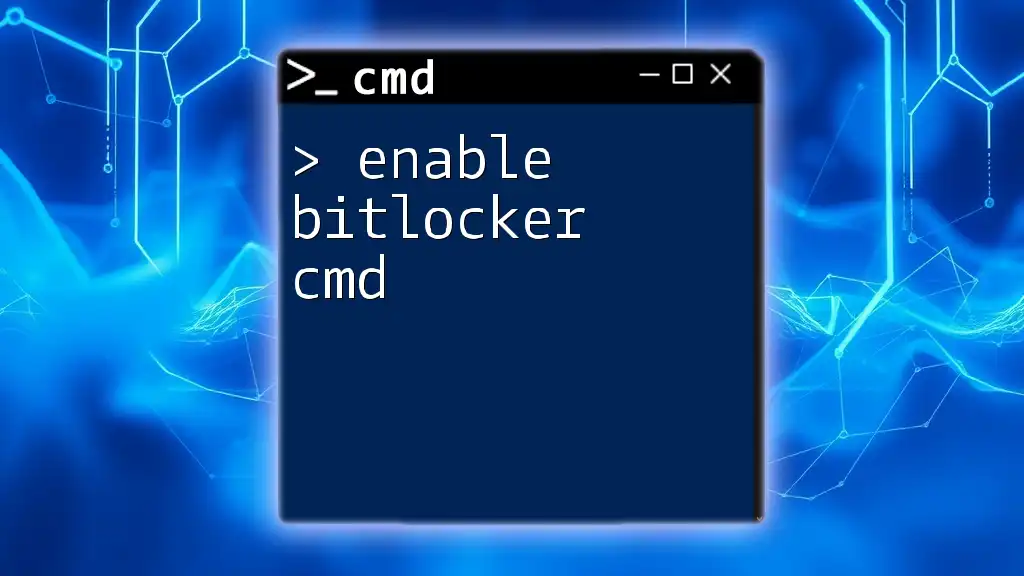
Frequently Asked Questions (FAQs)
What to do if I lost my BitLocker recovery key?
If you lose your recovery key, your options are limited. Without it, data recovery from the encrypted drive becomes highly challenging. Contacting Microsoft Support or your organization's IT department may provide some guidance, but recovery might not be possible without the key.
Can I disable BitLocker without the recovery key?
Disabling BitLocker typically requires the key. If you can access the drive, you can deactivate BitLocker through the Control Panel. However, if access is denied, the recovery key will be needed.
Is CMD the only way to find the BitLocker recovery key?
While CMD is a powerful and efficient method for retrieving your BitLocker recovery key, alternative methods exist, such as using a Microsoft account or Azure Active Directory. Each method provides a way to recover access to your encrypted drives.