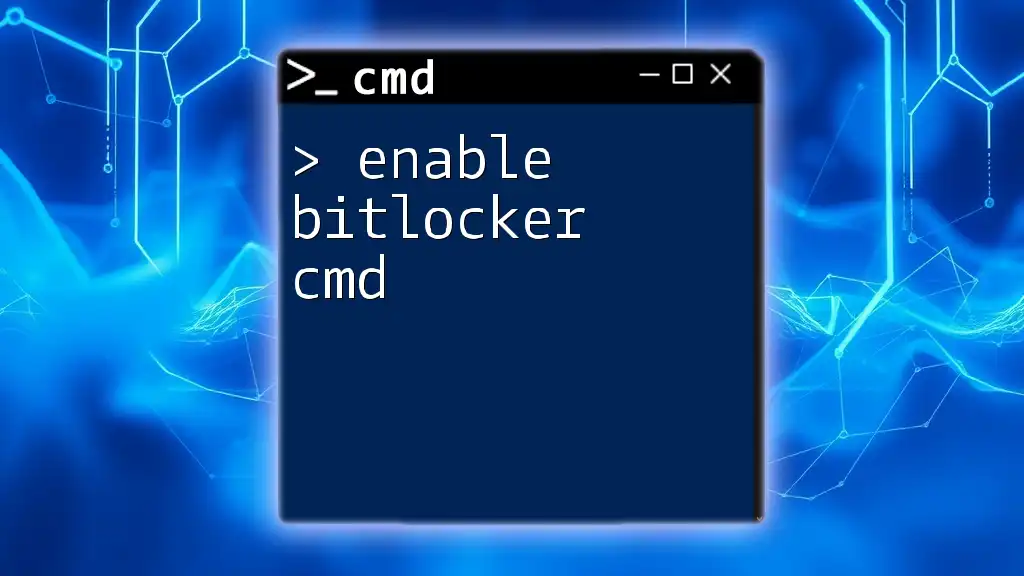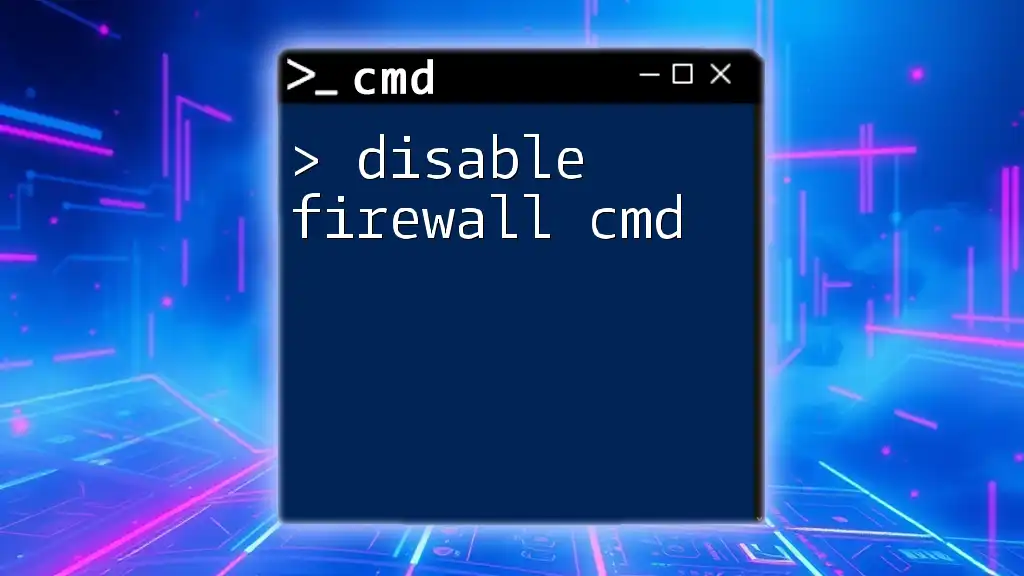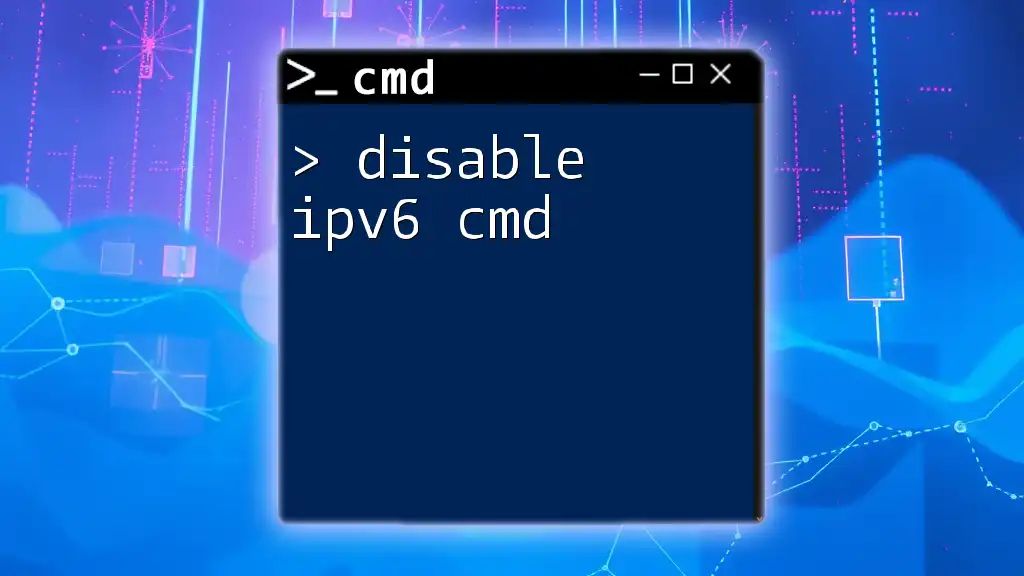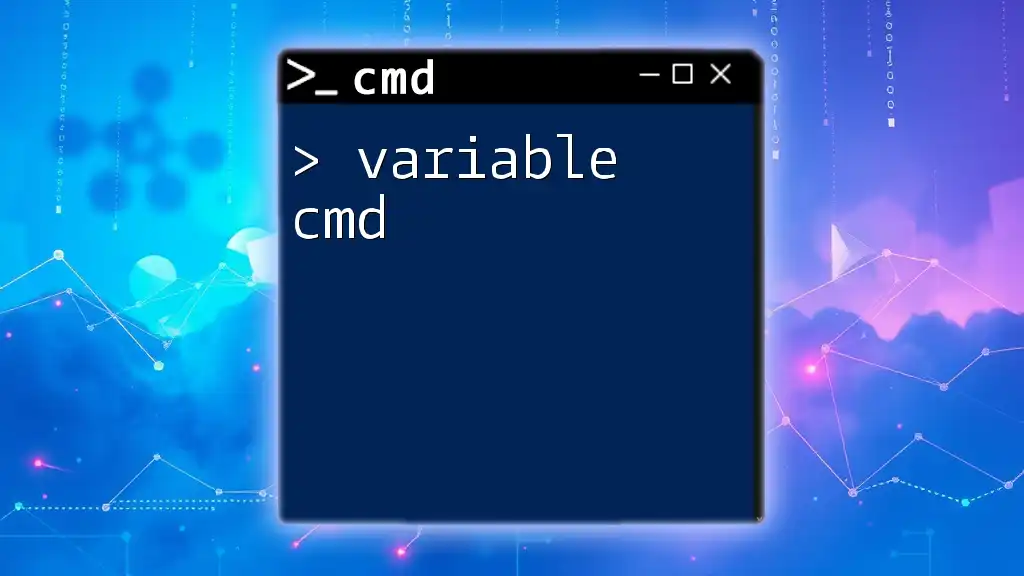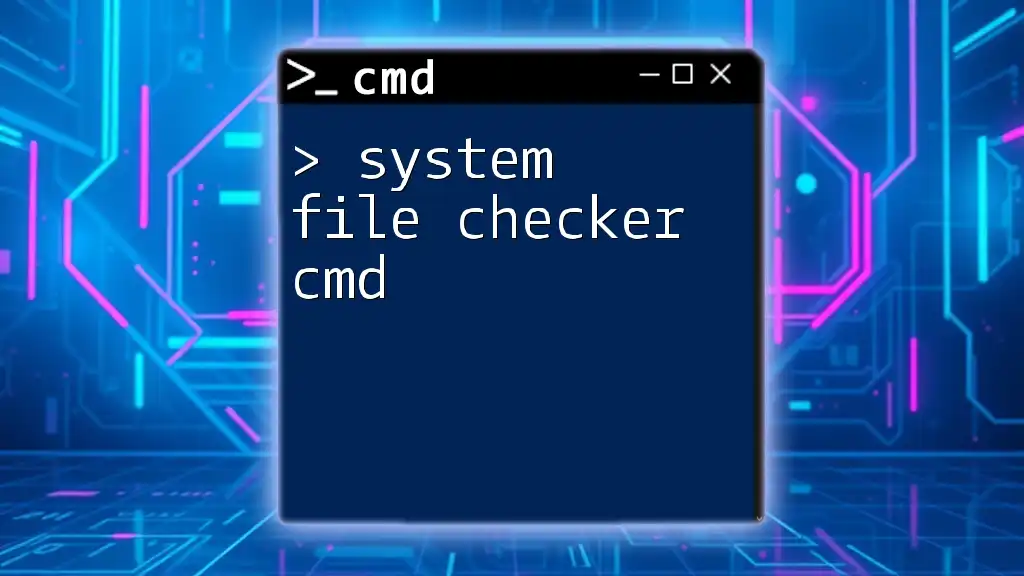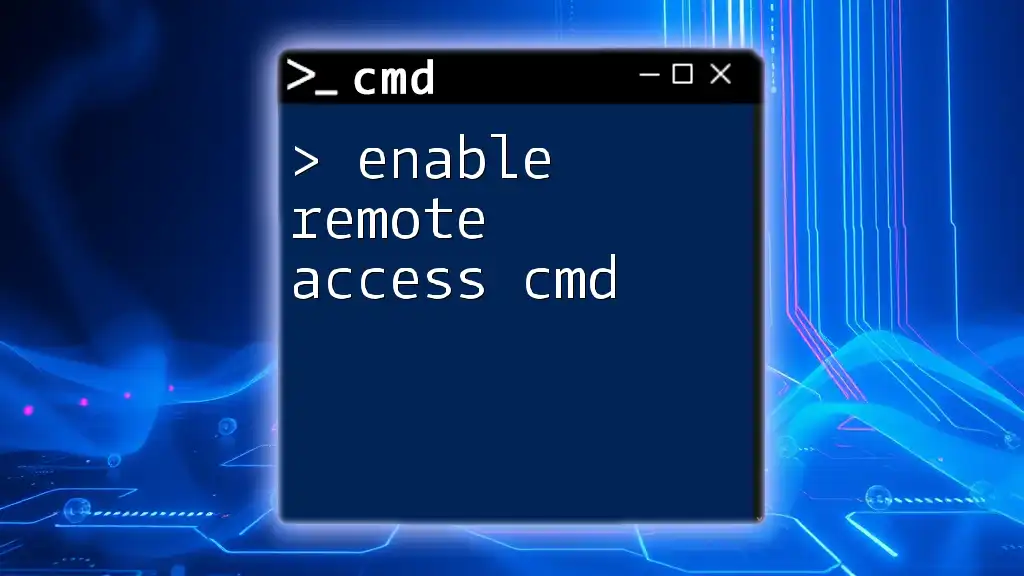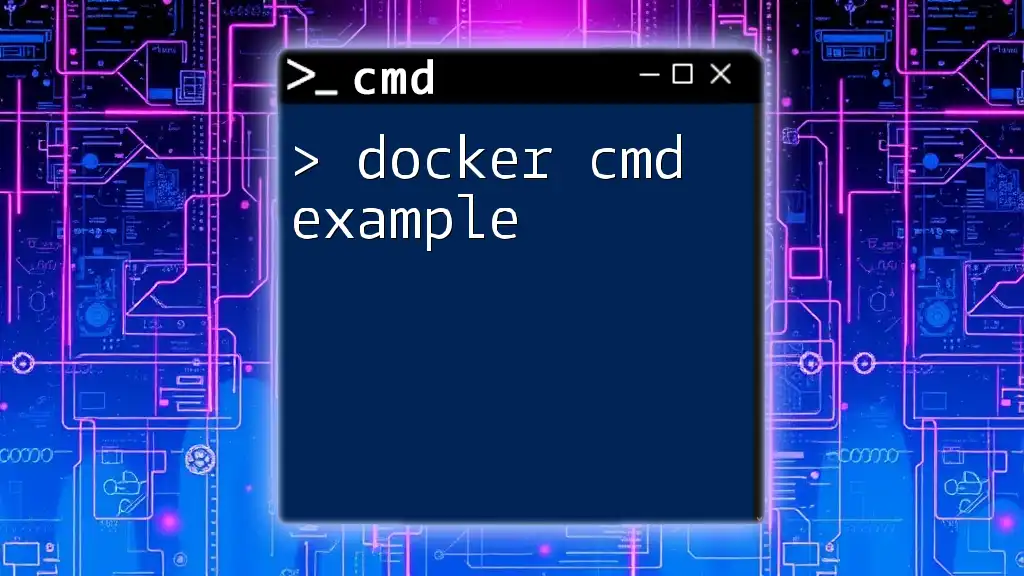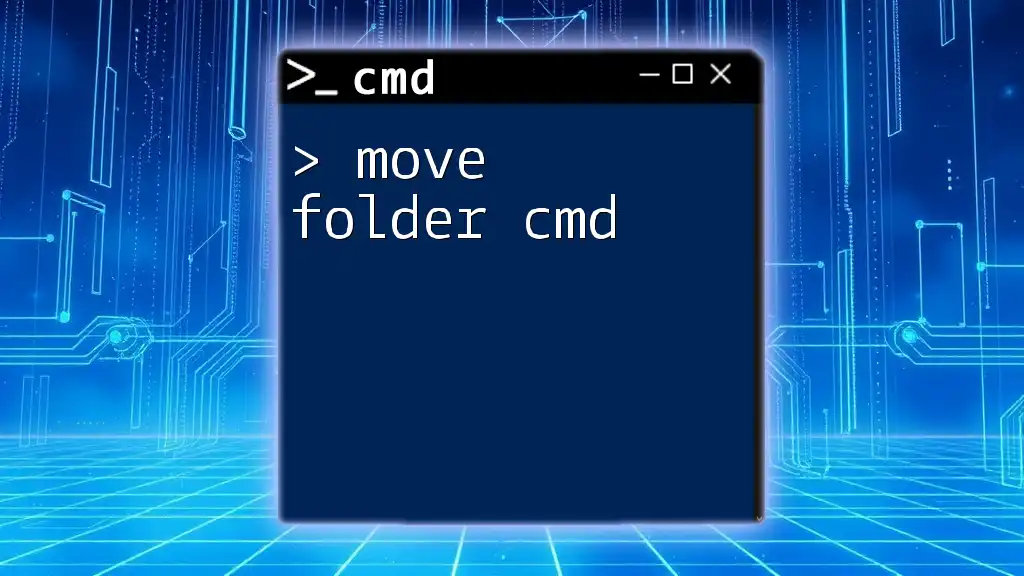To enable BitLocker using the Command Prompt, you can use the following command snippet.
manage-bde -on C: -RecoveryPassword
Understanding BitLocker
BitLocker is a disk encryption program included in Microsoft Windows that provides a robust layer of security for your data. It encrypts your entire disk volume, which protects against unauthorized access to information, especially if your device is lost or stolen. The benefits of using BitLocker include safeguarding sensitive information, compliance with regulatory standards, and ensuring data integrity.
How BitLocker Works
At its core, BitLocker uses a combination of encryption algorithms to secure the data on your drives. It integrates with the Trusted Platform Module (TPM) hardware in your computer, which helps to secure the encryption keys. This means that even if someone tries to access your data directly from a hard drive, they will be unable to decrypt the information without the proper credentials.
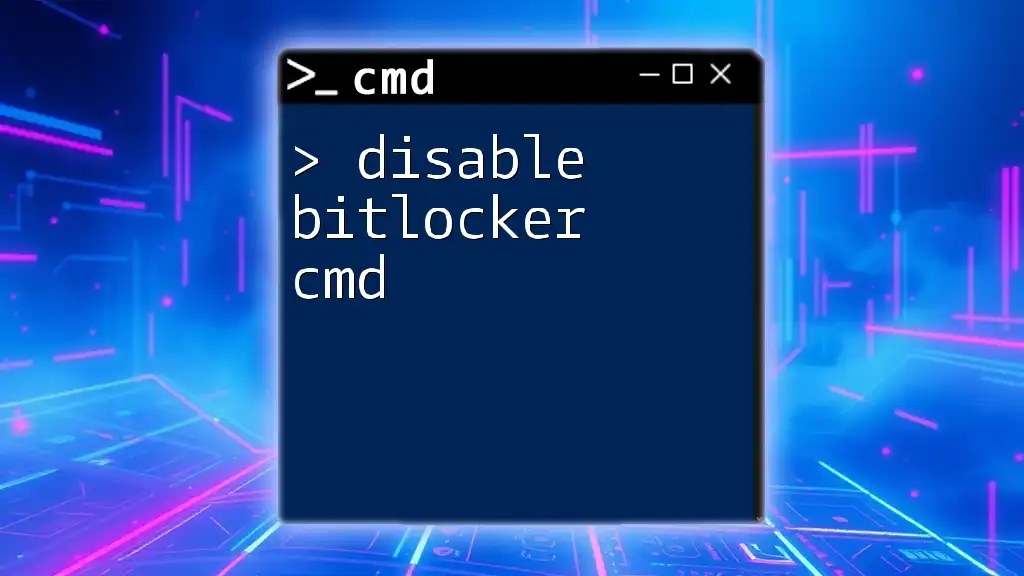
Prerequisites for Enabling BitLocker via CMD
System Requirements
Before you can enable BitLocker using the command line, ensure that your system meets specific requirements. BitLocker is available on certain editions of Windows, such as Windows 10 Pro and Enterprise. Additionally, a Trusted Platform Module (TPM) version 1.2 or later is typically required for BitLocker to function optimally.
Administrative Privileges
To enable BitLocker via CMD, it is crucial to run the Command Prompt with administrative privileges. This allows you to execute commands that require elevated permissions, necessary for making changes to the system configuration.
Backup and Recovery
Creating a backup of your recovery key is essential before enabling BitLocker. If you forget your password or if something goes wrong, the recovery key will be your only way to regain access to your data. You can back up your recovery key to your Microsoft account, a USB drive, or print it out for safekeeping.

Accessing Command Prompt
How to Open the Command Prompt
You can access the Command Prompt by searching for "cmd" in the Start menu or by using the Run dialog (Win + R) and typing `cmd`.
Running CMD as Administrator
To ensure you have elevated permissions, right-click the Command Prompt icon and select "Run as administrator." This step is crucial for executing BitLocker commands successfully.

Enabling BitLocker through CMD
Using the `manage-bde` Tool
The main command line tool to enable BitLocker is `manage-bde`. This tool allows you to manage BitLocker encryption on your drives directly from the command line.
Basic Command to Enable BitLocker
To enable BitLocker on your primary drive (usually C:), use the following command:
manage-bde -on C: -RecoveryPassword
In this command:
- -on instructs the tool to enable BitLocker.
- C: specifies that you want to encrypt the C drive.
- -RecoveryPassword generates a recovery password for accessing the drive if needed.
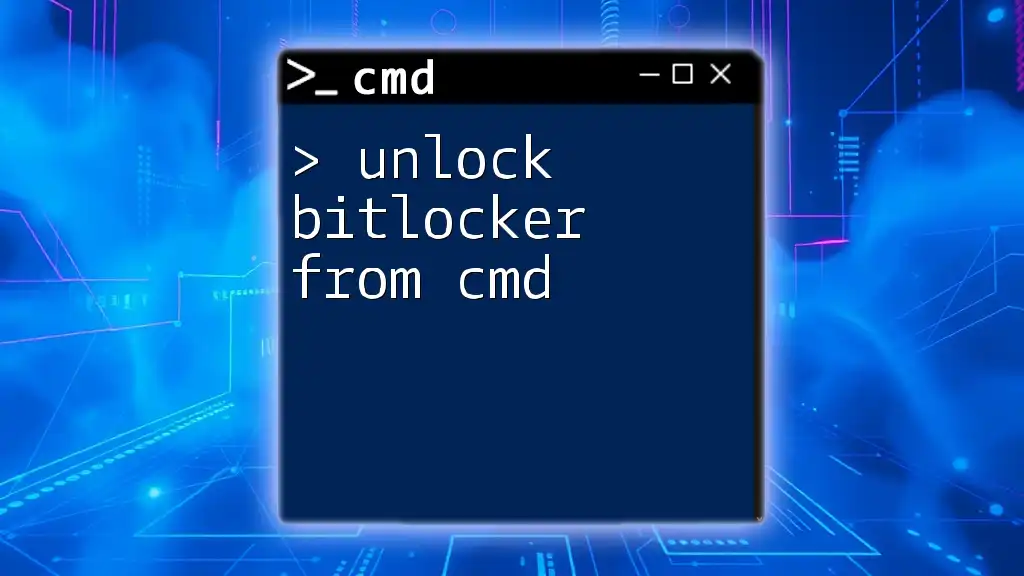
Configuring BitLocker Options
Specifying a Recovery Key
You can set a custom recovery key by incorporating an additional parameter in the command:
manage-bde -on C: -RecoveryPassword <YourPasswordHere>
By using a unique password, you can enhance the security of your data further. It’s crucial to store this password securely; if you lose it, you might not be able to access your encrypted data.
Using Recovery Passwords
Once BitLocker is enabled, retrieve and store your recovery password. This password is vital for unlocking your drive in the event of system changes or issues.
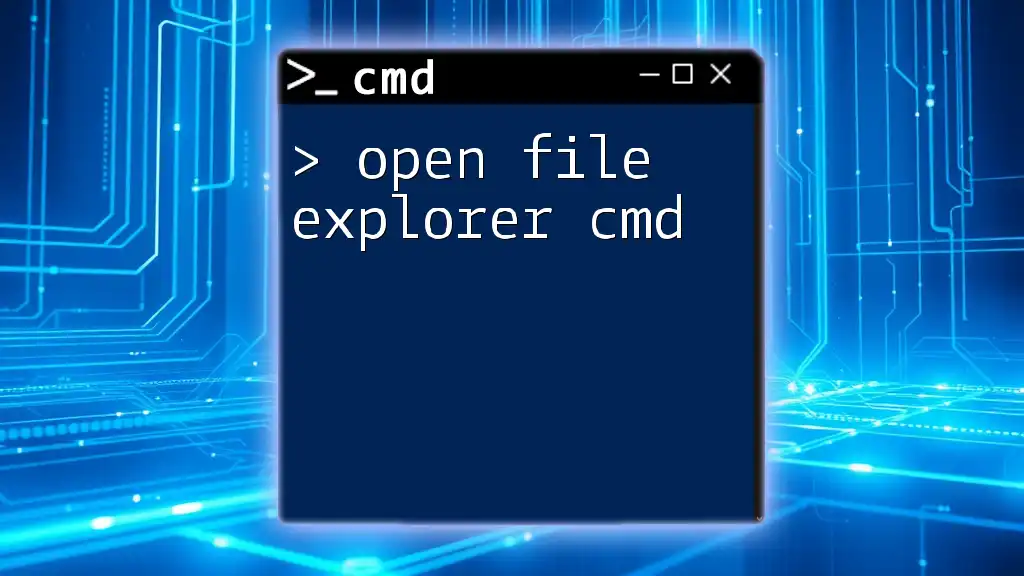
Monitoring BitLocker Status
Checking BitLocker Status with CMD
To verify the status of BitLocker on your drive, use the following command:
manage-bde -status C:
The output of this command will indicate whether BitLocker is fully encrypted, encrypting, paused, or not enabled. Understanding these statuses will help you monitor your encryption process effectively.
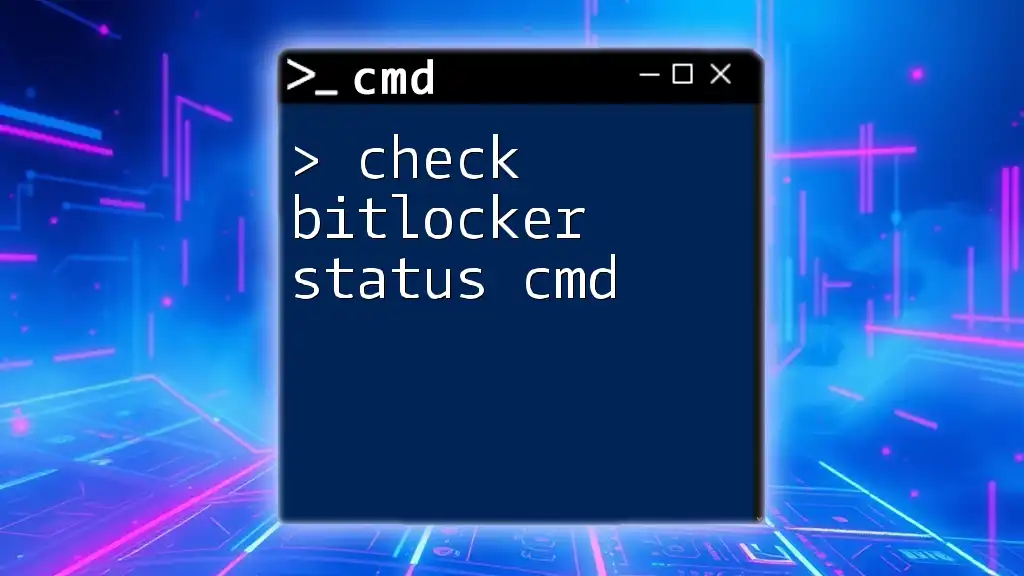
Managing BitLocker
Pausing and Resuming Encryption
If you need to pause the encryption process, use the following command:
manage-bde -pause C:
To resume encryption, simply run:
manage-bde -resume C:
Pausing might be necessary during times when you require immediate access to your files without any delays.
Disabling BitLocker
If you decide to disable BitLocker for any reason, you can do so with this command:
manage-bde -off C:
Before executing this command, consider the risks involved in turning off encryption, as it leaves your data vulnerable.

FAQs about BitLocker in CMD
Common Issues and Troubleshooting
While enabling BitLocker, you may encounter several issues, such as errors related to insufficient permissions or TPM errors. Make sure you are running CMD as an administrator and that your TPM is properly configured.
What to Do If You Lose Your Recovery Key
If you lose your recovery key, it is crucial that you attempt to access your data through other means, such as recovery partitions or backups. Unfortunately, without the recovery key or password, accessing your encrypted data can be very challenging.
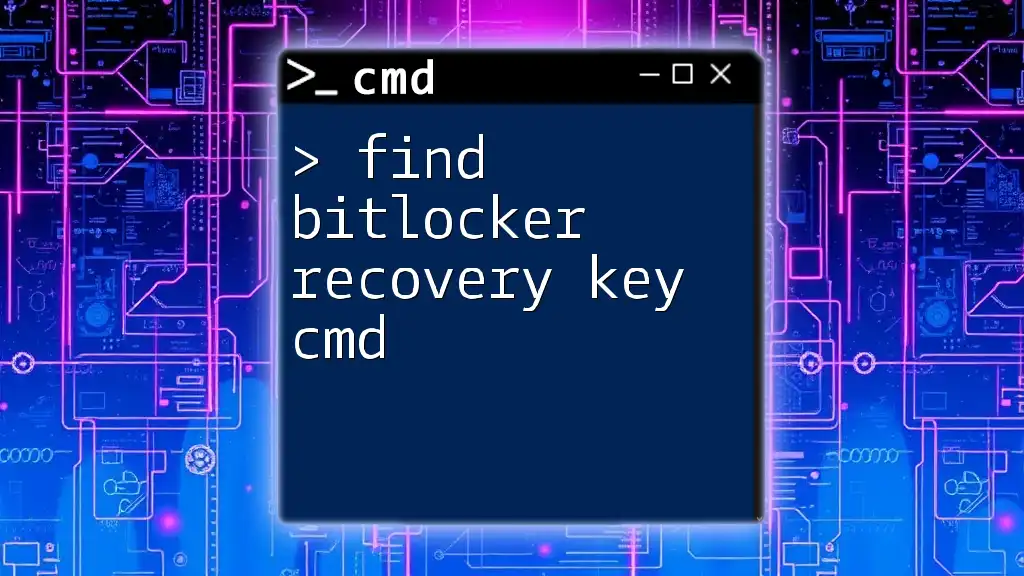
Conclusion
Enabling BitLocker through the command line not only enhances the security of your data but also empowers you to manage encryption efficiently. Familiarizing yourself with commands like `manage-bde` is essential for anyone serious about data protection in today’s digital age. Remember to always keep your recovery keys backed up and your software up-to-date to minimize risks. Data security is not just a choice; it's a responsibility.