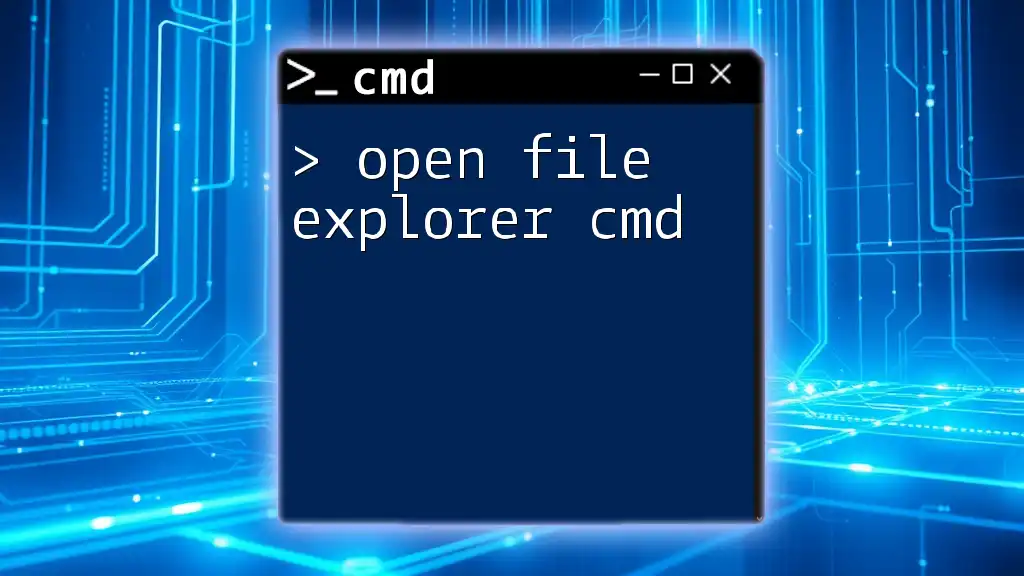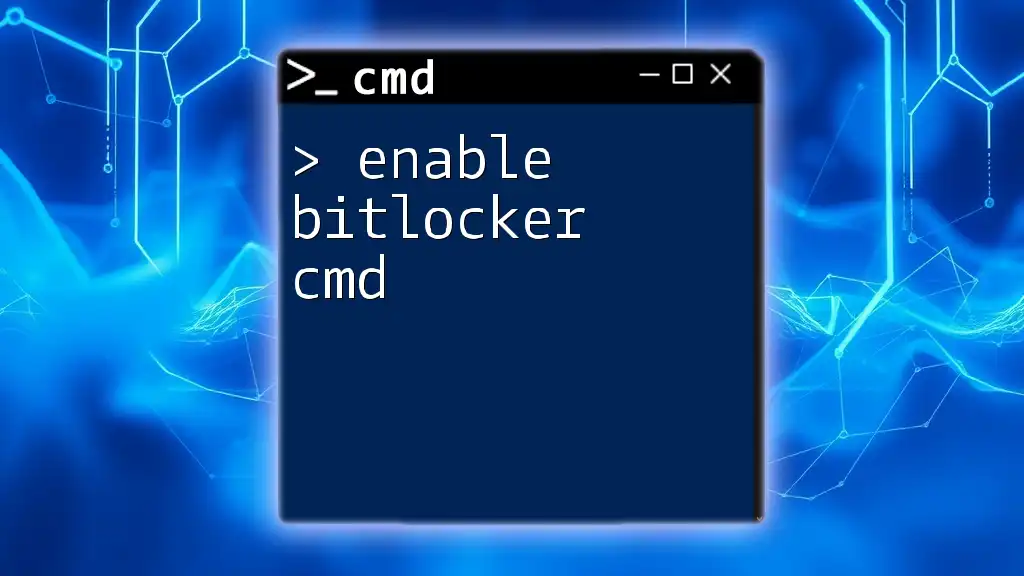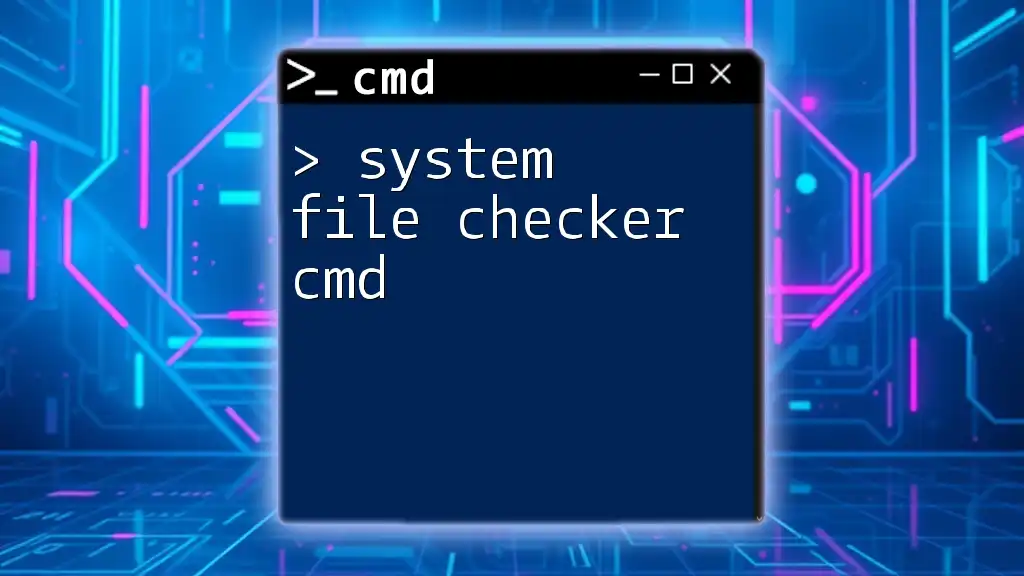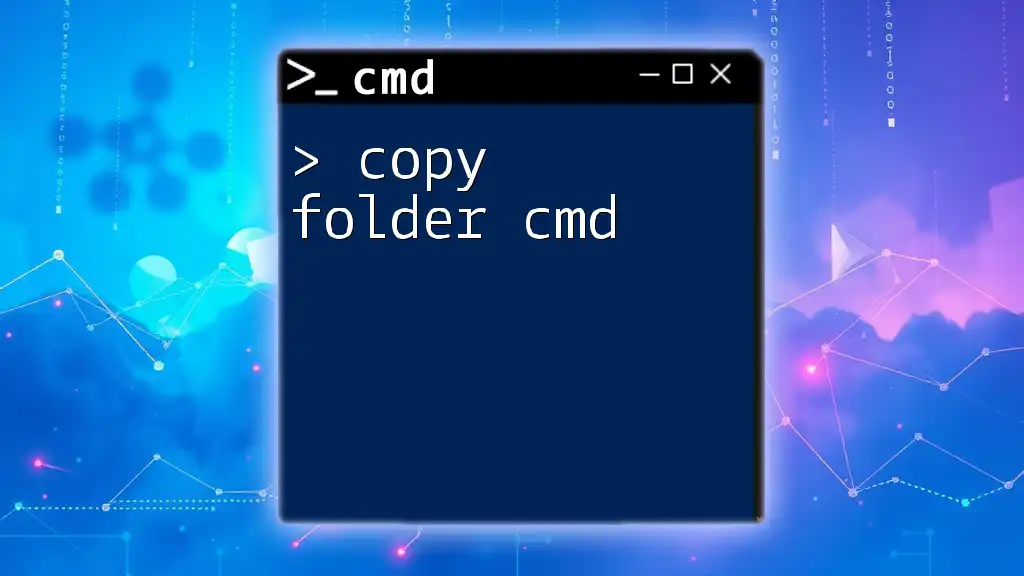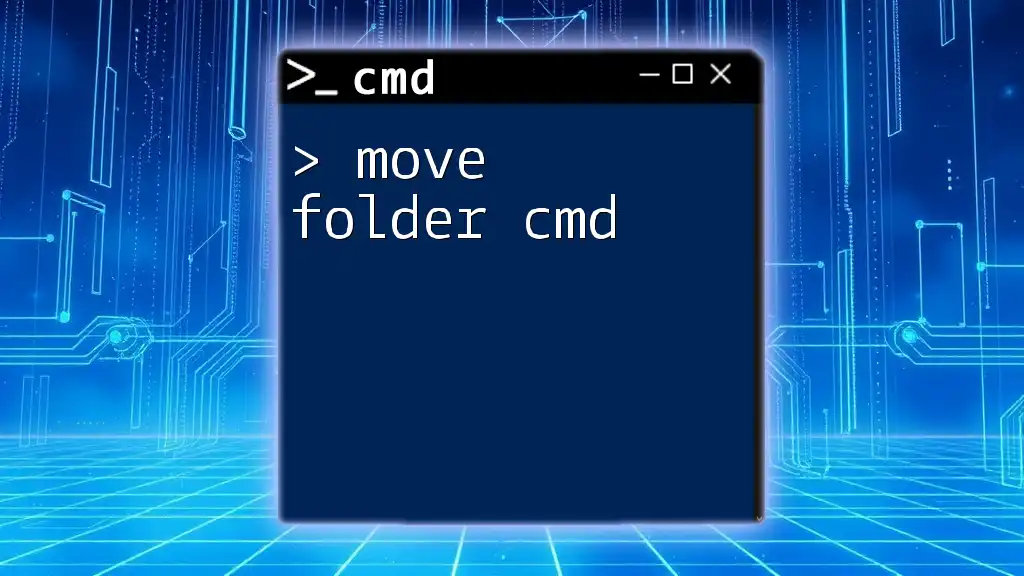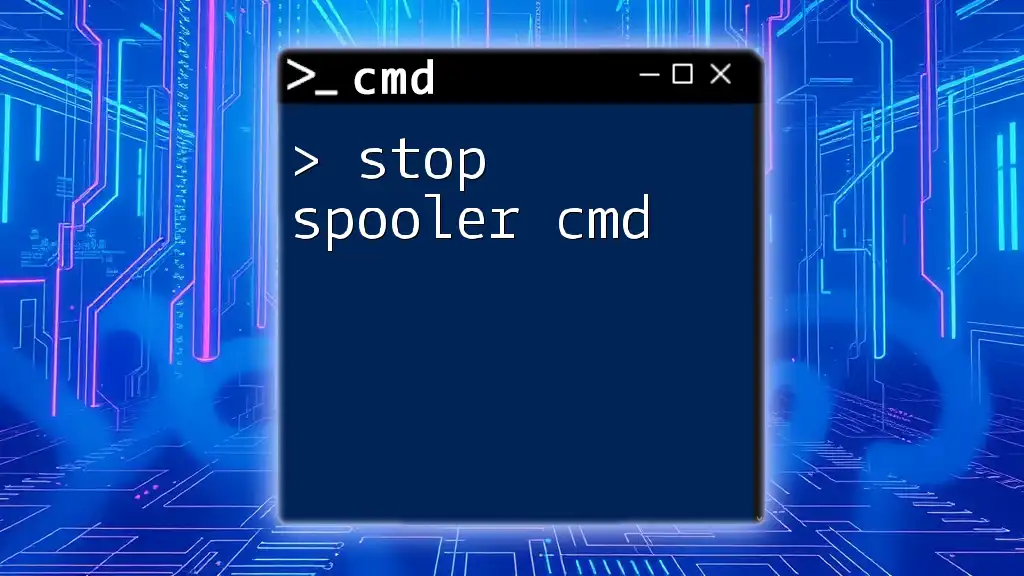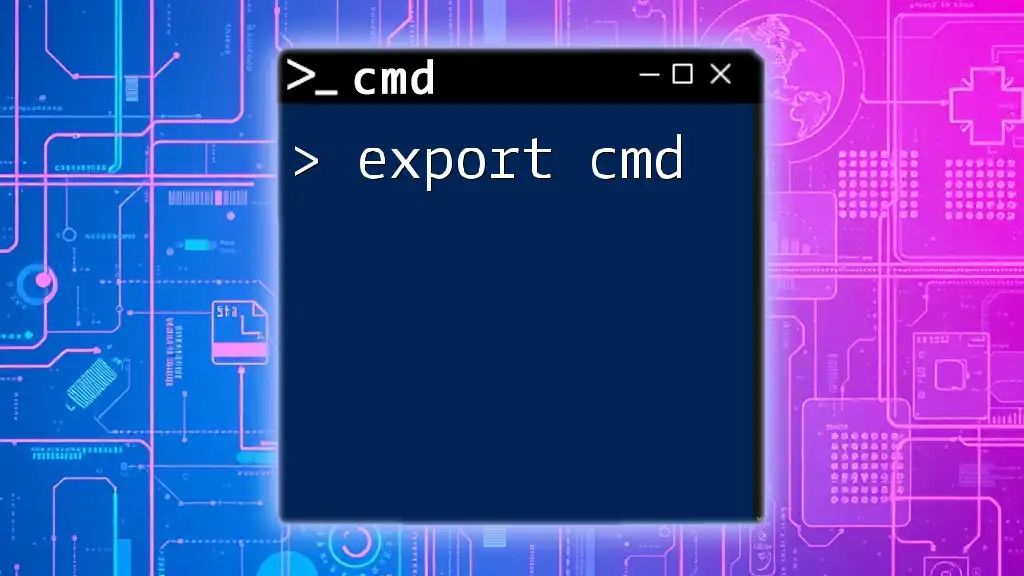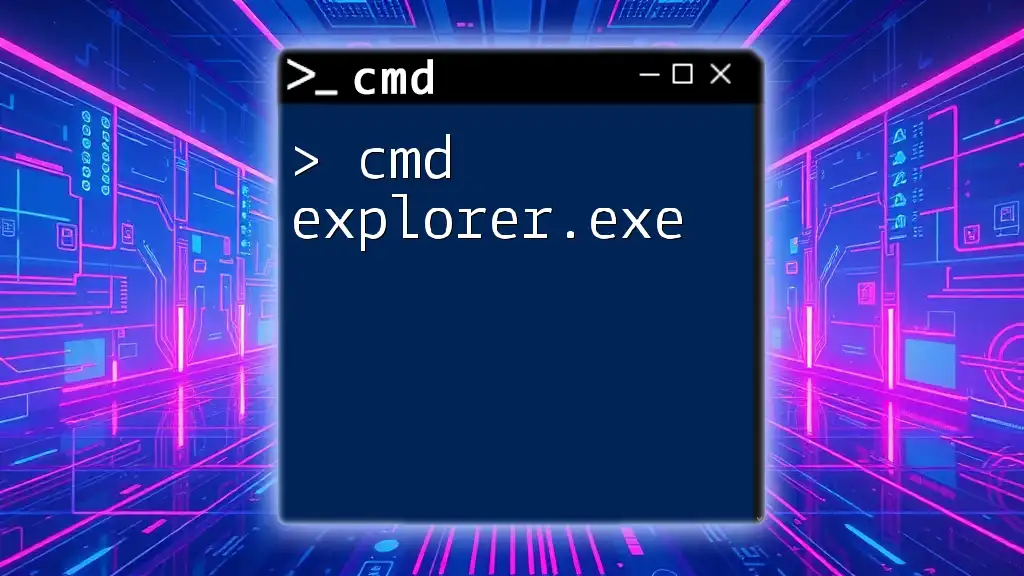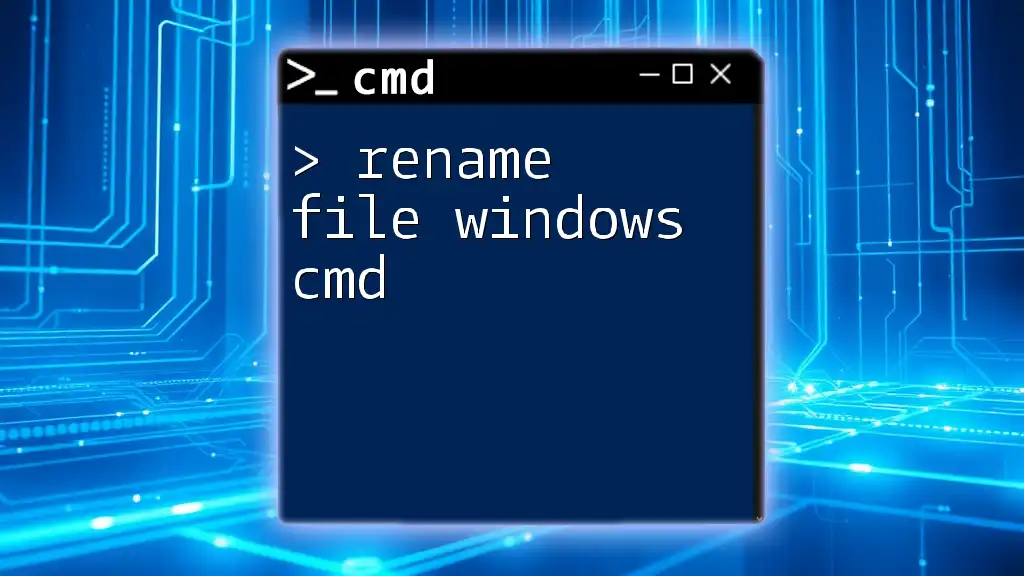To open File Explorer from the Command Prompt, you can use the following command:
start .
Understanding File Explorer
File Explorer is a vital component of the Windows operating system, acting as the graphical interface for users to manage files and folders. It provides a variety of functions, such as viewing, organizing, copying, and moving files. Having the ability to open File Explorer using the Command Prompt (CMD) offers several advantages, notably increased efficiency and precision, especially for advanced users and system administrators. Mastering CMD commands can streamline your workflow, allowing you to navigate your system quickly without relying on the mouse.
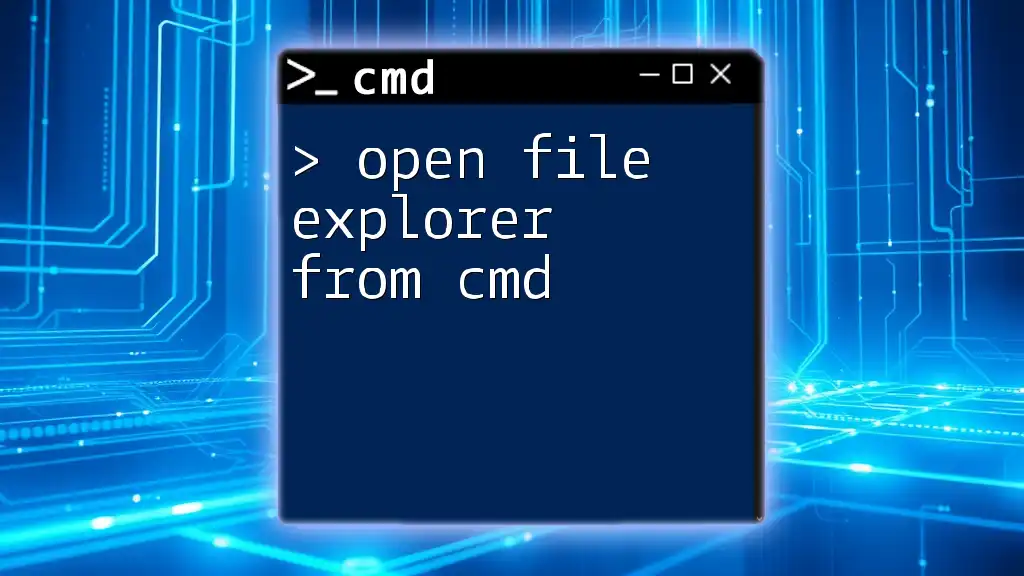
Opening File Explorer Using CMD Commands
Basic Command to Open File Explorer
The simplest way to open File Explorer through CMD is by using the command:
explorer
When you execute this command in the Command Prompt, it will launch the default File Explorer window, providing you immediate access to your files and folders. You can try this in the CMD environment, and it will take you right to the Home view of File Explorer.
Opening Specific Folders
If you want to open a specific folder directly, you can specify its path. This capability allows for quick navigation to commonly used directories without the need to click through multiple folders.
To open a specific directory, the command format is as follows:
explorer <path>
Examples:
- To open the Documents folder:
explorer C:\Users\YourUsername\Documents
- To access the Downloads folder:
explorer C:\Users\YourUsername\Downloads
Simply replace `YourUsername` with your actual Windows username to navigate to the desired folder directly.
Using Environment Variables
Windows provides environment variables that serve as shortcuts to commonly accessed folders. Using these variables can simplify your commands.
For example, to open your user directory, you can use:
explorer %USERPROFILE%
This will automatically direct you to the home directory of the logged-in user.
You can also open other standard folders via environment variables. For instance:
- Opening the Desktop:
explorer %USERPROFILE%\Desktop
- Accessing the AppData folder:
explorer %APPDATA%
This feature helps you navigate your system with minimal effort, allowing for quick access to essential areas of your file system.
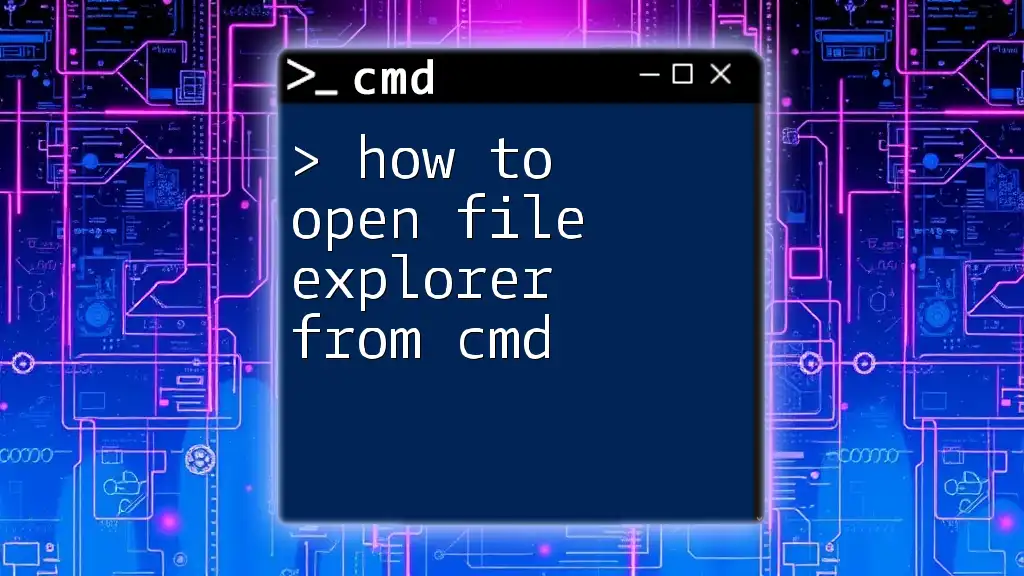
Advanced CMD Techniques for File Explorer
Opening File Explorer with Administrative Privileges
Certain tasks within File Explorer may require administrative access. Running commands as an administrator ensures you can perform actions that may otherwise be restricted.
To open CMD with administrative rights, right-click the CMD icon and select Run as administrator. Once CMD is running with elevated permissions, use the following command to launch File Explorer:
runas /user:Administrator explorer
You will be prompted to enter the administrator password to proceed.
Opening File Explorer from Specific Drives
Navigating to different drives directly from CMD is straightforward. Simply specify the drive letter followed by a colon and a backslash.
For example, if you want to access the D drive:
explorer D:\
Similarly, to open another drive, such as E, you would use:
explorer E:\
This approach allows efficient management of files located on separate drives without needing to click through directories.

CMD Shortcuts for Quick Access
Creating CMD Shortcuts
Creating shortcuts for frequently used CMD commands can save time and make it easier to work with File Explorer. You can create desktop shortcuts that execute specific commands when double-clicked.
To create a shortcut to open File Explorer directly, follow these steps:
- Right-click on your desktop and choose New > Shortcut.
- In the location field, input the following command to open CMD and execute the explorer command:
C:\Windows\System32\cmd.exe /k explorer
- Name the shortcut (e.g., "Open File Explorer") and finish the setup.
Now, whenever you double-click this shortcut, it will open CMD and launch File Explorer simultaneously.
Utilizing Batch Files
Batch files are scripts that can automate command-line operations in Windows. Creating a simple batch file to open File Explorer can be a handy tool for quick access.
- Open a text editor like Notepad.
- Type the following script:
@echo off
explorer %USERPROFILE%
- Save the file with a `.bat` extension, such as `OpenFileExplorer.bat`.
Now you can double-click your batch file, and it will open File Explorer directly to the user profile directory.
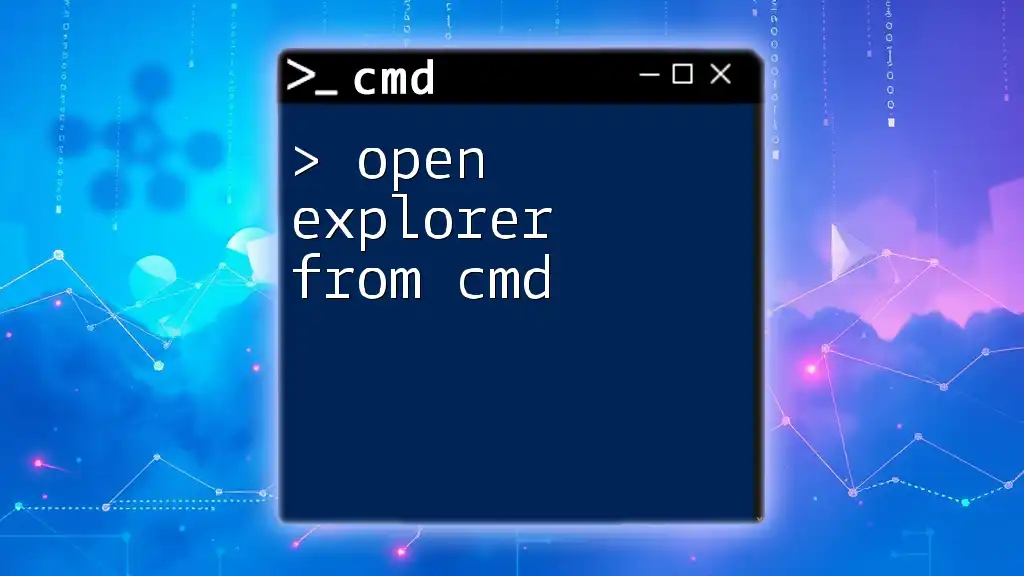
Troubleshooting Common Issues
CMD Errors when Opening File Explorer
While using CMD to open File Explorer is generally straightforward, users may encounter errors. Common issues include mistyped paths or missing access privileges.
If you receive an error message, ensure that the path you specified is correct. Verify that directory exists and is accessible with the permissions available to your user account.
CMD Not Recognized
If the Command Prompt is unable to recognize commands, it could be due to issues with the system path. To resolve this, ensure that `C:\Windows\System32` is included in your system's PATH environment variable.
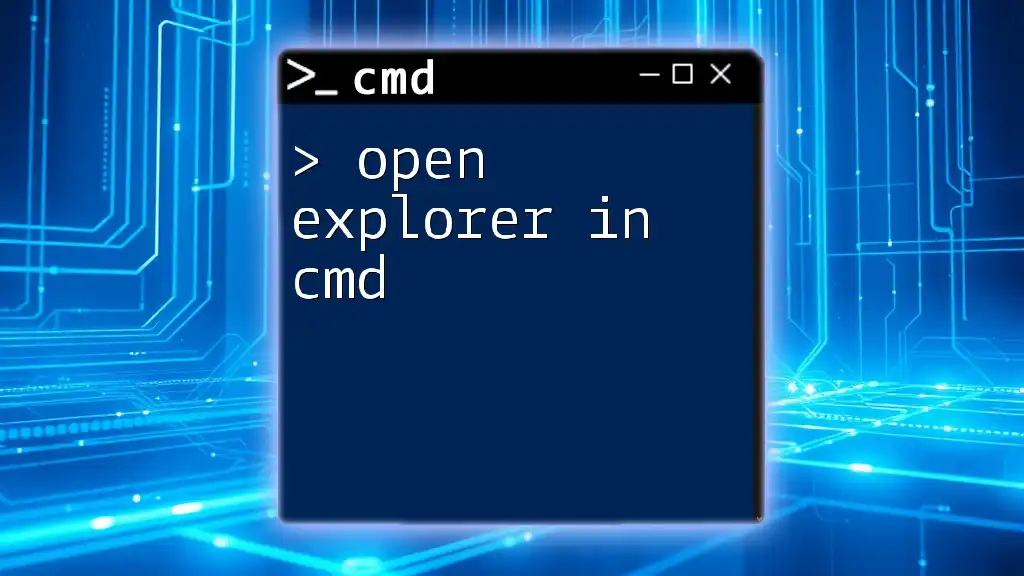
Conclusion
Mastering the use of CMD to open File Explorer is a valuable skill for efficient file management on Windows systems. By utilizing commands to open specific folders, employing environment variables, and creating shortcuts, you can greatly streamline your workflow. Experimenting with these commands will enhance your overall understanding of CMD and its capabilities, making file management quicker and more efficient.
Feel free to explore further resources that delve into CMD features or provide tutorials to solidify your learning experience. With practice, you will soon leverage the power of CMD to manage your files like a pro!