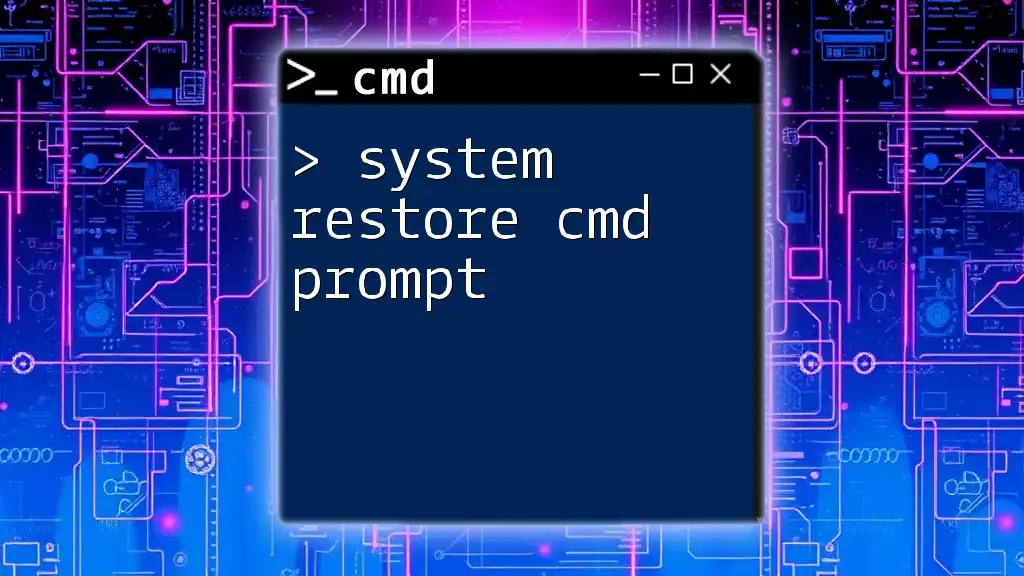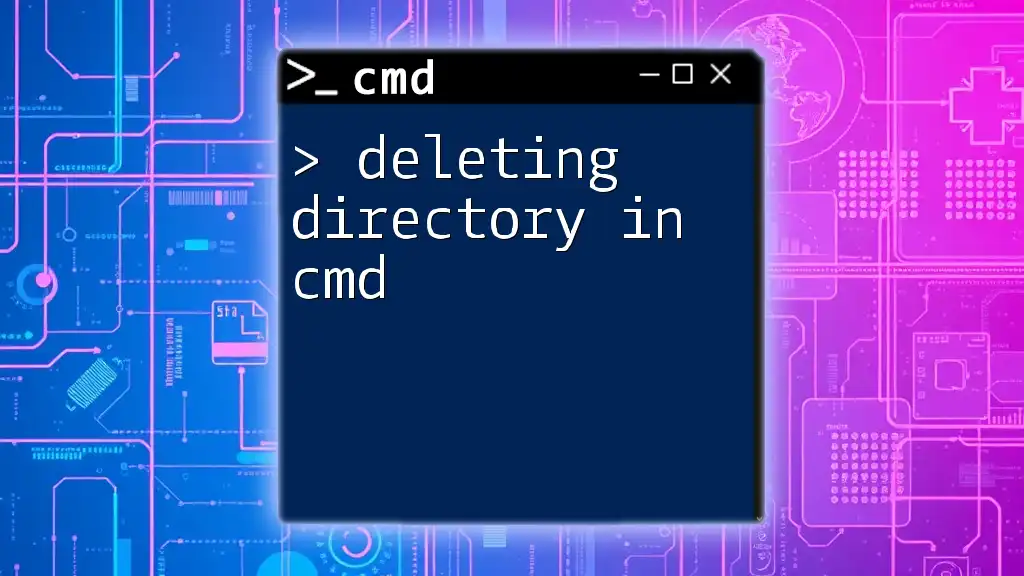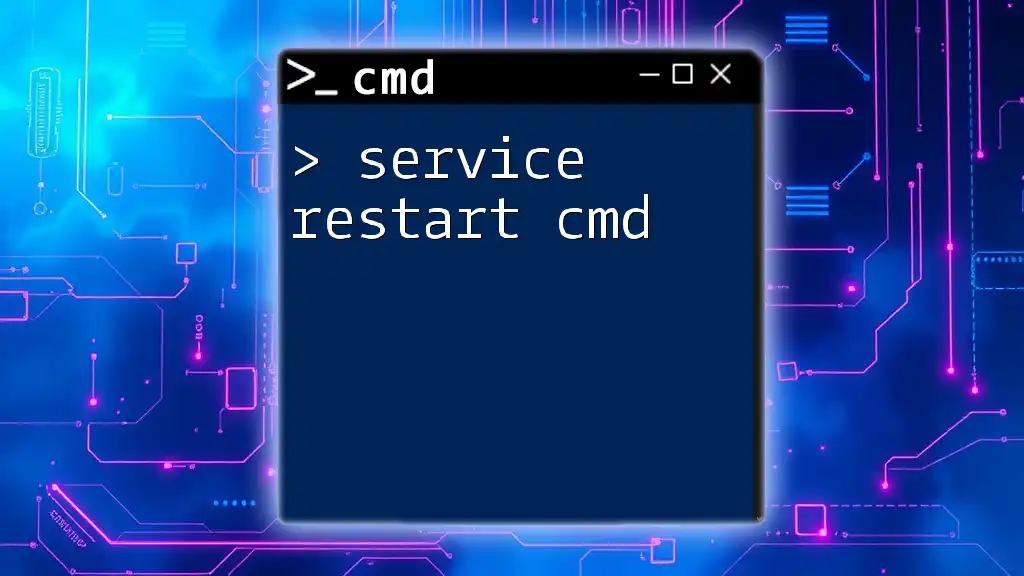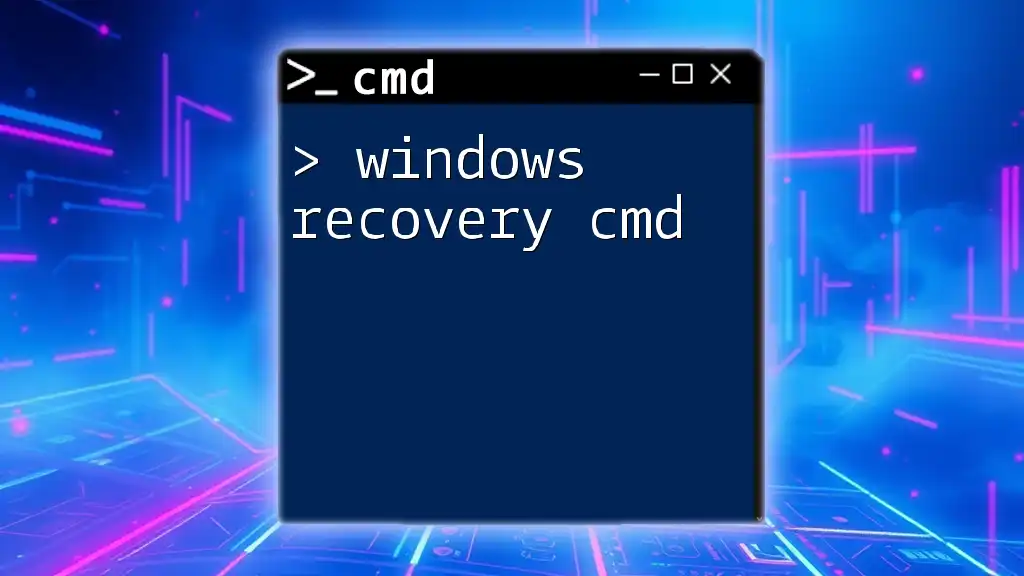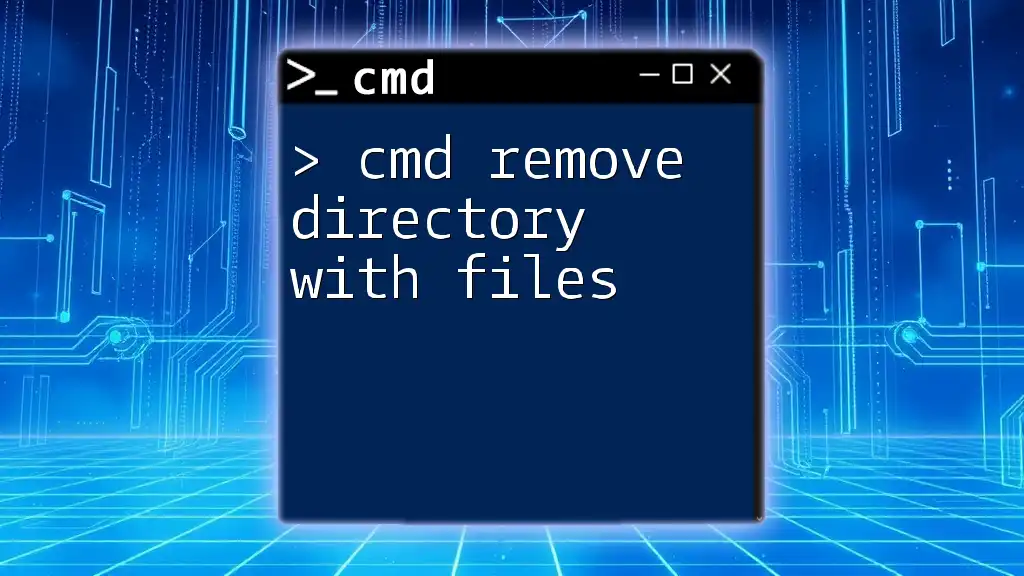To open a directory using the Command Prompt (cmd), you can use the `cd` command followed by the path of the directory you want to access.
Here's the command in a code snippet:
cd C:\Path\To\Your\Directory
Understanding CMD and Directories
What is CMD?
The Command Prompt, commonly referred to as CMD, is a powerful command-line interpreter in Windows operating systems. It allows users to execute commands to perform various tasks, from managing files to configuring network settings. Unlike graphical interfaces, CMD offers a more direct and efficient way to interact with the system, making it a valuable tool for developers, system administrators, and advanced users.
The Concept of Directories
In the context of computer systems, a directory is a container used to store files and other directories, helping to maintain an organized structure. Windows utilizes a hierarchical file system, with directories often called folders. Understanding the directory structure is critical for navigating your system effectively and managing files efficiently.

How to Open a Folder in CMD
Launching CMD
To start using CMD, you first need to launch the Command Prompt:
-
Using the Run Dialogue:
- Press Win + R to open the Run dialog, type `cmd`, and hit Enter.
-
Searching in the Start Menu:
- Type `cmd` or `Command Prompt` in the Start menu, then select the relevant result.
With CMD open, you’re ready to navigate and open directories.
Navigating to a Directory
To open a specific folder, you will first need to navigate to it using CMD. This involves a few basic but essential commands.
Basic Navigation Commands
-
Change Directory: The `cd` (change directory) command is your primary tool for navigating through your system.
- Example: To change to the Documents directory, you would type:
cd Documents
- Example: To change to the Documents directory, you would type:
-
Go Up One Directory: Using `cd ..` will take you back to the parent directory.
- Example:
cd ..
- Example:
Opening a Folder Using CMD
Open Folder from CMD
Once you’re in the desired directory, you can easily open it using the `start` command. This command opens a new window of the default file explorer at the specified location.
- Command to Open a Directory:
start .
This command opens the current directory in File Explorer.
Open Directory Using Full Path
You can also specify an absolute path to open a folder directly without navigating through directories.
-
Utilizing Full Paths: When you provide the full path, CMD will open that specific folder regardless of your current location in the file system.
- Example:
start C:\Users\YourUsername\Documents
- Example:

Working with CMD Commands
Common Commands for Directory Management
Using CMD is not limited to just opening folders; it involves a suite of commands that help you manage files and directories effectively.
Listing Directories and Files
To view the contents of the current directory, you can use the `dir` command, which lists all files and subdirectories.
- Example:
dir
This will display all files and folders in your current directory, along with details like size and date modified.
Changing Directories
Further navigating directories can often require switching between multiple folders. Remember that:
-
Using quotes is essential for paths that contain spaces. This helps CMD interpret the path correctly rather than breaking it up.
-
Example:
cd "My Documents"
This command will successfully change to the "My Documents" folder, avoiding a potential error.
Opening Other Programs via CMD
Another powerful aspect of CMD is its ability to not only open directories but also launch other programs directly from the command line.
Opening GUI Applications
You can combine folder paths and applications using the `start` command. For instance, opening a text file in Notepad located in a specific folder is simple:
- Example:
start notepad "C:\Users\YourUsername\Documents\file.txt"
This command will open the specified file in Notepad directly from CMD.

Troubleshooting Common Issues
CMD Doesn’t Recognize Commands
Sometimes you might encounter issues where CMD does not recognize the commands you’re trying to execute. Common reasons include:
- Spelling Mistakes: Always double-check the command syntax.
- Path Errors: Ensure that the directory you are trying to access actually exists.
Path Issues
If you run into path issues, such as access denied or ‘file not found’ errors, consider:
- Using Tab Completion: Type the beginning of a directory name and then press Tab to automatically complete the path. This reduces typing errors.
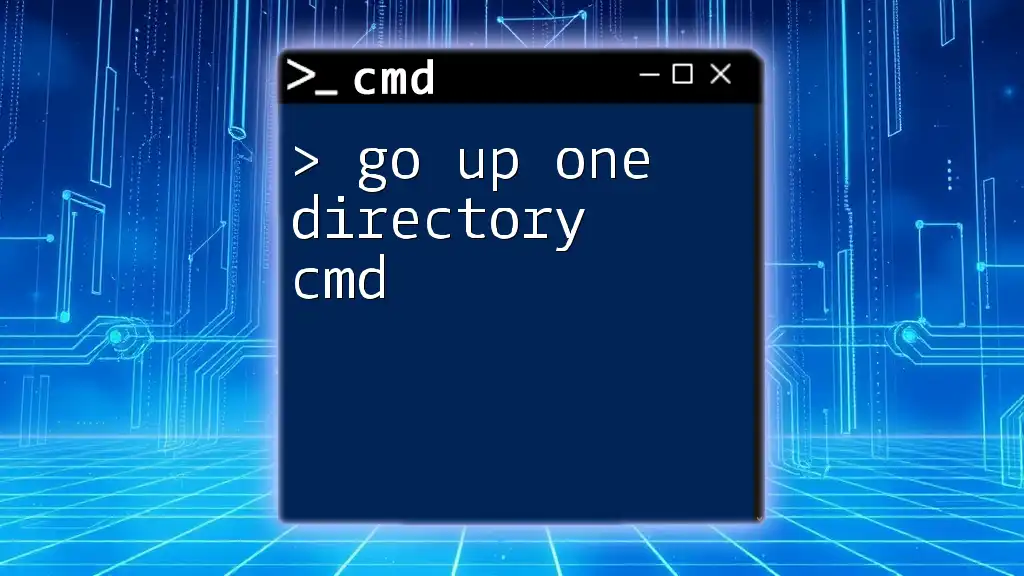
Tips for Efficient CMD Usage
Keyboard Shortcuts
Using keyboard shortcuts can significantly improve your efficiency while navigating CMD. Some useful shortcuts include:
- Up Arrow: Scrolls through previously entered commands.
- Ctrl + C: Cancels a running command.
Customizing CMD
You can customize CMD’s appearance to enhance your experience. Options include changing the font, color, and window size. Right-click the title bar of the CMD window and select Properties or Defaults to explore these options.
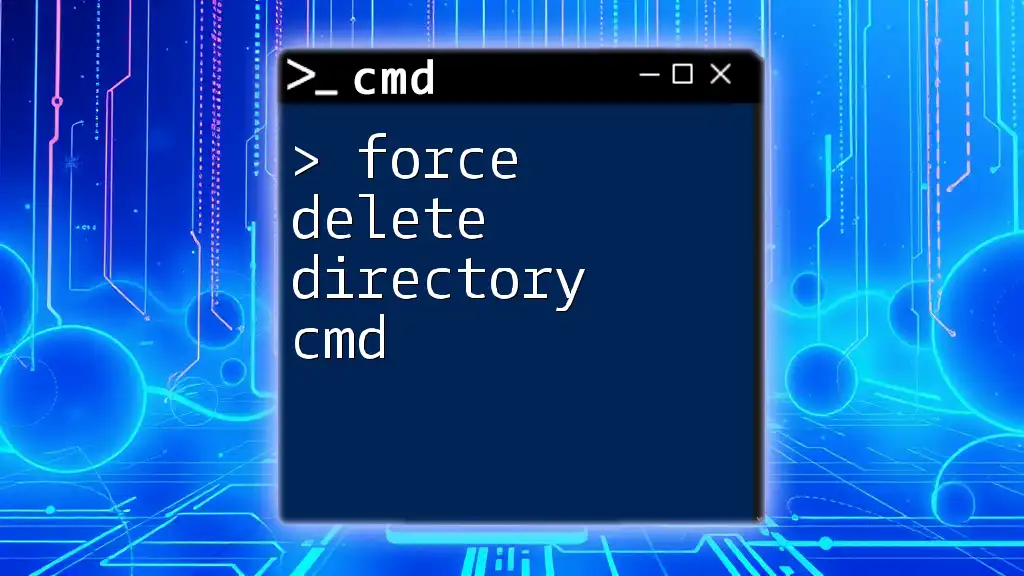
Conclusion
Understanding how to open directories using CMD is crucial for efficient navigation and file management within Windows. By mastering the commands and techniques discussed in this guide, you can streamline your workflow and enhance your productivity. The Command Prompt is a robust tool, and with practice, you will uncover its full potential.

Additional Resources
For further exploration of CMD commands and productivity tips, check out community forums, official Microsoft documentation, and specialized CMD tutorials that offer deeper insights into advanced functionalities.
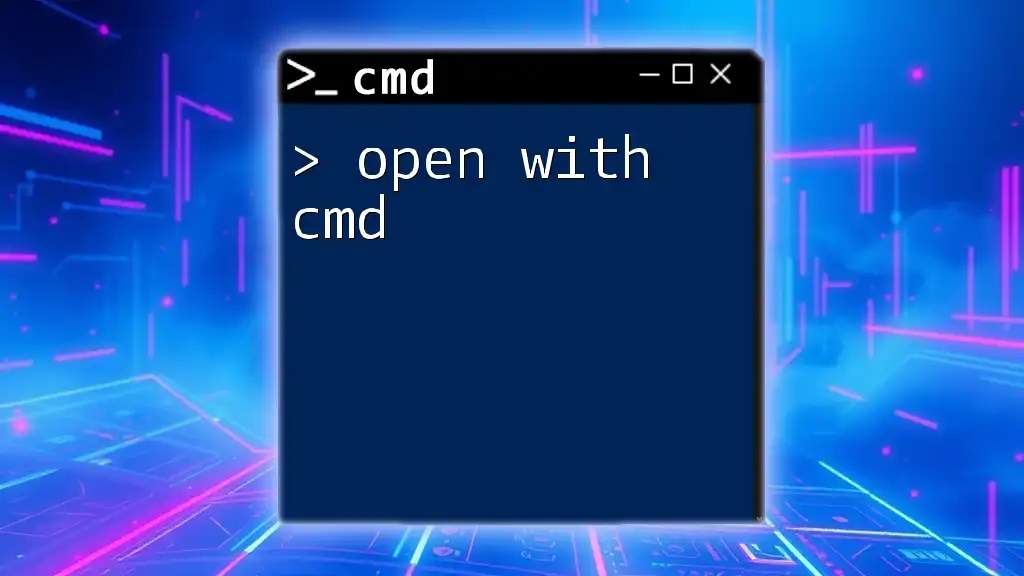
FAQ Section
Common Questions about CMD and Directories
-
How can I quickly navigate to a frequently used directory?
Consider creating shortcuts on your desktop or using batch files to automate the opening process. -
What should I do if CMD doesn’t open?
Try running it as an administrator or checking if your user account has the necessary permissions.
By following this guide, you will become adept at navigating the CMD environment, opening directories, and performing various operations efficiently.