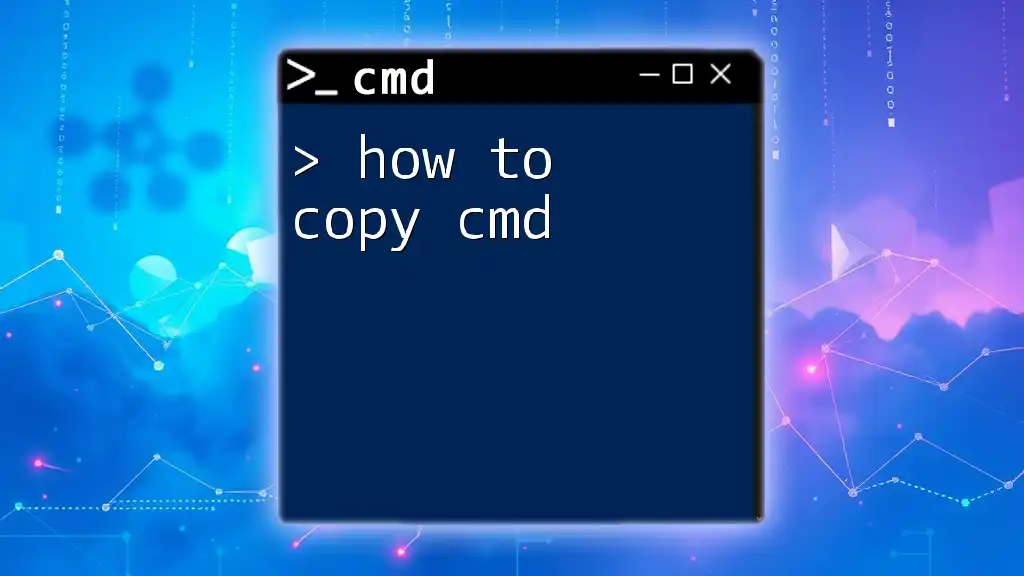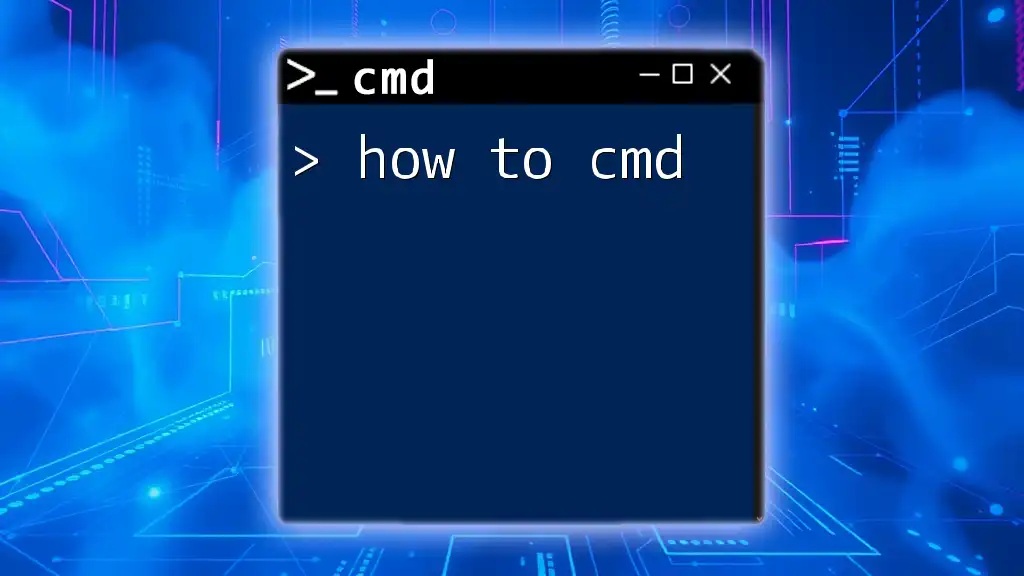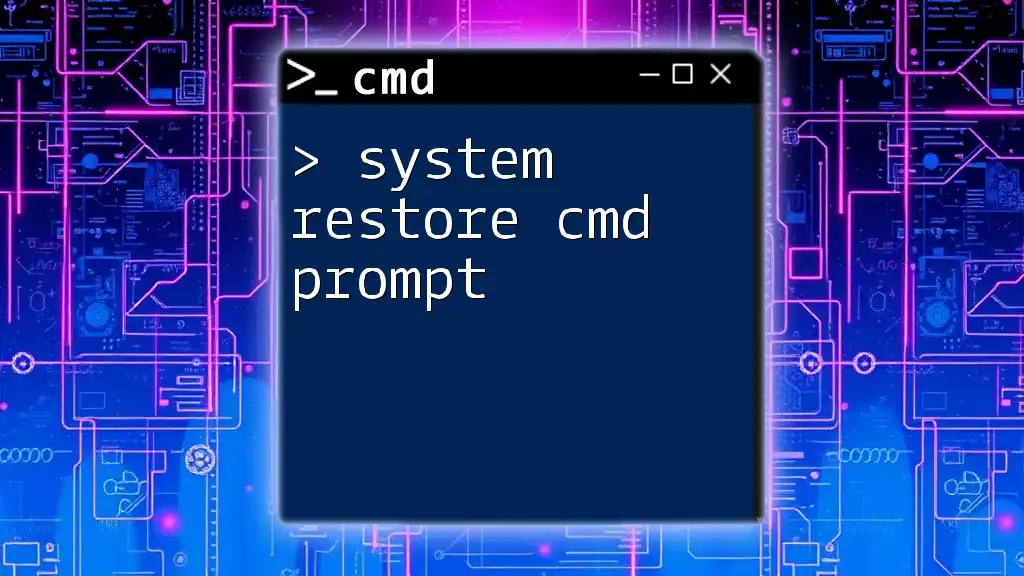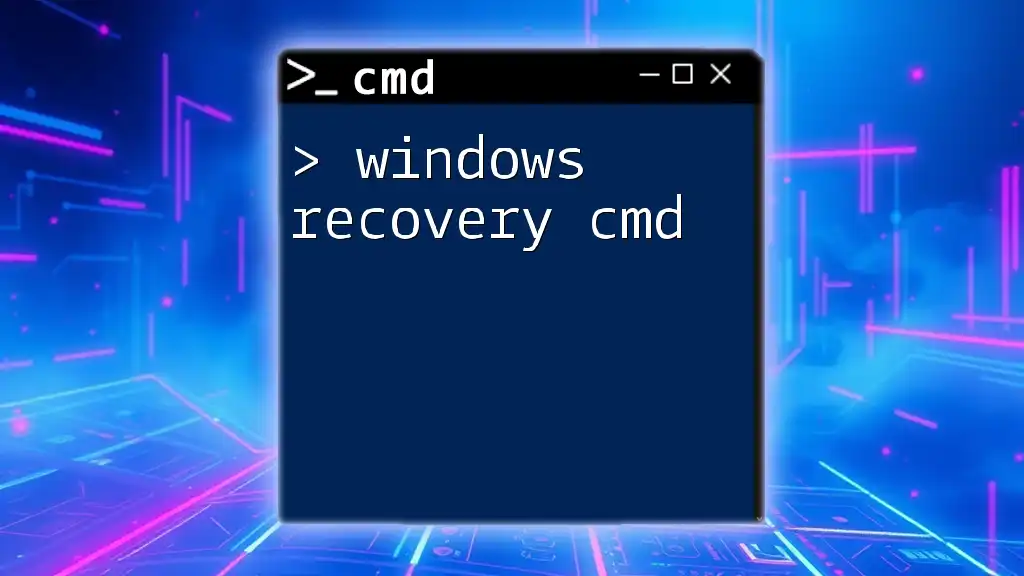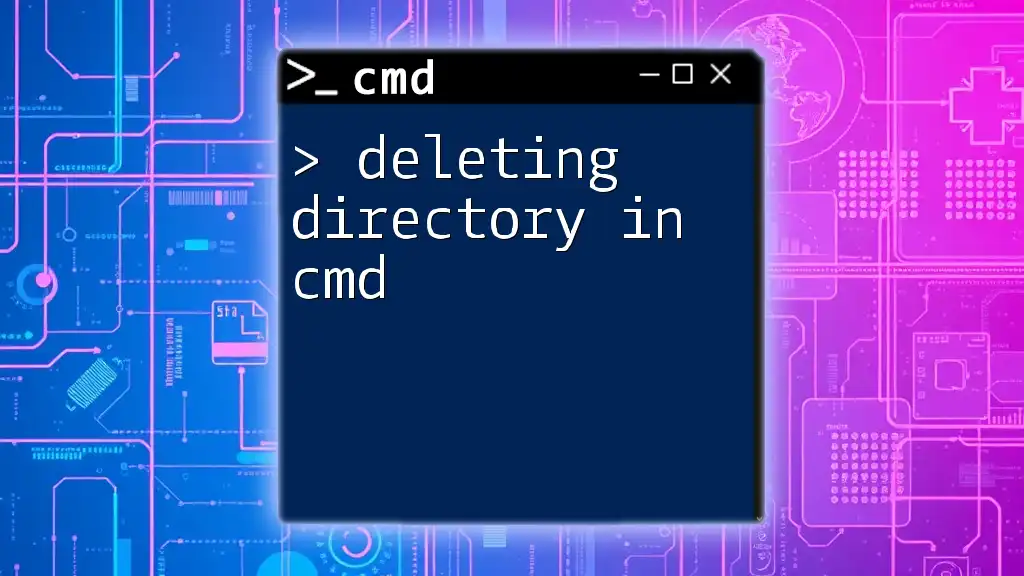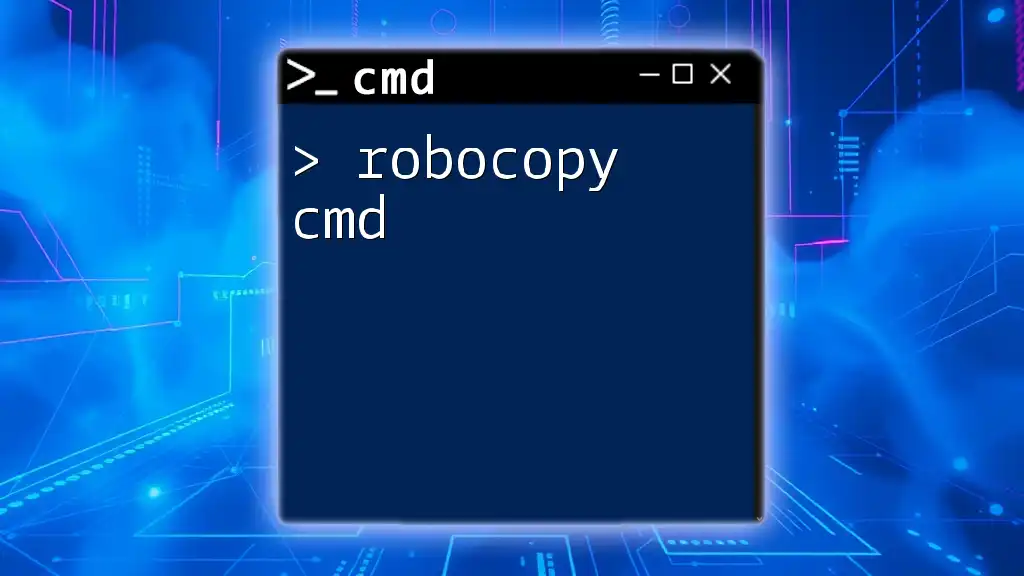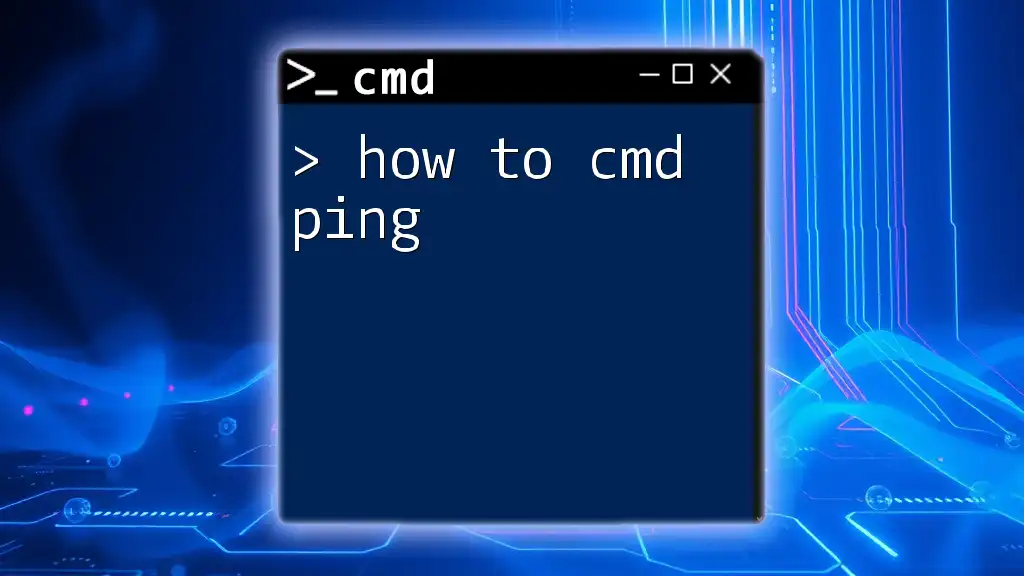The "show directory" command in CMD allows you to view the contents of a directory by using the `dir` command. Here is how you can use it:
dir
Understanding CMD Directories
What is a Directory?
In computing, a directory serves as a container for files and other directories, enabling organized file storage and easy access. It is crucial for efficient file management as it helps users understand the hierarchical structure of their files, making it easier to locate or store new data.
Navigating the CMD Interface
Command Prompt, also known as CMD, is a command-line interpreter on Windows operating systems. To open CMD, go to the Start menu, type “cmd” in the search bar, and hit Enter. Alternatively, you can press `Windows + R`, type “cmd”, and click OK. Navigating this interface may seem complex at first, but it is a powerful tool for file management.

Key CMD Commands for Showing Directories
The `DIR` Command
The `DIR` command is perhaps the most fundamental command when you want to show directory cmd output. It lists the files and subdirectories within a specified directory.
Syntax:
DIR [<Drive>:][<Path>]
Usage examples: To see all files and folders in the current directory, you can simply type:
DIR
If you want to list files in a specific directory, provide the full path:
DIR C:\Users\YourUsername\Documents
Adding Options to the `DIR` Command
The `DIR` command can be tailored using various switches to provide more specific output:
- /A: Displays files with specified attributes (e.g., hidden, system).
- /B: Bare format, showing only names and nothing else.
- /S: Recursively searches through all subdirectories.
Example with switches: To list all files with detailed attributes in a specified directory and its subdirectories, you might use:
DIR /A /B /S
Viewing Hidden and System Files
By default, some files are hidden from the standard directory view. If you want to see these hidden files, you can utilize the `DIR` command along with the `/A:H` switch, which reveals hidden files:
DIR /A:H

Understanding the Output of the `DIR` Command
Breakdown of the DIR Output
When you execute the `DIR` command, you’ll see an organized output that includes several essential pieces of information:
- Volume label: Shows the name of the drive.
- Directory count: Indicates how many subdirectories are in the displayed location.
- File count: Displays how many files are located within the directory.
- Attributes: Lists file attributes like Read-Only, Hidden, or System.
- Date and time: Information on when the files were last modified.
Common Output Issues and Solutions
Sometimes, the `DIR` command might not display expected results, such as showing nothing at all. This could be due to:
- Empty Directory: Ensure that the directory you're checking contains files.
- Permission Errors: If you're attempting to access system directories or folders that you lack permissions for, this could lead to limited output. Running CMD as an administrator may resolve these issues.

Advanced CMD Techniques for Directory Management
Using Wildcards with `DIR`
Wildcards are incredibly useful for filtering results. In CMD, `` and `?` serve specific purposes. The asterisk `` represents any string of characters, while the question mark `?` stands for a single character.
For example, to locate all `.txt` files in the current directory, you can use:
DIR *.txt
Using the `TREE` Command
The `TREE` command serves another function related to displaying directories but provides a visual structure of the directory tree, making it easier to understand the hierarchy.
Syntax:
TREE [<Drive>]: [options]
Example: To see the structure of folders within `C:\Users`, you can type:
TREE C:\Users
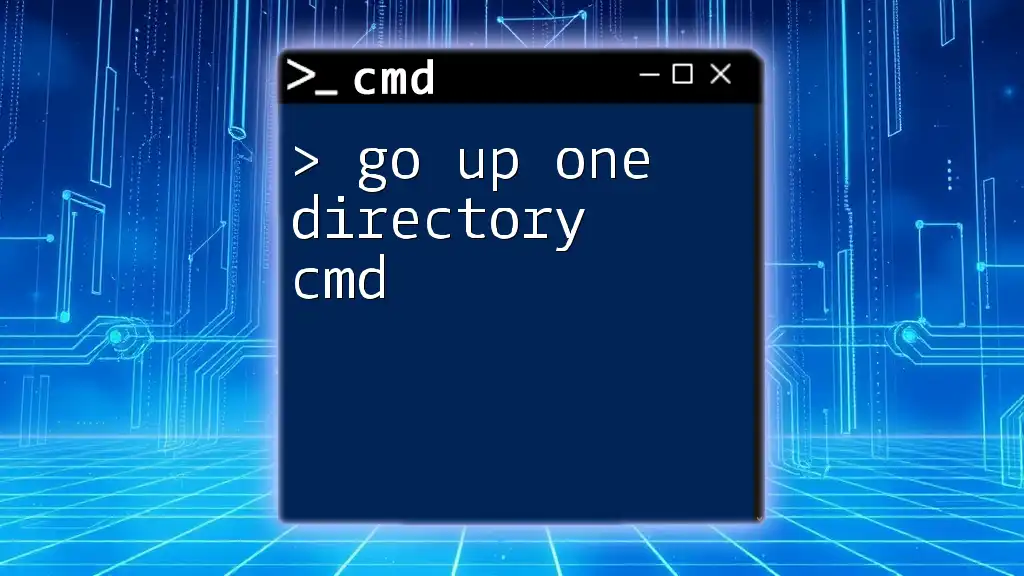
Additional CMD Commands to Explore
`CD` Command
The `CD` command allows you to change the current directory effectively. This is crucial before executing other commands in a specific directory.
Overview:
CD [<Path>]
Example: To navigate to the `Documents` folder, type:
CD C:\Users\YourUsername\Documents
`MKDIR` Command
The `MKDIR` command lets you create a new directory. This is particularly handy when managing your files directly through CMD.
Overview:
MKDIR <DirectoryName>
Example: To create a new folder called `MyNewFolder`, use:
MKDIR MyNewFolder

Tips and Best Practices for CMD Directory Management
To maximize your efficiency using CMD, consider the following tips:
- Regularly Organize Files: Make a habit of cleaning up your directories to enhance quick access to your files.
- Master Shortcuts: Familiarize yourself with CMD shortcuts to save time while navigating.
- Understand Your Structure: Gaining an in-depth knowledge of your file system’s layout will pay off in the long run.
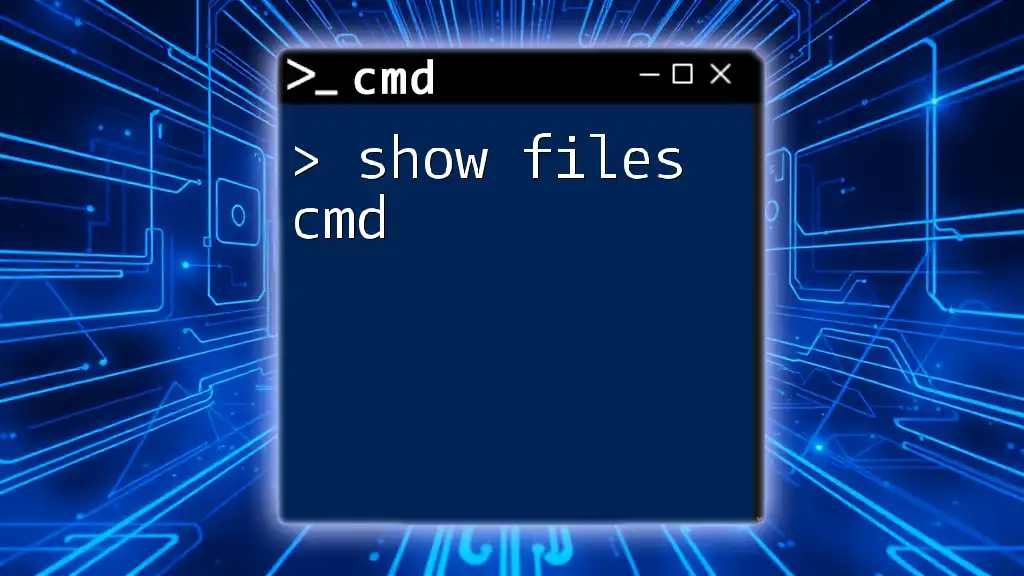
Conclusion
In summary, learning how to effectively use the show directory cmd commands and techniques not only streamlines your file management process but also empowers you to utilize your computer with greater proficiency. With regular practice, mastering CMD can unlock a range of functionalities that enhance your overall computing experience.
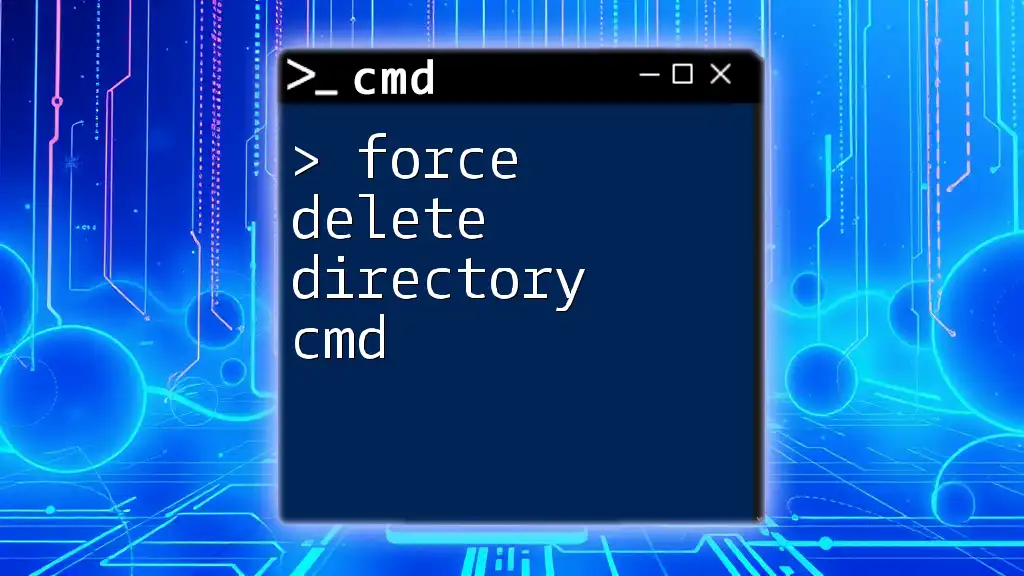
Call to Action
If you're interested in elevating your CMD skills even further, consider signing up for our advanced tutorials. Don’t forget to share this article with fellow enthusiasts and friends looking to sharpen their command-line skills!