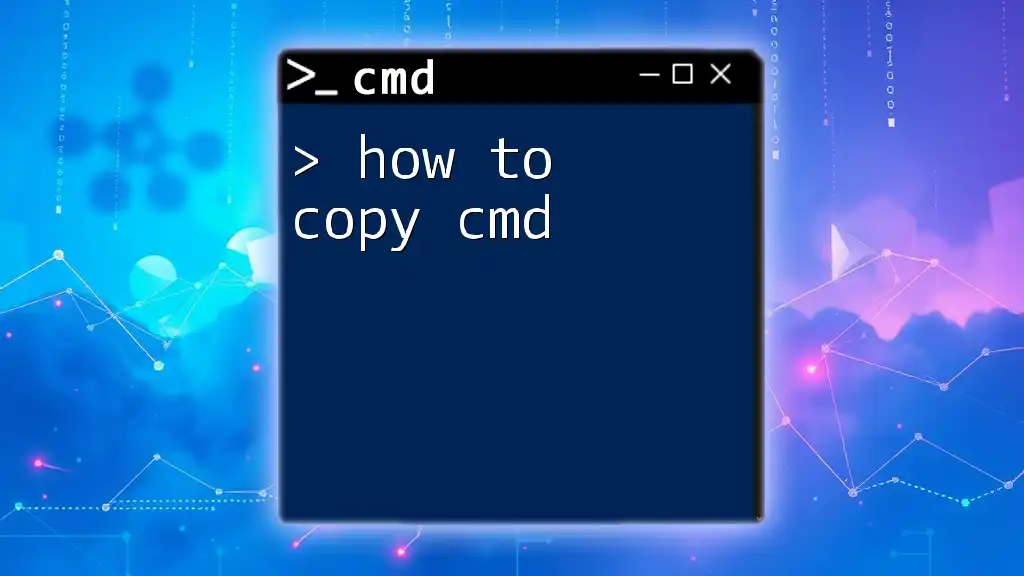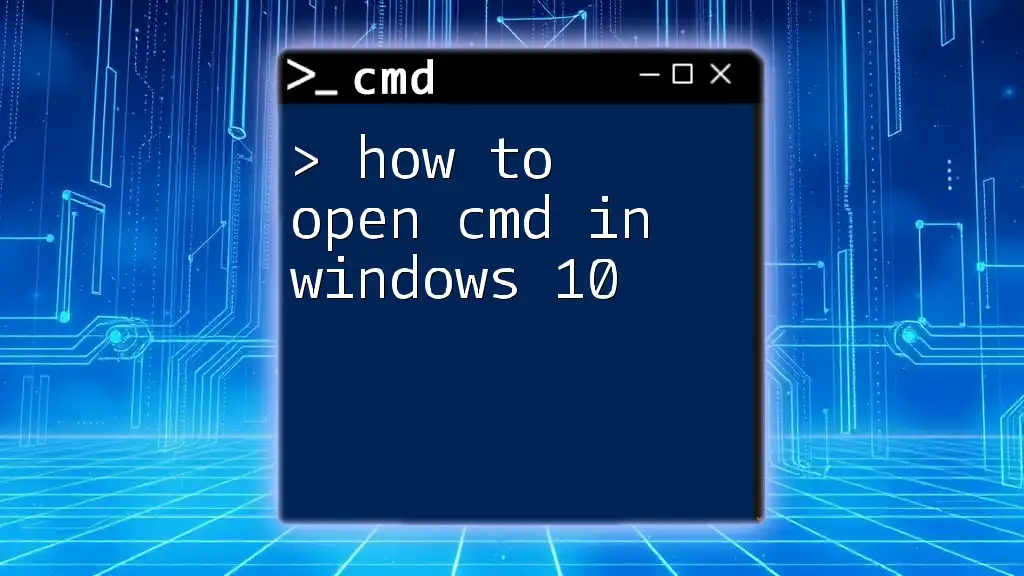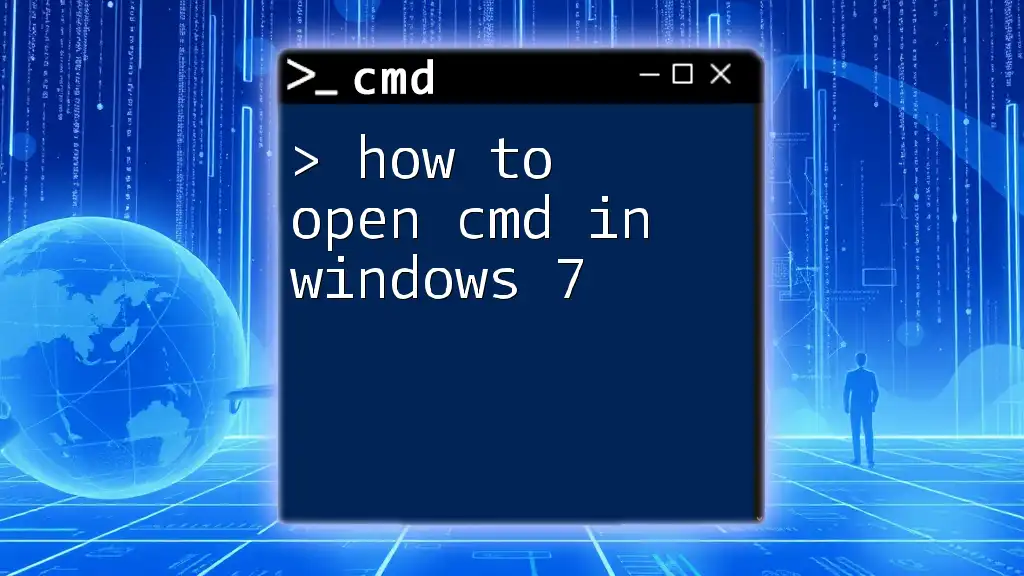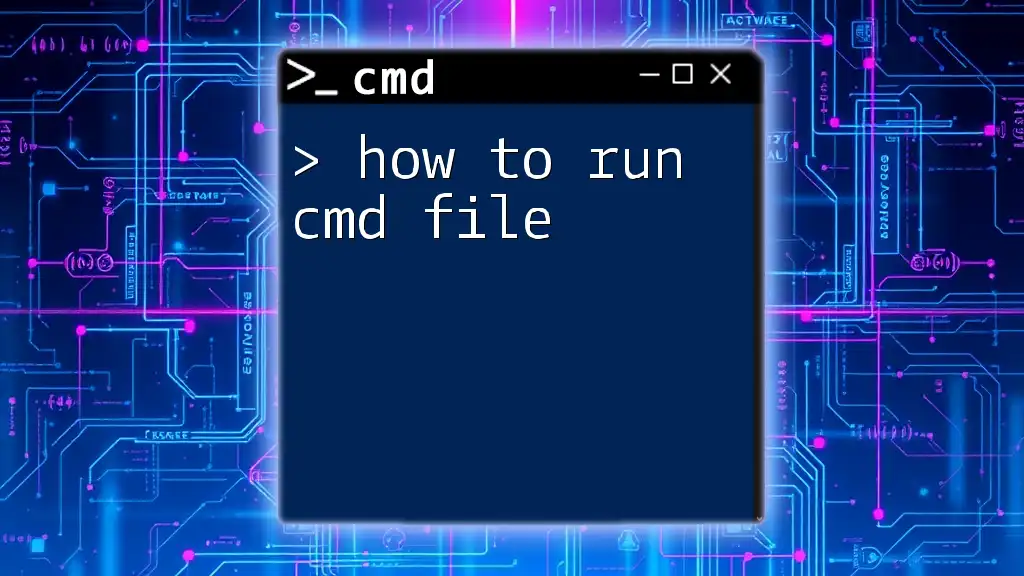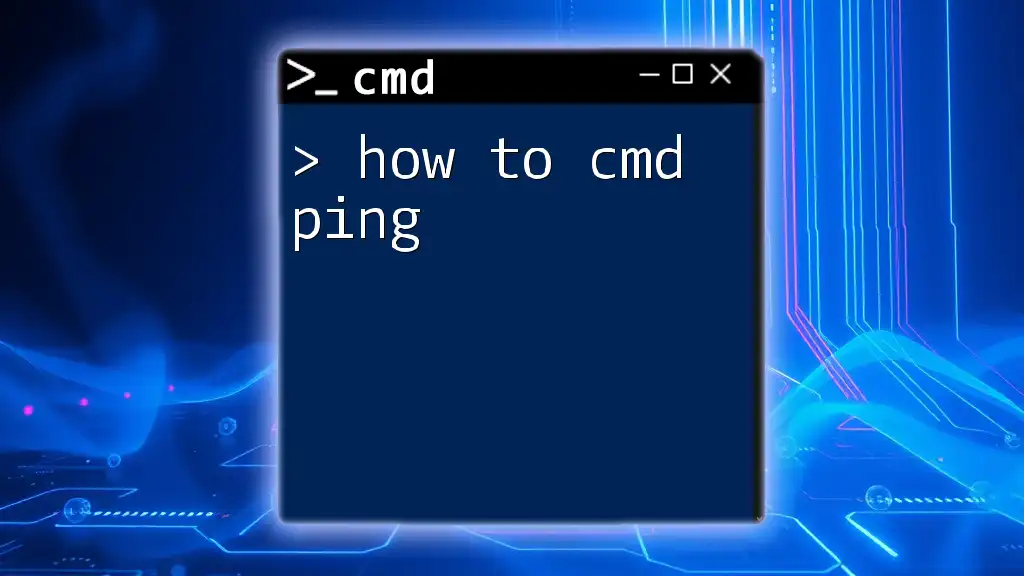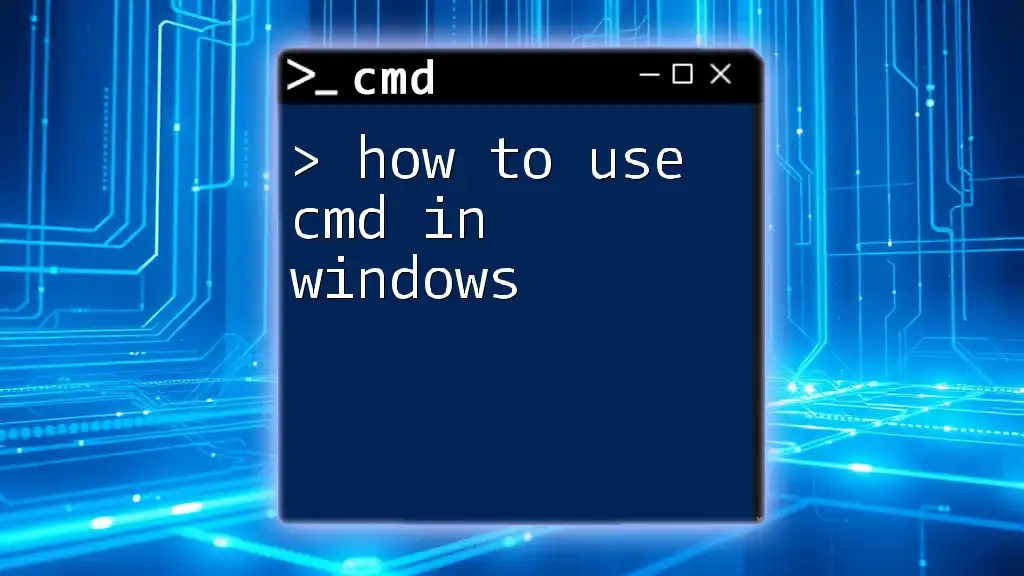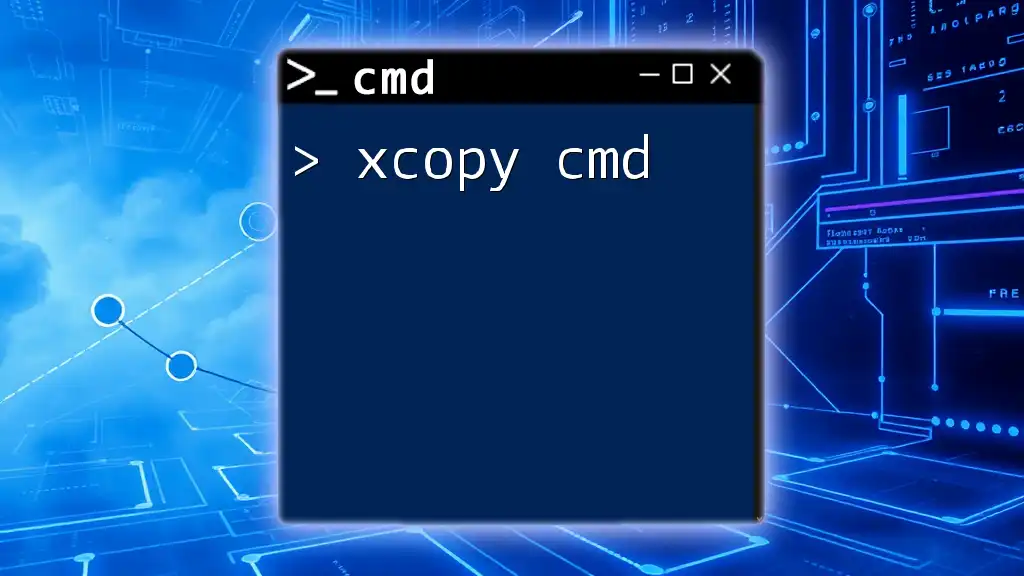To copy files or directories using Command Prompt (cmd), you can use the `copy` command for files and the `xcopy` command for directories, as shown below:
copy source.txt destination.txt
or for directories:
xcopy source_directory destination_directory /E /I
Understanding CMD Basics
What is CMD?
Command Prompt, often referred to simply as CMD, is a command-line interpreter that allows users to execute commands on their Windows operating system. It serves as an interface between the user and the system, enabling direct interactions with various components of Windows. CMD's functionality has persisted through Windows versions as a powerful tool for managing files, troubleshooting system issues, and automating tasks.
Navigating CMD
Navigating CMD is crucial for utilizing its capabilities effectively. To open CMD, you can either type "cmd" in the Windows search bar or enter "cmd" in the Run dialog (which you can access by pressing Windows + R). Once opened, you can use basic commands to navigate your file system, such as:
- `cd` (change directory) to switch between folders.
- `dir` (directory) to list the files and folders in the current directory.
Understanding how to navigate and locate files within CMD lays the foundation for using commands effectively.
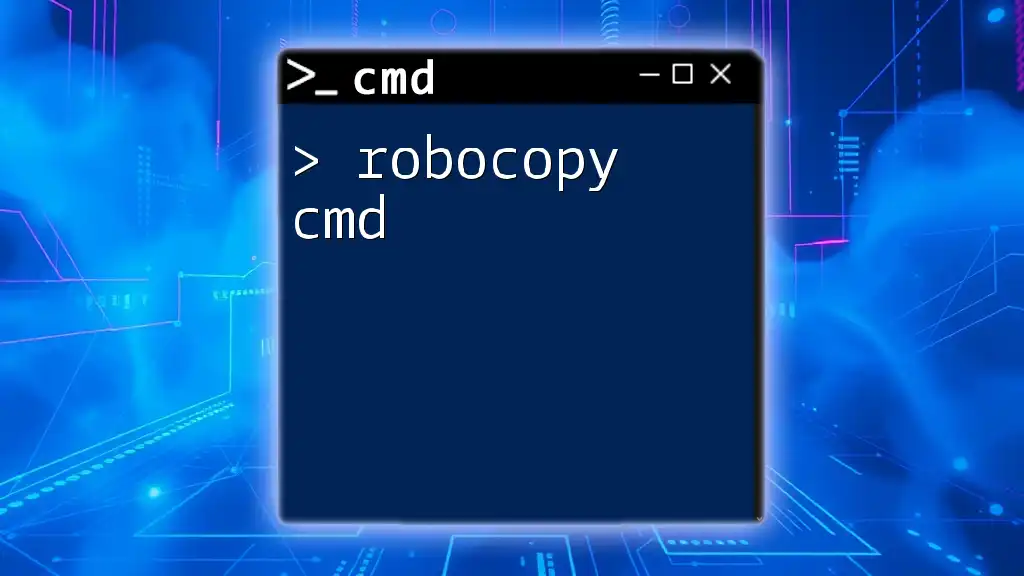
Preparing to Copy Files
Identifying Your Source and Destination
Before you execute any copy commands, it is essential to identify both the source (the location of the files you want to copy) and the destination (where you want to copy them). This requires you to be familiar with the directory structure of your file system. Using the `dir` command helps you verify the exact files available in a specific folder.
Path Formats
When working with CMD, it’s important to understand the different path formats:
- Absolute Path: This is a complete path starting from the root directory. For example, `C:\Users\YourName\Documents\file.txt`.
- Relative Path: This refers to paths based on your current working directory. For example, if you're already in `C:\Users\YourName\Documents`, you can refer to the file simply as `file.txt`.
Getting these paths right is crucial for the success of your commands.
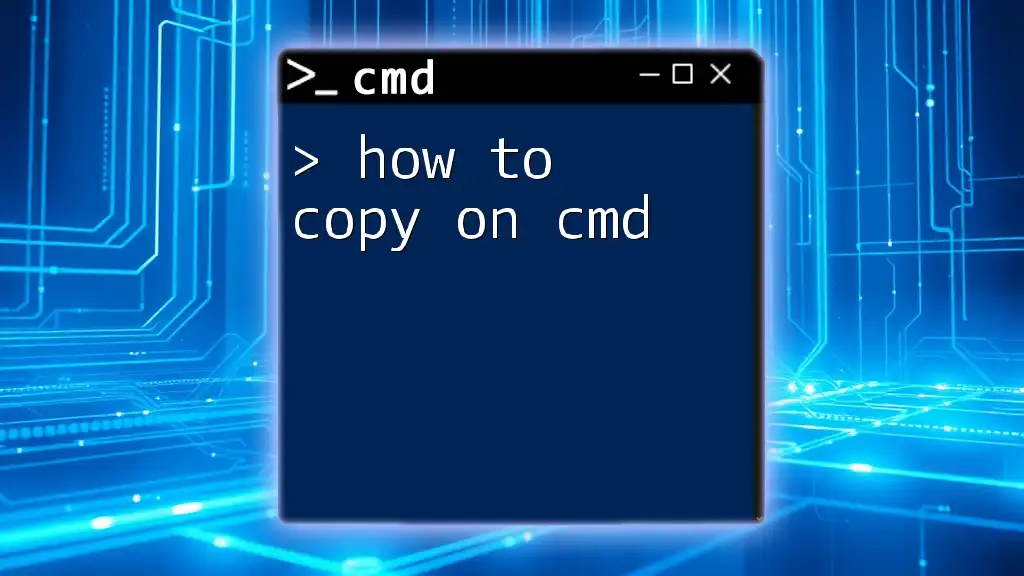
Using the COPY Command
Syntax of the COPY Command
The basic structure of the COPY command is as follows:
COPY [source] [destination]
Here, `[source]` is the file you want to copy, and `[destination]` is where you want it to go.
Copying Files
To copy a file from one directory to another, you can use the following command:
COPY C:\Users\YourName\Documents\file.txt D:\Backup
This command copies `file.txt` from the Documents folder to the Backup folder on drive D. It's important to ensure that both the source and destination paths are accurately specified, or you'll encounter an error.
Copying Multiple Files
You can also copy multiple files using wildcards. For instance, to copy all text files to the backup folder:
COPY C:\Users\YourName\Documents\*.txt D:\Backup
In this case, the `*` wildcard represents any characters, allowing you to copy all files ending with `.txt` in one command.
Copying Files with Prompts
Sometimes, if a file with the same name already exists in the destination, CMD will prompt for confirmation. To suppress these prompts, you can use the `/Y` switch:
COPY /Y C:\Users\YourName\Documents\file.txt D:\Backup
This command will automatically overwrite the destination file without asking for confirmation, making it convenient for batch processes.
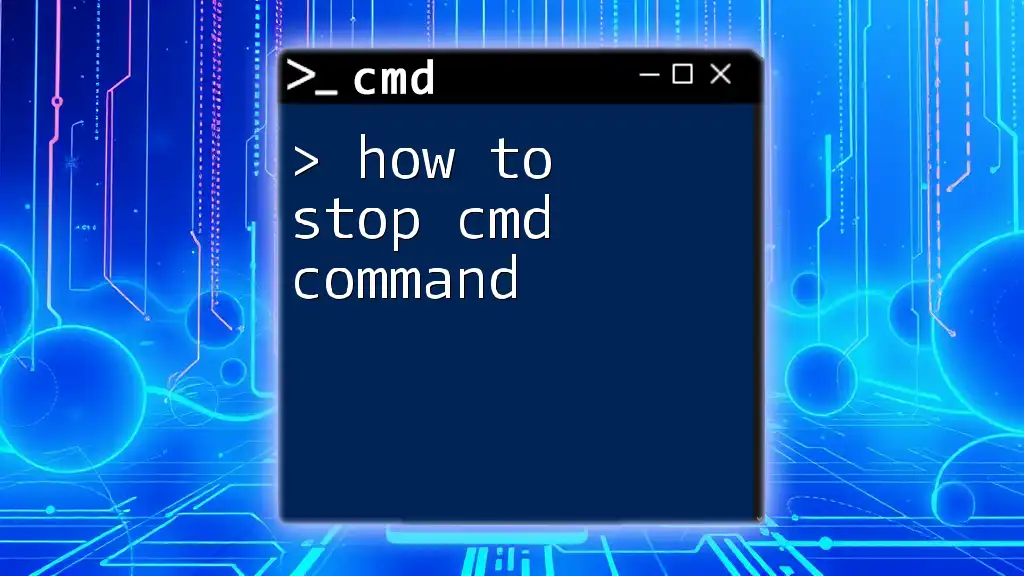
Using the XCOPY Command
Understanding XCOPY
XCOPY is an enhanced version of the COPY command, designed to handle more complex copy tasks, including entire directories and subdirectories. It is particularly useful when dealing with larger operations or scripts.
Syntax of the XCOPY Command
The structure of the XCOPY command is:
XCOPY [source] [destination] [options]
The options can modify how XCOPY operates, such as copying subdirectories.
Copying Directories and Subdirectories
To copy an entire directory, including all its files and subdirectories, you can use:
XCOPY C:\Folder D:\Backup /S /E
In this command:
- `/S` copies directories and subdirectories except empty ones.
- `/E` copies all subdirectories, including empty ones.
This command provides a more efficient way to back up entire folders.

Using the ROBOCOPY Command
What is ROBOCOPY?
ROBOCOPY (Robust File Copy) is a command-line tool that provides more features and options than both COPY and XCOPY. It is designed for reliable copying of files and directories, especially useful in network environments.
Syntax of the ROBOCOPY Command
The structure of the ROBOCOPY command is:
ROBOCOPY [source] [destination] [options]
You can customize the command extensively using various options to tailor your file copying needs.
Example Usage
To mirror a directory from `C:\Folder` to `D:\Backup`, ensuring all files are updated:
ROBOCOPY C:\Folder D:\Backup /MIR
The `/MIR` option causes ROBOCOPY to mirror the source directory to the destination, removing files from the destination that no longer exist in the source. This is particularly effective for maintaining backups.

Verifying the Copy Process
Ensuring Successful File Copies
After executing copy operations, it’s essential to verify that the files have been copied accurately. Methodologies for confirming file integrity include:
- Using the `DIR` command to list the contents of your destination directory.
- Checking file properties to ensure that sizes and last modified dates match those of the source files.
Verifying these details can save you from potential data loss or inconsistency issues.
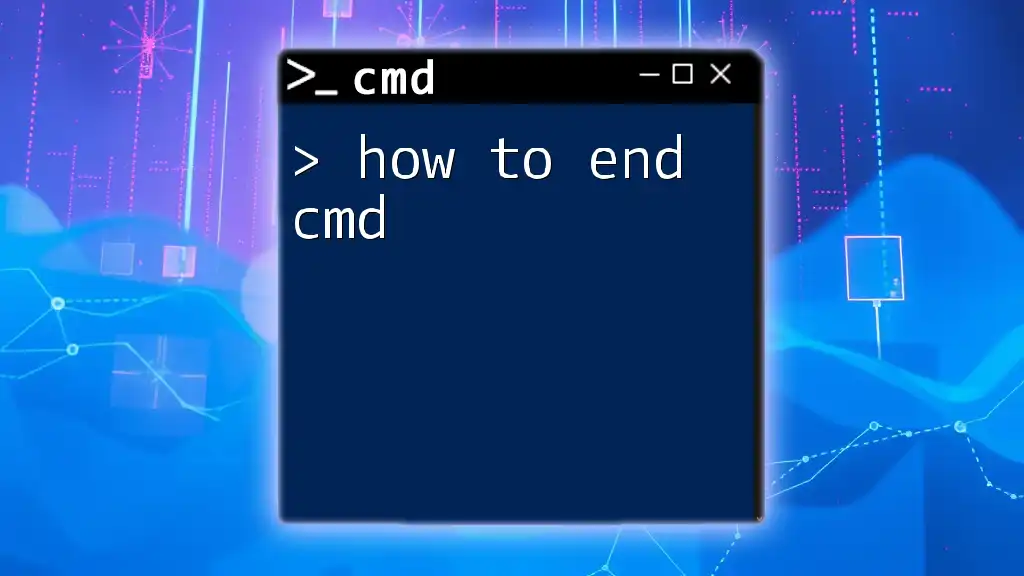
Common Issues and Troubleshooting
Permission Issues
When copying files using CMD, you may encounter permission errors if you do not have the appropriate rights to access certain files or directories. If you face this issue, consider running CMD as an administrator by right-clicking on the CMD icon and selecting "Run as administrator".
Path Errors
Path-related errors often occur when the specified source or destination path doesn’t exist. Double-checking your paths and ensuring accuracy can prevent these errors. Always ensure that there are no extra spaces or incorrect characters in your path names, which CMD is sensitive to.

Conclusion
Knowing how to copy cmd efficiently is a valuable skill for anyone managing files in a Windows environment. By mastering the COPY, XCOPY, and ROBOCOPY commands, you can streamline your workflows and ensure that your files are managed effectively. The ability to quickly copy files, whether individual ones or entire directories, is essential for maintaining an organized and efficient system. Through practice and familiarity with command paths, you can become adept at using CMD for all your file management needs.
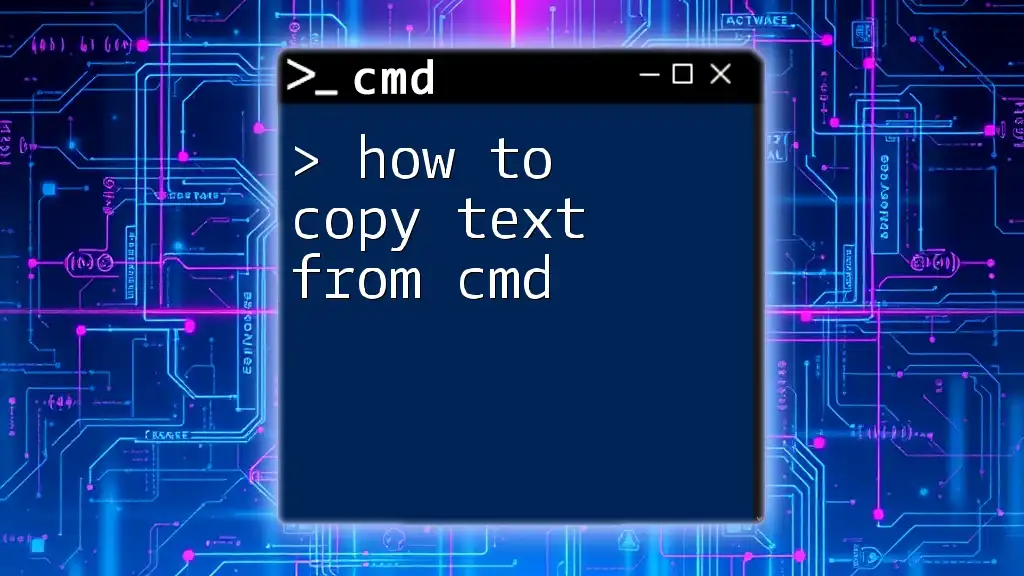
Additional Resources
Explore more about CMD commands through online tutorials and community forums dedicated to Windows command-line interactions. Engaging with fellow users can enhance your understanding and reveal tips that can further boost your efficiency.
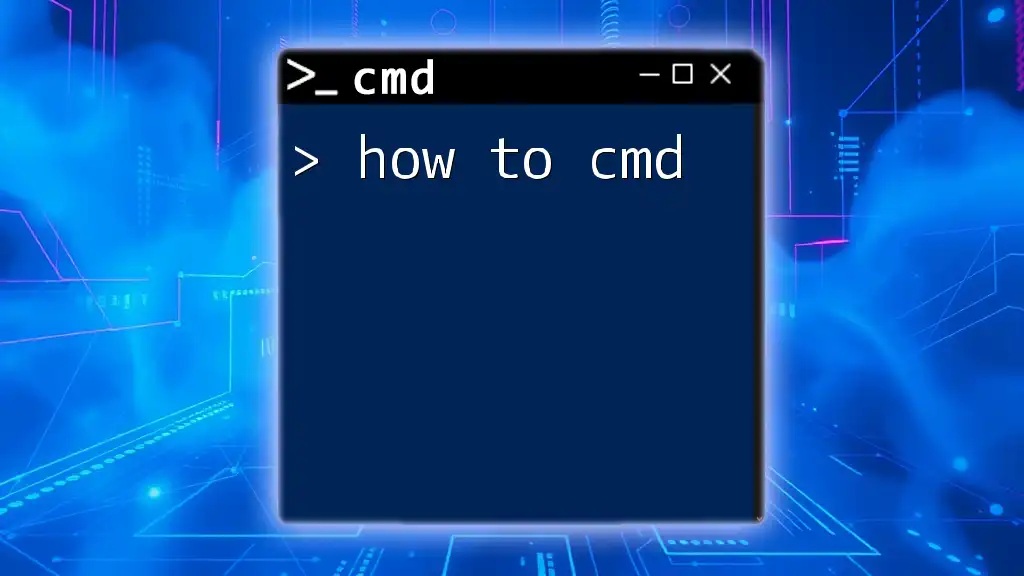
Call to Action
Practice your skills by trying out the various copy commands mentioned in this guide. Don’t hesitate to subscribe for additional CMD tips and tricks, and take your command-line prowess to the next level.