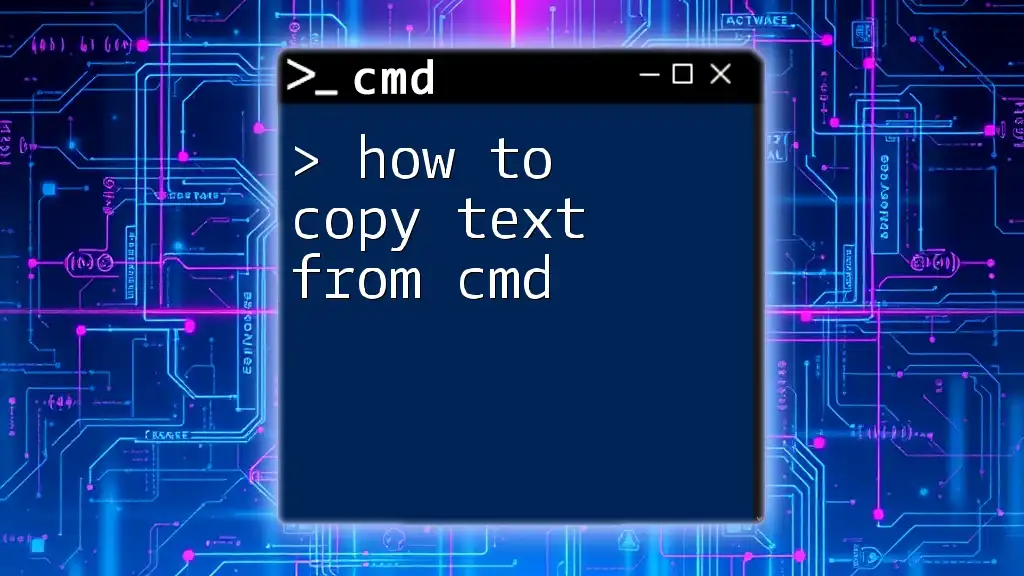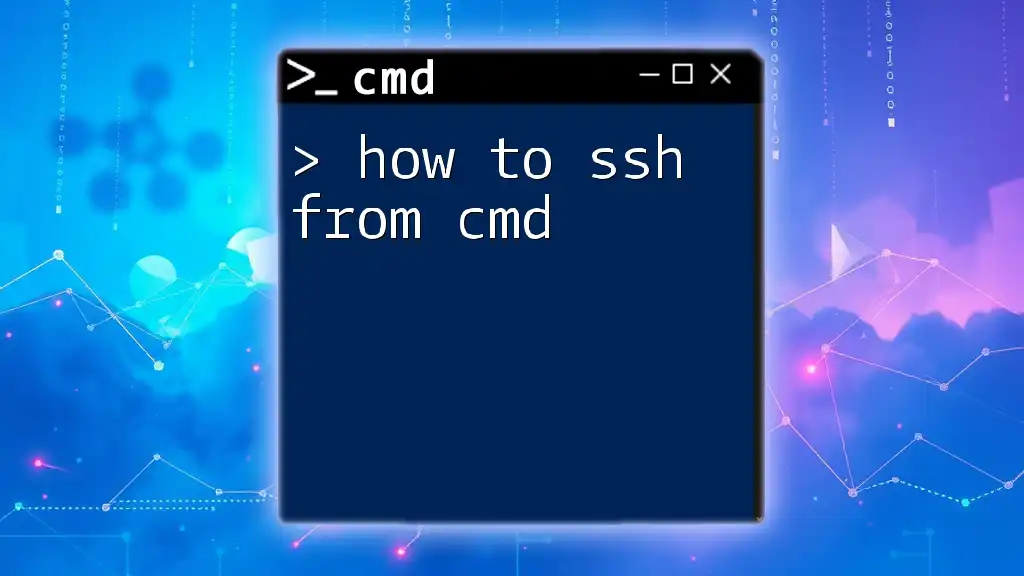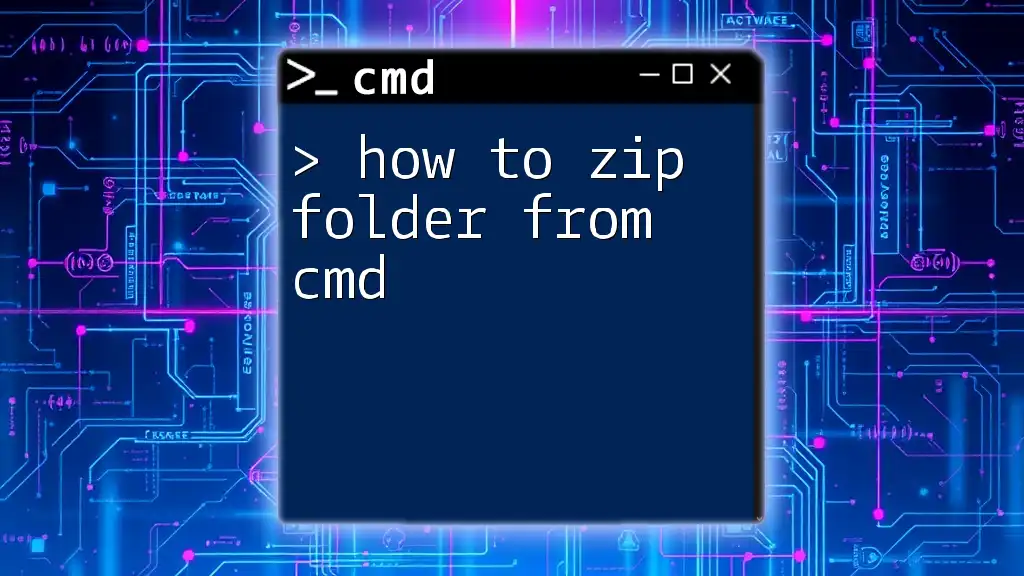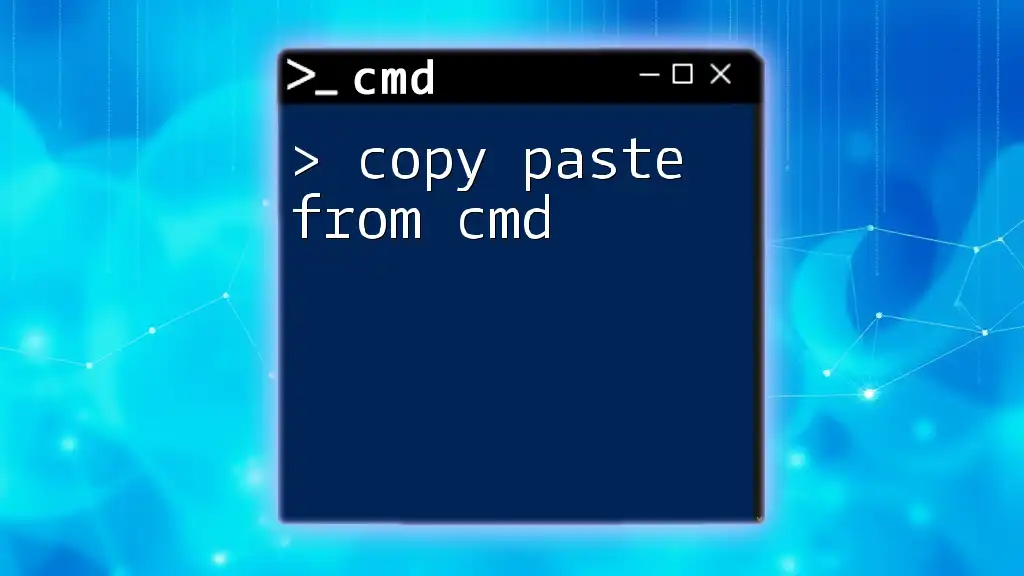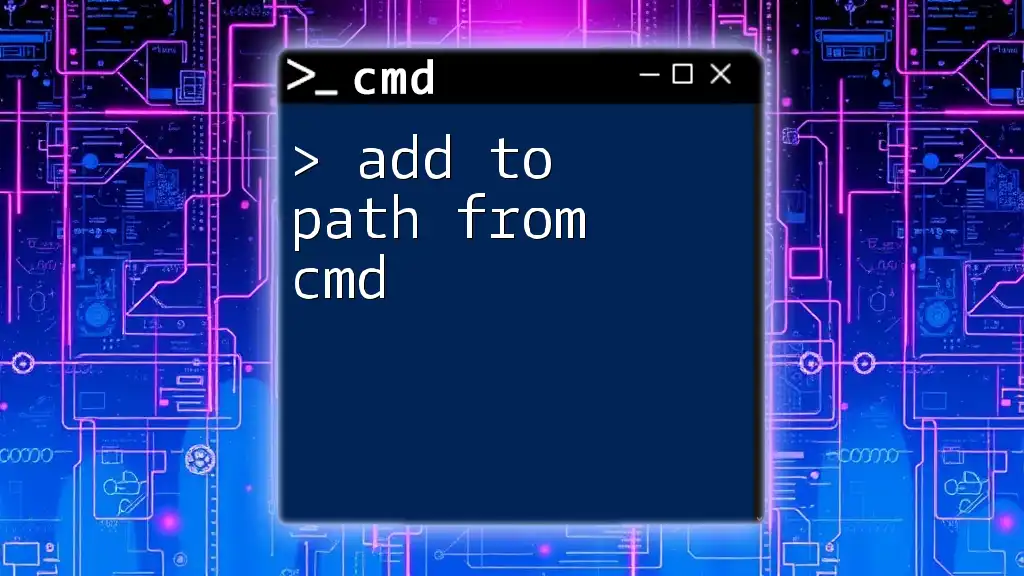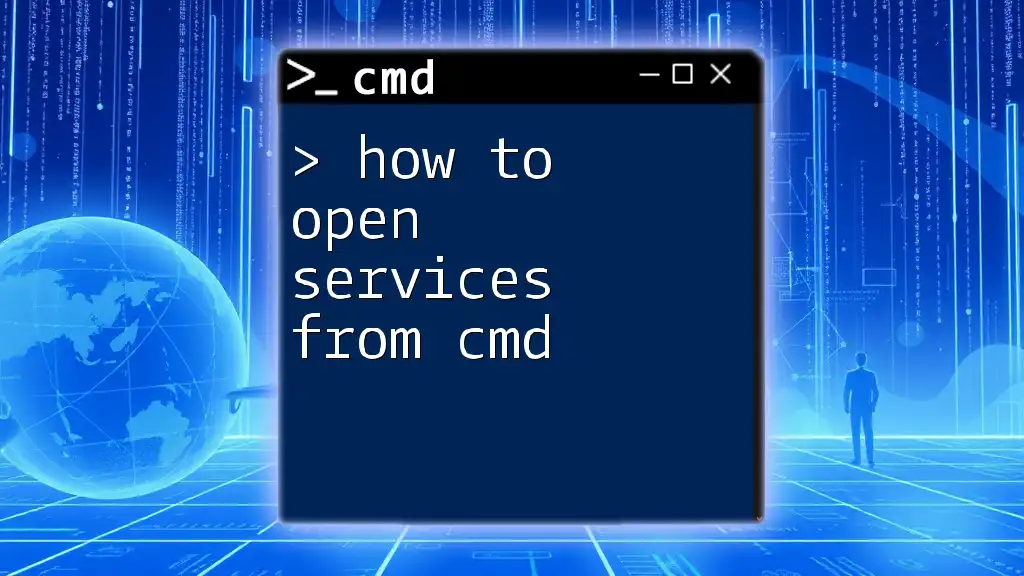To copy text from the Command Prompt (cmd) in Windows, you can right-click your mouse to select the text, then either press `Enter` to copy it or use the keyboard shortcut `Ctrl + C` in the selection mode.
Here’s a code snippet to illustrate how you might work with command line output:
echo This is a sample text that can be copied from cmd.
Understanding the CMD Interface
What is Command Prompt?
Command Prompt (CMD) is a built-in command-line interpreter in Windows operating systems. It allows users to execute various commands, manage system processes, and perform troubleshooting tasks in a more straightforward way compared to graphical user interfaces. One of its key features is its ability to interact with the file system, allowing users to run programs, manage files, and configure system settings.
Basic Navigation in CMD
To start using CMD, you'll first need to open it. You can do this by typing “cmd” or “Command Prompt” into the Windows search bar. Understanding basic command navigation is crucial for effective use:
- `cd`: Change directory to navigate through folders.
- `dir`: List the contents of the current directory, revealing files and subdirectories.
Familiarity with these navigation commands allows for smoother execution of the copying processes we will discuss.
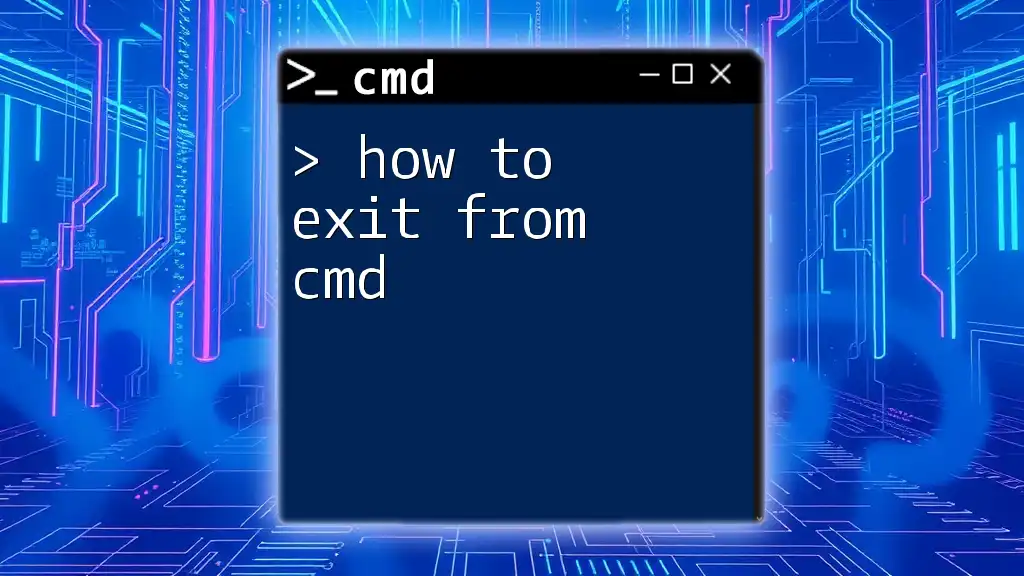
Copying Text in CMD
Copying Text from the Output
Using the Mouse To copy text directly from the output shown in CMD, using the mouse is straightforward:
- Click and drag your mouse to select the text you wish to copy.
- Once selected, right-click the selected area to copy it to your clipboard.
This method is quick and useful for one-time commands.
Using the Keyboard For users who prefer keyboard shortcuts or when working with extensive outputs, you can enable QuickEdit mode:
- Open Command Prompt and right-click the title bar.
- Select “Properties” and check the QuickEdit Mode box.
- Click OK to apply the changes.
To copy text:
- Highlight the desired text using Shift + Arrow keys.
- Press Enter. The selected text is now copied to your clipboard.
This technique allows for selection without needing the mouse, which can be more efficient during long command outputs.
Copying Text from a File
Using the `type` Command If you want to view and copy text directly from a file, the `type` command is useful. It displays the contents of a file in the Command Prompt window.
Syntax:
type [filename]
Example:
type example.txt
This command will output the contents of `example.txt` directly to the CMD window, allowing for direct selection and copying of the text displayed.
Using the `more` Command Another way to inspect file contents is using the `more` command, which allows for controlled scrolling through the file content.
Syntax:
more [filename]
Example:
more example.txt
With this approach, you can view the file a page at a time. This smaller output can help if the file is lengthy, and you can still select and copy text as needed.
Redirection to Copy Text into a File
Using Redirection Operators One powerful feature in CMD is the ability to redirect output to a file. This is especially useful if you want to save the output of commands for later use.
Syntax:
command > filename
Example:
dir > output.txt
This command takes the output of `dir`, which lists files in the current directory, and saves it directly to `output.txt`. You can then open this file to view or copy the contents.
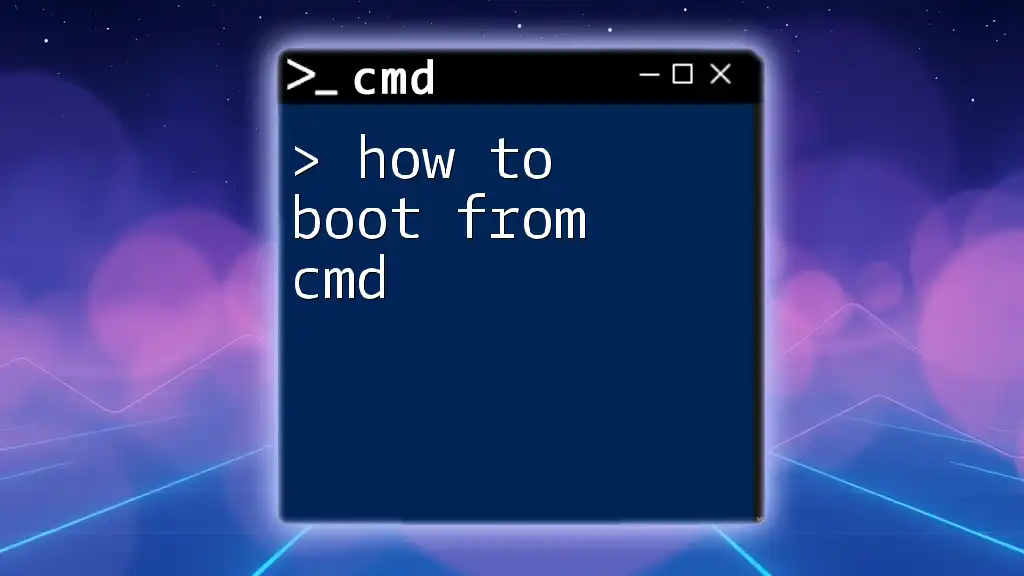
Advanced Copying Techniques
Copying Text to the Clipboard with `clip`
One of the most efficient ways to copy text directly to the clipboard is by using the `clip` command. It eliminates the need to physically select and copy text from CMD.
Introduction to `clip` Command The `clip` command takes the output of any command and sends it straight to the clipboard.
Using `clip` with CMD Commands Syntax:
command | clip
Example:
dir | clip
This command pipes the output of `dir` directly to the clipboard, allowing you to paste it elsewhere without needing to interact with the CMD window.
Using Batch Scripts for Automation
For frequent tasks or copying operations, consider using batch scripts. These scripts automate command execution, saving time and reducing manual errors.
Creating a Simple Batch File To make a batch file:
- Open Notepad or another text editor.
- Write your commands in the following format:
@echo off dir > output.txt clip < output.txt - Save it with a `.bat` extension (e.g., `copyoutput.bat`).
Running this batch file will execute your commands consecutively and copy the output to the clipboard automatically.
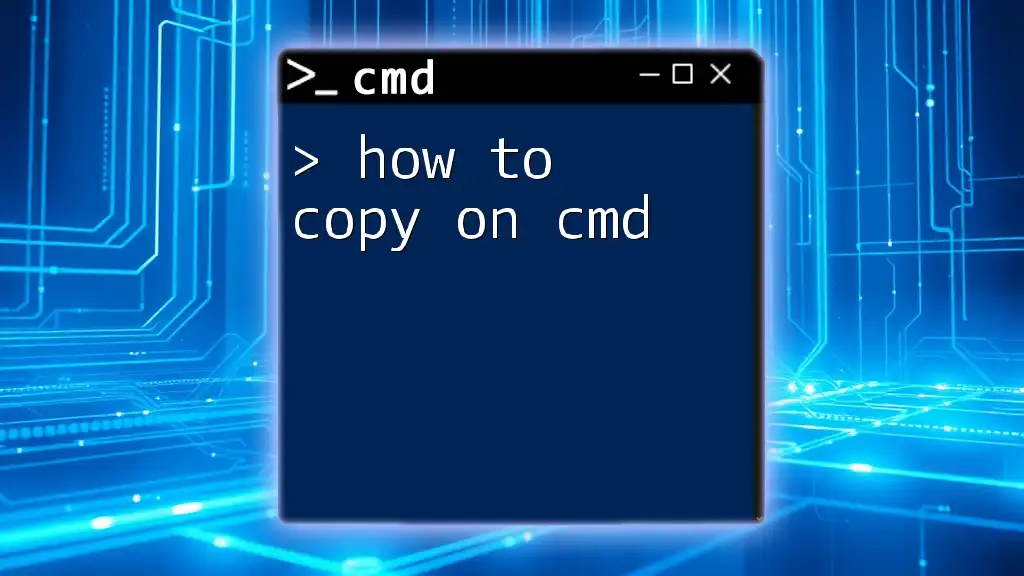
Troubleshooting Common Issues
Permissions and Access Limitations
When copying from CMD, you may encounter permission errors, especially if the file or command requires elevated privileges. Running CMD as an administrator can resolve these issues:
- Right-click on the Command Prompt icon.
- Choose Run as administrator.
If you experience issues, ensure you have the appropriate permissions to access the files you are trying to copy.
Clipboard Not Working?
Sometimes, the clipboard may seem unresponsive. Common reasons include software conflicts or system glitches. Basic troubleshooting steps include:
- Restarting Windows Explorer: This can clear up clipboard issues.
- Using alternative clipboard tools: External clipboard managers can sometimes provide more robust functionality.
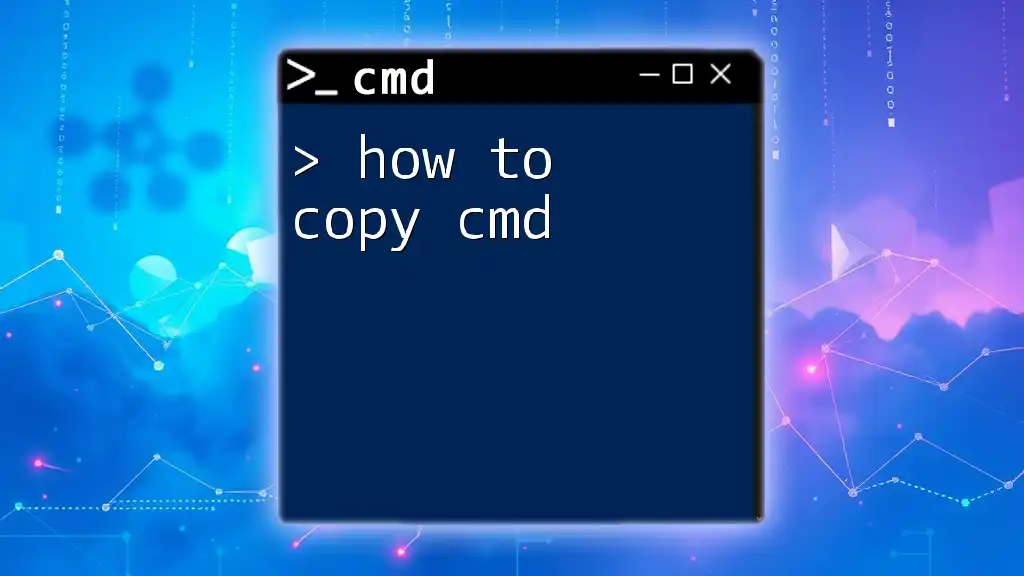
Conclusion
Knowing how to copy text from CMD is an invaluable skill for efficient command-line use. By leveraging mouse and keyboard techniques, redirection operators, and the `clip` command, you can streamline your workflow. The methods outlined here not only enhance productivity but also open doors to more advanced command-line operations. Explore your CMD capabilities further and practice these techniques to gain proficiency.