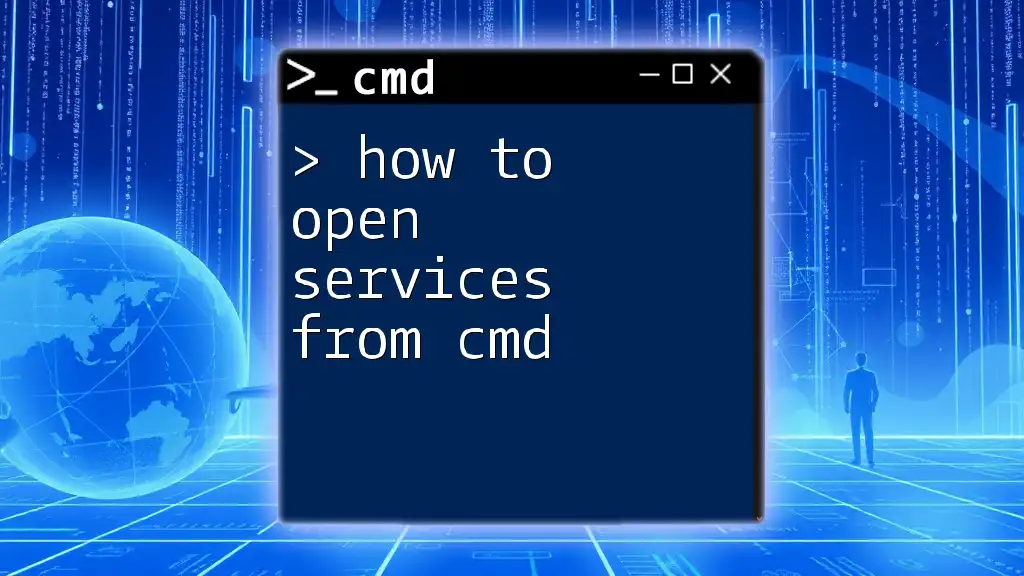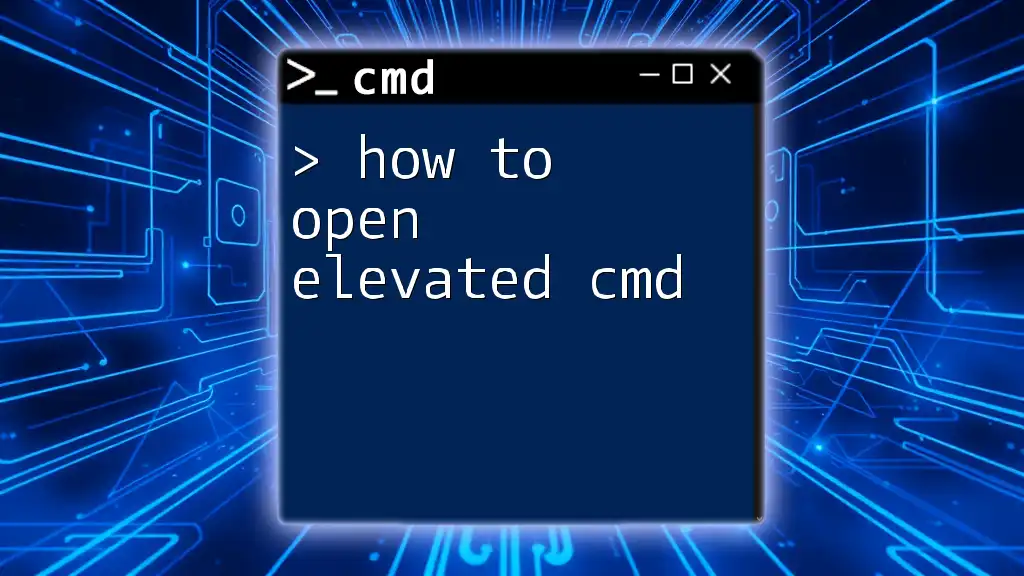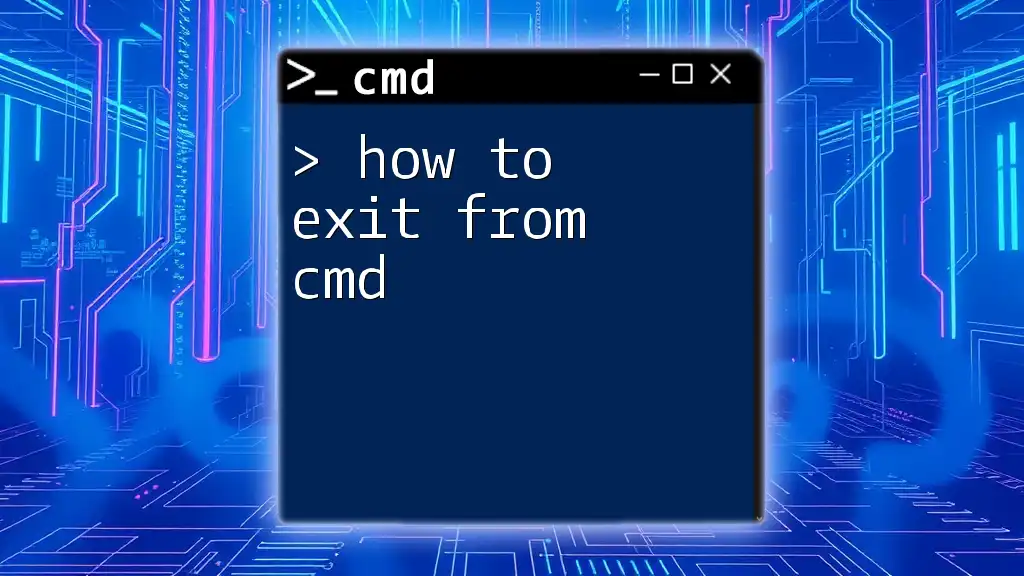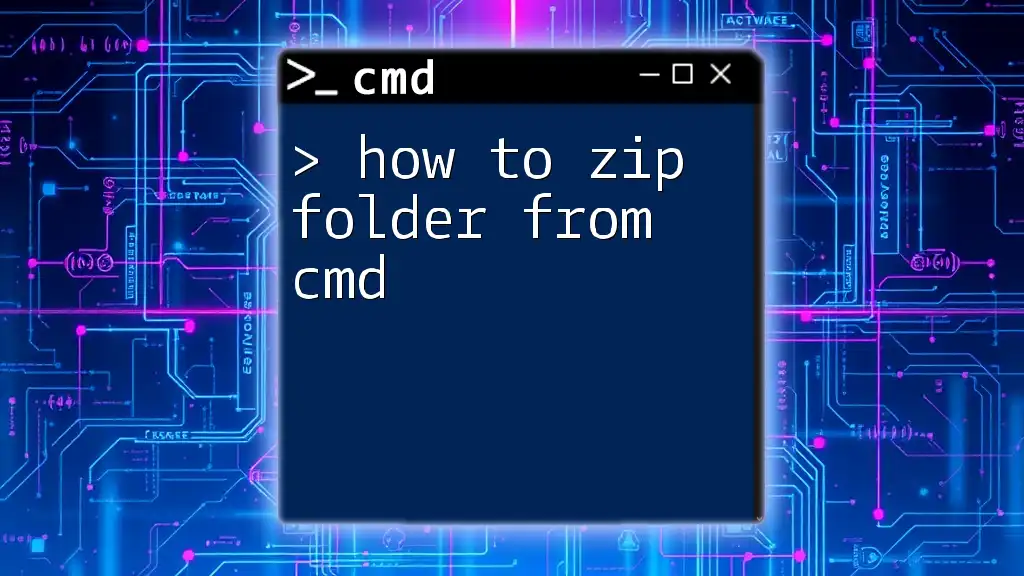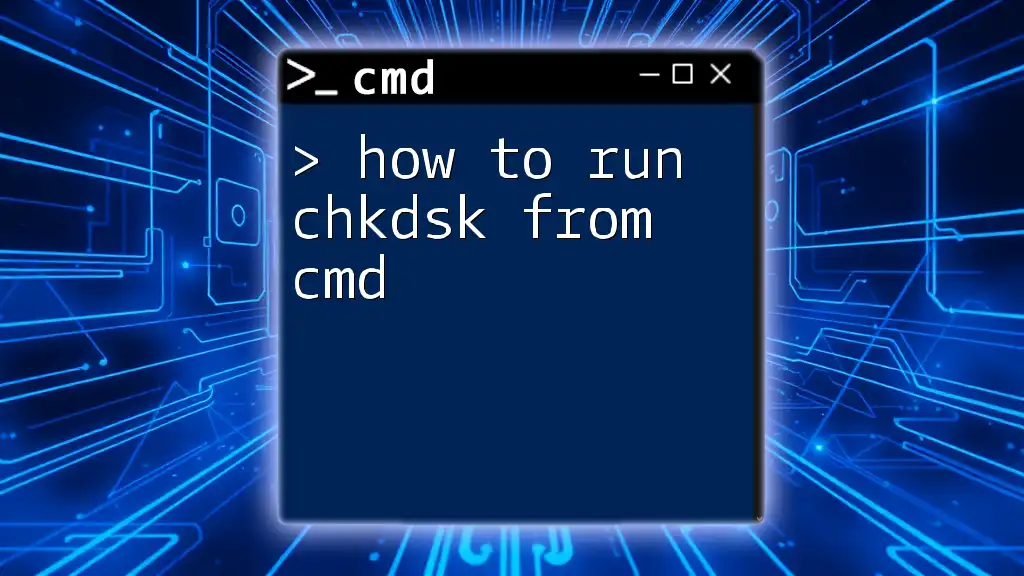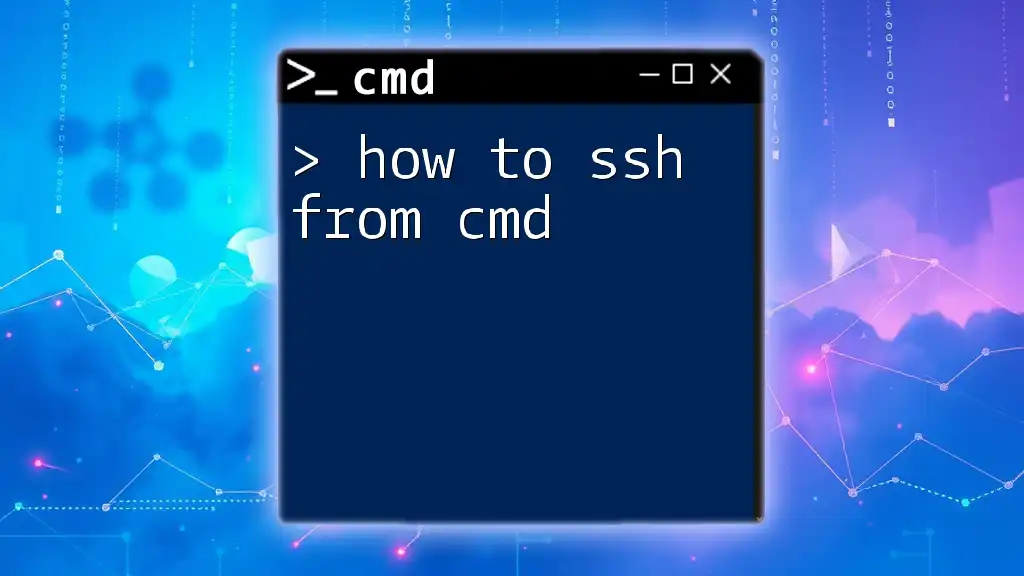To open the Services management console from the Command Prompt, you can use the `services.msc` command as shown below:
services.msc
Understanding Windows Services
What are Windows Services?
Windows services are background processes that perform specific tasks on your computer, often without user interaction. They are crucial for the functionality of various system and application features. For example, the Windows Update service keeps your operating system current, while the Print Spooler service manages print jobs sent to the printer. Understanding these services is essential for anyone looking to optimize their system performance or troubleshoot issues.
Why Use CMD to Manage Services?
Using the Command Prompt (CMD) offers several advantages when managing services compared to the typical graphical interface. For instance, CMD can be considerably faster, especially when working with multiple services or when automating tasks. Additionally, CMD can be utilized in remote management scenarios, allowing system administrators to handle services on remote machines efficiently. This capability makes knowing how to open services from CMD an invaluable skill.

Pre-requisites
Basic CMD Knowledge
Before diving into commands, a fundamental understanding of the CMD interface is necessary. CMD is a text-based interface where you input specific commands to execute various system tasks. Being comfortable with basic commands can enhance your experience and efficiency in managing system services.
Accessing CMD
To begin, you need to open the Command Prompt:
- Press `Windows + R` to open the Run dialog.
- Type `cmd` and press `Enter`.
- For administrative access, type `cmd` in the Start menu, right-click on "Command Prompt," and select "Run as administrator."
Ensuring that CMD is run with administrative privileges is essential for executing commands that affect system services.
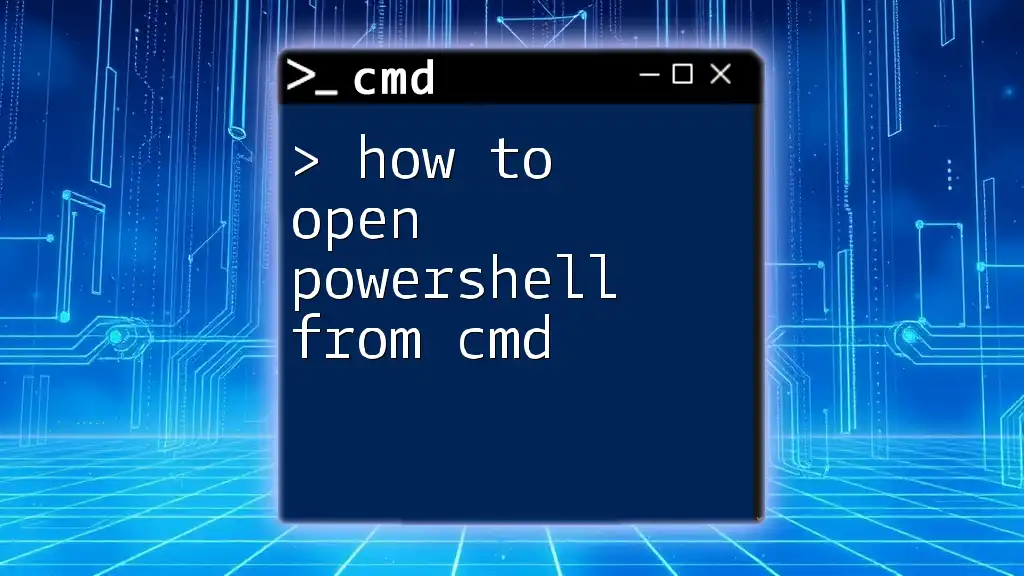
How to Open Services Using CMD
Commands to Open Services
An effective way to open the Services management console from CMD is by using the command:
services.msc
When you execute this command, it immediately launches the Services management console, where you can view, start, stop, and configure services on your Windows system. Make sure to type the command correctly to avoid errors.
Alternative Methods to Open Services
Another useful CMD command is `sc`, which allows for interaction with services at a granular level. To list all services currently running on your system, use:
sc query
This command provides an overview of all services, including their names and statuses.
You can further control services with commands such as:
- Starting a service:
sc start "ServiceName"
- Stopping a service:
sc stop "ServiceName"
Replace `"ServiceName"` with the actual name of the service you want to manage. This method enables precise control over specific services without navigating through menus.
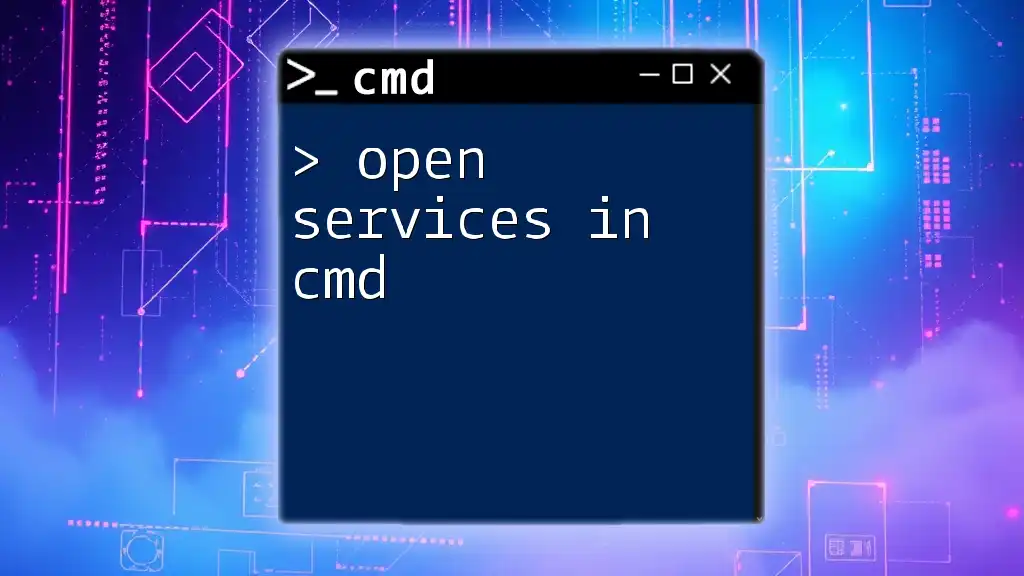
Navigating the Services Console
Overview of the Services Management Console
Once you have opened the Services management console, you'll see a list of all services along with their status and startup type. Each entry includes:
- Service Name: The actual name of the service.
- Display Name: The user-friendly name displayed in the console.
- Status: Indicates whether the service is running or stopped.
- Startup Type: Specifies how the service is started (Automatic, Manual, or Disabled).
This layout makes it easy to manage and configure the services you need.
Searching and Filtering Services
If you're dealing with a long list of services, finding specific ones can be cumbersome. Use the Search function in the console to quickly locate a service by its name. Additionally, you can filter services based on their status, which helps in managing them effectively.

Troubleshooting Common Issues
CMD Not Opening Services
If CMD fails to open the services console, check for potential issues such as incorrect command syntax or lack of administrative rights. Double-check that you entered `services.msc` correctly, and ensure CMD is running with elevated privileges.
Service-specific Issues
You may encounter service-related errors. For example, if a service fails to start, this could be due to dependencies or configuration settings. Using CMD, you can gather more details about the service status by executing:
sc query "ServiceName"
Replacing `"ServiceName"` with the service's actual name will provide insights into why it may be failing to operate.

Automating Service Management with CMD Scripts
Creating a Batch File
For those looking to streamline their workflow, creating a batch file can be invaluable. This simple script allows you to automate the opening of the services console. Here’s how to do it:
@echo off
start services.msc
Explanation: The `@echo off` command prevents the display of commands in the output, creating a cleaner interface. The `start` command will then launch the services management console whenever you run this batch file.
Advanced Scripting Techniques
To increase efficiency, you can create scripts that start or stop multiple services at once. For example, a batch script to stop several services might look like this:
@echo off
sc stop "ServiceName1"
sc stop "ServiceName2"
sc stop "ServiceName3"
This enables you to manage multiple services quickly without entering commands individually. Such automation can save significant time in environments where service management is frequent.
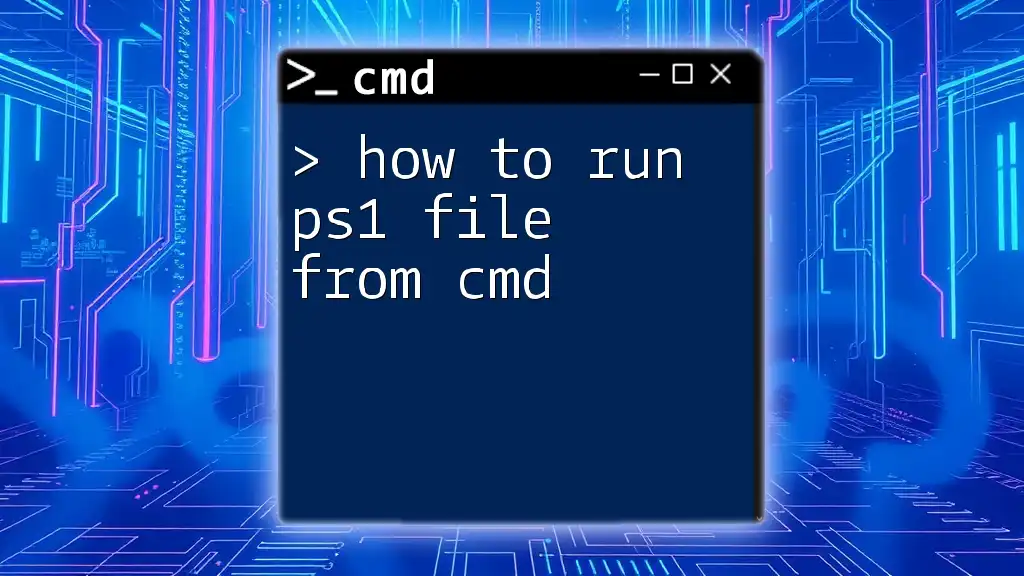
Conclusion
Learning how to open services from CMD enables effective management of Windows services, allowing for better system responsiveness and troubleshooting capabilities. Familiarizing yourself with these commands opens up new possibilities for enhancing your workflow and overall system performance. As you grow more adept at using CMD, consider exploring more complex operations and diving deeper into service management techniques.
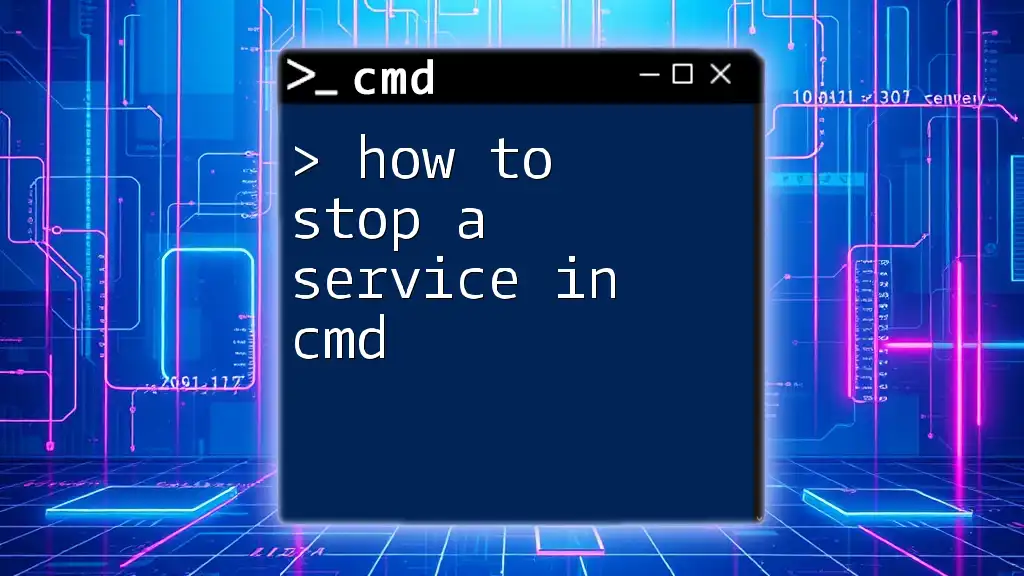
Additional Resources
For further reading, consult official Microsoft documentation regarding CMD commands and service management. There are abundant resources available that delve deeper into advanced CMD scripting techniques. Stay tuned for future articles that will provide more insights into mastering CMD commands.
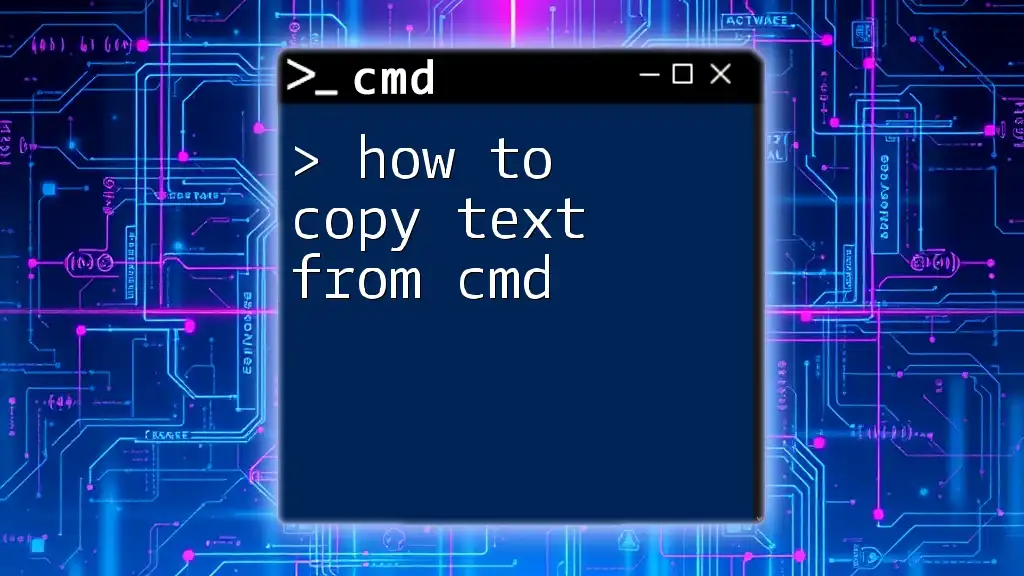
FAQs about Opening Services from CMD
If you find yourself with lingering questions about managing services via CMD, check out frequently asked questions that address common concerns and provide additional tips for navigating Windows services effectively.