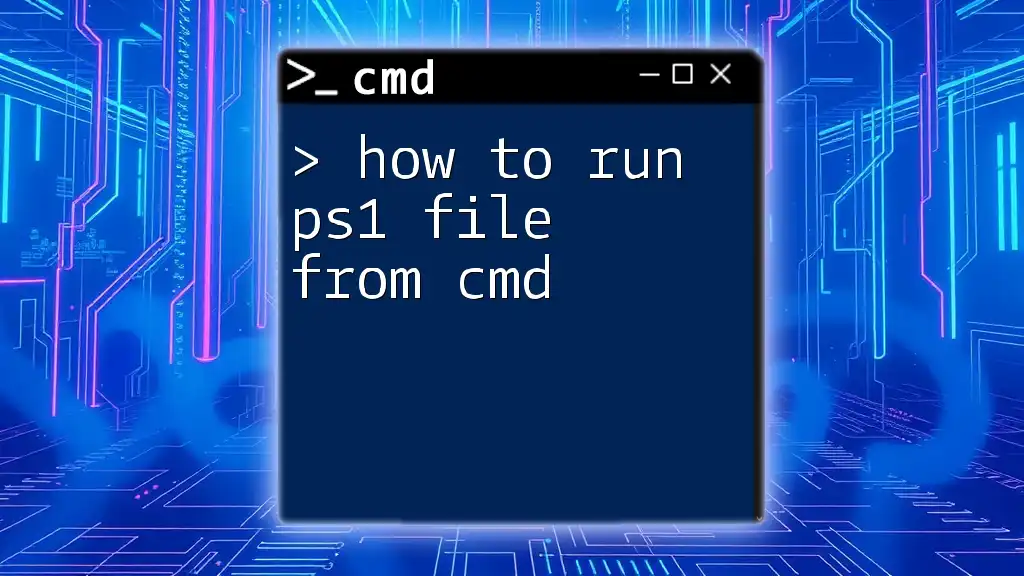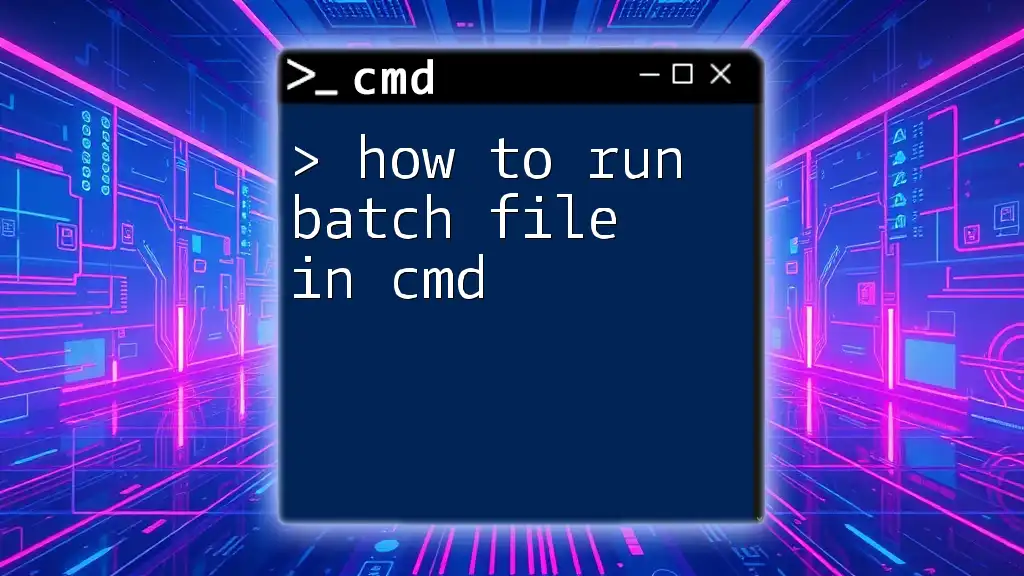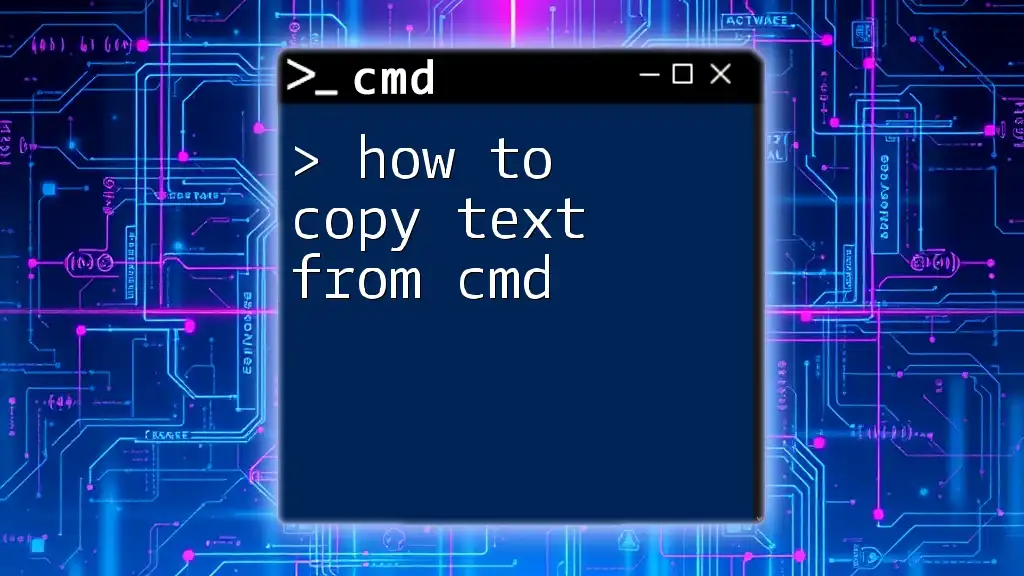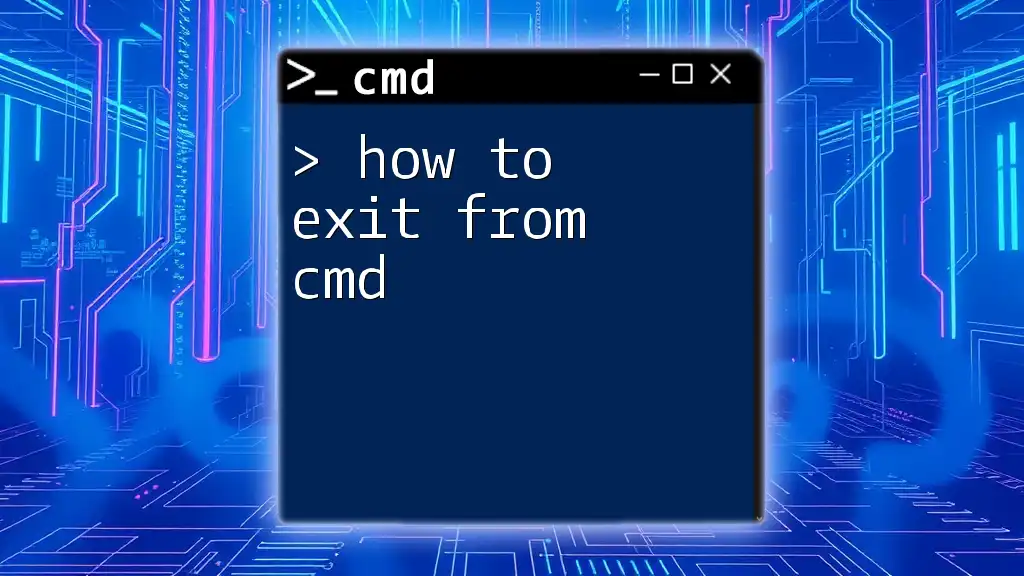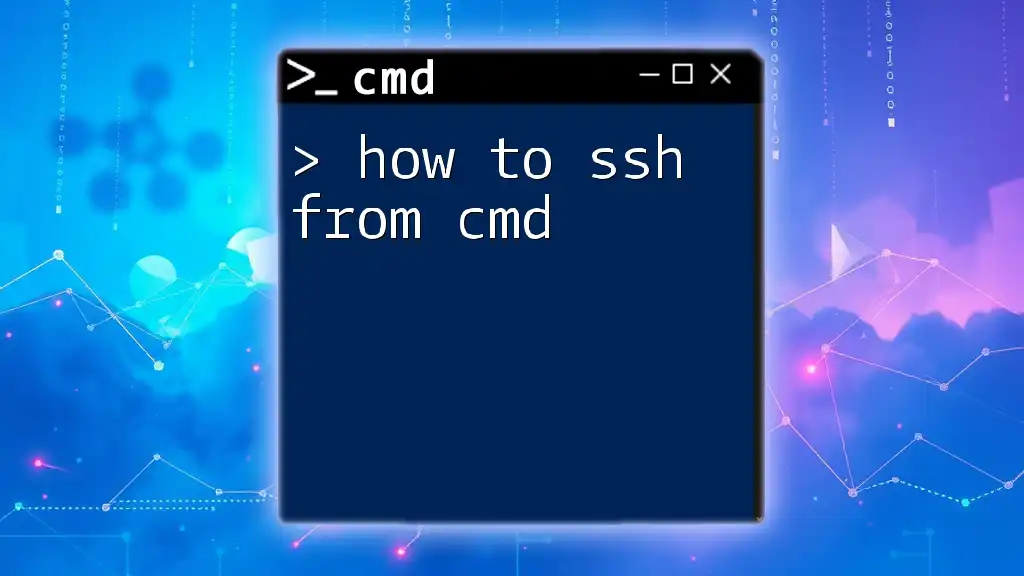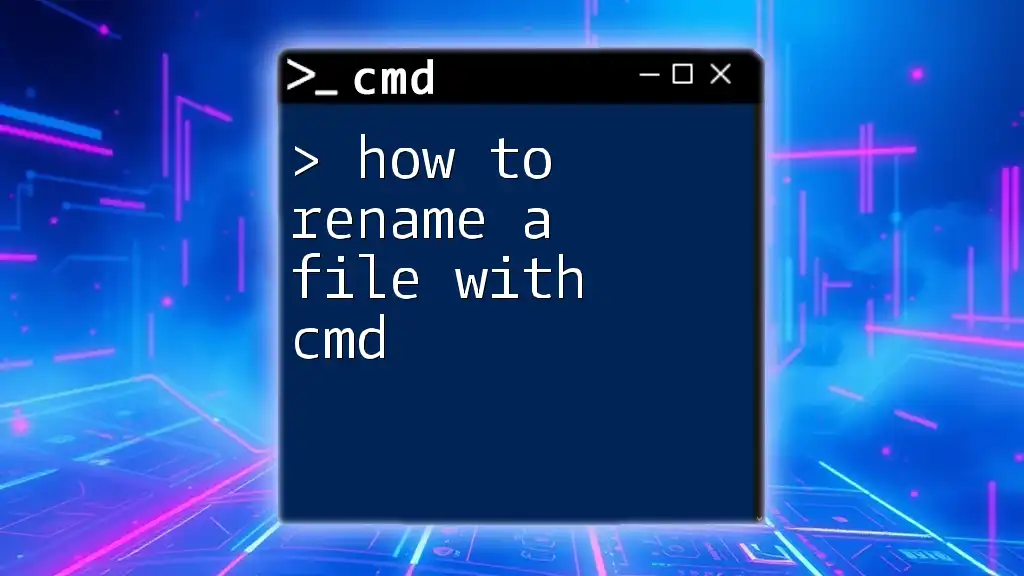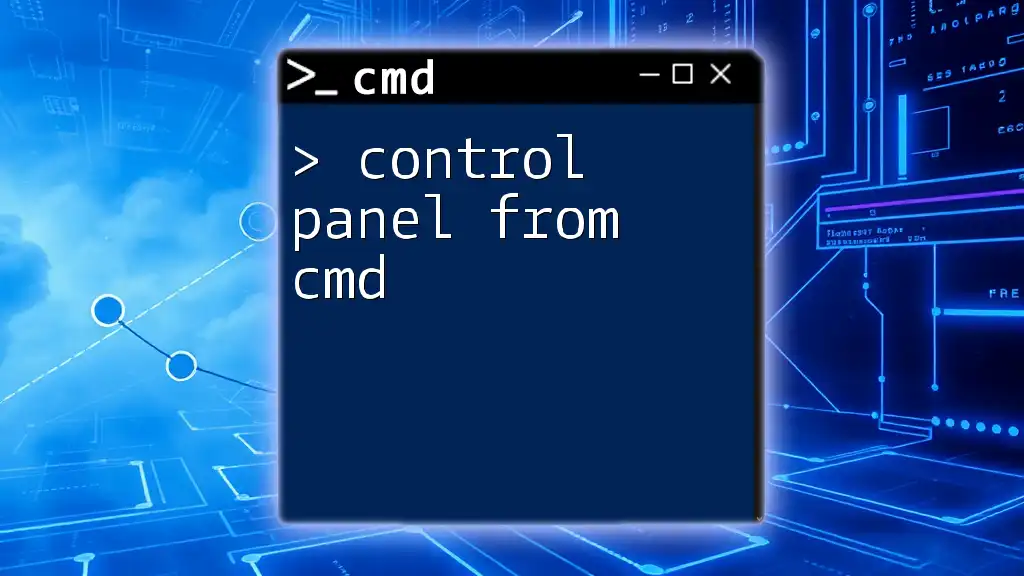To run a PowerShell script (.ps1 file) from the Command Prompt (cmd), you can use the following command, ensuring that PowerShell is installed and the script's execution policy allows it to run:
powershell -ExecutionPolicy Bypass -File "C:\path\to\your\script.ps1"
Understanding PS1 Files
What is a PS1 File?
A PS1 file is a script file used by Windows PowerShell, containing a series of commands that are executed in sequence. These scripts can automate tasks such as system administration, configuration, or even batch processing of data. PS1 files are valuable tools for users who want to simplify repetitive tasks by bundling them into a single executable script.
Why Use CMD to Run PS1 Files?
Running PowerShell scripts through the Command Prompt (CMD) offers several advantages. One of the primary benefits is convenience; users familiar with CMD can execute PowerShell scripts without switching contexts. Additionally, integrating PowerShell execution into batch files or other CMD-based workflows can enhance automation processes. This method is particularly useful in environments where shortcuts are essential to efficiency.

Preparing Your Environment
Installing PowerShell
Windows PowerShell typically comes pre-installed on Windows 7 and later versions. However, you may want to ensure you are using the latest version. For Windows users, you can download PowerShell from the official Microsoft website or use the Windows Terminal for a more modern interface.
Setting Up Execution Policy
Before running any scripts, it's crucial to understand PowerShell's execution policy, which determines the conditions under which PowerShell loads configuration files and runs scripts. To ensure that you can execute your scripts without issues, you may need to adjust the execution policy.
To check your current execution policy, open PowerShell and run:
Get-ExecutionPolicy
If it returns `Restricted`, you will need to change it to allow script execution. Use the following command to set the execution policy to `RemoteSigned`, which permits the execution of local scripts as long as they are not downloaded from the internet without proper signing:
Set-ExecutionPolicy RemoteSigned
Note: Always ensure you understand the implications of changing execution policies, as they affect system security.

How to Call PowerShell Script from CMD
Launching CMD
To begin, open the Command Prompt. You can do this by typing cmd in the Windows search bar and hitting Enter. This will bring up a command-line interface where you can enter your commands.
Basic Syntax to Run a PowerShell Script
Running a PowerShell script from CMD involves a straightforward command structure. The most basic form is:
powershell -ExecutionPolicy Bypass -File "C:\path\to\your\script.ps1"
Breaking Down the Command
ExecutionPolicy Parameter
The `-ExecutionPolicy Bypass` parameter allows you to bypass the execution policy for this particular session, meaning the script will run regardless of the current execution policy settings. This is particularly useful when you just want to quickly run a script without altering the policy permanently.
File Parameter
The `-File` parameter specifies the path to your PS1 file. Ensure that the path is correctly formatted for CMD, using double backslashes (`\\`) if necessary.

How to Execute PowerShell Script in CMD
Example 1: Running a Simple PS1 File
Consider a simple PowerShell script named `hello.ps1`, which contains the following code:
# Contents of hello.ps1
Write-Host "Hello World"
To run this script from CMD, you would enter:
powershell -ExecutionPolicy Bypass -File "C:\path\to\hello.ps1"
This command triggers the script, and you should see the output "Hello World" appear in your CMD window.
Example 2: Running a Script with Parameters
You may want to create a PowerShell script that accepts parameters. Below is an example of a script that greets a user:
# Contents of greet.ps1
param([string]$name)
Write-Host "Hello, $name!"
To call this script from CMD and pass the name parameter, use the following:
powershell -ExecutionPolicy Bypass -File "C:\path\to\greet.ps1" -name "John"
This command will output "Hello, John!" in the CMD interface.
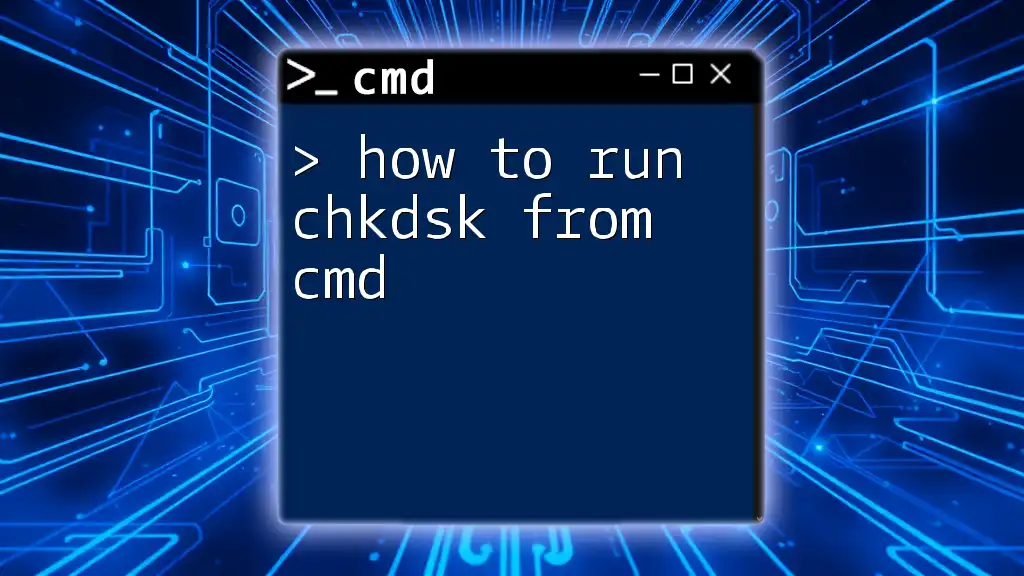
Advanced Techniques
Running Multiple Commands
You can execute multiple PowerShell commands in a single CMD call by using the `-Command` parameter. For instance:
powershell -ExecutionPolicy Bypass -Command "Get-Process; Get-Service"
This command will retrieve a list of running processes and active services simultaneously, demonstrating how powerful PowerShell can be when integrated with CMD.
Redirecting Output
If you want to capture the output of your PowerShell script into a text file, you can redirect output using the `>` operator. For example:
powershell -ExecutionPolicy Bypass -File "C:\path\to\your\script.ps1" > output.txt
This command will save the output from your script into `output.txt`, making it easy to review results later.
Starting a PowerShell Script from CMD in a New Window
If you would like to run your PowerShell script in a separate window, you can use the `start` command like this:
start powershell -ExecutionPolicy Bypass -File "C:\path\to\your\script.ps1"
This method is helpful when you want to keep your original CMD session free for other tasks as the script runs in its own environment.
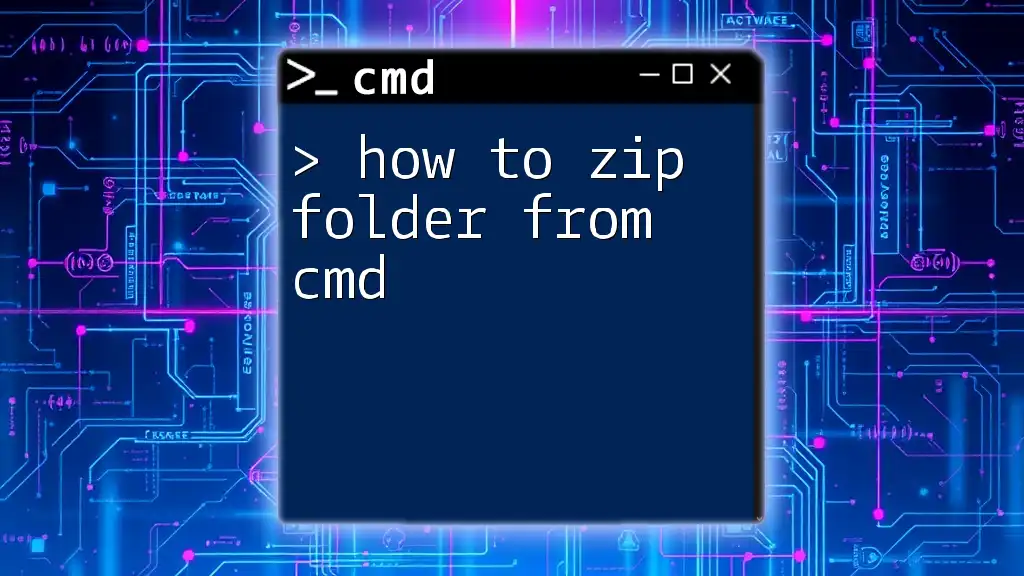
Troubleshooting Common Issues
Permissions Errors
If you encounter permission errors, they are often linked to execution policies or user account control settings. Make sure that your execution policy is set appropriately, and consider running CMD as an Administrator if necessary.
Script Errors
When running a script, you might come across errors indicating problems within the script itself. Use the `-Verbose` switch to get more detailed output, which can help you debug issues:
powershell -ExecutionPolicy Bypass -File "C:\path\to\your\script.ps1" -Verbose
This command will provide additional context on each step the script executes, facilitating easier problem-solving.
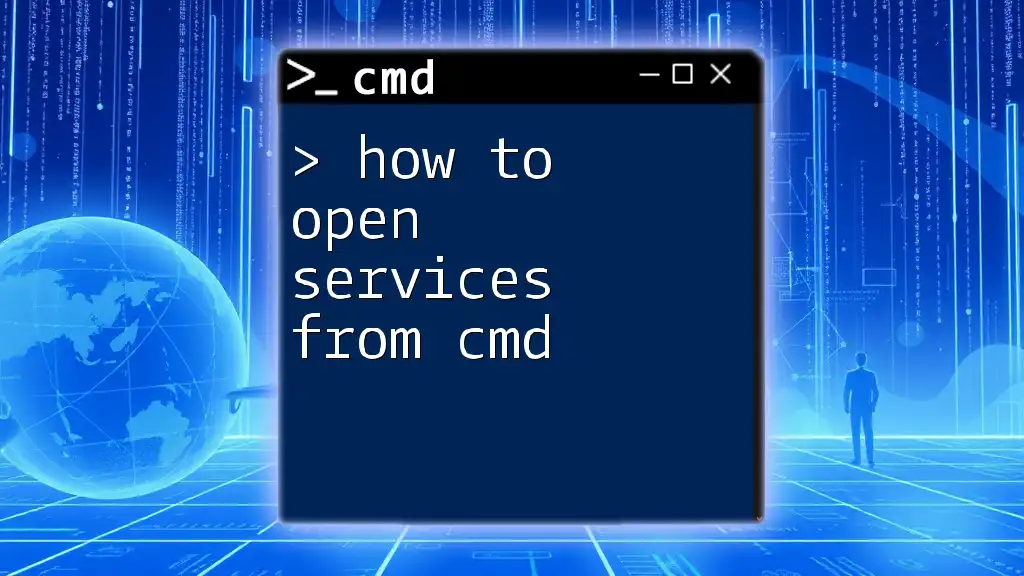
Conclusion
Learning how to run a PS1 file from CMD expands your capabilities in automating Windows tasks. Whether you're a system administrator or someone looking to increase productivity, mastering the integration of CMD and PowerShell can enhance your workflow significantly. As you dive into the world of scripting, remember that practice is key, so keep experimenting with different commands and scripts!

Additional Resources
For further learning, consider exploring the official [PowerShell documentation](https://docs.microsoft.com/en-us/powershell/) and seeking out community resources such as scripting forums or courses dedicated to PowerShell.

Call to Action
If you found this guide helpful, join our teaching platform for concise tutorials on CMD and PowerShell, and share your insights with others wanting to learn!