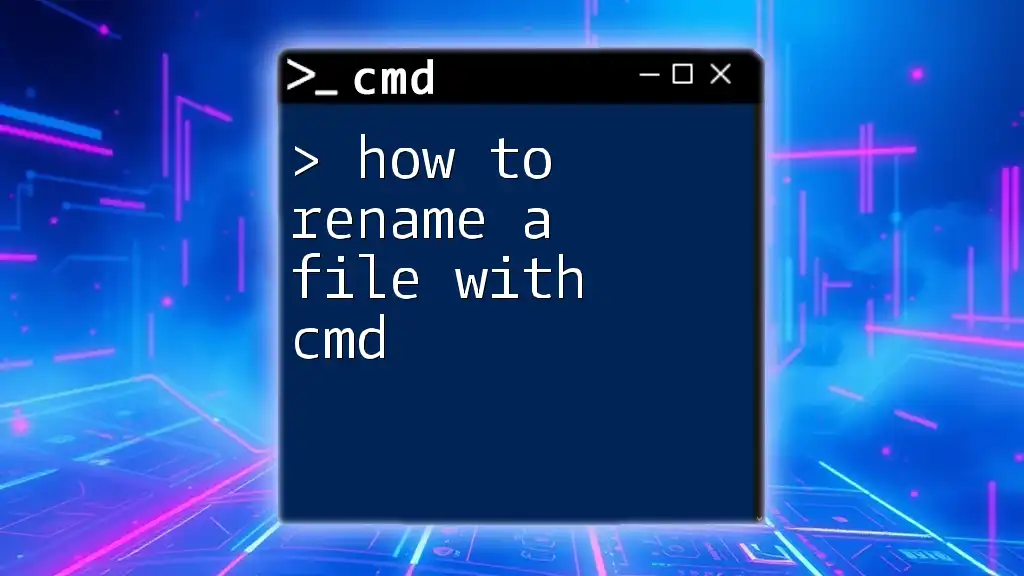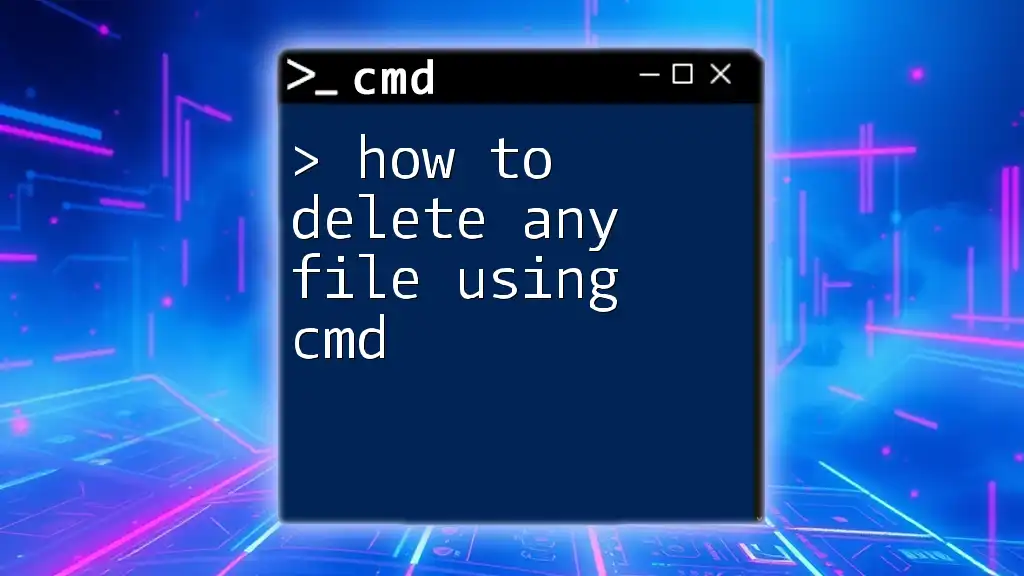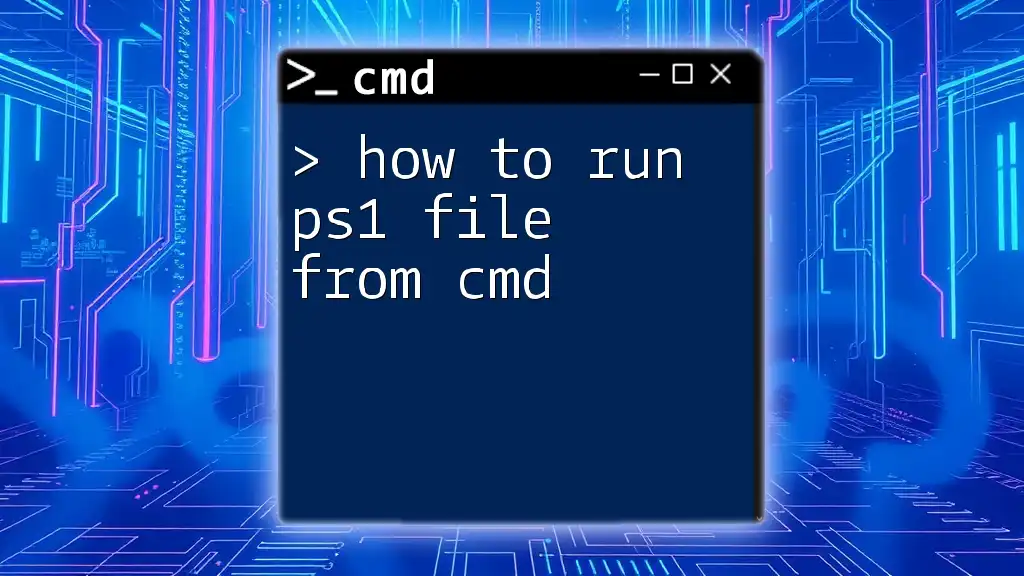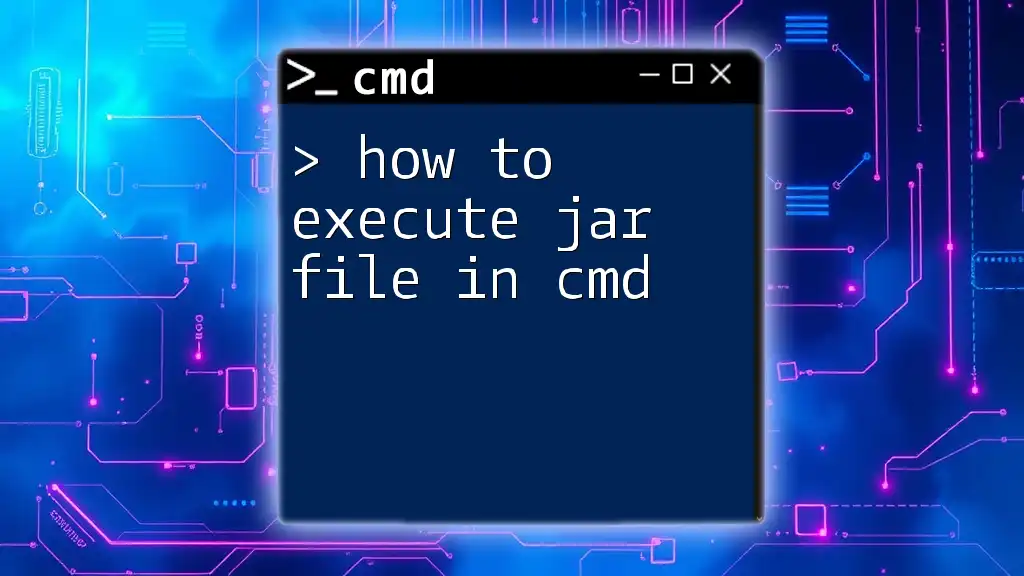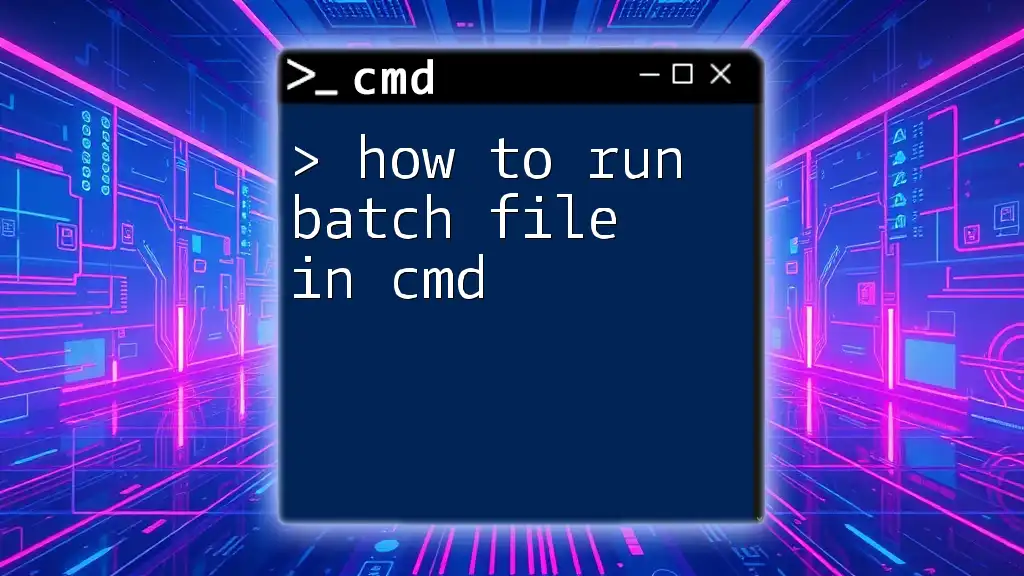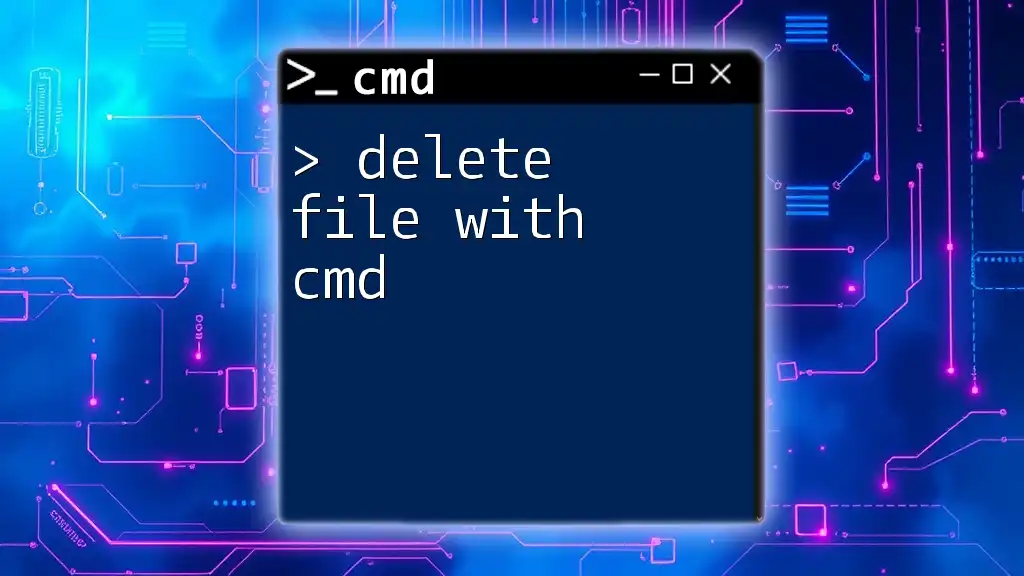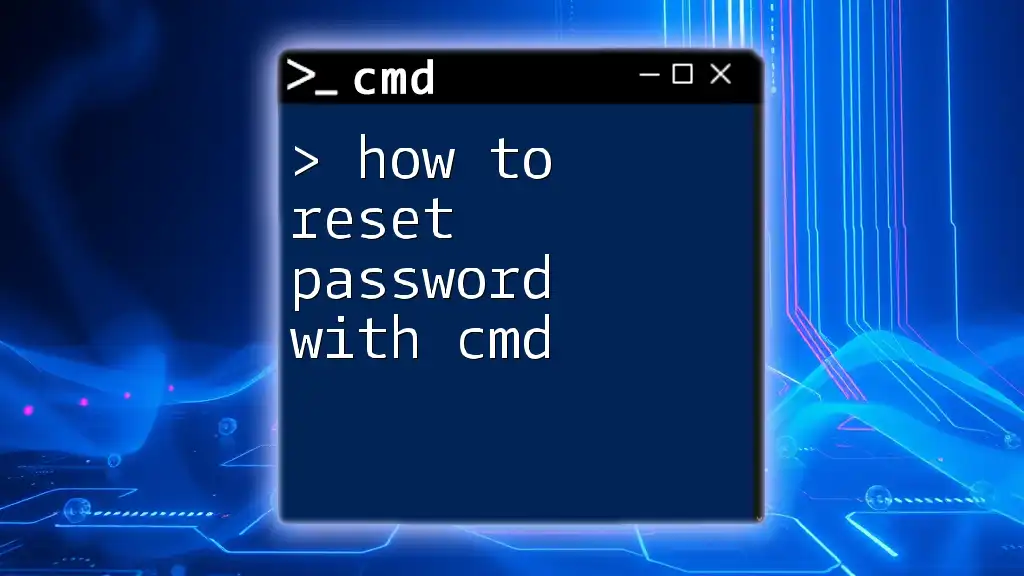You can rename a file in Windows Command Prompt by using the `ren` command followed by the current filename and the new filename.
Here’s the command syntax:
ren oldfilename.txt newfilename.txt
Understanding the Command Prompt (CMD)
What is Command Prompt?
Command Prompt, often referred to as CMD, is a command-line interface in Windows that allows users to interact directly with the operating system through text-based commands. Unlike the more common graphical user interface (GUI), CMD provides a powerful environment for file management, system configurations, and automation tasks.
Why Use CMD for Renaming Files?
Using CMD for file operations, such as how to rename a file with cmd, offers several advantages:
- Precision: Renaming files using commands can be faster and more specific, reducing the risk of errors compared to dragging and dropping in a GUI.
- Batch Processing: CMD allows users to rename multiple files at once, enabling efficient handling of large file sets.
- Scripting: Automate repetitive tasks by employing batch scripts, saving time and effort in the long run.

Preparing to Rename a File
Opening Command Prompt
To begin using CMD for renaming files, you first need to open the Command Prompt. Here’s how:
- Press Windows + R to open the Run dialog.
- Type `cmd` and press Enter.
- Alternatively, search for "Command Prompt" in the Start menu and select it.
Navigating to the File Location
Before renaming a file, you must navigate to its location on your system. Use the `cd` (Change Directory) command to move to the desired folder. For example, if your file is located in the Documents folder, you can enter:
cd C:\Users\YourUsername\Documents
Tip: Remember that you can quickly navigate back to previously visited directories using the `cd ..` command to move to the parent directory.

How to Rename a File in CMD
The Syntax of the Rename Command
In CMD, the rename command follows a simple syntax:
rename [oldfilename] [newfilename]
- oldfilename: The current name of the file you want to change.
- newfilename: The name you want to give to the file.
Renaming a File - A Step-by-Step Guide
Example 1: Simple File Renaming
To rename a file easily, you can use the following command. Suppose you want to rename `oldfile.txt` to `newfile.txt`:
rename oldfile.txt newfile.txt
Here, CMD directly changes the name of the file without altering its content or location.
Example 2: Renaming with Different Extensions
When renaming files, you might also need to change their extensions. For instance, if you have an image `photo.jpg` that you want to convert to a PNG:
rename photo.jpg photo.png
Caution: Ensure that the new extension is compatible with the file type to avoid any issues with opening the file later.
Using Wildcards in the Rename Command
Wildcards can simplify the renaming process by allowing you to rename multiple files at once. The `*` (asterisk) wildcard represents any number of characters, while `?` represents a single character.
For instance, if you want to rename all `.txt` files to `.bak`, you can execute:
rename *.txt *.bak
This command efficiently renames every `.txt` file in the current directory to a `.bak` extension, which can be useful for file backups.

Common Errors and Troubleshooting
Error Messages and Solutions
While working with CMD, you may encounter common errors, such as "File not found." This typically indicates that the file name or path was incorrectly specified. Double-check your input for typos or incorrect directory paths before executing the command.
Tips for Successful Renaming
- File State: Ensure that the file you are renaming is not open in any other program, as this can prevent the operation from completing.
- Permissions: Verify that you have the necessary permissions to modify the file. You may need to run CMD as an administrator if you face access issues.

Advanced File Renaming Techniques
Using Batch Files for Batch Renaming
Batch files are a great way to automate commands in Windows. You can create a simple batch script for renaming files in bulk. Here’s how to create a batch file that renames all `.txt` files to `.bak`:
- Open Notepad and type the following commands:
@echo off
rename *.txt *.bak
- Save the file with a `.bat` extension, for example, `rename_files.bat`.
- Run the batch file by double-clicking it or executing it from CMD.
This method saves time and effort when working with numerous files.
Integrating with Other CMD Commands
Combining with `move` Command
You can also combine renaming with moving files in a single command. For example, if you want to rename and move `oldfile.txt` to a different folder called `newfolder` while changing its name to `newfile.txt`, you would use:
move oldfile.txt newfolder\newfile.txt
This command performs both actions, making file management even more efficient.

Conclusion
Recap of Key Points
Understanding how to rename a file with cmd is essential for efficient file management in Windows. CMD provides a powerful alternative to GUI methods, allowing for greater control and batch processing capabilities.
Additional Resources
To delve deeper into CMD and its functionalities, consider exploring further resources and tutorials. By regularly practicing these commands, you'll enhance your proficiency and streamline your file management tasks. Keep following for more CMD tips and tricks!