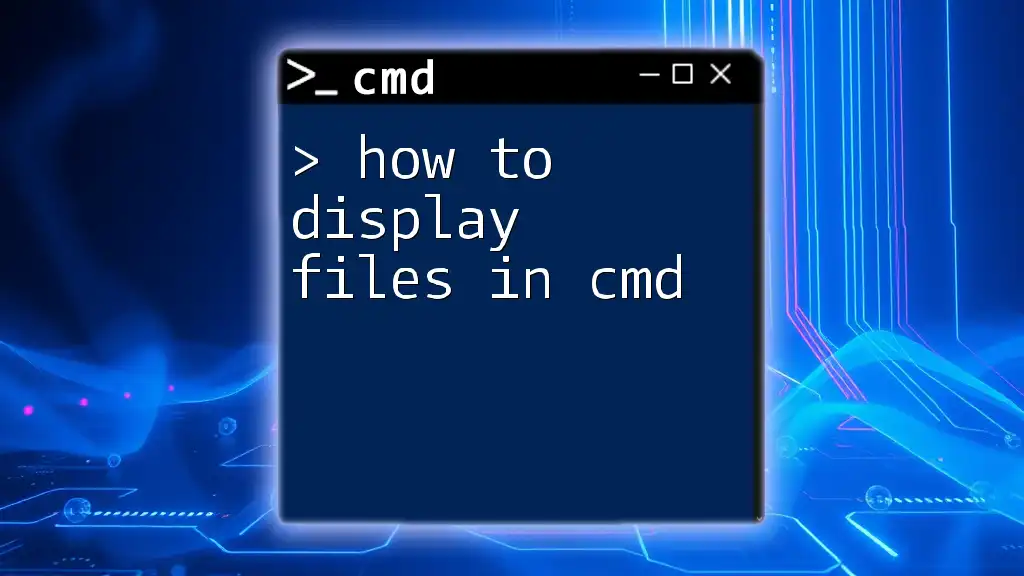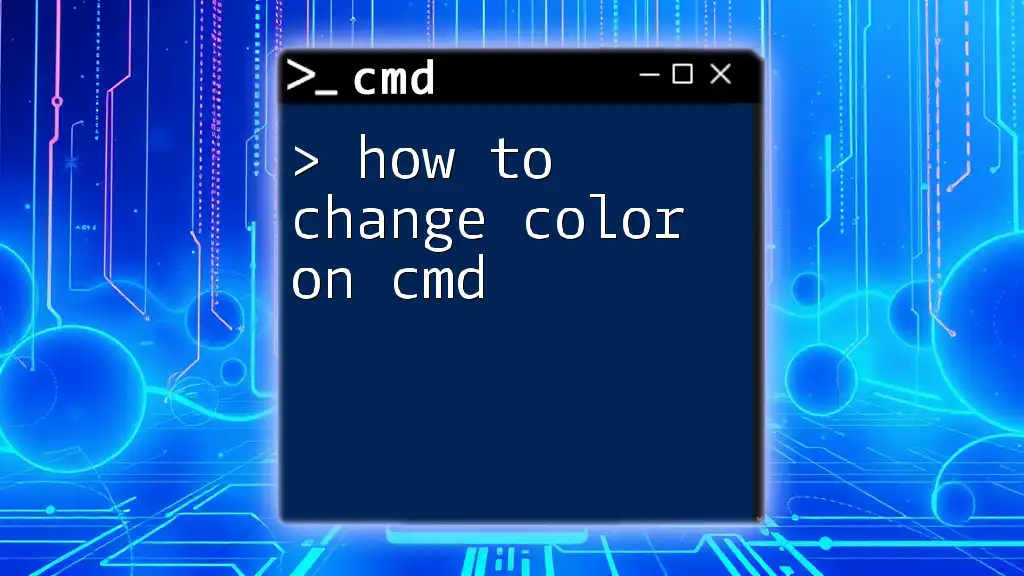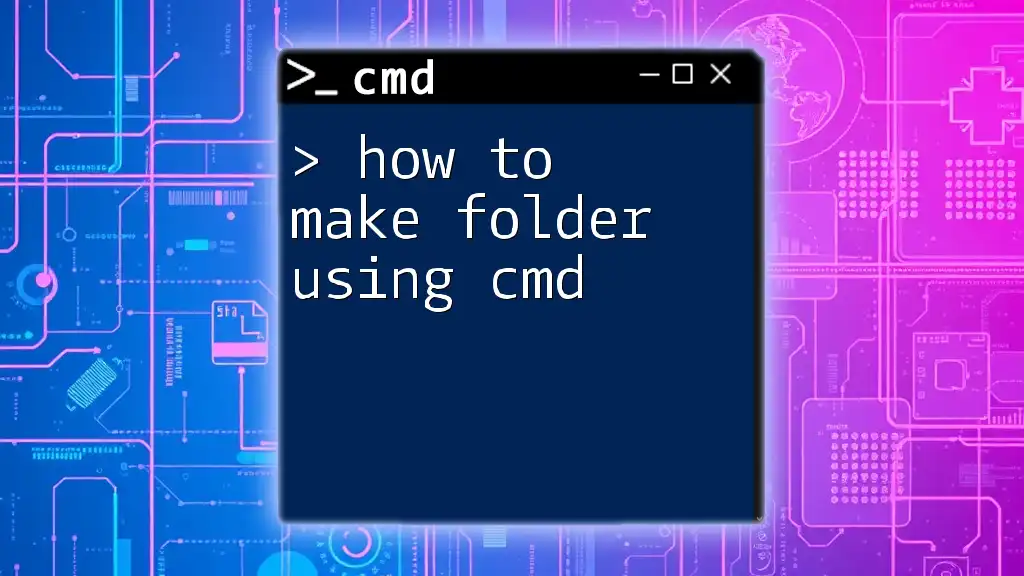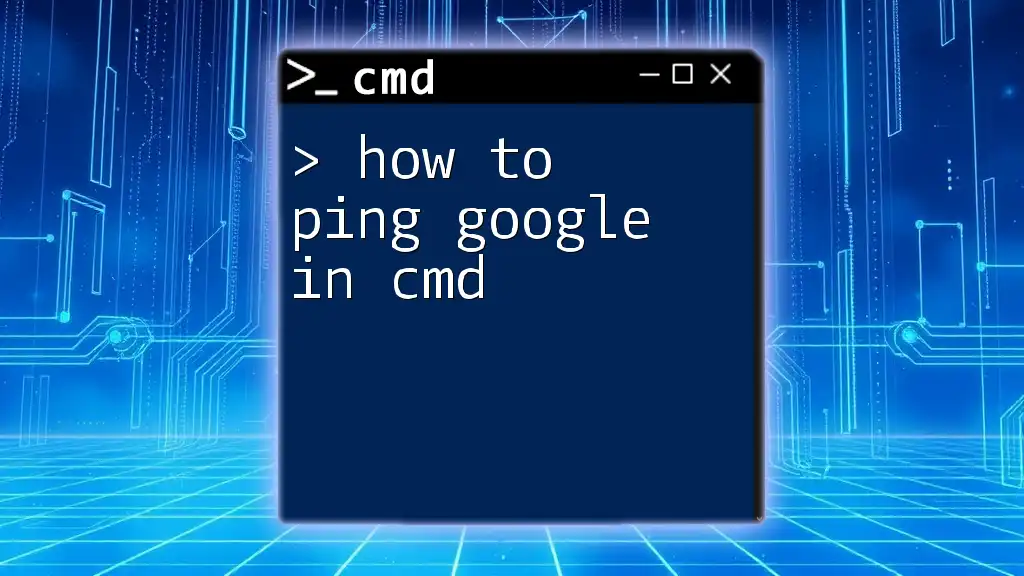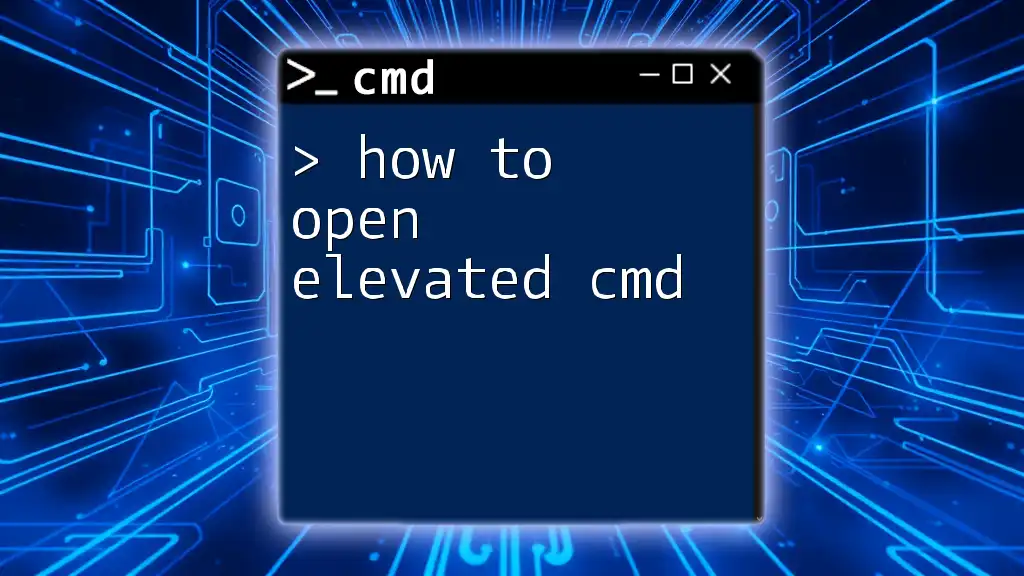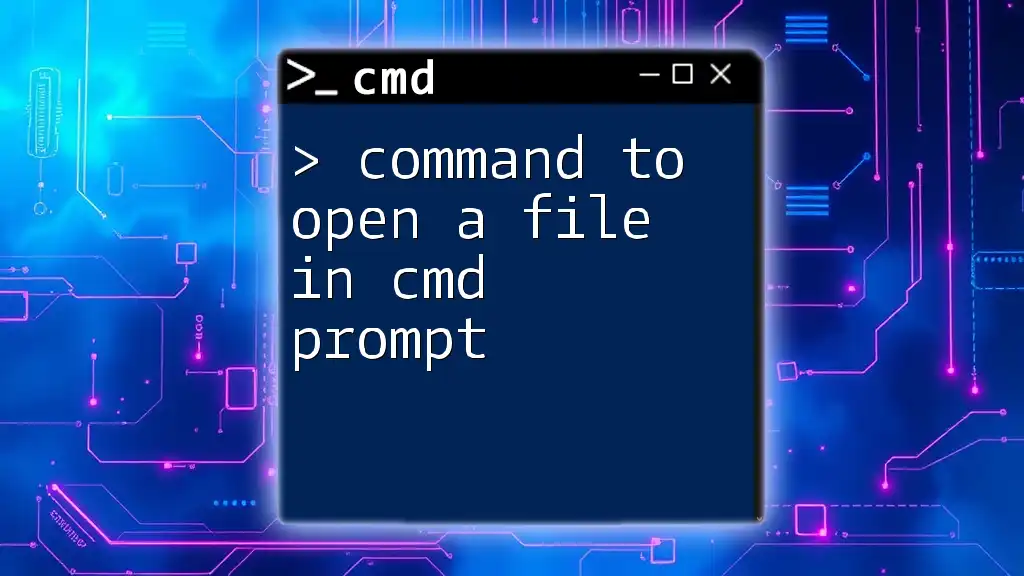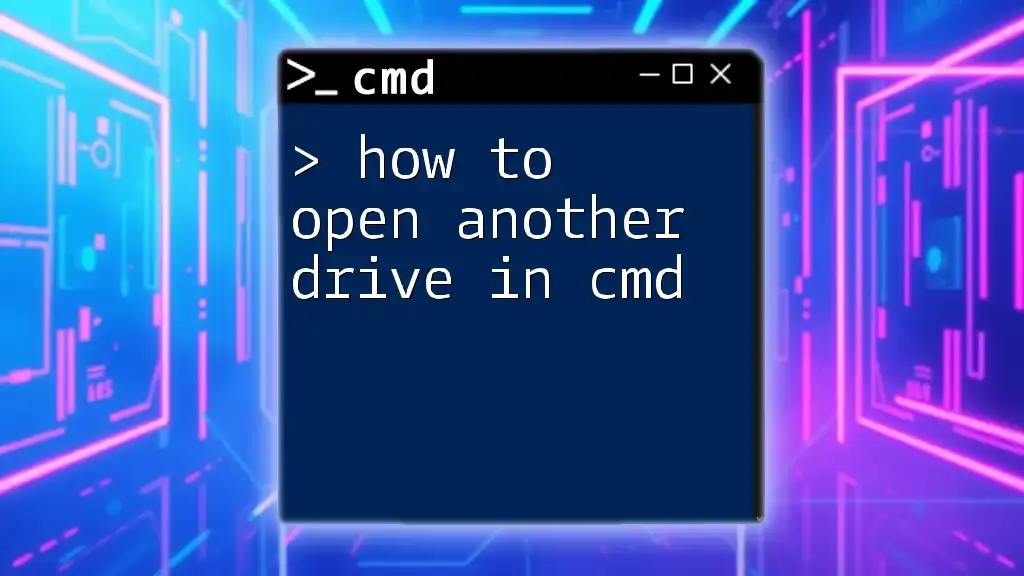To open a folder in the Command Prompt (cmd), use the `cd` command followed by the path of the folder you want to access. Here's the syntax:
cd C:\Path\To\Your\Folder
What is CMD?
Command Prompt, also known as CMD, is a powerful command-line interpreter in Windows operating systems. It allows users to execute various commands to manage files, run scripts, and perform administrative tasks without using the graphical interface. Mastering CMD can greatly enhance your productivity, especially for users who need to handle files and directories quickly and efficiently.

Understanding Directories and Folders
In the context of CMD, a directory is a logical container that holds files and other directories (subdirectories). While many users refer to directories as folders in Windows Explorer, it’s essential to understand that in CMD, the terms can be used interchangeably. Files are structured in a hierarchy, allowing users to navigate through various levels of directories to locate their files.
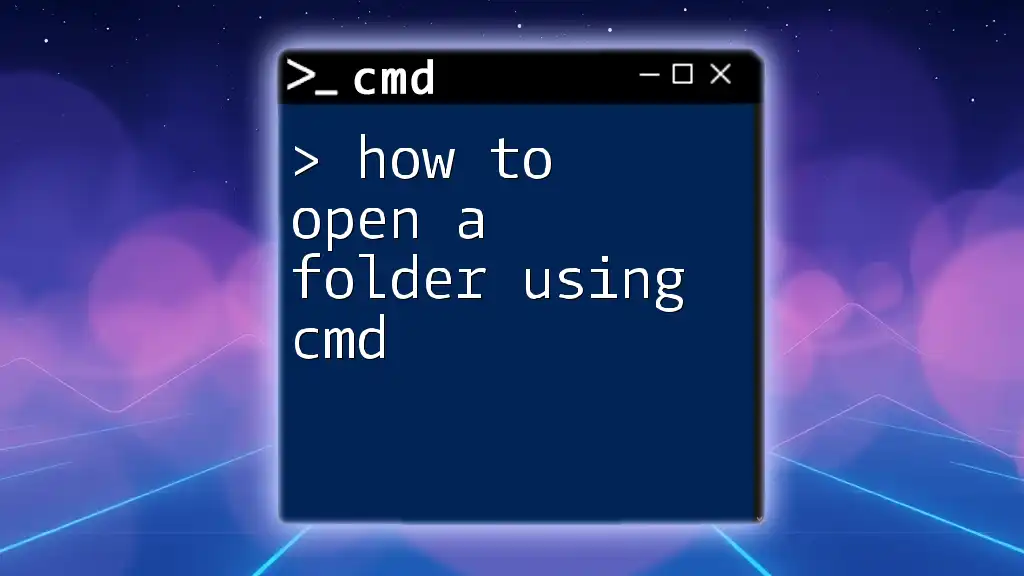
How to Open a Folder in CMD
Accessing Command Prompt
Before you can execute commands to open a folder, you need to access Command Prompt. There are several ways to do this:
- You can open CMD by simply typing "cmd" in the Windows search bar and pressing Enter.
- Alternatively, press `Win + R` to open the Run dialog, type `cmd`, and press Enter.
Once you see the Command Prompt window, you’re ready to start executing commands.
Navigating to a Specific Folder
To open a folder from CMD, you will typically use the `cd` command, which stands for change directory. Here’s the basic syntax:
cd [path to folder]
For example, to navigate to your Documents folder, you would use the following command:
cd C:\Users\[YourUsername]\Documents
Replace `[YourUsername]` with your actual Windows username.
Verifying Your Current Directory
After changing the directory, it’s a good practice to confirm your current location. You can do this using the `dir` command, which lists the files and folders in the current directory. The syntax is straightforward:
dir
Running this after you’ve changed your directory will display all contents within the specified folder, confirming that you’ve successfully navigated to the right location.

Open Directory in CMD with Path
Using Full Path to Open a Folder
Understanding how to open directories using both absolute and relative paths is crucial. An absolute path specifies the complete directory location, whereas a relative path infers the location based on your current directory. For instance, here’s how to access a folder named "MyProgram" on your Desktop using an absolute path:
cd C:\Users\[YourUsername]\Desktop\MyProgram
This command directly takes you to the "MyProgram" folder.
Opening a Directory from Another Drive
Should your folder be located on a different drive, you will first need to switch to that drive. Here’s how you can do this:
- Type the drive letter followed by a colon:
D:
- After switching drives, you can use the `cd` command to navigate to your desired folder. For example:
cd MyFolder
This command will take you to the "MyFolder" located on drive D.

Alternate Methods to Open a Directory
Drag and Drop Method
Sometimes, the simplest methods are the most effective. You can actually drag and drop a folder directly into the CMD window, and it will populate the command line with the folder’s path. This is particularly useful if you are not sure of the exact path or simply want to avoid typing errors.
Using CMD with Context Menu
Another efficient way to open CMD directly in a desired folder is through the context menu:
- Open File Explorer and navigate to the folder you want.
- Right-click on the folder while holding the `Shift` key, and select “Open Command window here.”
This method saves you the hassle of typing the entire path.

Troubleshooting Common Issues
Common Errors When Opening Folders
Errors may occasionally occur that prevent you from accessing certain directories. One common error is "The system cannot find the path specified." This error usually arises from simple mistakes such as:
- Typing the path incorrectly (misspelling folder names)
- Using incorrect drive letters
- Forgetting to include spaces or backslashes
Always double-check your entered path to resolve such issues effectively.
Tips for Working Efficiently in CMD
To enhance your command line experience:
- Familiarize yourself with useful shortcuts, such as the Tab key for auto-completing folder names, making navigation faster.
- Use up and down arrows to cycle through previously entered commands, which can save time.
- Practice organizing and managing your directories regularly to avoid confusion.

Conclusion
Knowing how to open a folder in CMD can significantly streamline your file management tasks. With just a few commands, you can efficiently navigate directories without relying on a graphical user interface. By practicing these techniques, you'll become more adept at using CMD for various tasks. Don’t hesitate to explore even more CMD commands to expand your skills and improve your overall productivity.