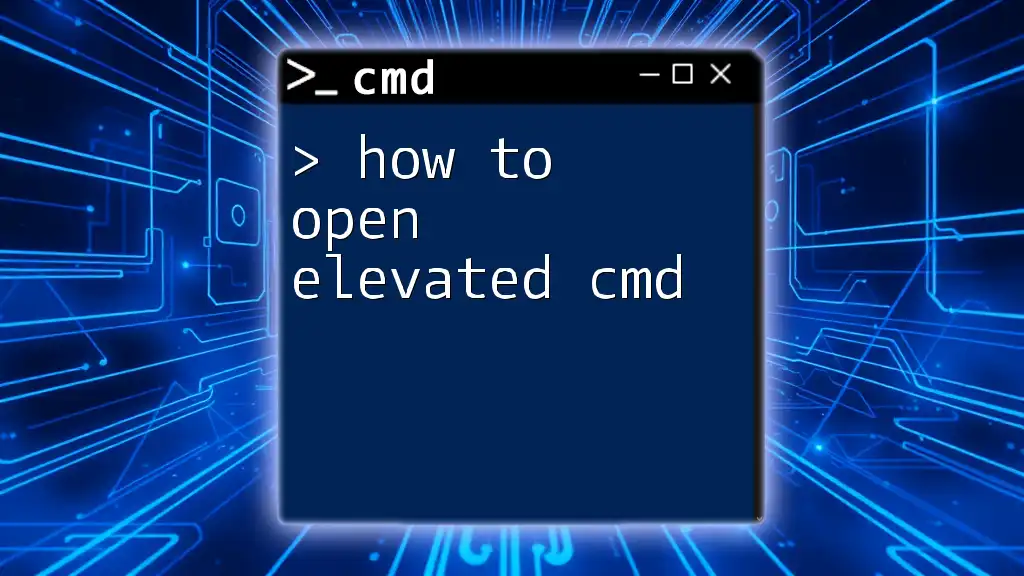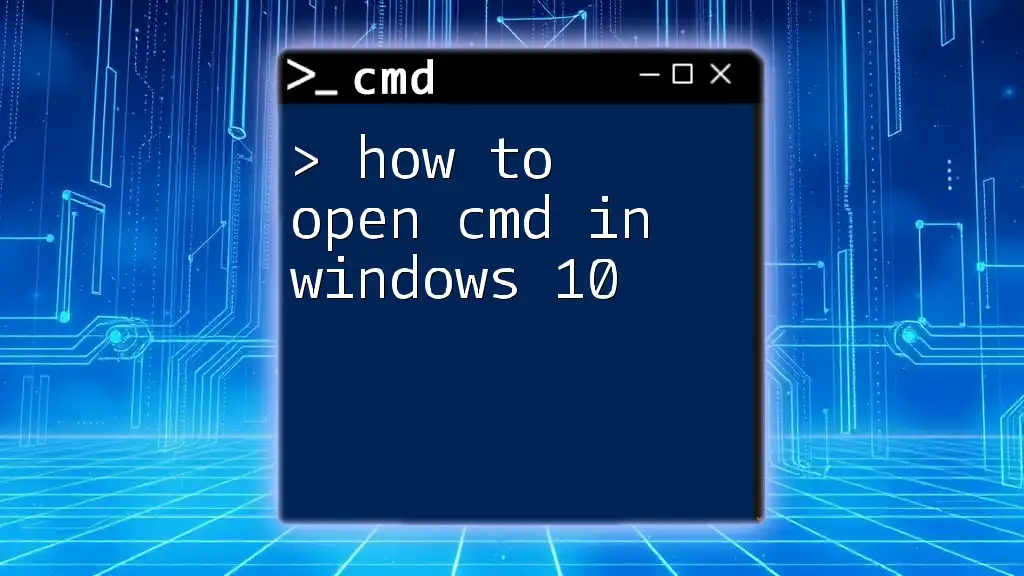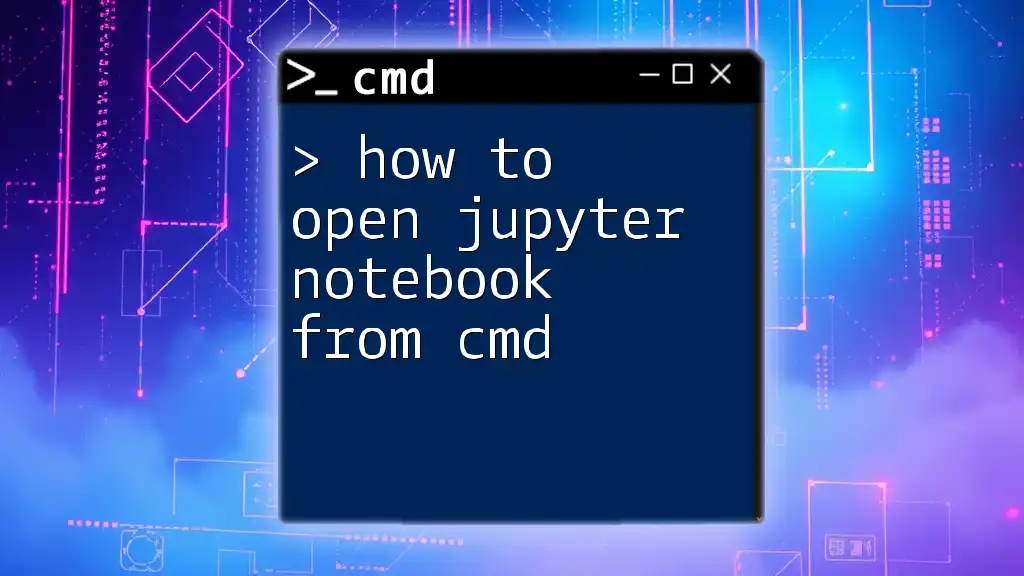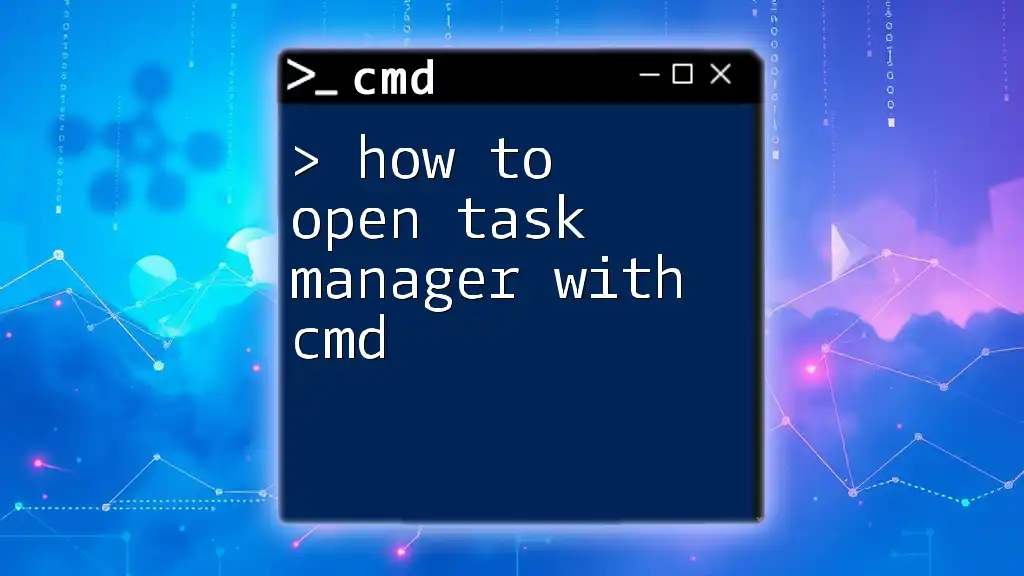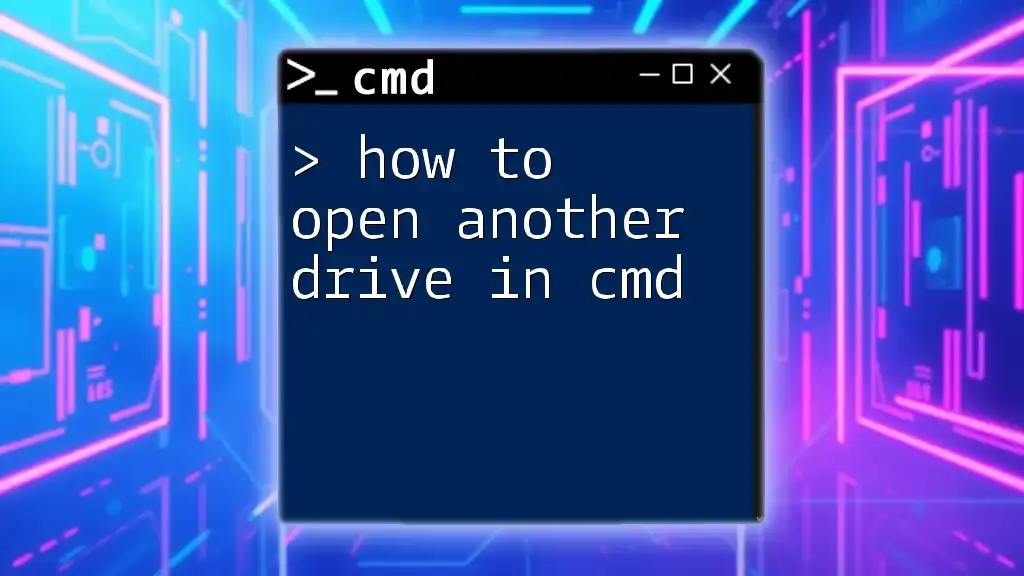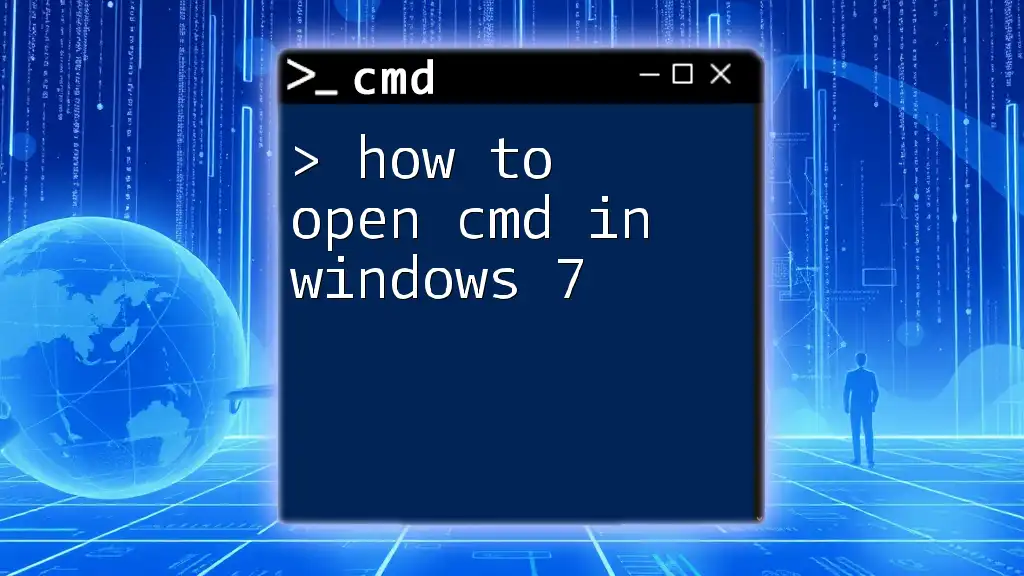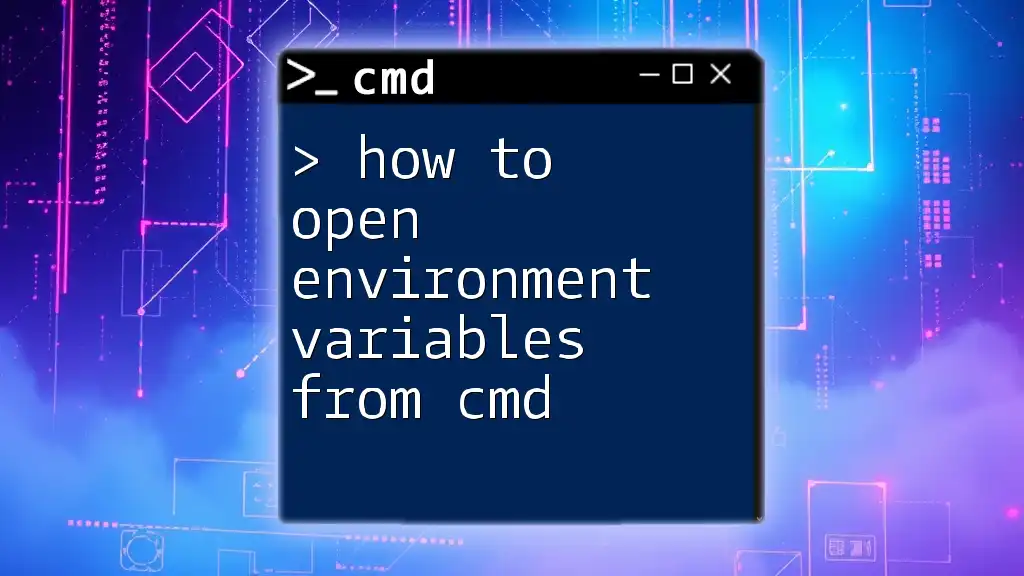To open an elevated Command Prompt (CMD) with administrative privileges, search for "cmd" in the Start menu, right-click on it, and select "Run as administrator."
# To open elevated CMD via command line:
runas /user:administrator cmd
Understanding Elevated CMD
What is Elevated CMD?
Elevated CMD refers to the Command Prompt with administrative privileges, allowing users to perform tasks that require higher access rights. It operates under User Account Control (UAC), a feature designed to improve security in Windows by preventing unauthorized changes to the system. Elevated permissions are crucial for executing commands that change system settings, troubleshoot issues, or install software that modifies protected files.
When to Use Elevated CMD?
There are various scenarios where accessing elevated cmd is necessary. For instance:
- Installing or uninstalling software, especially system-related applications.
- Updating system components like Windows updates.
- Modifying system settings, such as network configurations or environment variables.
- Troubleshooting Windows, such as repairing corrupted files using commands like `sfc /scannow`.
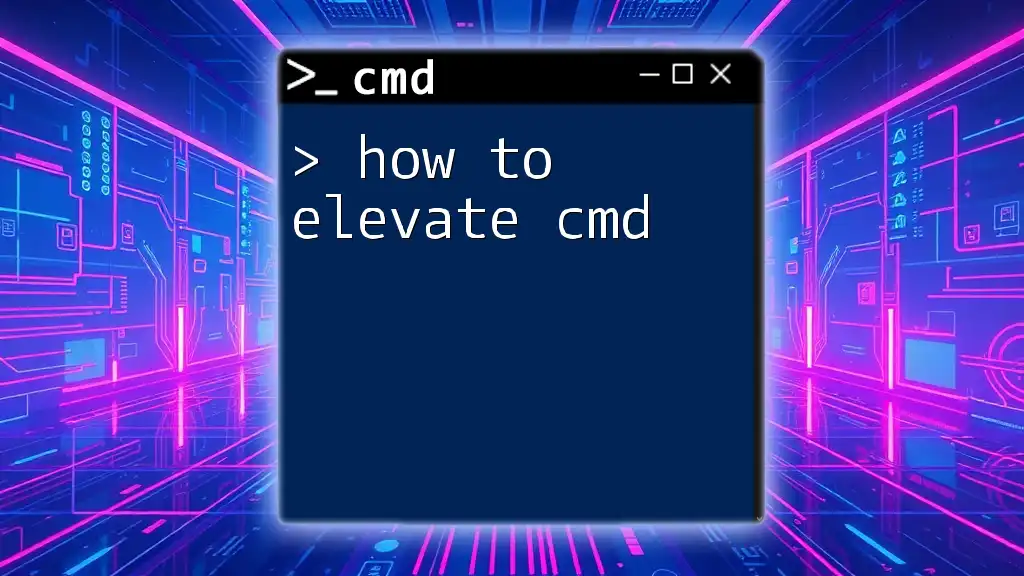
Methods to Open Elevated CMD
Method 1: Using the Start Menu
Opening elevated cmd via the Start Menu is one of the simplest methods. Here’s how you can do it:
- Press the Windows key on your keyboard to bring up the Start Menu.
- Type “cmd” or “Command Prompt” in the search bar.
- Right-click on the Command Prompt application and select “Run as administrator.”
This method ensures that the Command Prompt opens with the necessary permissions to execute administrative commands.
Method 2: Using Windows Search
For those who prefer quick searches, using the Windows Search feature can be efficient:
- Click the search icon on the taskbar or press Windows key + S.
- Type “cmd” into the search field.
- From the search results, click on "Run as administrator."
This method is straightforward and minimizes clicks, making it user-friendly.
Method 3: Using the Run Dialog
The Run dialog is a powerful tool in Windows for quickly launching applications:
- Press Windows key + R to open the Run dialog box.
- Type “cmd” into the field.
- Instead of hitting enter, press Ctrl + Shift + Enter to execute cmd with administrative privileges.
This method is especially handy when you’re familiar with keyboard shortcuts.
Method 4: Using Task Manager
Another effective way to open elevated cmd is through the Task Manager:
- Right-click on the taskbar and select Task Manager to open it.
- Click on File in the top-left corner and then select Run new task.
- In the dialog that appears, type “cmd” and check the box that says “Create this task with administrative privileges.”
Using Task Manager allows you to access cmd while managing other tasks simultaneously.
Method 5: Using Windows PowerShell
PowerShell provides a versatile command-line interface and can also be used to access elevated cmd:
- Open PowerShell by either searching for it in the Start Menu or using the run command.
- Type the following command and press Enter:
Start-Process cmd -Verb runAs
This command launches the Command Prompt with administrative privileges directly from PowerShell, showcasing the flexibility of the Windows command-line environment.

Troubleshooting Common Issues
What to Do if Elevated CMD Doesn’t Open
If you experience issues with elevated cmd not opening, consider the following steps:
- Check User Permissions: Ensure your account has administrative rights. If your account is not an administrator, you will not be able to access elevated privileges.
- UAC Settings: Verify UAC is enabled. Disabling it can lead to complications in accessing administrative features.
- System Corruption: If the cmd application itself is corrupted, consider running a system file check with the following command (from an elevated PowerShell):
sfc /scannow
This will check for system file integrity and may resolve underlying issues.
Resolving "Access Denied" Errors
If you encounter "Access Denied" errors while trying to execute commands, follow these tips:
- Ensure you are running the Command Prompt as an administrator.
- If executing a specific command fails, check that you have the correct syntax and parameters.
- For commands that modify system settings or files, verify that you have ownership of the files or directories involved.

Best Practices for Using Elevated CMD
Always Verify Commands Before Execution
When using elevated cmd, understanding commands is critical to avoid unintended consequences. For instance, using commands like `del C:\.` could lead to serious data loss, as it may delete files in the specified directory. Always double-check commands to ensure they perform as intended.
Keep UAC Enabled
While it may be tempting to disable UAC for convenience, it is vital to keep it enabled to maintain system security. Disabling UAC opens your system to potential threats, as it allows unauthorized applications to execute commands without your explicit consent. Thus, always ensure that UAC is active, even when using elevated cmd.
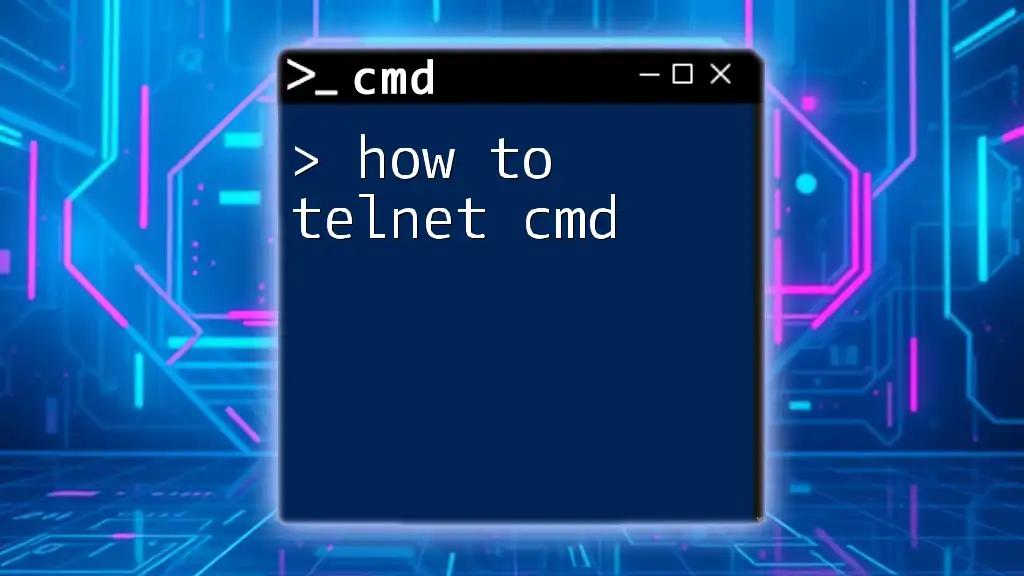
Conclusion
Understanding how to open elevated cmd is crucial for anyone looking to perform system-level tasks effectively in Windows. Each method provides a quick and reliable way to access the Command Prompt with the necessary permissions for executing administrative commands. By mastering this skill, you can navigate the complexities of Windows troubleshooting and system management with confidence.
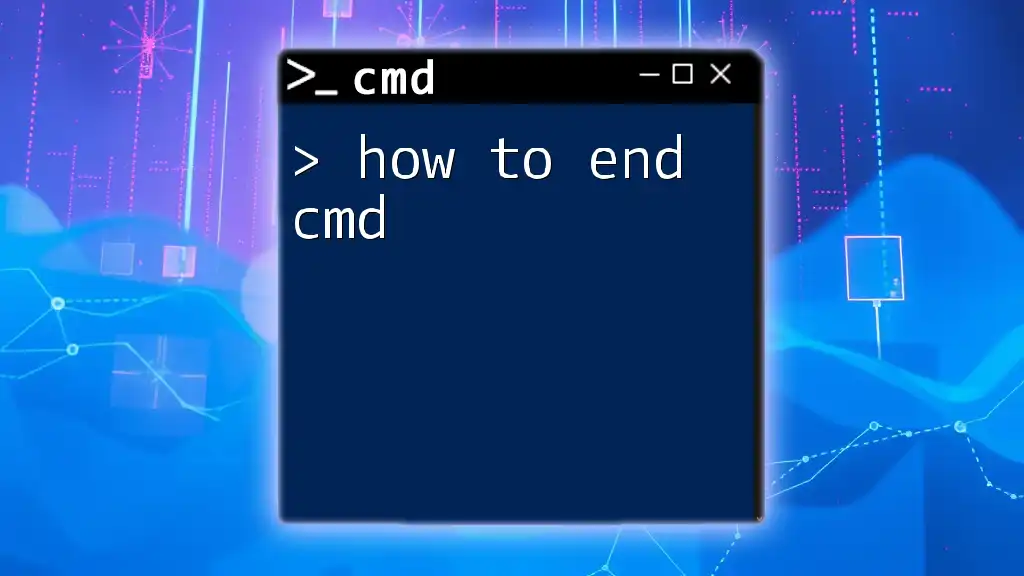
Call to Action
To further enhance your command line skills, consider enrolling in our cmd training sessions. Stay updated by subscribing to our newsletter for expert tips and tricks to unleash the full potential of cmd commands.
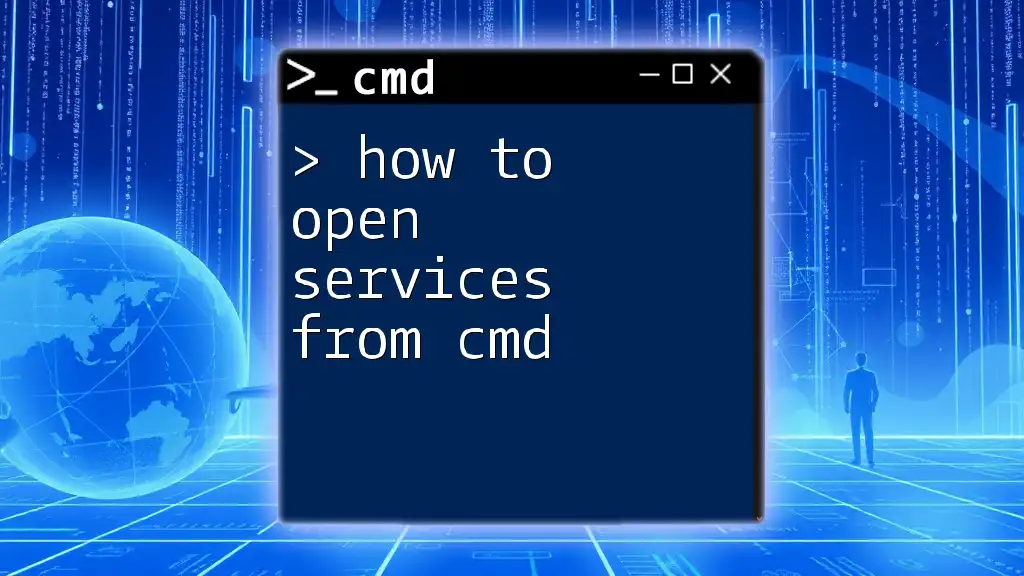
Additional Resources
For more help and resources, consider visiting reputable online forums, Microsoft’s official documentation, and community-driven websites for additional cmd command reference sheets and guides.