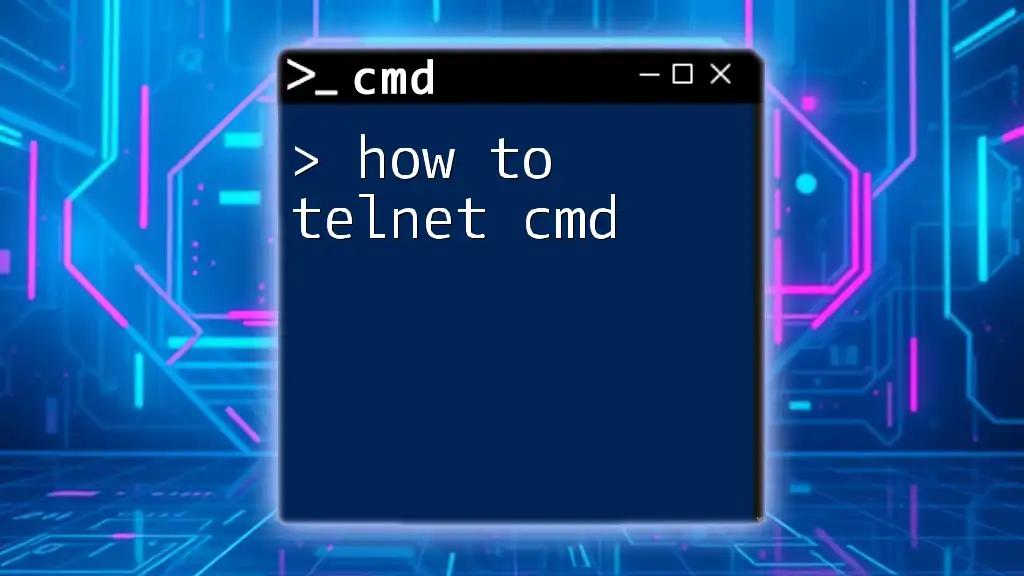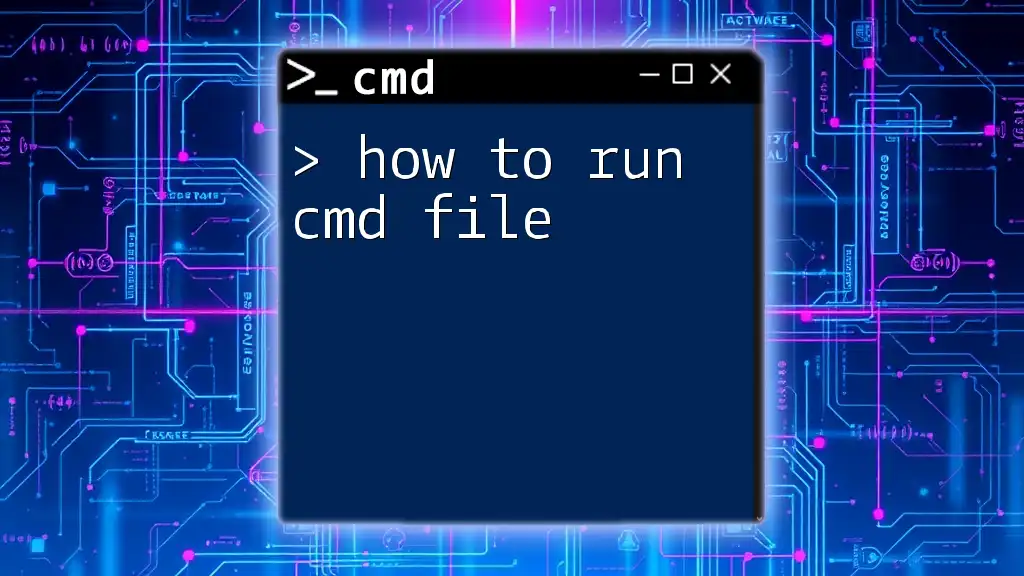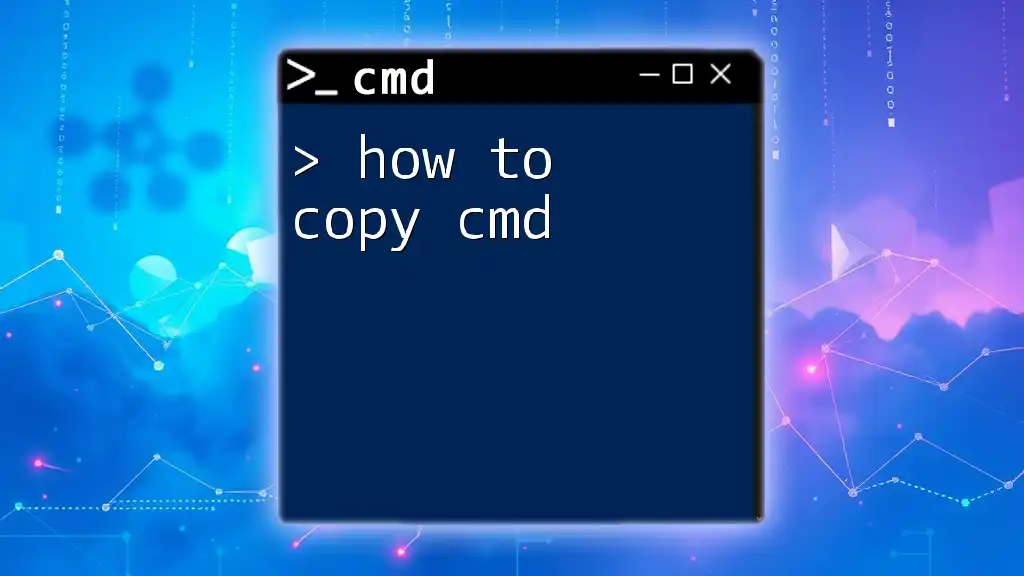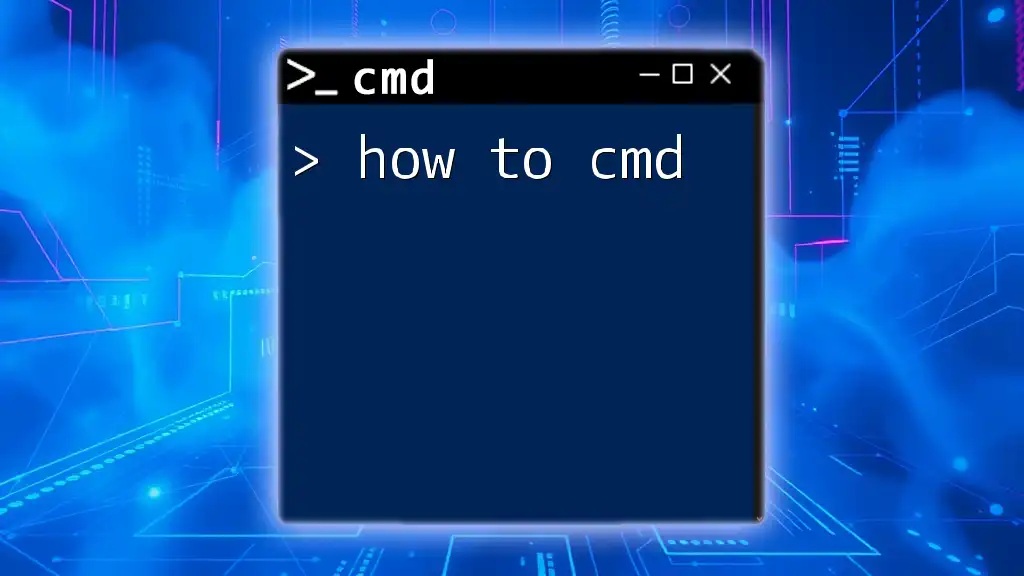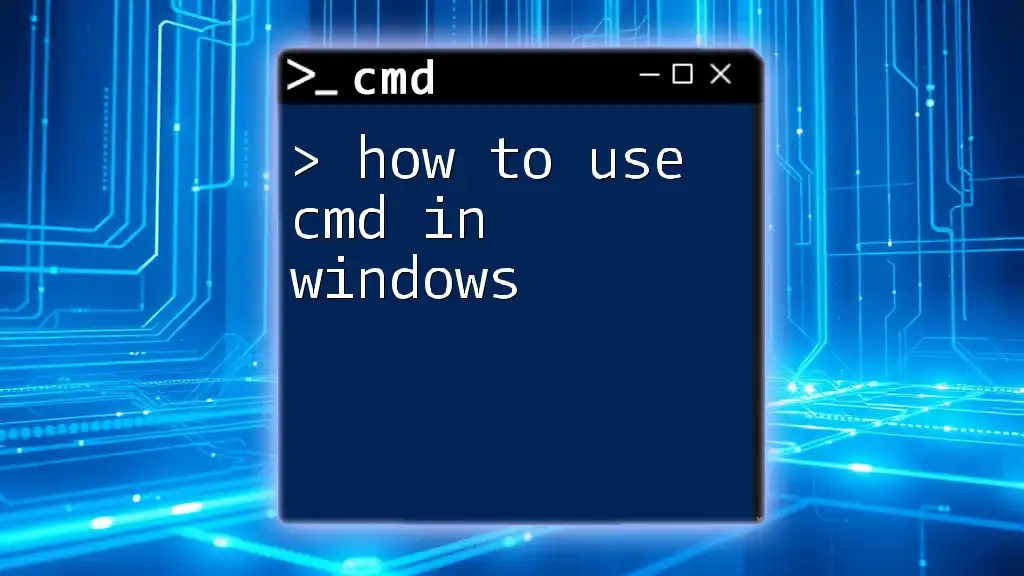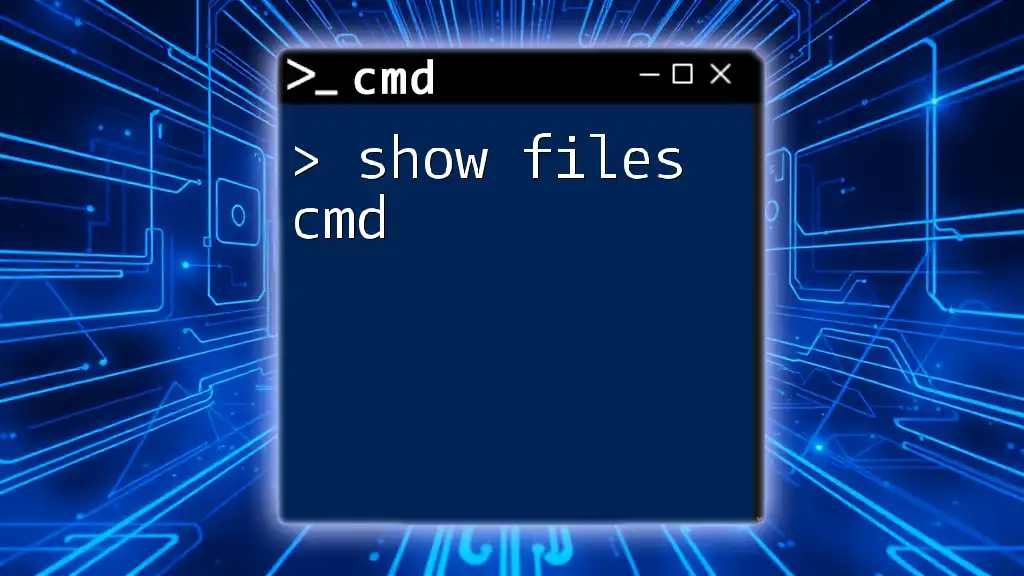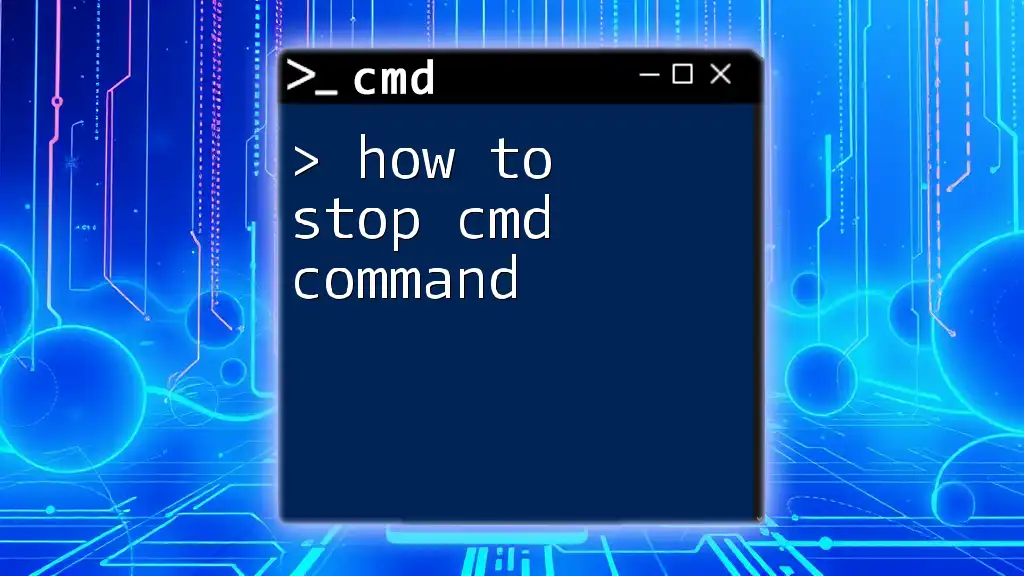To use Telnet in the Command Prompt, you can connect to a remote server by typing the command followed by the server address and port number, like so:
telnet example.com 23
What is Telnet?
Telnet is a network protocol that allows for a command-line interface to communicate with remote devices over a TCP/IP network. The protocol establishes a connection between the local machine and a remote server, enabling users to execute commands as though they were physically present at the server.
Why Use Telnet?
Telnet has several advantages, including its simplicity in enabling remote connections for troubleshooting and managing servers. It's particularly useful for:
- Testing Connectivity: Telnet allows you to check if a specific port on a server is reachable.
- Remote Administration: For device management, particularly in network and system configurations.
However, Telnet does have significant limitations; its communication lacks encryption, making any data transmitted susceptible to interception. As a result, many professionals prefer more secure methods, such as SSH, for remote management.

Setting Up CMD for Telnet
How to Enable Telnet on Your Computer
Before you can use Telnet, you may need to enable it on your Windows operating system. Here’s how:
-
Via Control Panel:
- Open the Control Panel.
- Click on Programs, then Turn Windows features on or off.
- In the dialog box, check the Telnet Client option.
- Click OK to install.
-
Via Command Line:
- Open the Command Prompt in administrator mode.
- Run the following command:
dism /Online /Enable-Feature /FeatureName:TelnetClient
Checking Telnet Installation
You can easily verify if Telnet is installed on your system by executing the following command in CMD:
telnet
If Telnet is active, you’ll see a message confirming its startup, otherwise, you'll receive an error indicating that the command is not recognized.
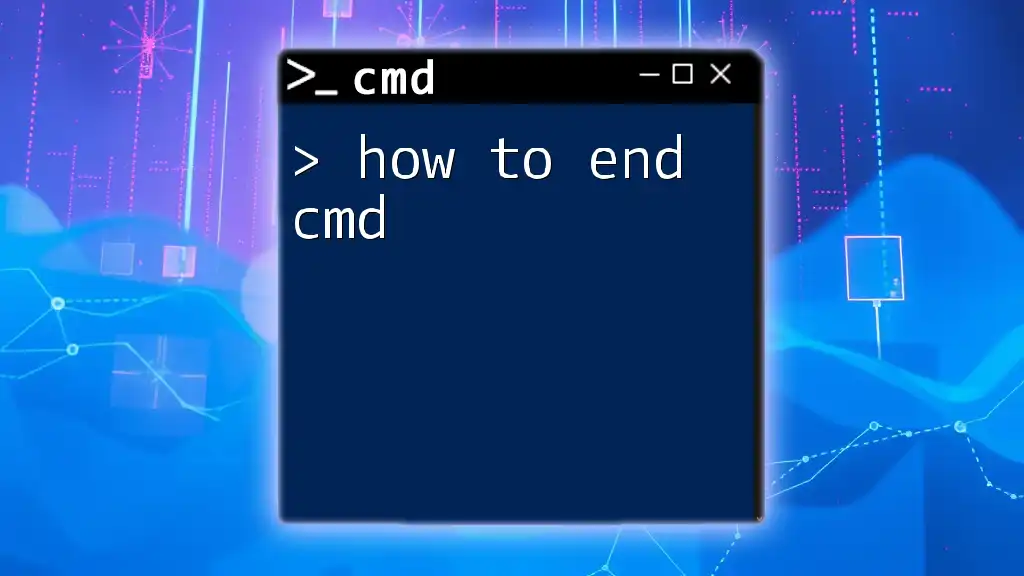
How to Telnet from CMD
Basic Telnet Command Structure
The basic syntax for establishing a Telnet connection is straightforward:
telnet [hostname] [port]
In this command:
- hostname is the IP address or domain name of the server you want to connect to.
- port is the specific port number (default is usually 23 for Telnet).
How to Telnet to an IP Address or Domain
To use Telnet effectively, you’ll need to connect it to an IP address or a domain. Here’s how:
-
Connecting to a Server Using an IP Address: If you want to connect to a device with the IP address `192.168.1.1` on port `23`, enter:
telnet 192.168.1.1 23If the server accepts the connection, you’ll be prompted for login credentials, depending on server configuration.
-
Example Command Using a Domain Name: Additionally, you can connect to a server using its domain name. For instance:
telnet www.example.com 80This command connects you to the web server, often used to test HTTP connectivity.

How to Use Telnet in CMD
Navigating Through Telnet
Once connected via Telnet, you’ll be able to execute various commands on the remote server. Common navigation commands include:
- open: Opens a connection to a host.
- close: Closes the current connection.
- status: Displays the status of the current connection.
- quit: Exits the Telnet session.
For example, if you wish to disconnect from a session, simply type:
close
Common Telnet Commands
Here are some basic commands and functionalities useful within a Telnet session:
- open [hostname] [port]: Opens a new connection.
- close: Closes the current connection.
- status: Provides the current status of the connection.
- quit: Exits the Telnet application.
Understanding these commands helps you navigate the Telnet session efficiently, enhancing your workflow.
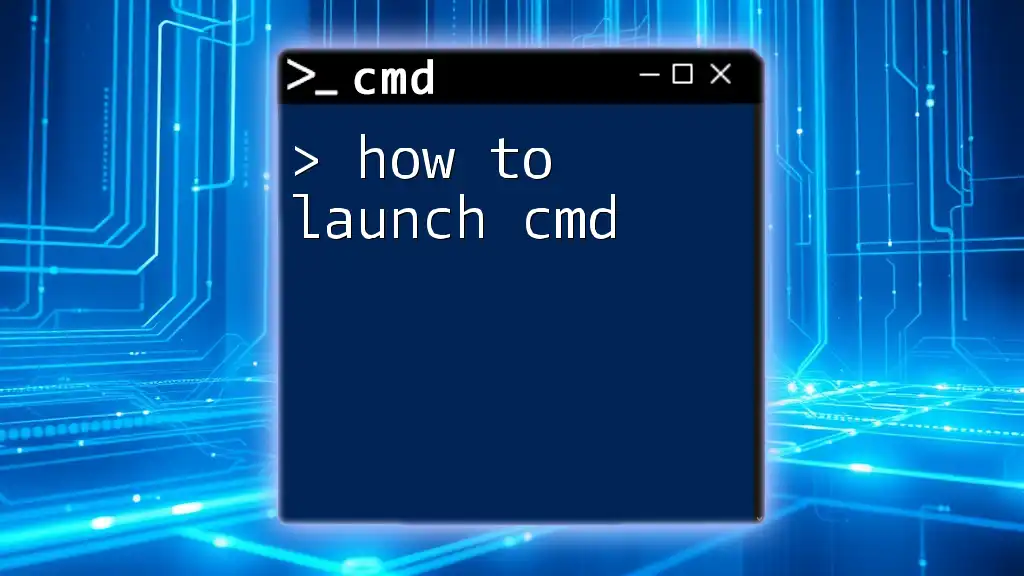
Telnet on CMD: Testing Connectivity
Using Telnet for Testing Connections
Telnet is an excellent tool for checking if a server is accessible and if specific ports are open. For instance: To test the connectivity to a remote web server on port `80`, run:
telnet www.example.com 80
If the connection is established successfully, you will see a blank screen or HTTP response headers, indicating the server is reachable.
Example Case Study: Troubleshooting a Connection Issue
Imagine you are unable to reach a web application. Using Telnet, you can quickly check if the server’s HTTP port is open, which can help identify if the issue is related to the server's network settings or if it is a problem with your local network.

How to Telnet Using CMD in Various Scenarios
Telnet for Remote Server Management
Telnet can be configured to facilitate remote management of devices like routers, switches, and servers. For example, to access your router, simply run:
telnet 192.168.0.1
You might need to enter your credentials to gain access to the router's interface.
Customizing Telnet Sessions
While the default Telnet session is sufficient for most tasks, you can customize it to suit your needs. Common options include changing the terminal type and local echo settings. Refer to your Telnet client documentation for additional customization options available on your operating system.
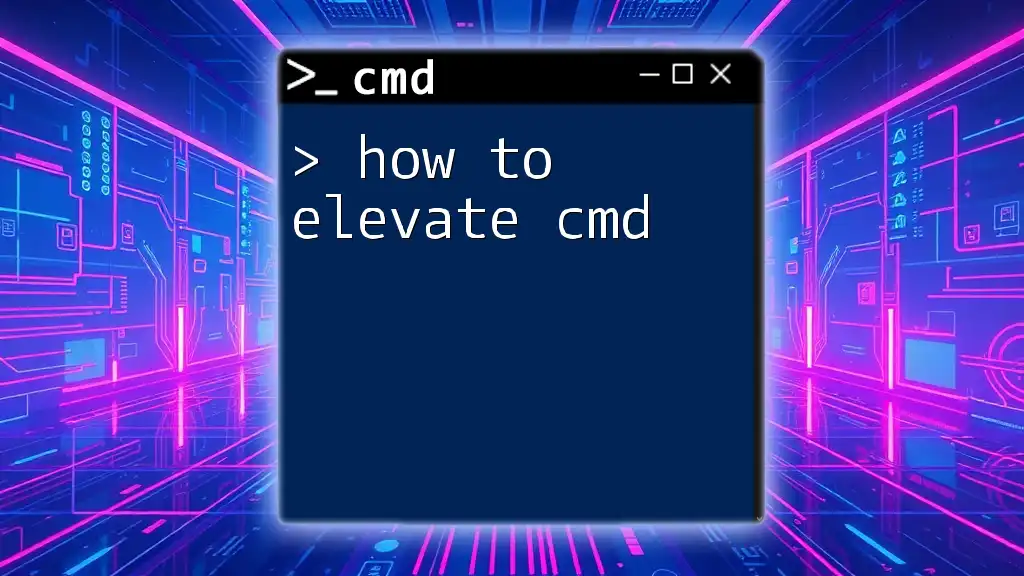
Security Considerations When Using Telnet
Understanding Security Risks
Although Telnet is useful, it's crucial to understand its security risks. Data sent over Telnet is unencrypted, making it vulnerable to sniffing and interception. Always consider the sensitivity of the data you transmit over this protocol.
Alternatives to Telnet
For those requiring better security for remote connections, SSH (Secure Shell) is a widely recommended alternative. SSH encrypts the data sent over the connection, providing a safer means to access remote systems. Utilize SSH where possible, especially for production environments.

Conclusion: Mastering Telnet CMD
Telnet is an essential tool for network administrators and those seeking to understand how to manage remote devices effectively. Its simplicity allows users to quickly troubleshoot or configure systems.
Final Thoughts on Using Telnet Efficiently
Before using Telnet, always weigh the security implications and consider safer alternatives when necessary. Practicing these commands will enhance your comfort level with using Telnet effectively.
Call to Action
We recommend you start practicing with real commands in your CMD environment. Familiarize yourself with various commands and configurations to become proficient in your Telnet skills. For further exploration, check out additional resources and networking tutorials to expand your knowledge.