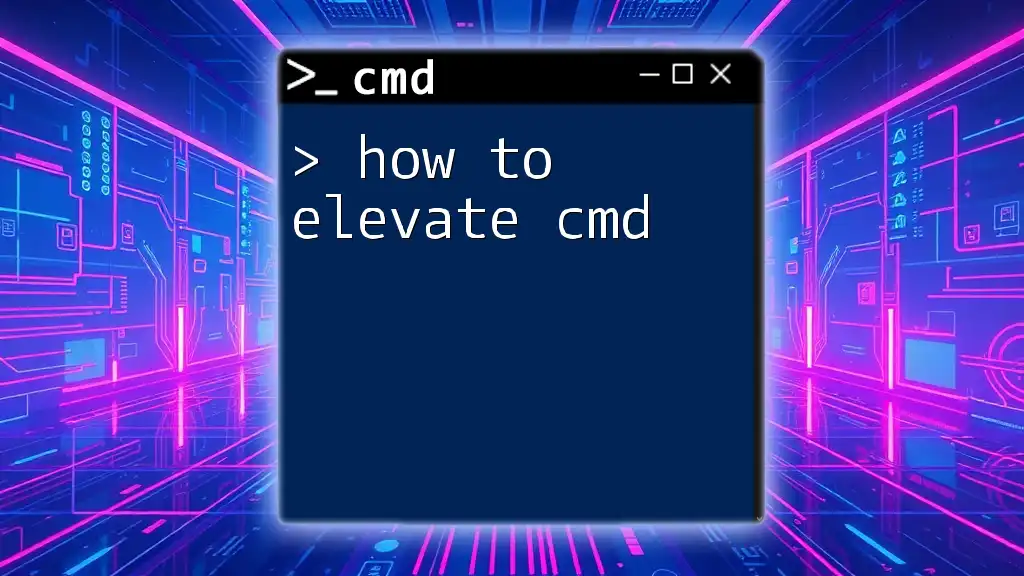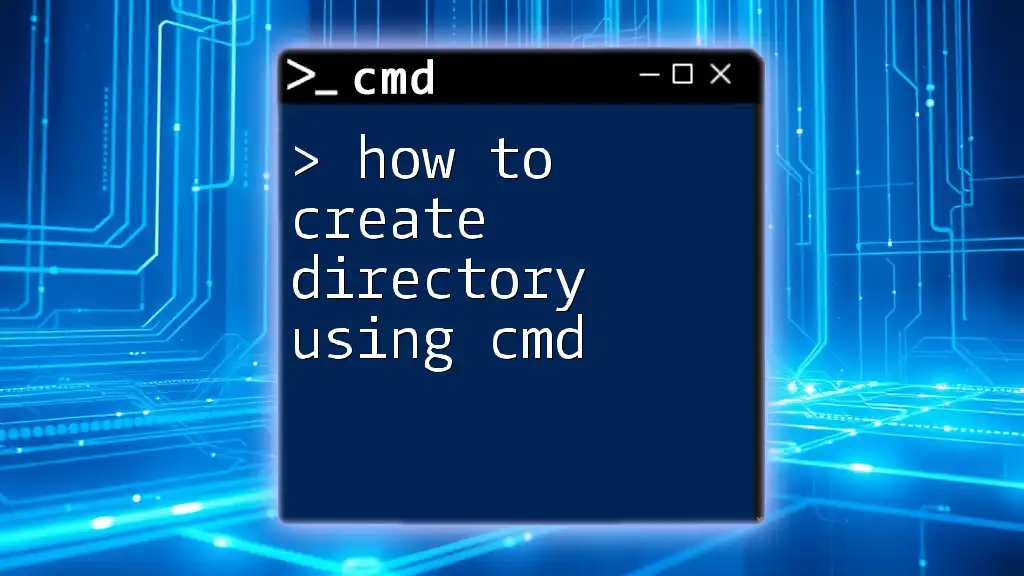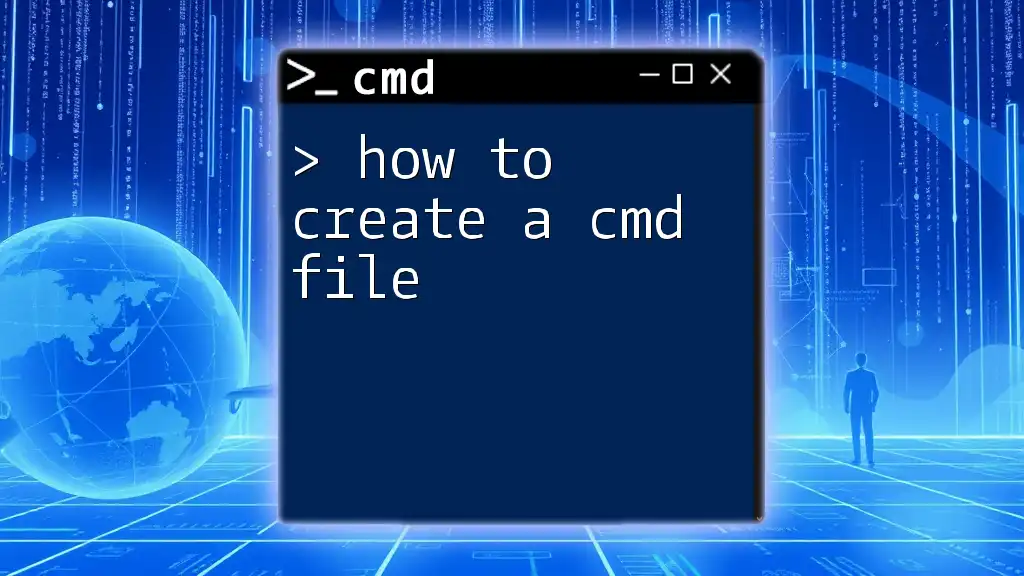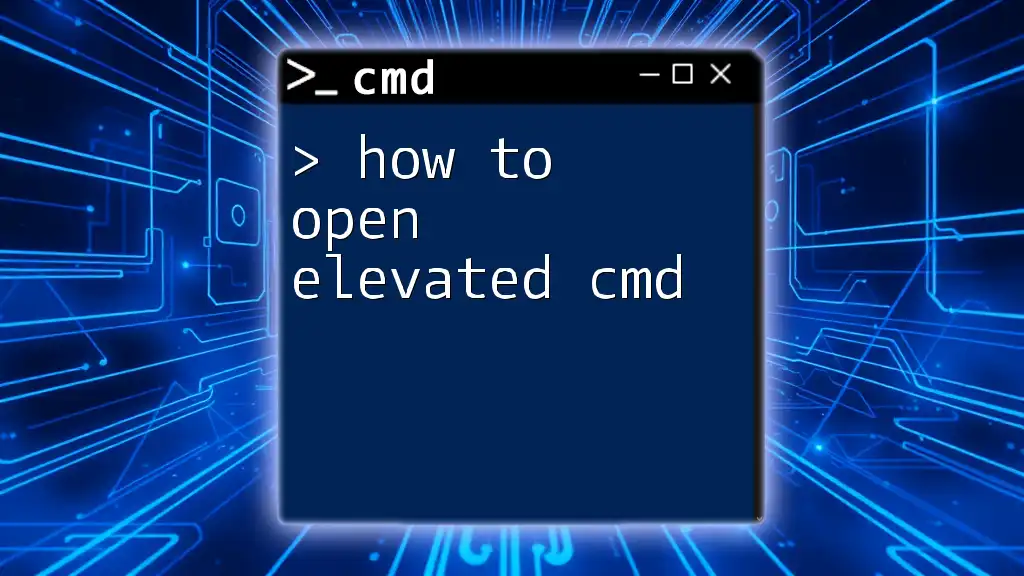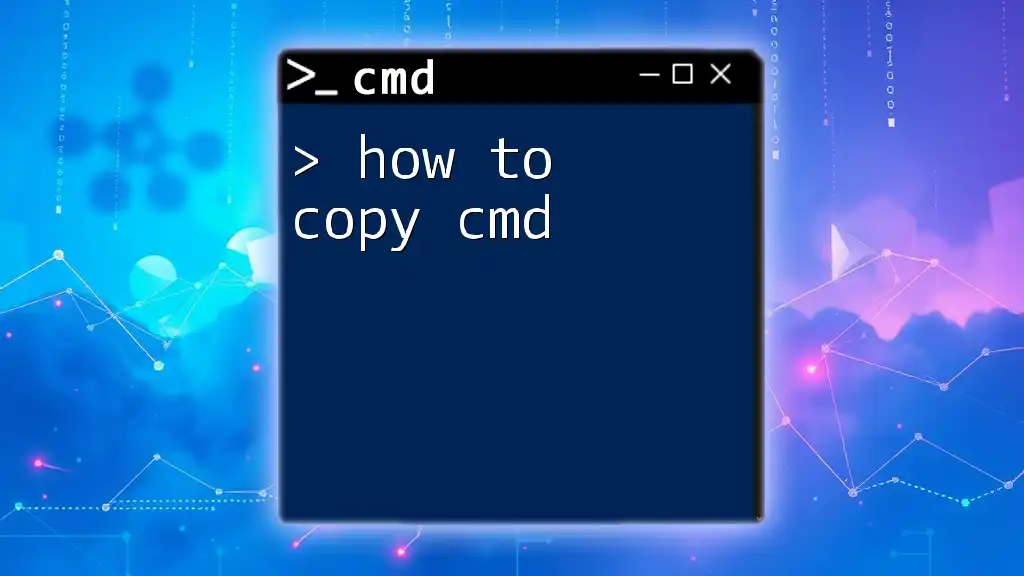To elevate Command Prompt to run with administrator privileges, search for "cmd" in the Start menu, right-click it, and select "Run as administrator," or use the following command in an existing Command Prompt window:
powershell Start-Process cmd -Verb runAs
Understanding Elevated Command Prompt
What is an Elevated Command Prompt?
An elevated command prompt provides users with the ability to execute commands that require higher levels of permissions, specifically those that make changes to system settings or install software. When you run commands in this mode, you have unrestricted access to your operating system and can perform administrative tasks that the standard user environment does not allow.
When to Use Elevated CMD
There are several scenarios when elevating the command prompt becomes necessary. For instance, any operations that involve:
- Installing software that interacts with system files.
- Configuring system settings that impact how the operating system functions.
- Troubleshooting issues that require diagnostic commands needing elevated privileges.
Using an elevated command prompt lets you access advanced settings and features, making it an essential tool for power users and IT professionals.

How to Elevate CMD to Admin
Method 1: Using the Start Menu
One of the easiest and most commonly used methods to elevate CMD is through the Start Menu. Here's how to do this:
- Click on the Start Menu and type cmd in the search bar.
- Locate Command Prompt in the search results.
- Right-click on it and select Run as administrator.
When you do this, a User Account Control (UAC) prompt will appear, asking for permission to proceed. Click Yes to continue and elevate your command prompt.
Method 2: Using the Run Dialog
Another quick way to bring up an elevated command prompt is through the Run dialog:
- Press Windows + R to open the Run dialog.
- Type cmd into the box, and instead of pressing Enter, press Ctrl + Shift + Enter.
Similar to the first method, this will also trigger the UAC prompt where you can confirm your choice.
Method 3: Creating a Shortcut
If you frequently use elevated CMD, creating a shortcut might enhance your efficiency:
- Right-click on your desktop and select New > Shortcut.
- When prompted for the location of the item, enter:
C:\Windows\System32\cmd.exe - Name this shortcut (e.g., “Elevated CMD”).
- Right-click on the newly created shortcut, select Properties, go to the Shortcut tab, and then click on Advanced.
- Check the option for Run as administrator and click OK.
Now, whenever you double-click this shortcut, it will automatically launch the command prompt with elevated privileges.
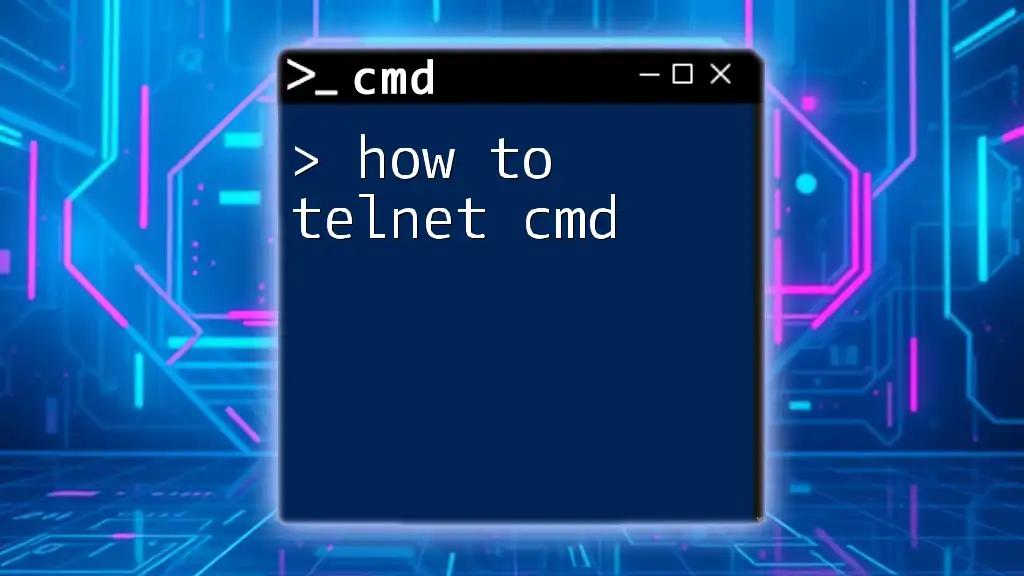
Cmd Elevation via Command Line
Using the `runas` Command
For users comfortable with the command line, the `runas` command is a powerful way to launch applications with different user credentials, including admin rights:
runas /user:administrator "cmd.exe"
When you execute this command, you will be prompted to enter the password for the administrator account. This is a useful method when you need to switch users temporarily.
Utilizing Task Scheduler
You can also set up an elevated command prompt to run at specific events using Task Scheduler. This can be particularly handy for automation:
- Open Task Scheduler from the Start Menu.
- Click on Create Basic Task and configure a trigger (e.g., when a user logs on).
- For the action, select Start a program and browse to select `cmd.exe`.
- In the Security options, ensure that you check Run with highest privileges.
Now, when the specified event occurs, the command prompt will open with administrative rights automatically.
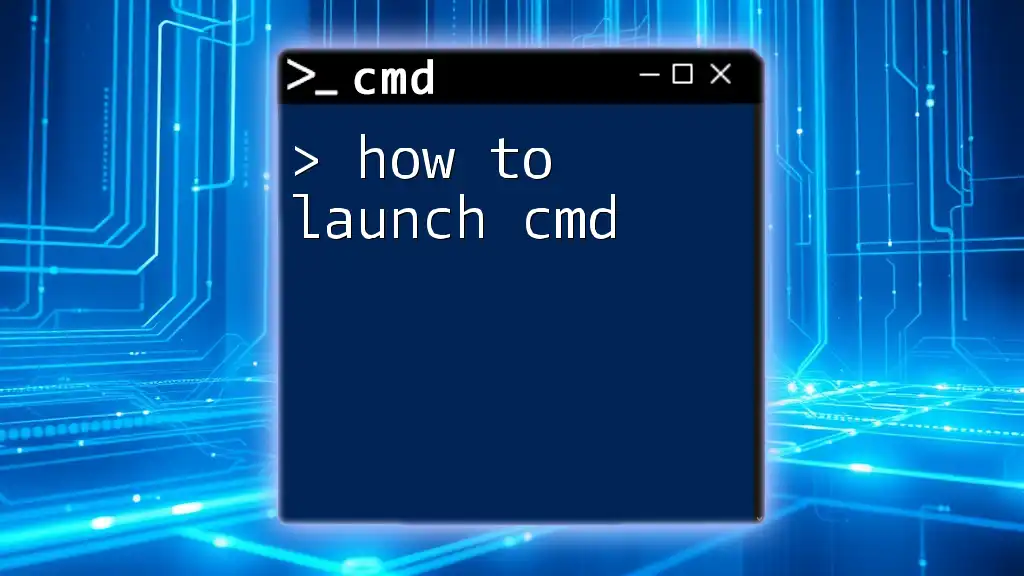
Best Practices for Using Elevated CMD
Understanding User Account Control (UAC)
User Account Control (UAC) is an essential security layer in Windows. It prevents unauthorized changes to the operating system and ensures that only trusted applications can make critical system modifications. Understanding how UAC operates can significantly help in managing elevation issues. You can adjust UAC settings by navigating to Control Panel > User Accounts > Change User Account Control settings.
Caution: Risks of Using Elevated CMD
While the elevated command prompt is a powerful tool, it also comes with risks. Common mistakes, such as executing harmful commands or inadvertently altering essential system settings, could lead to instability or vulnerability. Therefore, it's crucial to:
- Use elevated CMD only when absolutely necessary.
- Double-check commands before execution to avoid unintended consequences.
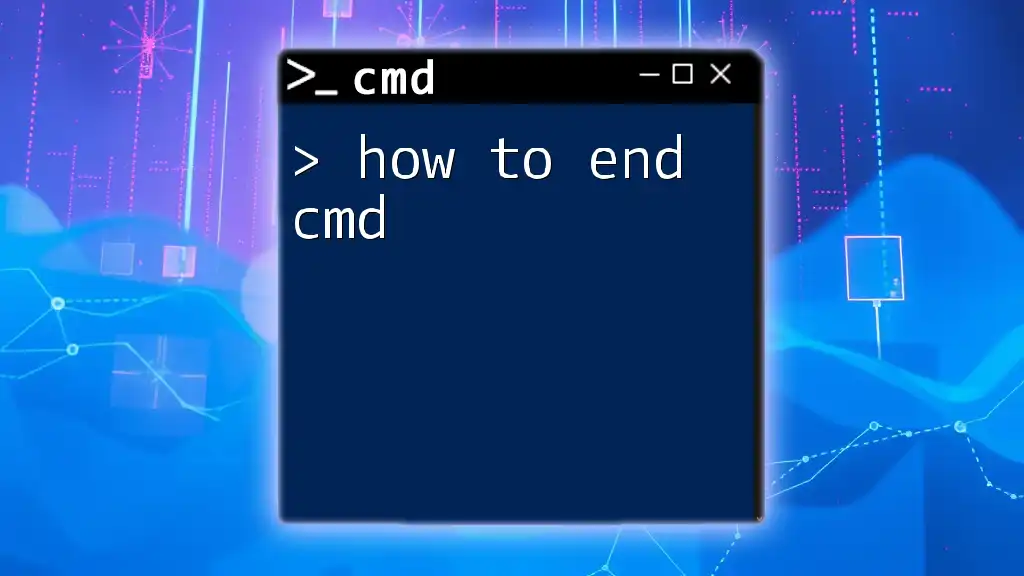
Conclusion
In conclusion, knowing how to elevate CMD is a fundamental skill that can enhance your troubleshooting and administrative capabilities in Windows. By mastering various methods like using the Start Menu, Run dialog, and shortcuts, as well as leveraging command-line techniques, you can efficiently operate in an elevated environment. Remember to always practice caution to maintain the integrity and security of your system.
Utilize these methods today, and empower yourself with the benefits of elevated command prompt access. For further exploration, consider additional resources or community forums dedicated to command-line functionality and Windows administration.