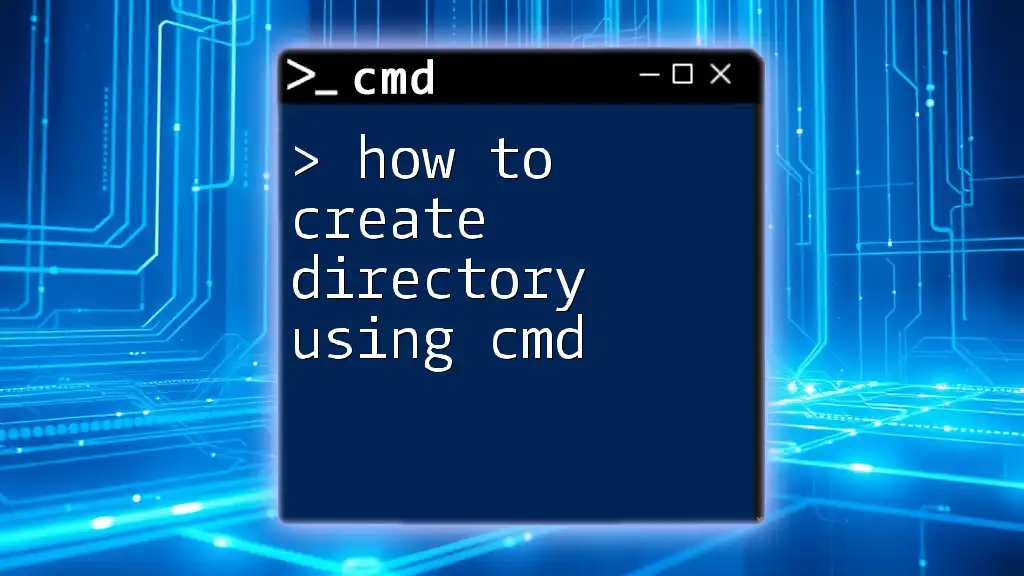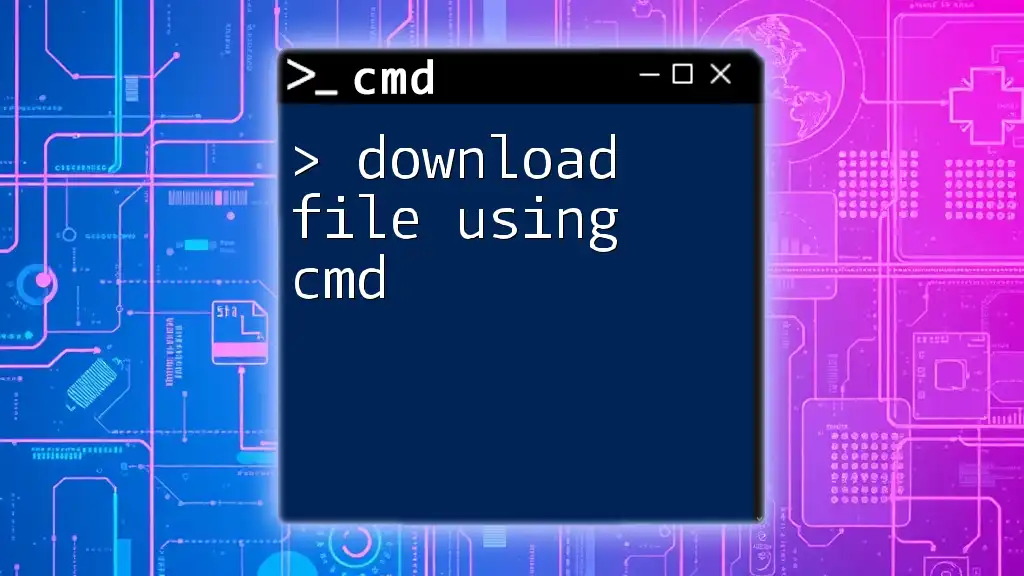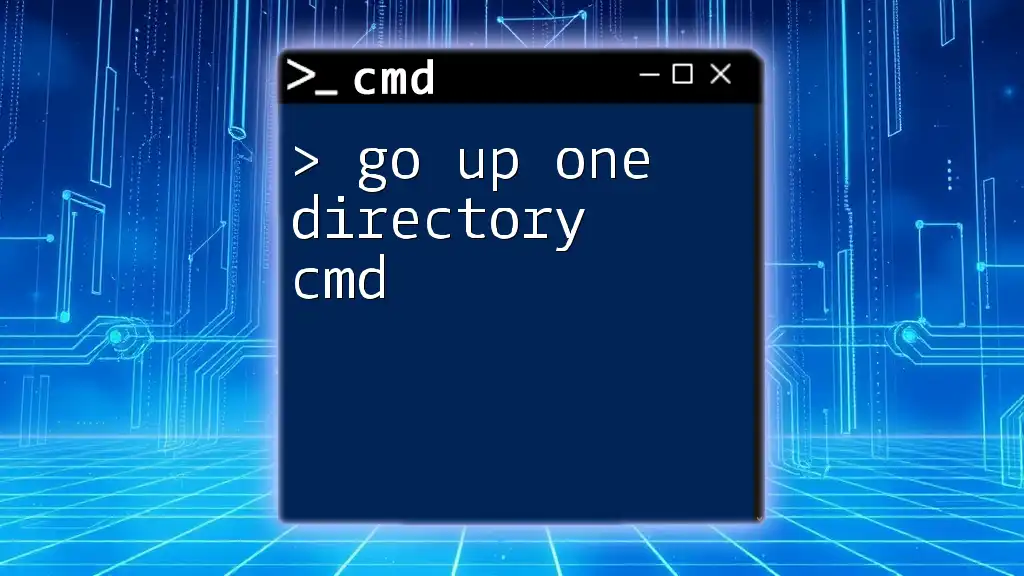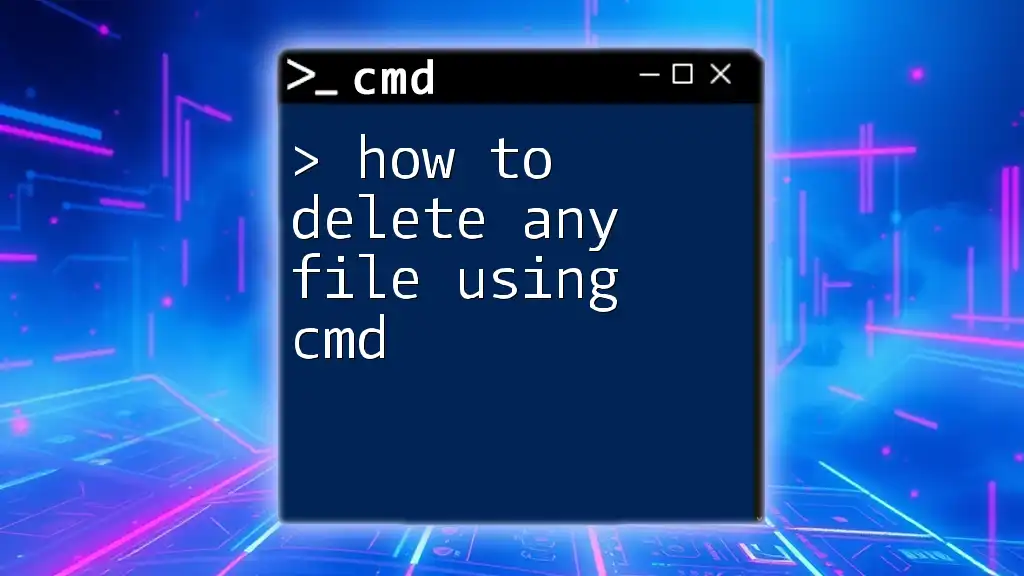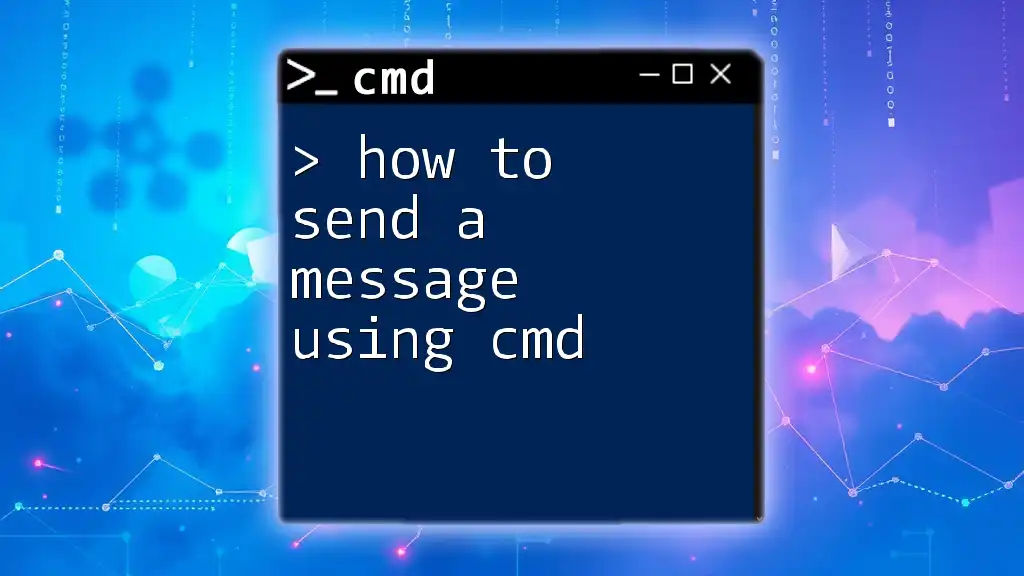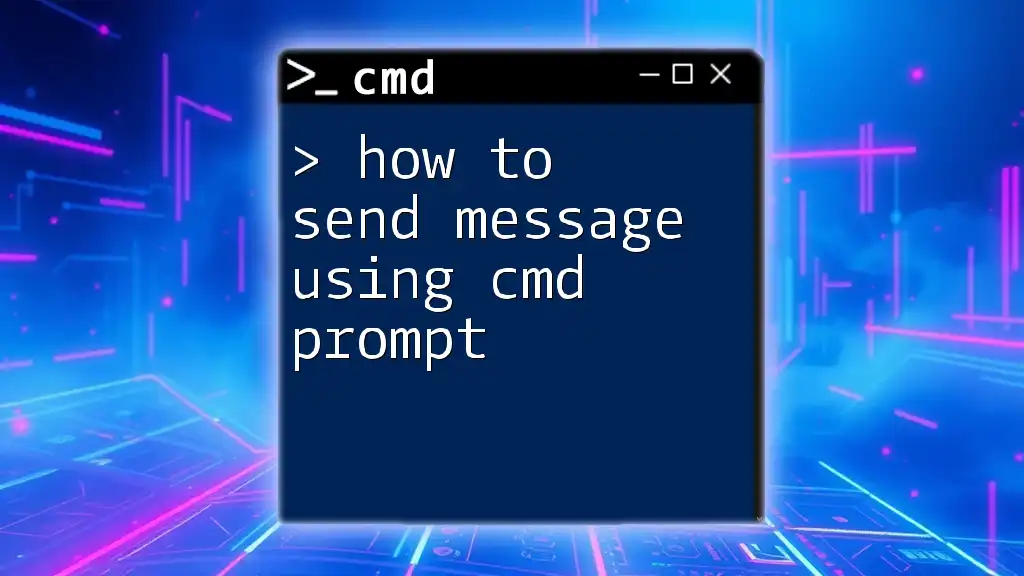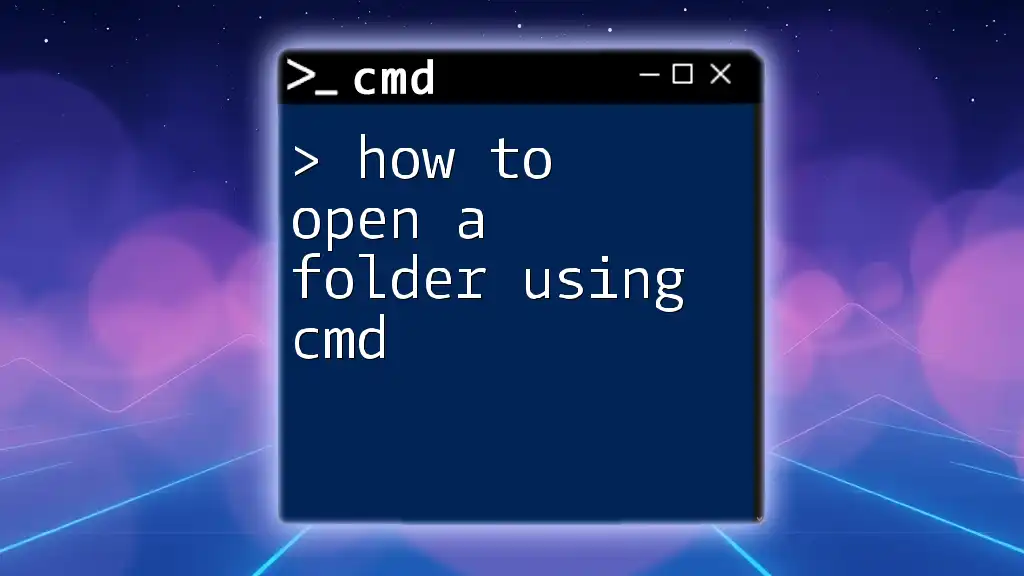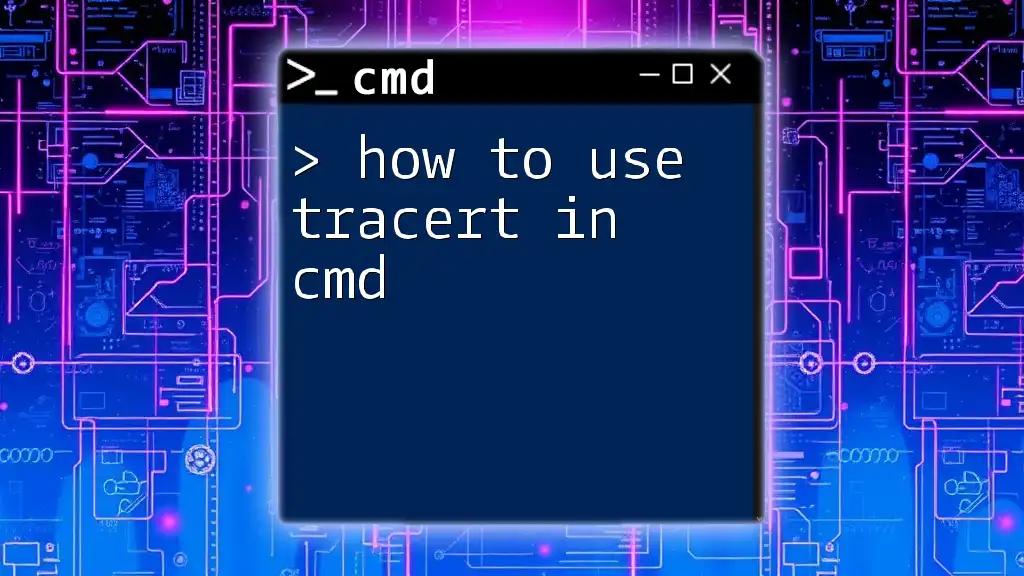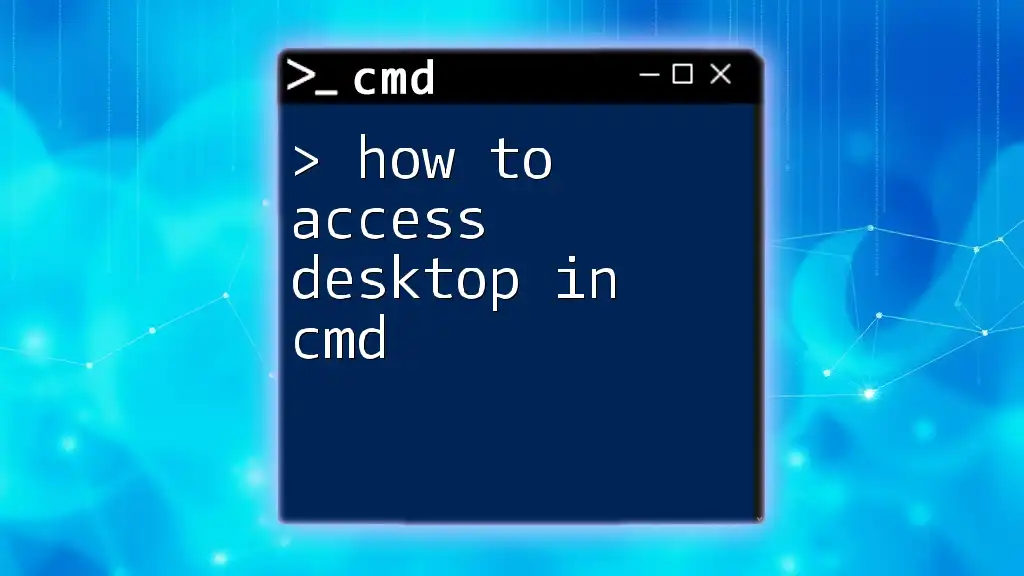To create a directory using cmd, you can use the `mkdir` command followed by the desired directory name.
mkdir NewFolder
Understanding Directories
What is a Directory?
A directory is essentially a collection of files and other directories that helps organize your computer's data. In many graphical user interfaces, these are represented as folders. Directories serve as a crucial organizational tool, allowing users to easily locate and manage their files.
Why Use Cmd for Directory Creation?
Using the Command Prompt (cmd) for directory creation offers several advantages:
- Speed and Efficiency: Quickly create directories without navigating through multiple windows.
- Powerful Automation: Easily integrate directory creation into batch scripts, optimizing repetitive tasks.
- Advanced Control: Manage multiple directories at once or create nested structures effortlessly.

How to Create a Directory in CMD
Basic Command Syntax
To create a directory using cmd, you utilize the `mkdir` command. The basic syntax for this command is:
mkdir [directory_name]
This simple command creates a new directory with the specified name in the current working directory.
Creating a Simple Directory
Creating a new directory is straightforward. For instance, you can create a directory named `MyNewFolder` by executing the following command:
mkdir MyNewFolder
When you run this command, cmd will create a new folder named "MyNewFolder" in your current directory, ready for you to add files or subdirectories.
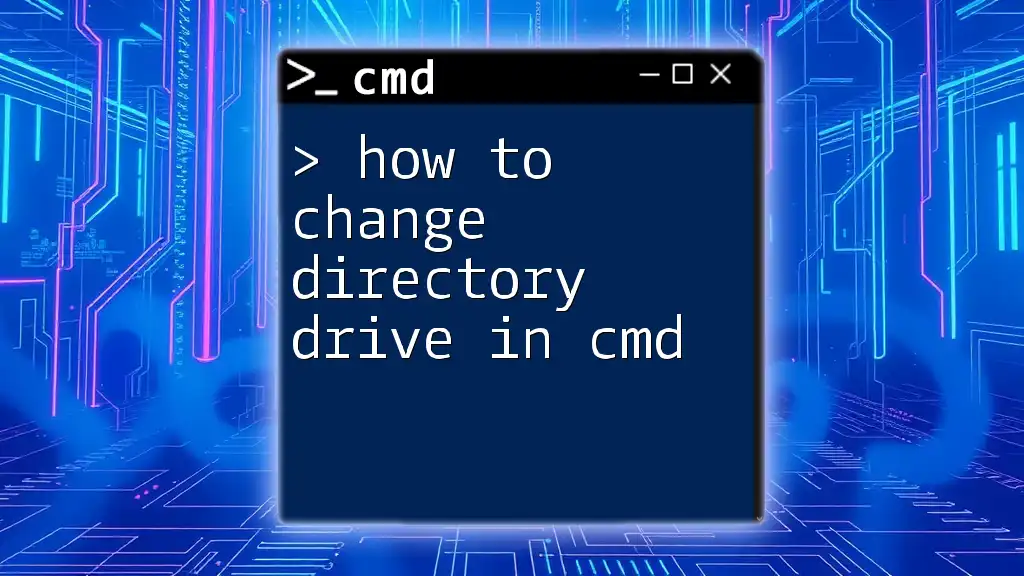
How to Create Nested Directories
Understanding Nested Directories
Nested directories are directories created within another directory. This structure is essential for better organization of your files, especially when dealing with complex projects or large volumes of data.
Using the `mkdir` Command for Nested Directories
To create a nested directory structure, use the `mkdir` command with a specified path. For example, to create a parent directory named `ParentFolder` and a child directory called `ChildFolder`, use the command:
mkdir ParentFolder\ChildFolder
In this example, `ChildFolder` is created within `ParentFolder`. By creating multiple nested directories in a single command, you can improve efficiency further:
mkdir ParentFolder\ChildFolder1 ParentFolder\ChildFolder2
This command creates both `ChildFolder1` and `ChildFolder2` within `ParentFolder` at once.
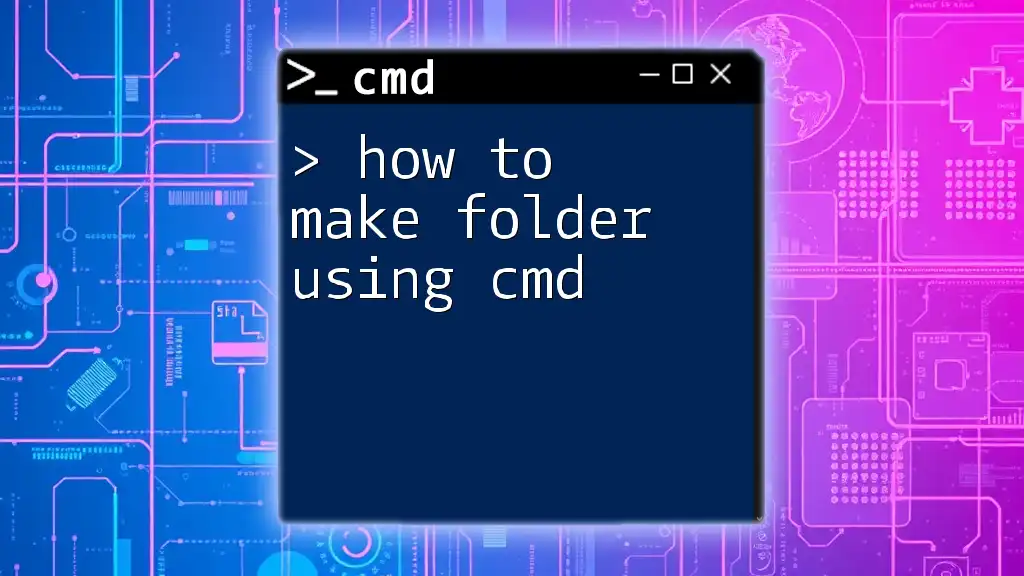
How to Create a Directory with Spaces in Name
Using Quotes for Directory Names
When creating directories with spaces in their names, be sure to encapsulate the name in quotes. This ensures that cmd interprets the entire phrase as a single directory name. For instance:
mkdir "My New Folder"
This command successfully creates a directory named "My New Folder," allowing you to maintain clarity in naming.
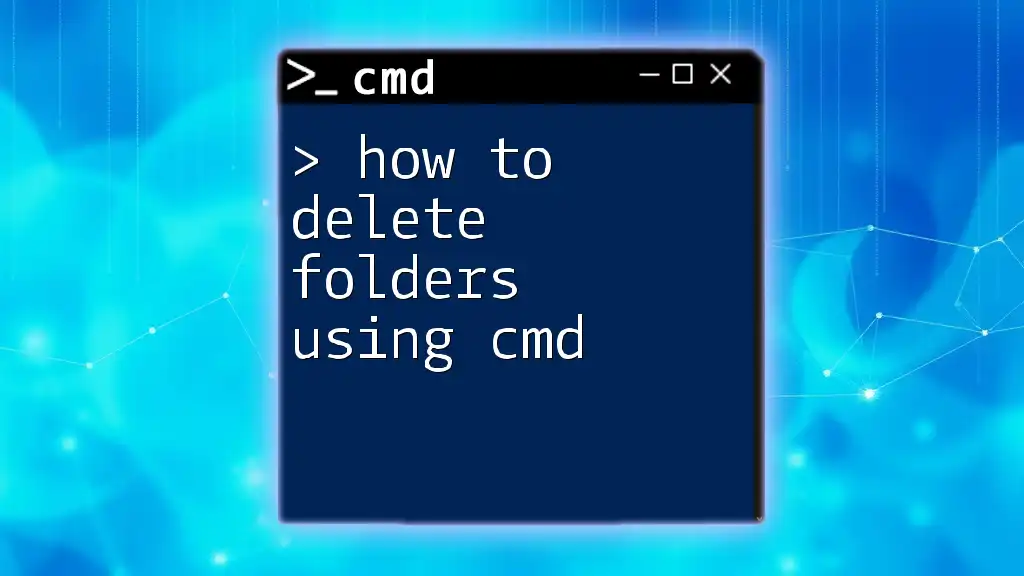
How to Make a Directory in a Specific Location
Specifying Path in Command
You can create directories in specific locations by providing the full path in the command. This practice is particularly useful when you want to organize directories in different sections of your file system.
Example for Creating a Directory in a Specific Location
To create a directory named `NewFolder` inside your `Documents` folder, execute:
mkdir C:\Users\YourUserName\Documents\NewFolder
This command directs cmd to create the new directory exactly where specified, based on the path provided.
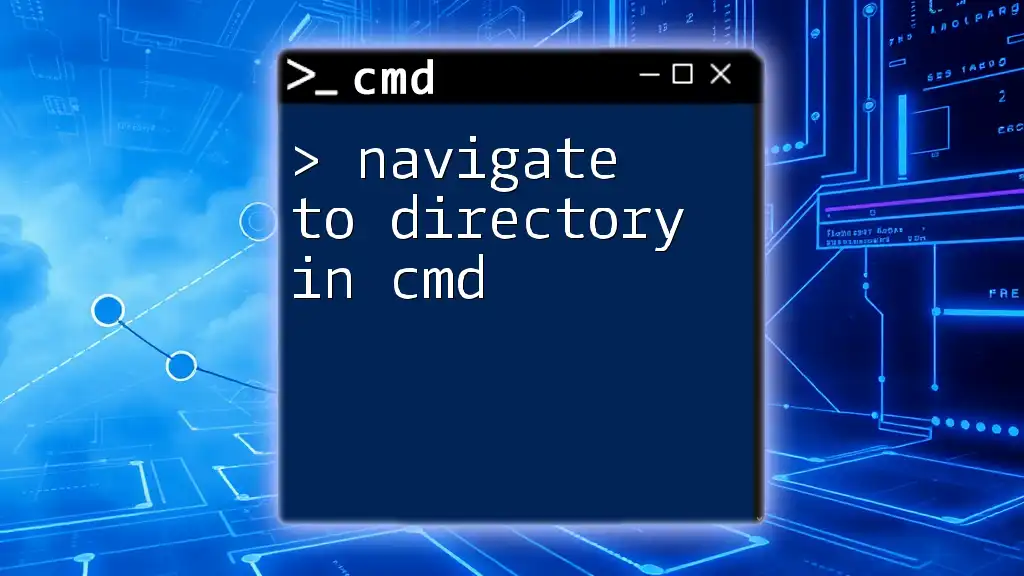
How to Make Directory in Windows CMD: Advanced Techniques
Creating Multiple Directories at Once
When working with projects requiring multiple directories, you can create them simultaneously. For instance, to create three project directories under a "Projects" directory, use:
mkdir Projects\2023\{Project1, Project2, Project3}
This command allows for efficient organization, as it creates individual project directories with minimal effort.
Using the `md` Command
The `md` command functions as an alias for `mkdir`. Thus, you can use either interchangeably:
md AnotherNewFolder
This command performs identically to `mkdir`, creating a new directory called `AnotherNewFolder`.
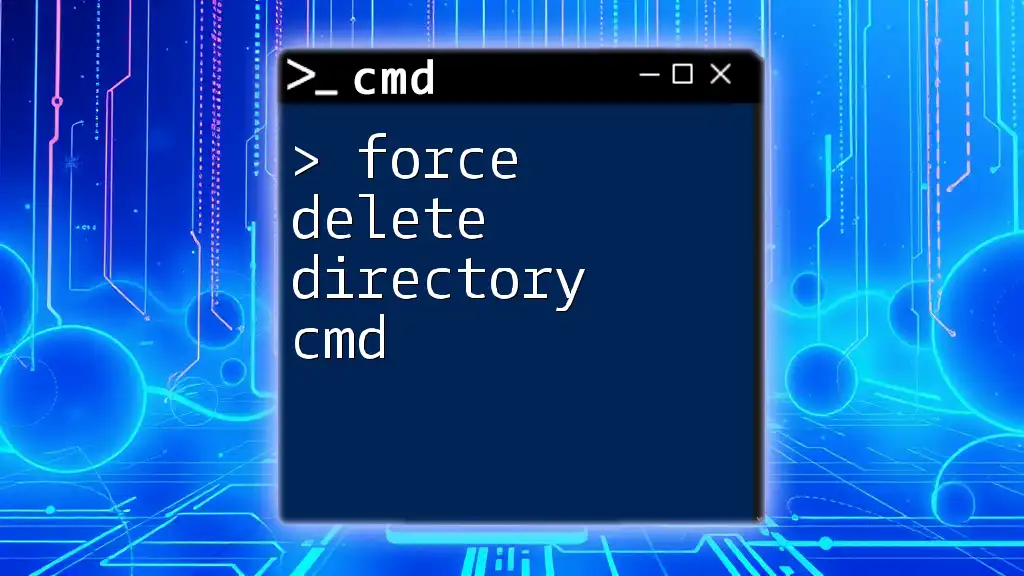
Error Handling in CMD
Common Errors While Creating Directories
While creating directories in cmd, you may encounter several common errors. Here are a few:
- Directory Already Exists: If you try to create a directory that already exists, cmd will display an error message. To avoid this, check if the directory is already there by using the `dir` command.
- Incorrect Path: Providing an incorrect path will also generate an error. Always verify the path to ensure it exists prior to using it in your command.
Tips on What to Check and How to Correct
When experiencing errors, check for:
- Typographical errors in directory names or paths.
- The current working directory if you’re creating a directory without specifying the full path.
- Permissions issues, especially if working in protected system folders.
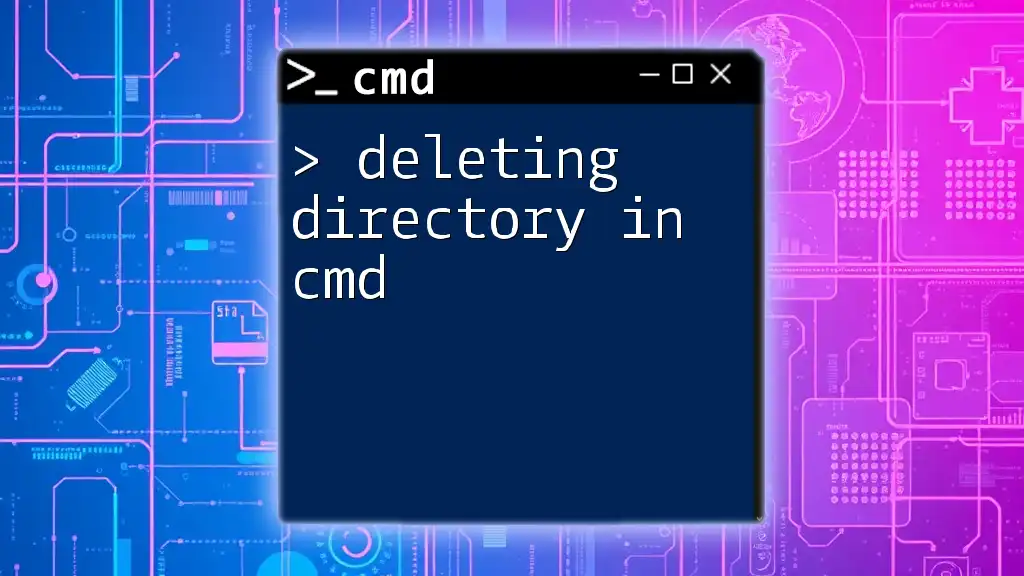
Verifying Directory Creation
How to Check Created Directories
After executing your commands to create directories, you can verify their existence using the `dir` command:
dir MyNewFolder
This command lists the contents of `MyNewFolder`, confirming its successful creation. You can also check all directories in your current location by simply typing:
dir
This command will display all files and folders, allowing you to ensure your new directories are in place.

Conclusion
Creating directories using cmd is a valuable skill that enhances your ability to manage and organize files efficiently on your system. By understanding basic commands, working with nested structures, and employing advanced techniques, you can optimize your workflow significantly. Embrace these cmd commands and incorporate them into your daily routines for seamless directory management.

Additional Resources
For those looking to deepen their understanding, consider exploring further resources on cmd commands. Tutorials and videos can also provide visual guidance on mastering this powerful tool.
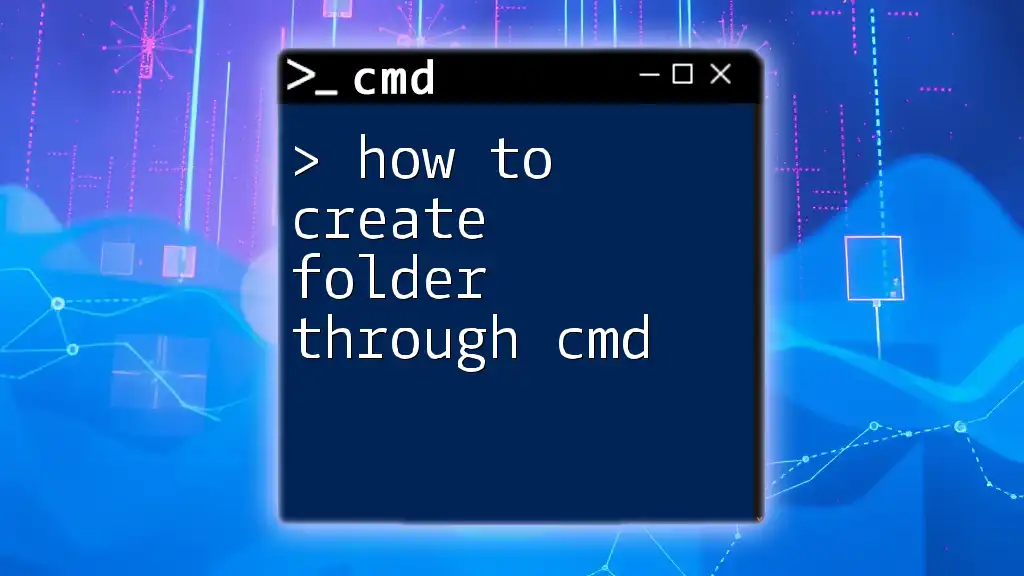
Call to Action
We invite you to share your experiences or any questions you may have about creating directories using cmd in the comments section below. Join us on this journey to explore more cmd commands and enhance your skills today!