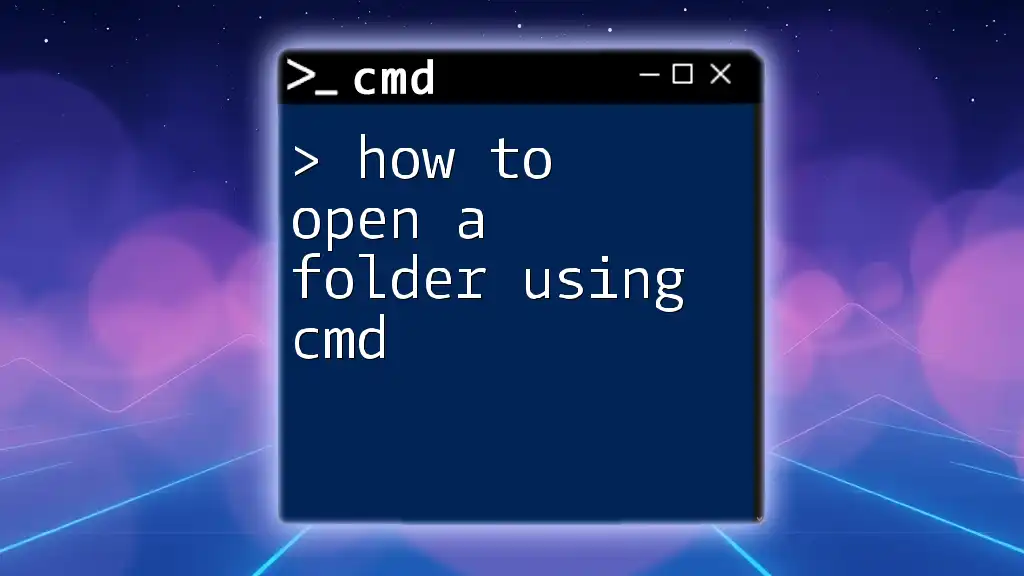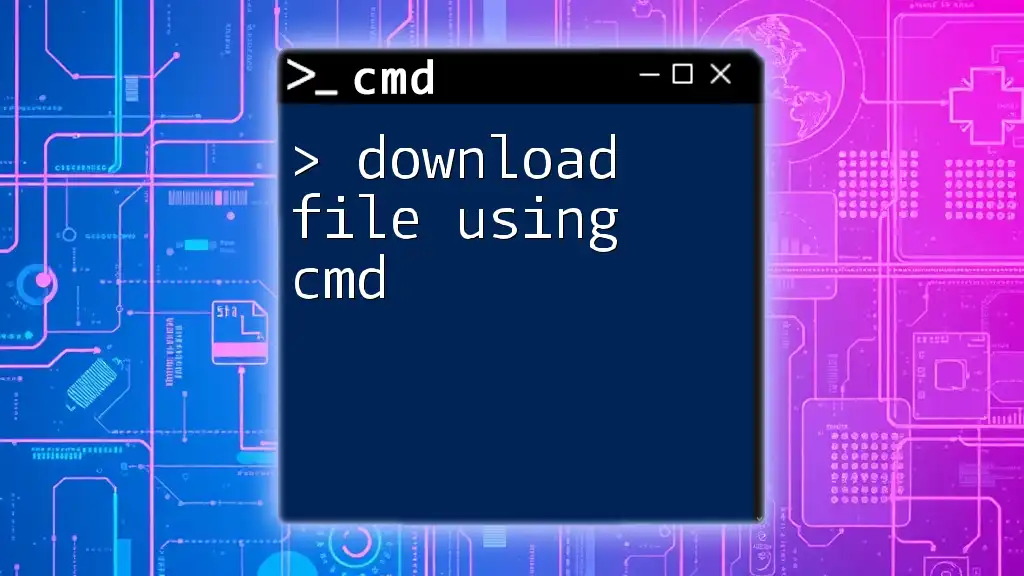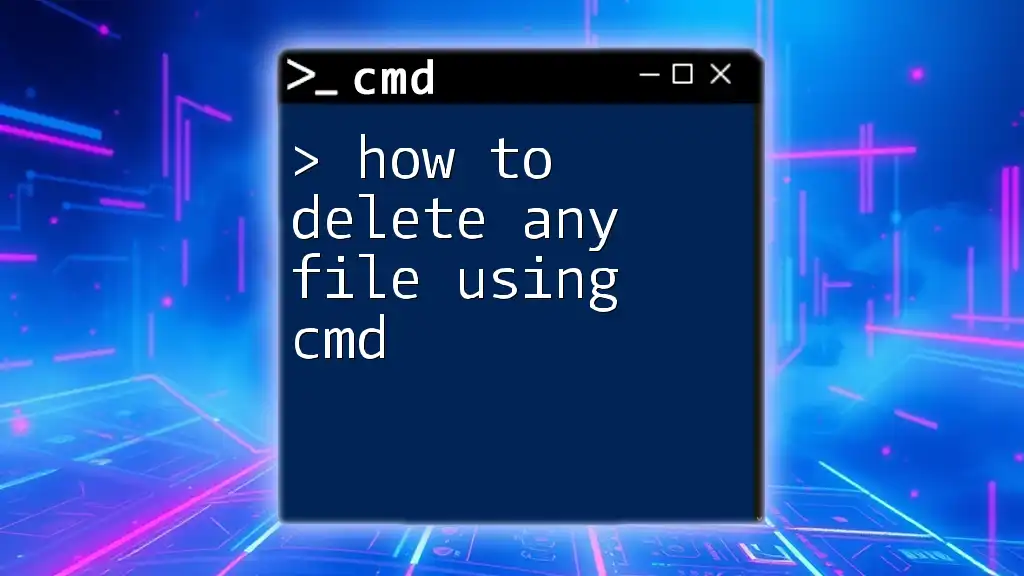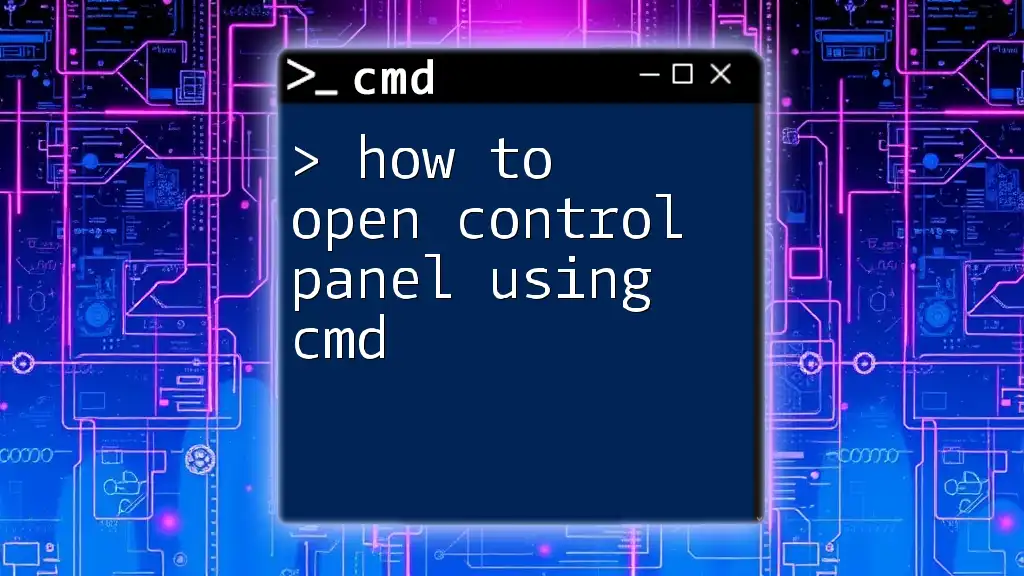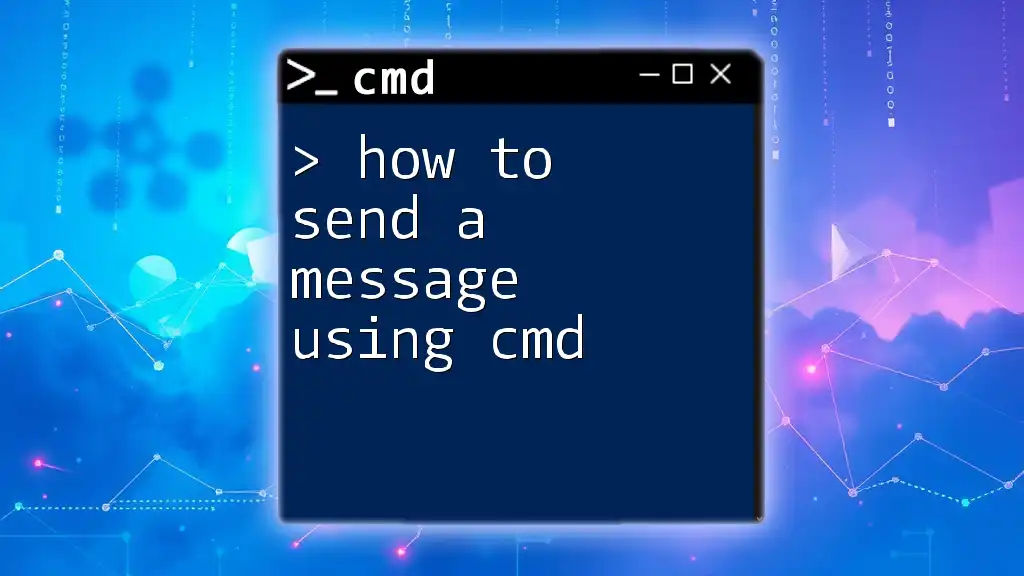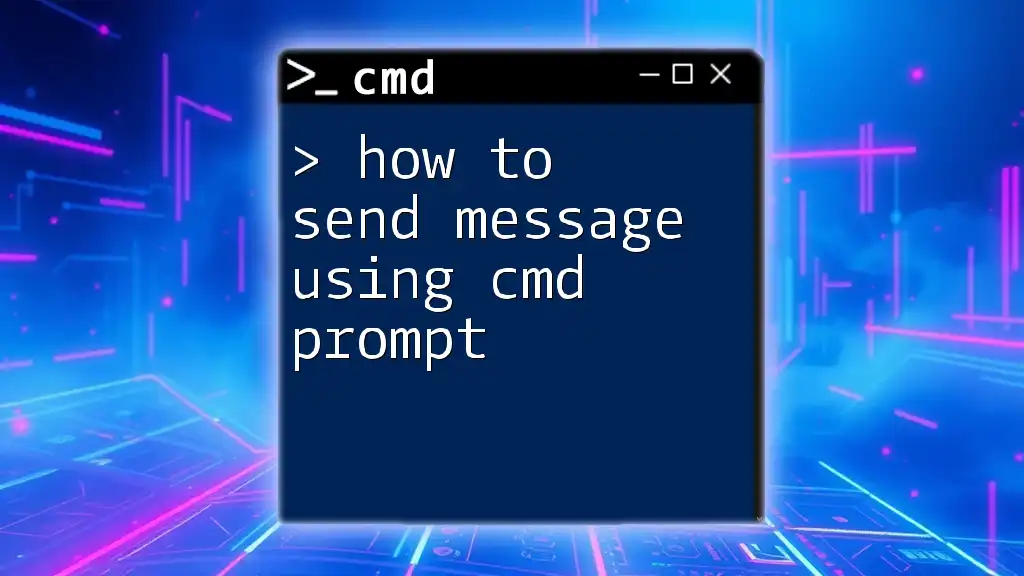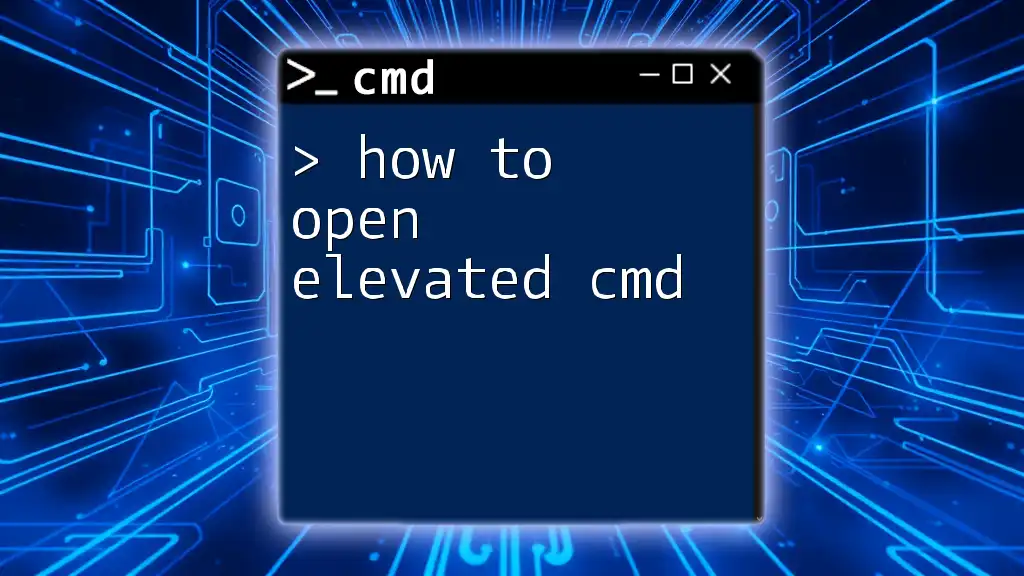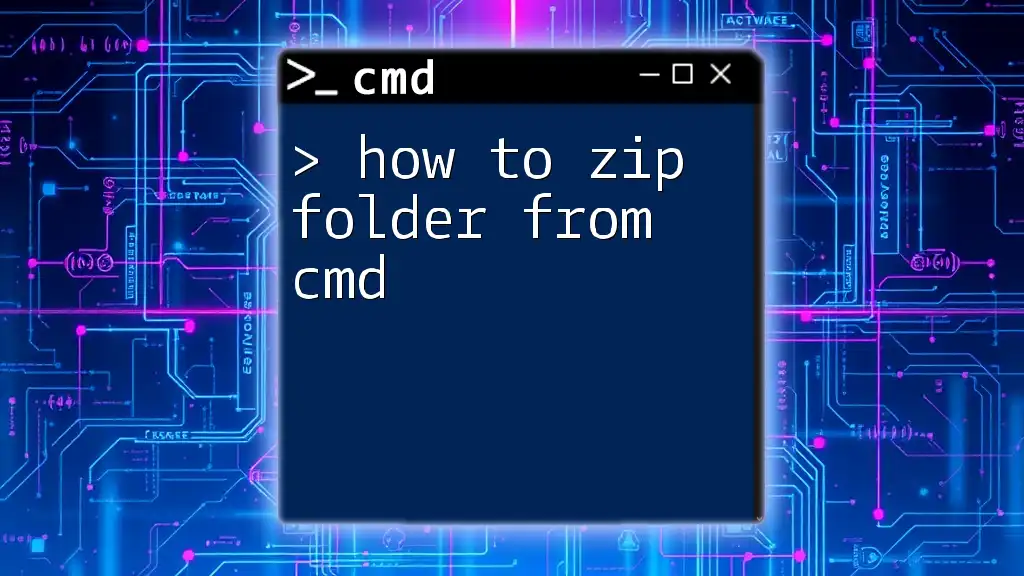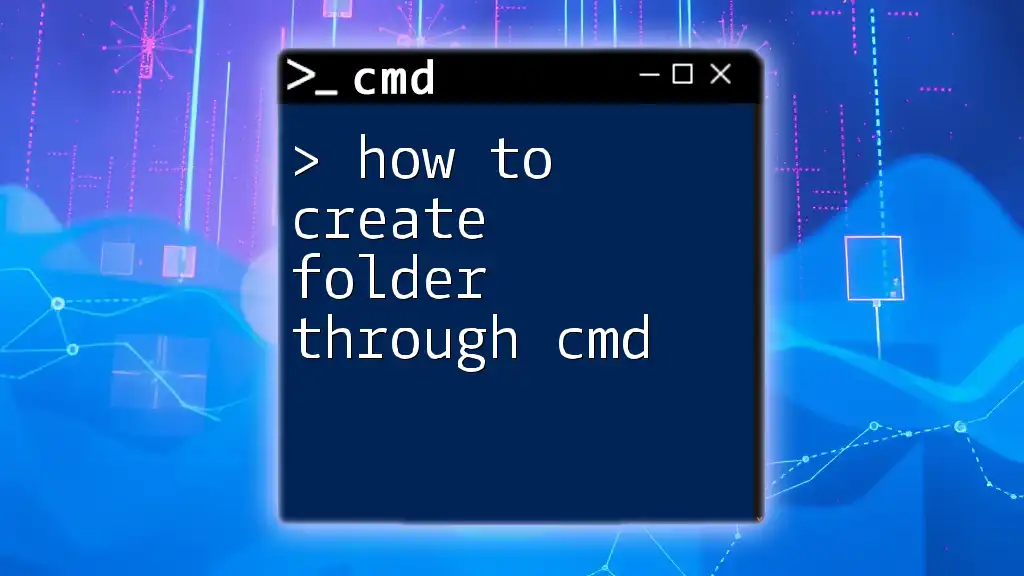To open a folder using the command prompt (cmd), you can use the `start` command followed by the folder's path.
start C:\Path\To\Your\Folder
Understanding CMD and Its Basics
What is CMD?
CMD, or Command Prompt, is a command-line interpreter application available in most Windows operating systems. It allows users to execute commands to perform administrative tasks and navigate the file system without relying on a graphical user interface (GUI). This can be particularly useful for users who prefer speed and efficiency in their workflows.
In contrast to GUI, CMD offers a direct interaction with the operating system, allowing for more granular control over tasks. For those looking to improve their productivity, gaining proficiency in CMD commands can be invaluable.
Core CMD Commands and Syntax
Before diving into how to open a folder using CMD, it's essential to understand some fundamental CMD syntax. The basic command structure follows this format:
command [parameters]
This means that each command often has optional parameters that tailor its function. Understanding this structure not only helps in using specific commands successfully but also enhances overall command-line fluency.

Opening a Folder in CMD
Navigating to Your Desired Directory
Using the `cd` Command
To open a folder, you first need to navigate to it. The most commonly used command for this is `cd`, which stands for "change directory." By using this command, you can move between directories in your file system.
For example, if you wanted to open your Documents folder, you would enter the following command:
cd C:\Users\YourUsername\Documents
After executing this command, you'll be positioned within the Documents directory, ready to perform further actions or simply view its contents.
Opening a Folder with CMD
Using the `start` Command
Once you are in the desired directory (or even if you're not), you can use the `start` command to open a folder. This command launches the specified folder in Windows Explorer, making it a simple solution for accessing your files.
To utilize the `start` command, type:
start C:\Users\YourUsername\Documents
After pressing Enter, the Documents folder will open, allowing you to access files and subfolders quickly. The benefit of using the `start` command lies in its flexibility; you can open any folder from any directory in CMD without changing your current working directory.
Opening a Folder via Path
You also have the option to directly specify the path to open a folder without navigating to it first. This method is straightforward and can save time in certain scenarios. For instance, by typing in the full path of the desired folder:
C:\Users\YourUsername\Documents
When you hit Enter, this path will execute. However, without the `start` command, CMD doesn't necessarily open the folder in Explorer. It’s essential to use `start` to ensure that the directory is opened correctly in a new window.

Practical Tips for Opening Folders in CMD
Using Environment Variables
Another powerful feature in CMD is the use of environment variables. These variables act as shortcuts to certain paths on your computer and can save you time. For example, `%userprofile%` points to your User folder, allowing you to quickly access your personal directories without needing to type the full path.
To open your Documents folder using this variable, you could enter:
start %userprofile%\Documents
This method is particularly beneficial for users who frequently access specific locations, as it simplifies the command syntax.
Understanding Command History
CMD remembers previously executed commands, allowing you to access your command history using the up arrow key. This feature is incredibly useful for quickly reusing commands when opening frequently used folders or executing other tasks, thus avoiding the need to retype lengthy commands.
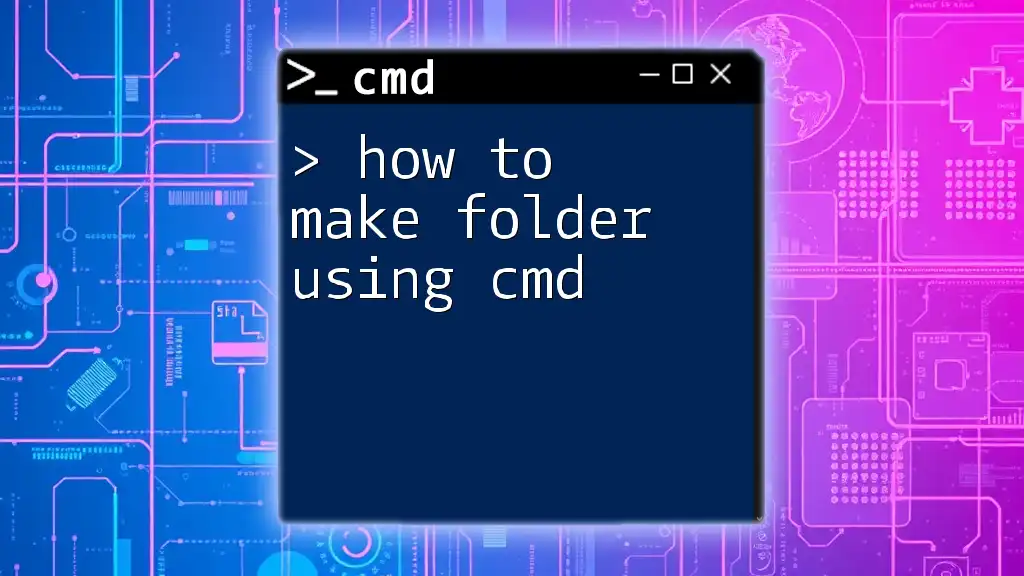
Troubleshooting Common Issues
CMD Doesn't Recognize the Path
If CMD cannot recognize the path you've entered, it's often due to incorrect formatting or spelling. To troubleshoot:
- Ensure that the path is spelled correctly.
- Use quotation marks around the path if it contains spaces, like so:
start "C:\Users\YourUsername\My Documents"
- Check if you have the necessary permissions to access the directory.
Path Length Limitations
Windows has a path length limitation of 260 characters. If you encounter issues related to this limitation, consider mapping a longer path to a shorter alias or simplifying your directory structure to ensure accessibility.
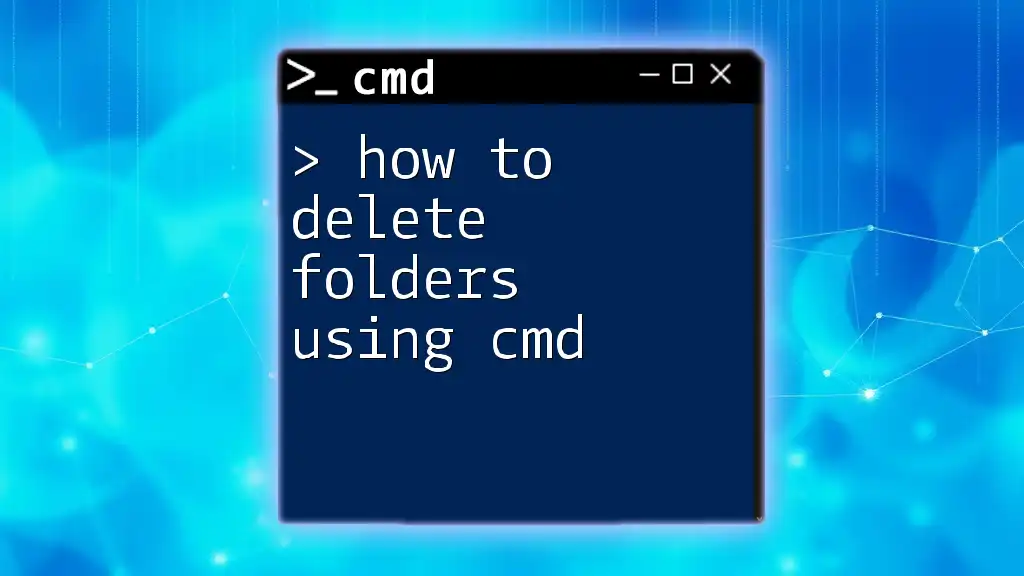
Additional Command Tips
Using Shortcuts for Speed
For users who frequently find themselves opening the same folders, creating a batch file can save significant time. A batch file (.bat) is a simple text file that contains a series of commands. To create one that opens your Documents folder, for example, follow these steps:
-
Open Notepad and enter the following command:
@echo off start C:\Users\YourUsername\Documents -
Save the file with a .bat extension (e.g., openDocuments.bat).
Now you can execute this batch file whenever you need to open your Documents folder quickly.
Advanced Commands for File Management
Once you're able to open folders effortlessly using CMD, consider utilizing additional commands to manage files within that folder effectively. For example, the following command lists all files and directories in your current working directory:
dir
This command can help you quickly assess the contents of a folder without needing to navigate away from CMD.

Conclusion
Mastering how to open a folder using CMD is a valuable skill that can significantly enhance your productivity. Whether navigating through directories, using shortcuts like environment variables, or executing batch files, each technique contributes to a more efficient workflow.
As you continue to explore CMD commands, you'll discover even more ways to streamline your tasks and minimize reliance on your computer's graphical interface.