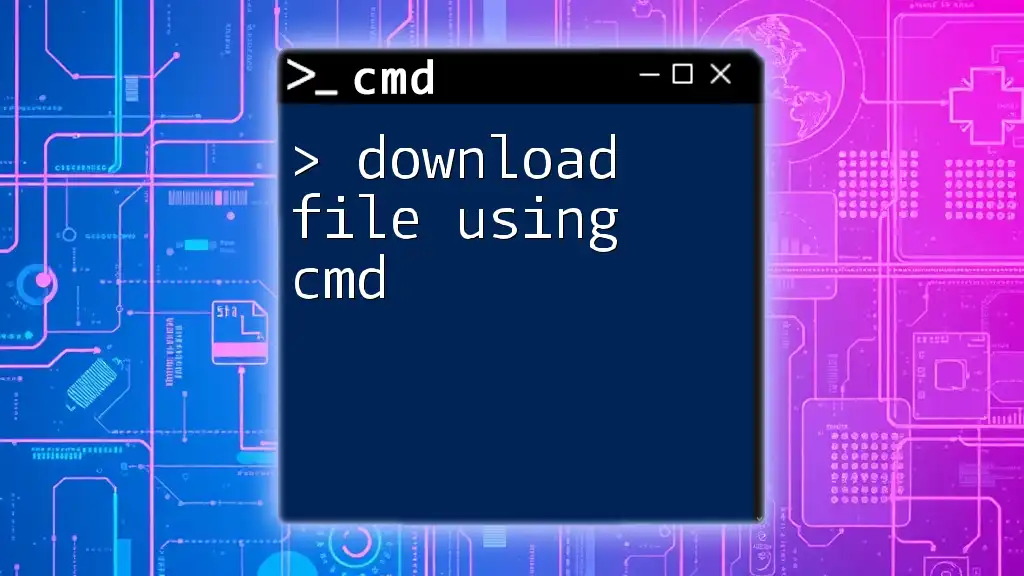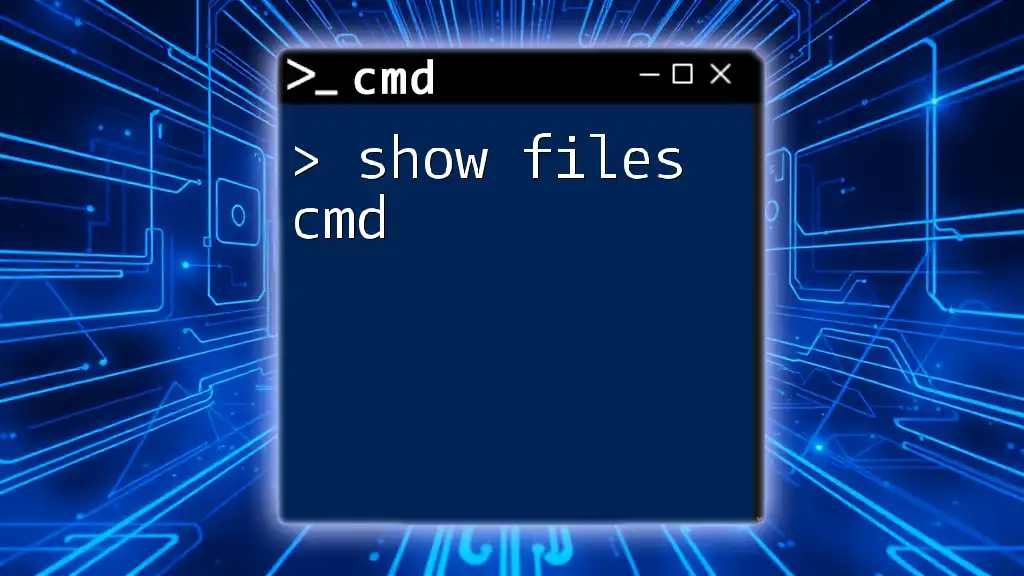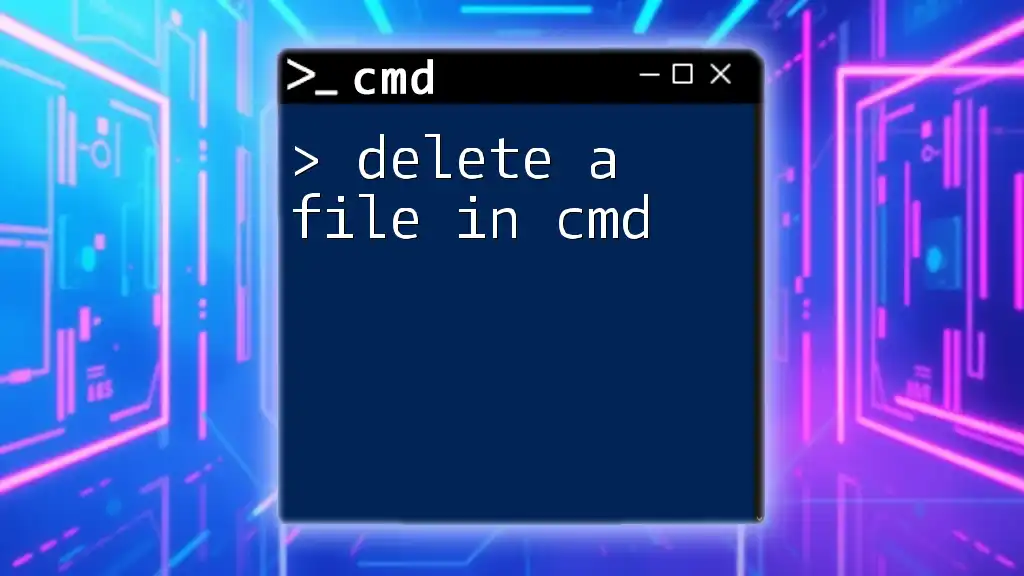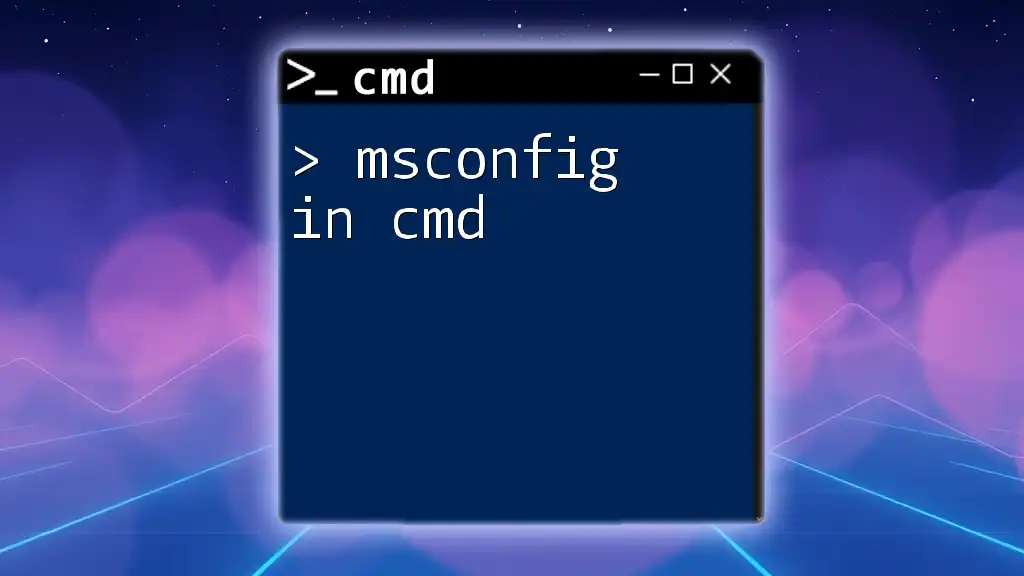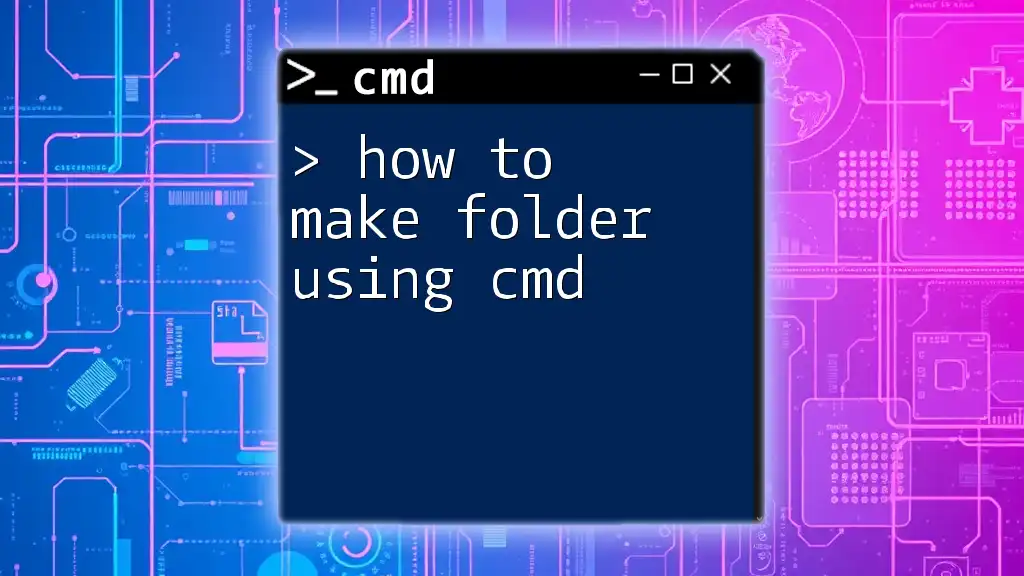You can download a file using the command prompt by utilizing the `curl` command, which allows you to fetch files from the web.
curl -O https://example.com/file.txt
What is CMD?
The Command Prompt, commonly referred to as CMD, is a command-line interpreter in Windows operating systems. It allows users to execute commands directly to the system, bypassing graphical interfaces. CMD has been an integral part of computing since the earlier days of DOS, providing a powerful tool for file management, system diagnostics, and automation.
Understanding CMD is crucial for anyone looking to enhance their technical skills, as it allows for greater control over system operations.
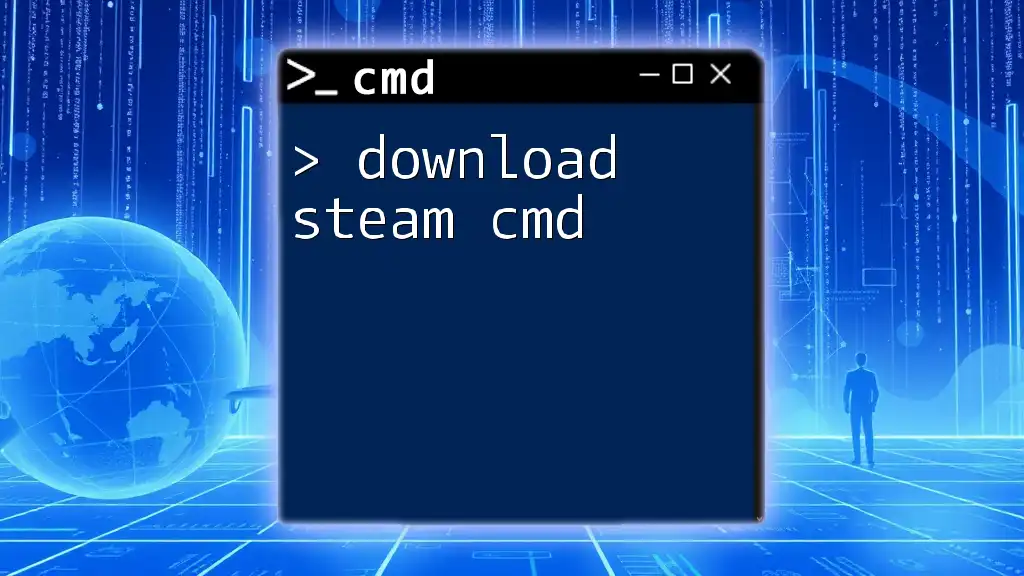
Benefits of Downloading Files Using CMD
Downloading files using CMD can offer several advantages:
-
Speed and Efficiency: CMD commands can often execute faster than graphical alternatives, especially when dealing with bulk downloads or automated tasks.
-
Automation of Repetitive Tasks: Command scripts can automate the repeated downloading of files, saving time and effort.
-
Managing Downloads in Scripting: CMD allows users to script entire processes, making it easier to manage workflows without manual intervention.

Navigating CMD
Opening CMD
To get started with downloading files using CMD, you'll first need to open the Command Prompt. Here’s how you can do it on different operating systems:
-
Windows: Press `Windows + R`, type `cmd`, and press `Enter`. Alternatively, search for "Command Prompt" in the Start menu.
-
Mac (through Terminal): Open Terminal from the Applications > Utilities folder, though CMD commands primarily work in Windows.
Basic Commands to Know
Before diving into downloading files, here are some basic commands you should be familiar with:
-
cd: Change Directory - This command helps you navigate between folders.
-
dir: List Directory Contents - It displays all files and folders within the current directory.
-
mkdir: Make Directory - Use this command to create a new folder.
-
exit: Close CMD - This command closes the Command Prompt window.
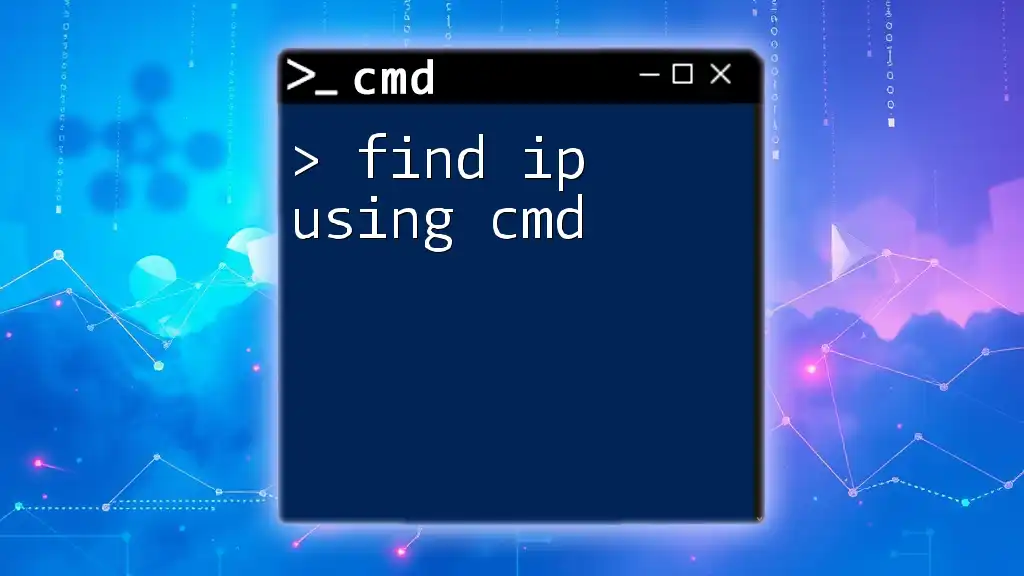
Downloading a File Using CMD
Using PowerShell
PowerShell is a more advanced command-line interface that offers greater functionality than CMD. To download files using PowerShell, you can use the `Invoke-WebRequest` command. Here’s how:
Invoke-WebRequest -Uri "http://example.com/file.zip" -OutFile "C:\Users\YourUsername\Downloads\file.zip"
In this example, replace `http://example.com/file.zip` with the URL of the file you want to download. The `-OutFile` parameter specifies the desired download location.
Using Curl
Curl is a versatile command-line tool designed to transfer data from or to a server. It can function seamlessly through CMD for downloading files.
Here’s the syntax to download a file via Curl:
curl -O http://example.com/file.zip
The `-O` option automatically saves the file with its original name. Just like before, ensure you substitute the URL with your target file's URL.
Using Wget
Wget is another powerful tool mainly used for downloading files from the web. It’s particularly useful for downloading multiple files at once or for resuming interrupted downloads.
To use Wget for downloading files, you first need to ensure it's installed. Once loaded, you can execute the following command:
wget http://example.com/file.zip
This straightforward command will initiate the download. Remember, Wget also offers additional options for managing downloads, including recursive downloading and limiting download speeds.

How to Handle Downloaded Files
Checking File Integrity
After downloading files, it's essential to verify their integrity. This ensures that the files are not corrupt or incomplete. You can check the file’s size and type using CMD commands, or even compare checksums using tools available through CMD.
Changing File Extensions
In some cases, you might need to rename your downloaded files or change their extensions. This can be done using the `rename` command:
rename "file.zip" "file.zip.bak"
This example changes the name of the file `file.zip` to `file.zip.bak`.
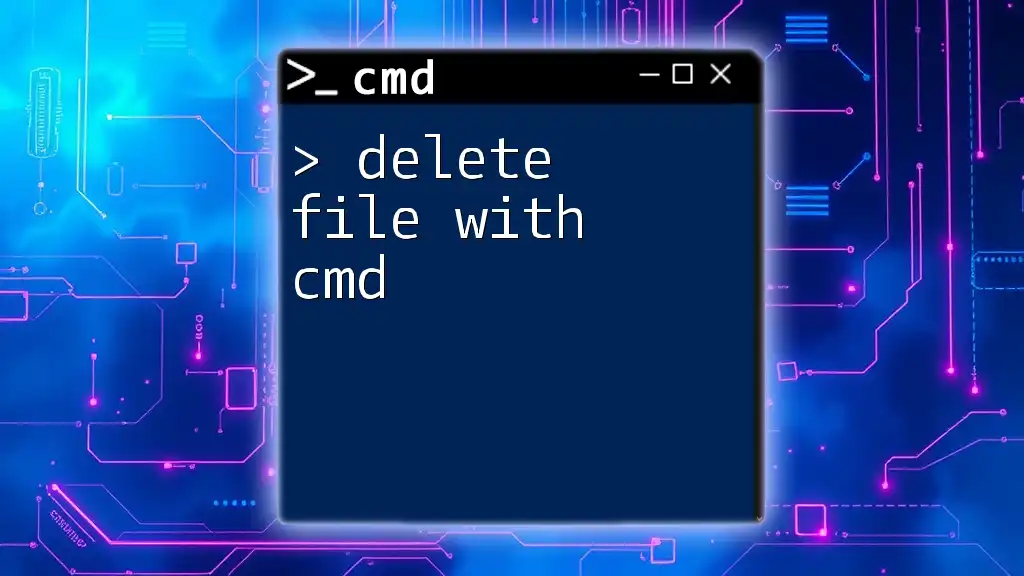
Common Issues and Troubleshooting
Permission Denied Errors
If you encounter permission denied errors while trying to download files, it might be due to insufficient privileges. To resolve this, you can run the Command Prompt as an administrator by right-clicking on its icon and selecting Run as administrator.
Network Connectivity Problems
When downloading files, network issues can often arise. If you experience slow downloads or failures, you might want to diagnose your connection. Use the `ping` command to test the network connectivity to a site:
ping example.com
Or use `tracert` to trace the route taken to a network destination.
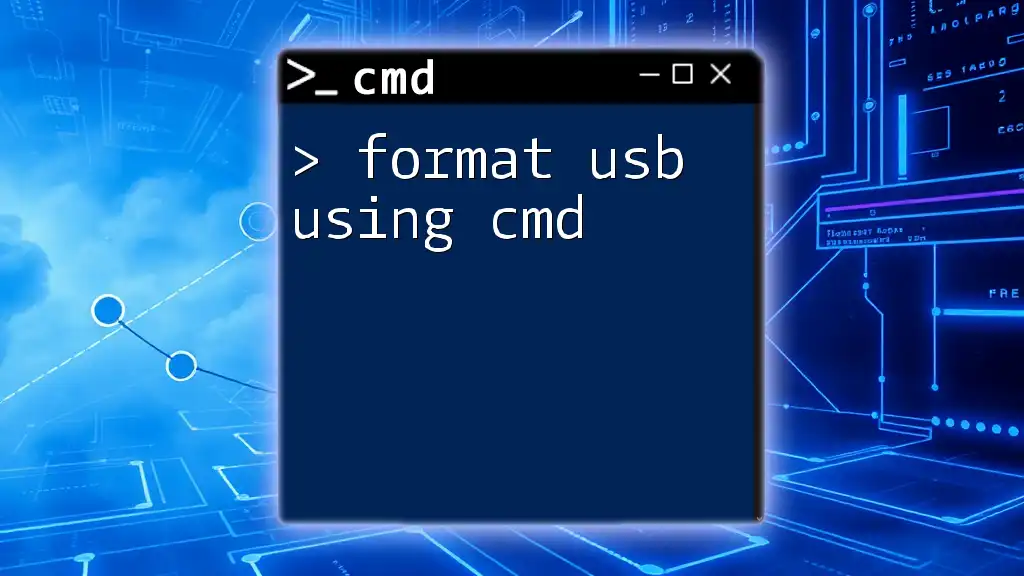
Conclusion
To effectively download files using CMD, it’s essential to understand the commands and tools available. By utilizing PowerShell, Curl, or Wget, users can streamline the downloading process, automate tasks, and manage files efficiently. Becoming familiar with CMD can significantly enhance your technical skills and improve your workflow.
Whether you’re an experienced user or just starting, practicing these commands will boost your confidence in using CMD for file management tasks. Stay tuned for more CMD tips and tricks to make your usage even more efficient!

Additional Resources
For further reading and the exploration of more CMD commands, look for communities or resources that cater to CMD enthusiasts. Websites and online platforms dedicated to coding can provide invaluable insights and practice opportunities for refining your CMD skills.