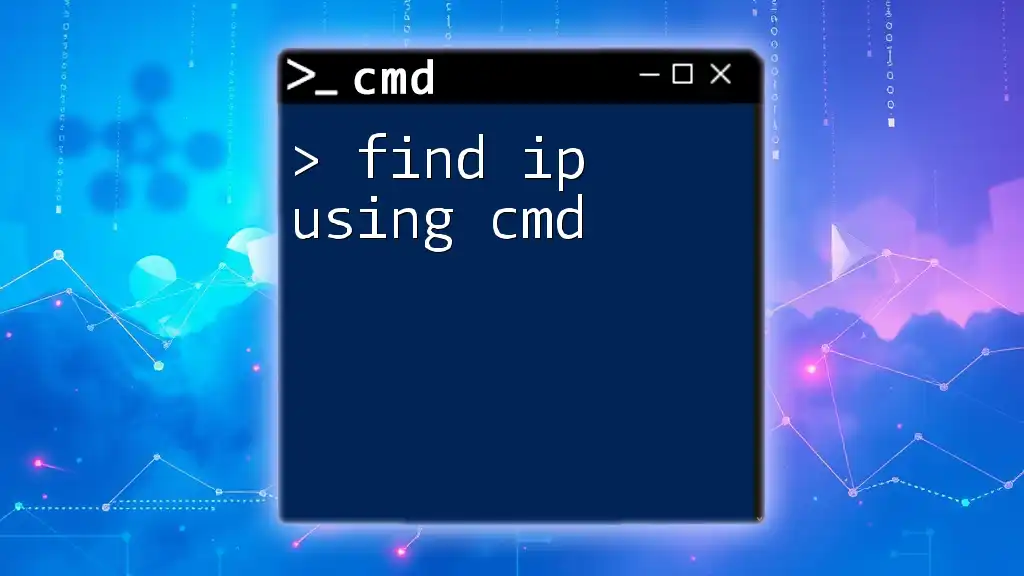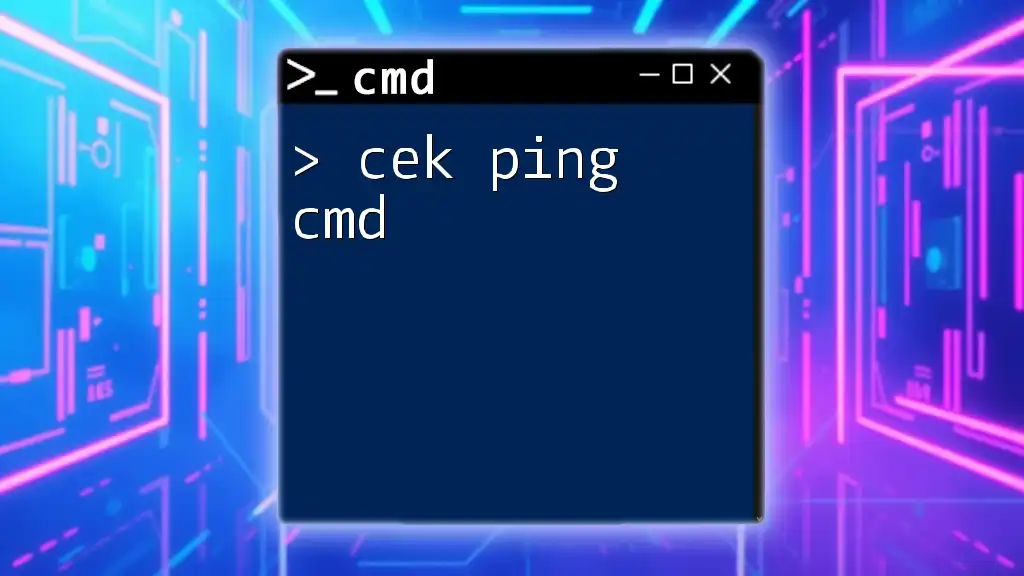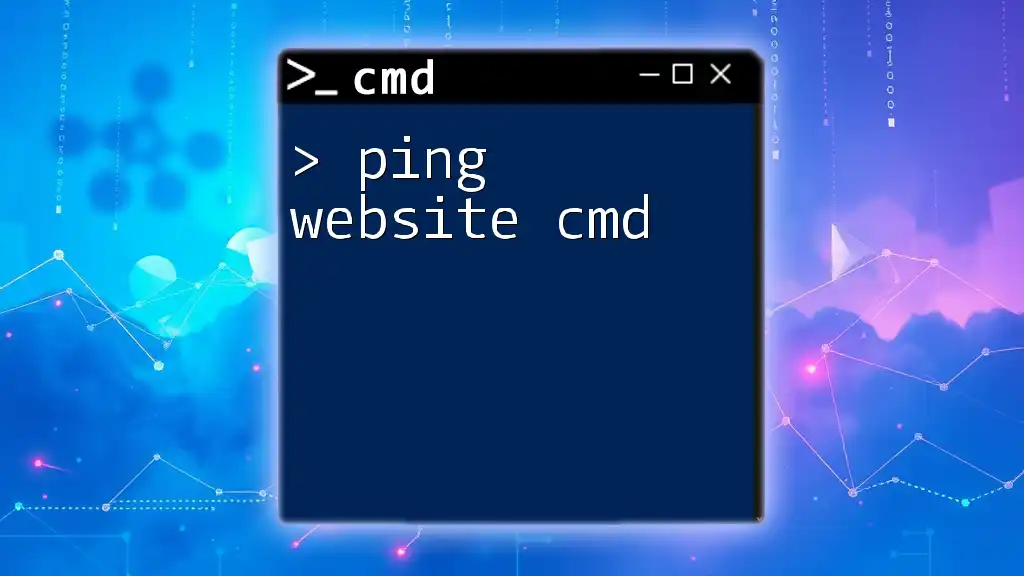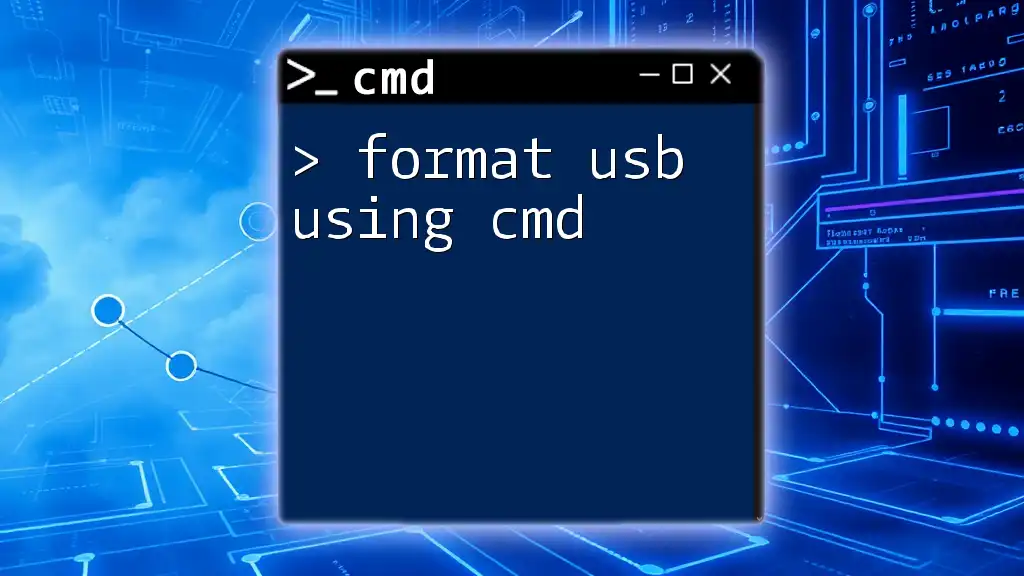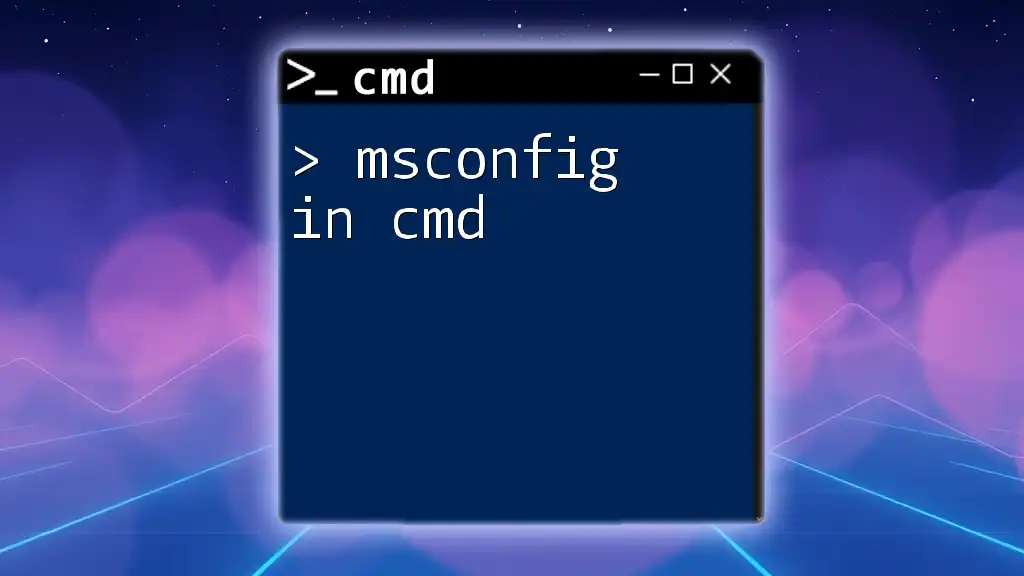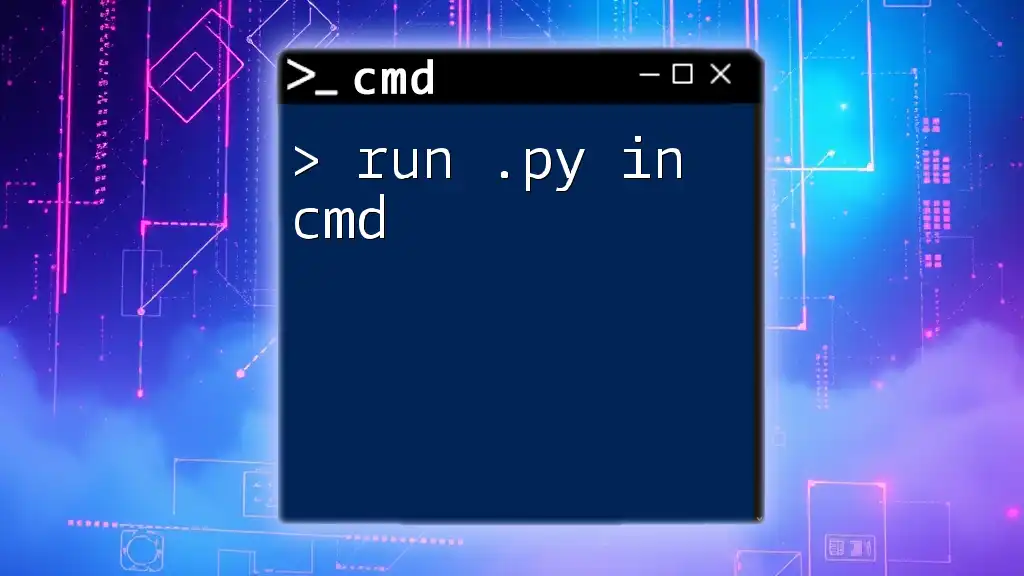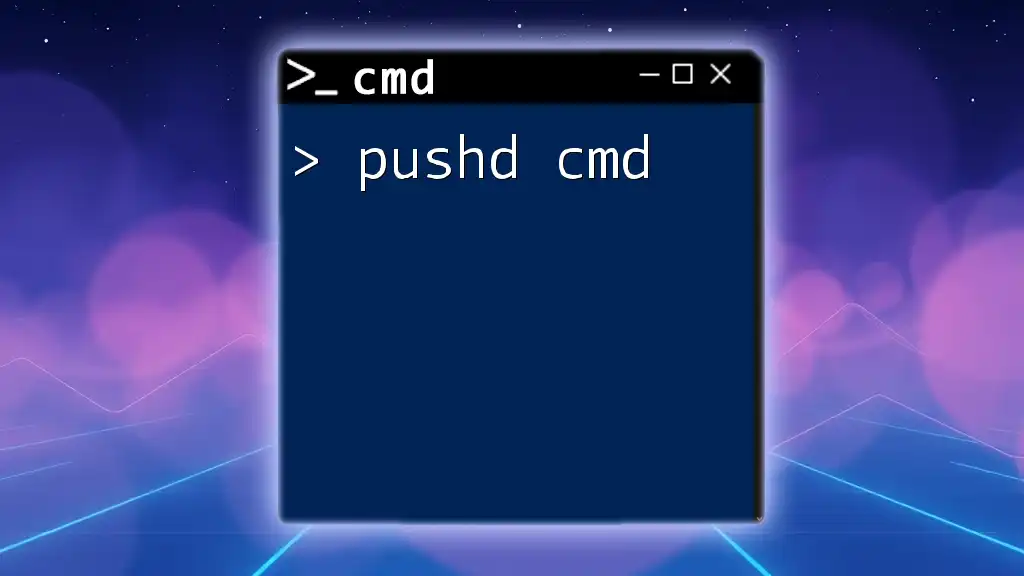To find your local IP address using the Command Prompt, you can execute the following command:
ipconfig
Understanding IP Addresses
What Is an IP Address?
An IP address, short for Internet Protocol address, is a unique identifier assigned to each device connected to a network. It serves two main functions: network interface identification and location addressing. There are two types of IP addresses you should be aware of: IPv4, which is a 32-bit numerical address often depicted as four octets (like `192.168.1.1`), and IPv6, a newer 128-bit address designed to improve the limitations of IPv4.
Why You Need to Find Your IP Address
Knowing your IP address can be crucial for various tasks. Here is why you might need it:
- Troubleshooting Network Issues: When resolving connectivity problems, identifying your IP helps in diagnostics.
- Network Setup: For tasks like setting up a home network or configuring routers, knowing your IP addresses (both public and private) is essential.
- Security: In security configurations, awareness of your IP address can assist in making sure only trusted devices are accessing your network.

Accessing Command Prompt
How to Open CMD
To find your IP using CMD, you first need to access the Command Prompt. Here are a few ways you can open it:
- Windows Search: Type "cmd" or "Command Prompt" in the search bar and select it from the results.
- Run Command Dialog: Press `Win + R`, type `cmd`, and hit Enter.
- Context Menu Access: Right-click the Start button and select "Command Prompt" or "Windows Terminal."
Once you have opened Command Prompt, you're ready to find your IP address!

Finding Your IP Address Using CMD
How to Find IP on CMD
To find your IP address using CMD, the most essential command you need is:
ipconfig
Upon pressing Enter, you will see a list of all your network interfaces along with their details. The output will typically show various sections, like "Ethernet adapter" for wired connections or "Wireless LAN adapter" for Wi-Fi.
Key Points to Note:
- Look for the line labeled IPv4 Address. This value represents your local IP address.
- If you’re connected to a router, this address is typically in the range of `192.168.x.x` or `10.x.x.x`, which are common for local networks.
Show IP Address CMD
Using the `ipconfig` command gives you detailed information. You can understand the command output by focusing on specific sections:
- Ethernet Adapter: If you are connected via a cable, this section will display relevant information, including your local IP.
- Wireless LAN Adapter: If you are using a Wi-Fi connection, this section informs you of your wireless IP settings.
CMD Get IP Address
While `ipconfig` is the primary command to obtain your local IP, you might also want to know the MAC (Media Access Control) address of your device. You can use:
getmac
The MAC address can sometimes help in resolving conflicts or security configurations, as it uniquely identifies network interface hardware.
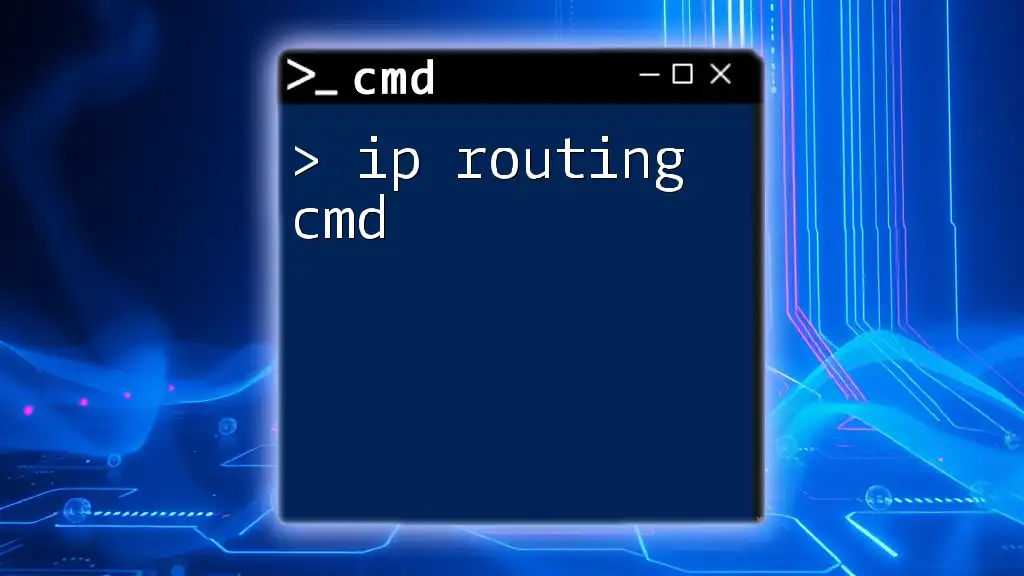
Checking Public IP Address Using CMD
What is My IP Address CMD
A public IP address is what the world sees when you connect to the internet. To check your public IP address, you can use CMD in conjunction with online services.
How to Get Your IP Address CMD
One straightforward method to find your public IP is by using the `curl` command, available for Windows 10 and later:
curl ifconfig.me
This command queries an external service, returning your public IP, which might look something like `203.0.113.1`. If you don’t have access to `curl`, you can try:
nslookup myip.opendns.com resolver1.opendns.com
This command works by querying OpenDNS to return your public IP address as well.
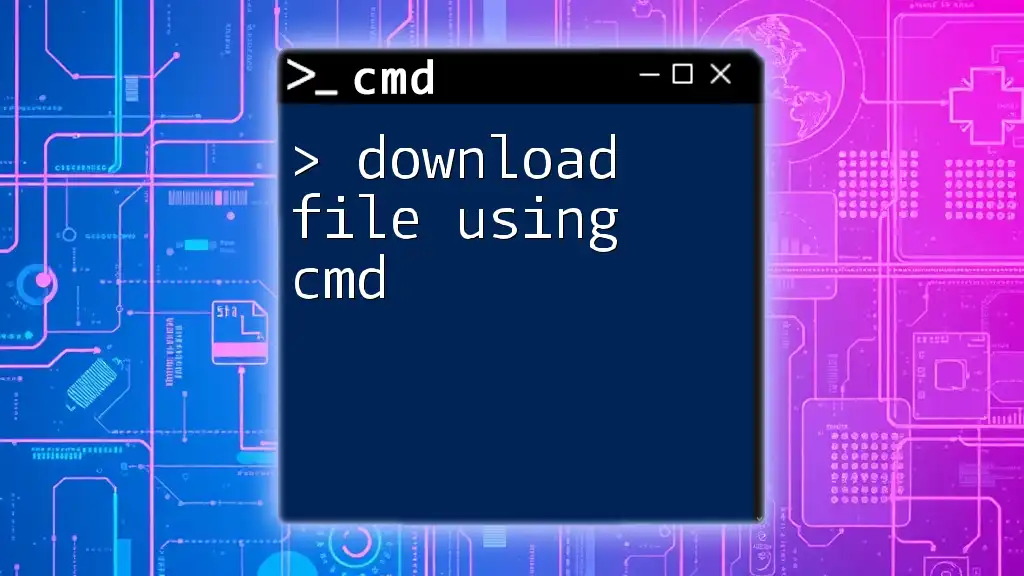
Advanced IP Address Commands
CMD Command to Find IP Address in Different Scenarios
The versatility of CMD allows for more advanced functionalities. For instance, you might need to determine the IP addresses of websites or to diagnose the route data takes to reach a destination.
You can use the `ping` command to find the IP address of a domain:
ping example.com
Upon executing this command, you will see the resulting IP address in the output, alongside response times.
How to Check IP Address Using CMD
If you require comprehensive details about your IP configuration, using `ipconfig /all` will provide more extensive information about each network adapter on your device:
ipconfig /all
In the output:
- You’ll find information about the hostname, DNS servers, and the state of all network adapters.
- This command is particularly useful for troubleshooting conflicts or settings issues.

Troubleshooting IP Address Issues
Common CMD Command Errors
When using CMD to find your IP, you might encounter a few common errors, such as "Access Denied" or "Command Not Found." If CMD does not recognize a command, ensure that you are using the correct syntax. Additionally, run CMD as an administrator if you face permission issues.
How to Check IP Address With CMD for Network Problems
For users encountering connectivity problems, the following commands provide valuable assistance:
-
Releasing and Renewing IP Address:
ipconfig /release ipconfig /renewThis technique often resolves issues stemming from outdated DHCP leases.
-
Diagnostic Commands: Using `ping` or `tracert` (trace route) can help you investigate where a connection might be failing within the network.
tracert example.com
This command traces the route packets take to a network destination, revealing potential points of failure.
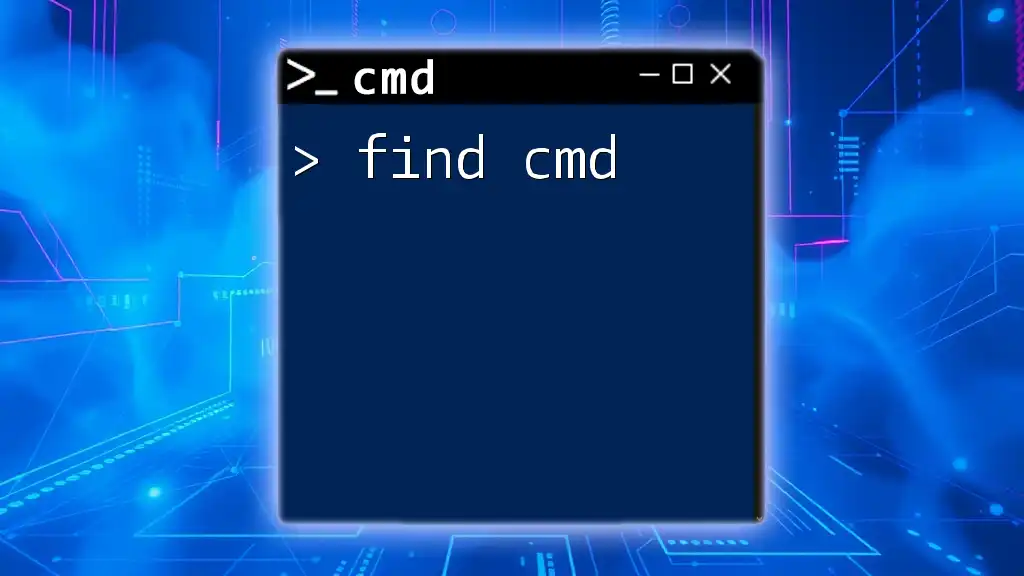
Conclusion
By mastering these CMD commands, you can efficiently find your IP using CMD and effectively troubleshoot network issues. Whether for personal use or professional needs, becoming proficient in using the Command Prompt will empower you to navigate your network with confidence.

Additional Resources
Make sure to explore additional resources or forums related to CMD and IP addresses for further learning. Practicing these commands will sharpen your skills and expand your toolbox for managing networks effectively.