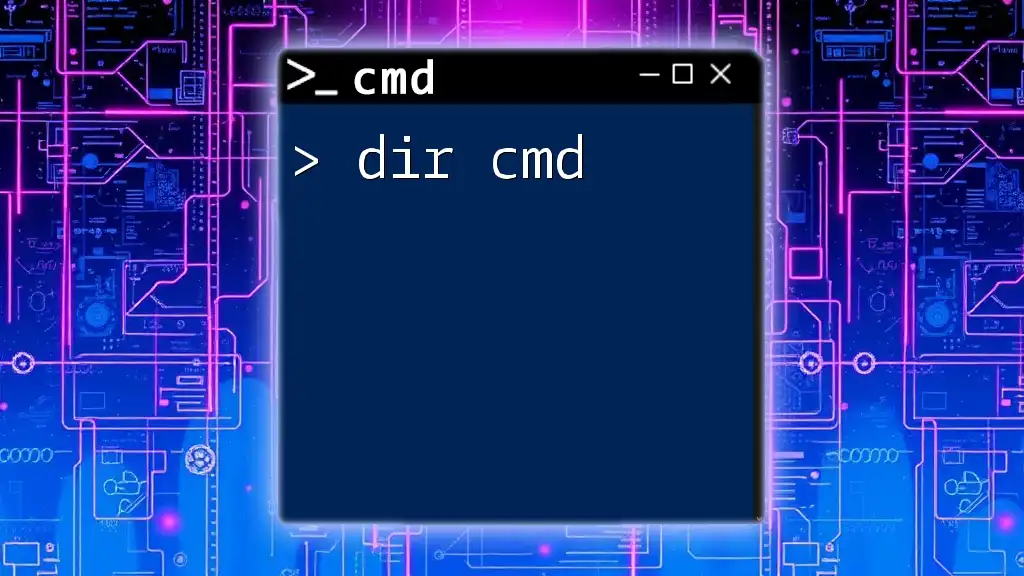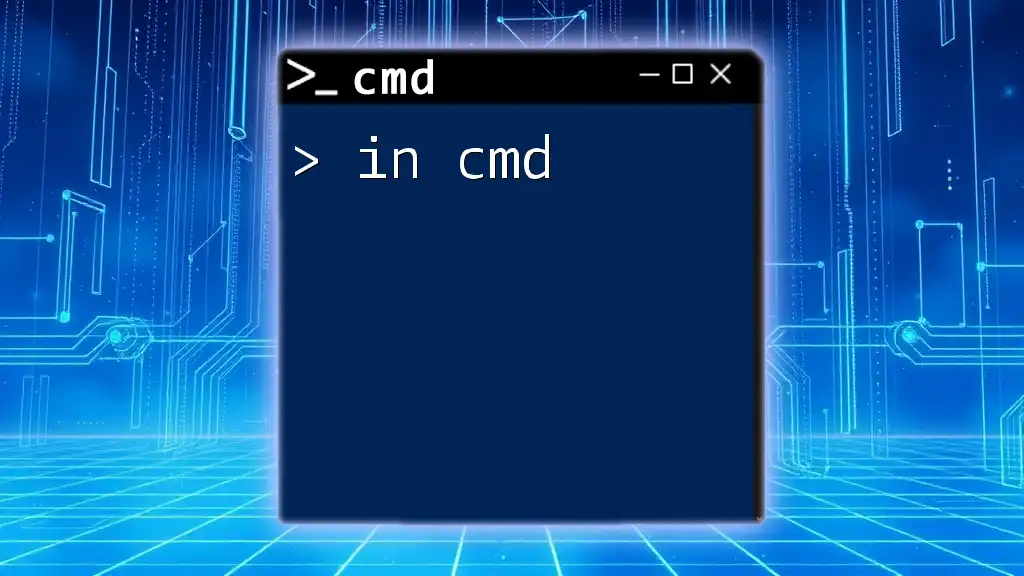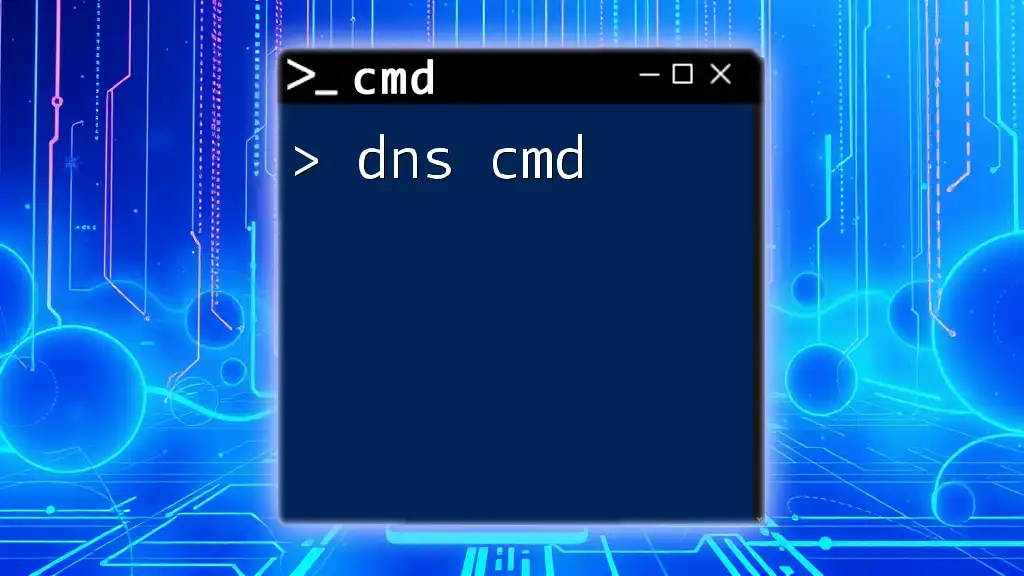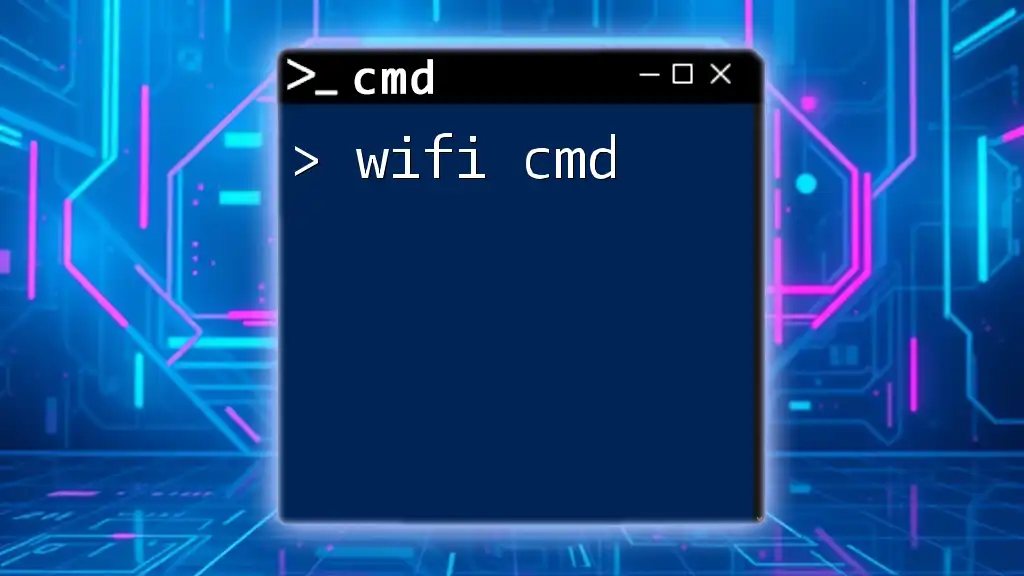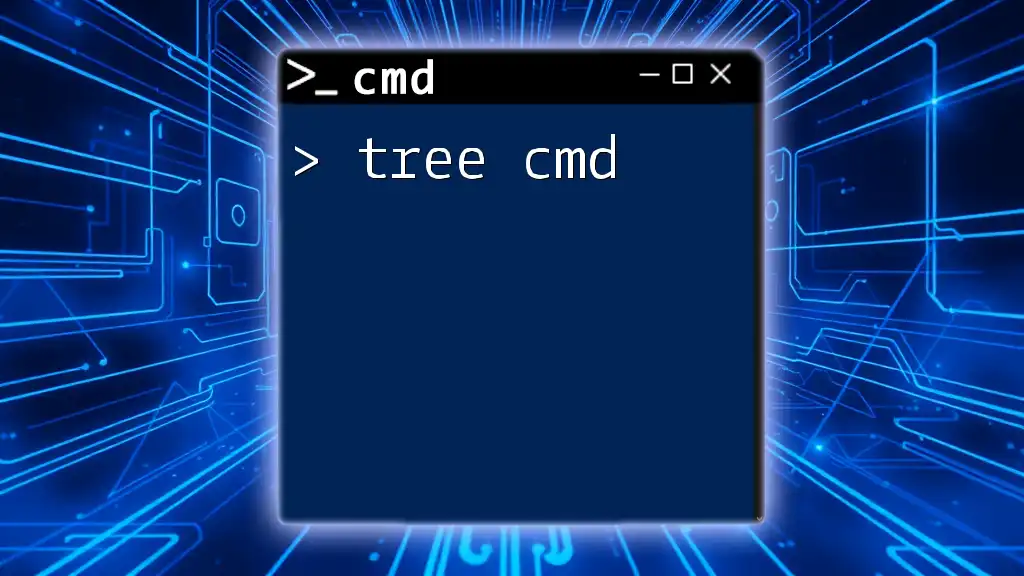CMD, or Command Prompt, is a command-line interpreter in Windows that allows users to execute commands and scripts to perform various tasks directly in the operating system.
Here's a simple example of using the `dir` command to list files and directories in the current directory:
dir
What is CMD?
Definition of CMD
CMD, short for Command Prompt, is a command line interpreter available in Windows operating systems. It serves as a window where users can execute commands to perform various tasks. Originating from the MS-DOS (Microsoft Disk Operating System), CMD has evolved over the years alongside Windows and remains a crucial tool for managing system operations. Unlike graphical user interfaces (GUIs), CMD provides a text-based environment that allows for precision and speed, making it indispensable for many technical tasks.
CMD What Is?
CMD is an essential tool that enables users to interact with the operating system using typed commands instead of mouse clicks. This command line interpreter is often compared to other shells, such as PowerShell and Unix Shell, each with different features and capabilities. While PowerShell offers advanced scripting and automation features, CMD remains simpler and more direct, making it a preferred choice for fundamental tasks.
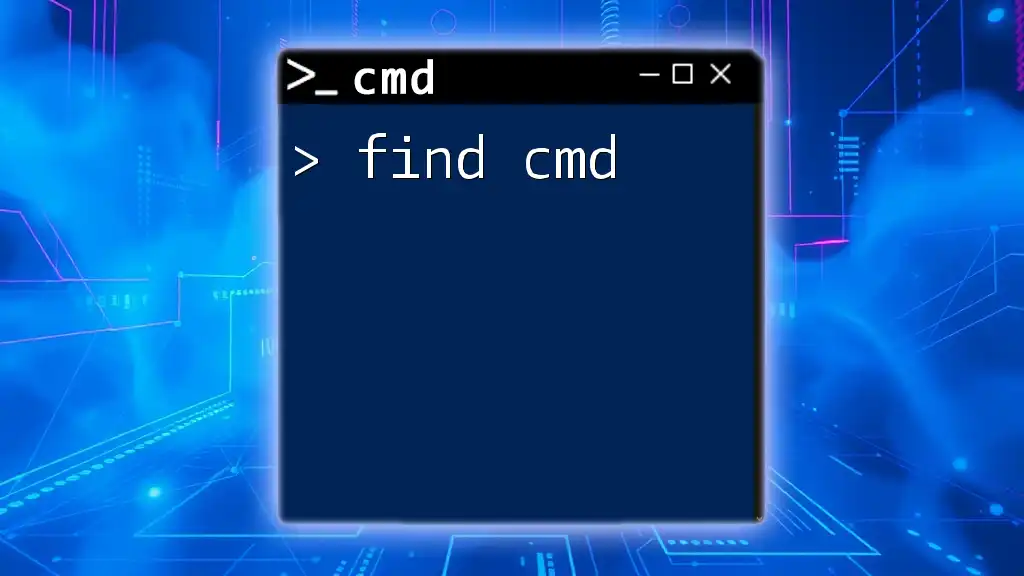
Why Use CMD?
Benefits of Using CMD
Using CMD comes with several advantages:
-
Speed and Efficiency: CMD can be significantly faster than using a GUI, particularly for repetitive tasks or batch operations. Experienced users often find themselves completing actions with just a few keystrokes.
-
Automation: CMD allows users to write scripts that automate tasks. This is particularly useful for system administrators and power users who need to perform frequent operations without manual intervention.
-
Troubleshooting and Diagnostics: CMD provides tools for diagnosing issues within the operating system. Commands can be used to check network configurations or troubleshoot system errors efficiently.
Real-World Applications
CMD finds its utility in various real-world scenarios, including:
-
System File Management: Users can manage files through commands that allow them to copy, move, and delete files directly from the command line, such as using the `copy` and `del` commands.
-
Network Configuration and Troubleshooting: CMD can be used for networking commands, such as `ping` to check connectivity or `ipconfig` to display IP address configurations, helping users troubleshoot network issues effectively.
-
Batch Processing and Automation: CMD scripting capabilities allow users to automate complex workflows, saving time and reducing errors in repetitive tasks.
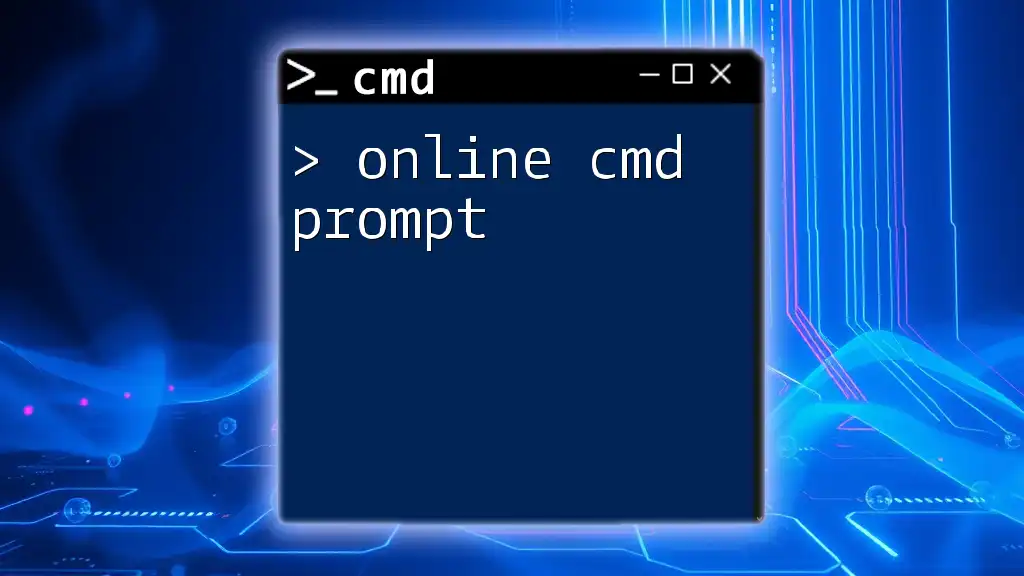
Getting Started with CMD
How to Access CMD
Opening CMD is straightforward on various Windows versions. Here’s a quick guide:
-
Windows 10: Press `Windows Key + R`, type `cmd`, and hit `Enter`. Alternatively, you can search for "Command Prompt" in the Start Menu.
-
Windows 8: Go to the Start screen, type `cmd`, and click on the "Command Prompt" result.
-
Windows 7: Click on the Start menu, type `cmd` in the search bar, and hit `Enter`.
Basic CMD Commands
Familiarizing yourself with basic commands can help you leverage CMD effectively. Here are essential commands everyone should know:
- `dir`: Lists directory contents to see what files and folders are available.
- `cd`: Changes directories, allowing you to navigate the file structure.
- `copy`: Copies files from one location to another.
- `del`: Deletes specified files from the system.
Examples and Code Snippets
Understanding the commands is easy with examples. Here are a few scenarios demonstrating their use:
To list contents of a user directory:
dir C:\Users\YourUsername
To change directories to the Program Files folder:
cd C:\Program Files
To copy a file from your C drive to the D drive:
copy C:\file.txt D:\
To delete a file from the system:
del C:\file.txt
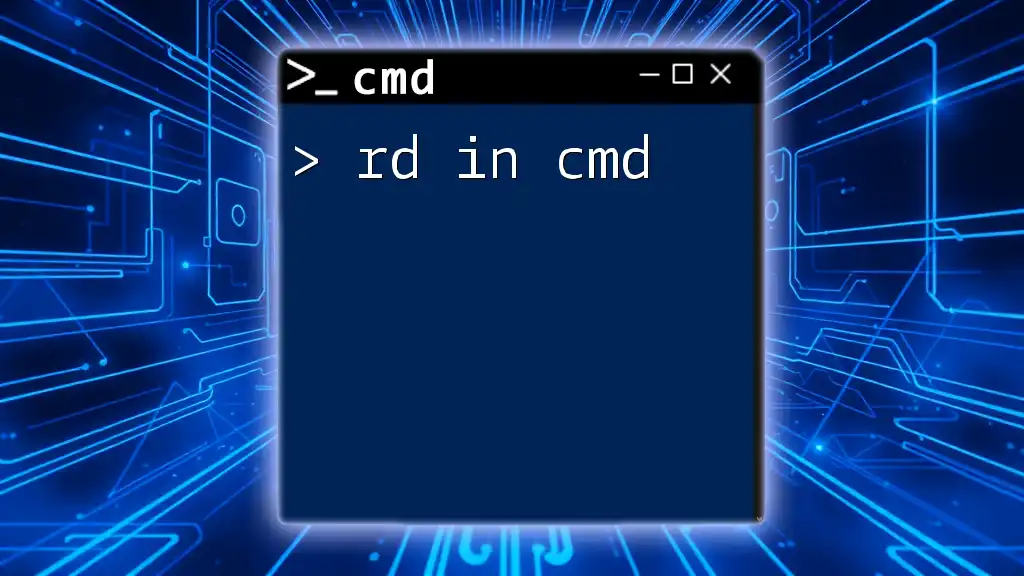
Understanding CMD Syntax
Structure of CMD Commands
Every command in CMD follows a specific structure, which generally includes the command itself, options or flags, and arguments. Basic knowledge of this format is essential to executing commands accurately. The order is crucial; the command, followed by any flags, and then the arguments must be typed precisely to avoid errors.
Common Parameters and Options
Many commands have parameters to adjust their functionality. Familiar options include:
- `/S`: Used with commands like `del` to delete files in subdirectories.
- `/Q`: Quiet mode, which suppresses prompts when running commands like `del`.
- `/A`: Used to display files with specific attributes when combined with `dir`.
When in doubt about a command's options, you can always use the help command:
command /?
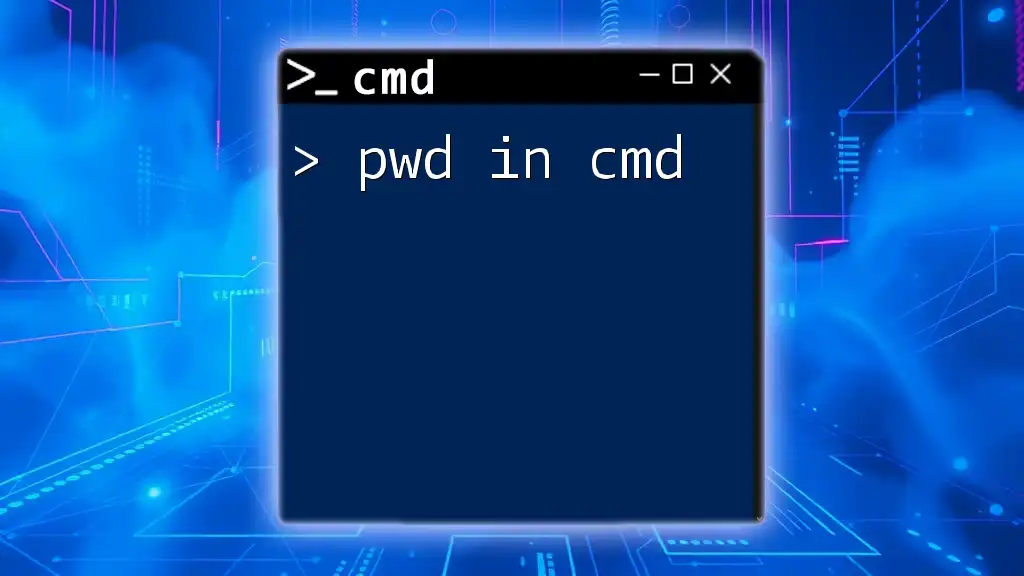
Advanced CMD Techniques
Scripting with CMD
For users who often perform repetitive tasks, CMD offers scripting capabilities through batch files. A batch file is a sequence of CMD commands saved in a text file with a `.bat` extension. It allows multiple commands to run in succession, automating routine tasks.
Example Batch File
Here’s a simple batch script that backs up a folder:
@echo off
xcopy C:\SourceFolder D:\BackupFolder /E /I
echo Backup Complete!
pause
In this script:
- `@echo off` hides the command as it runs, creating a cleaner output.
- `xcopy` is used for copying files and folders, with `/E` to include all directories and `/I` to treat the destination as a directory if it doesn’t exist.
- The script concludes by printing "Backup Complete!" and pauses so the user can read the message before closing the window.
Environment Variables
Understanding environment variables is critical for mastering CMD. These predefined variables contain information about the system environment. Some commonly used ones include `%PATH%`, which specifies the directories the system searches for executable files, and `%USERPROFILE%`, which points to the current user's home directory.
You can use environment variables in your commands, allowing for more dynamic and adaptable command scripts.
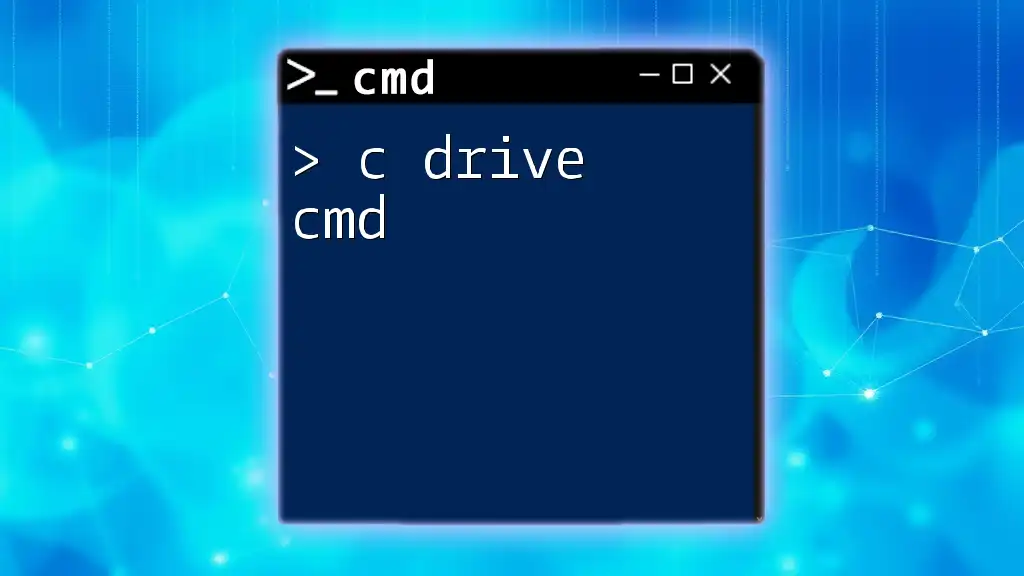
CMD vs. PowerShell
Key Differences
While CMD provides fundamental command line functionality, PowerShell offers advanced scripting capabilities, configuration management, and the ability to interact with .NET objects. The significant difference is that CMD is text-based while PowerShell emphasizes object-oriented command execution.
Use Cases for Each
- CMD is best for quick, straightforward tasks where speed is paramount, such as file manipulation or basic network commands.
- PowerShell is ideal for complex scripting, automation, and tasks requiring deep interaction with Windows OS and applications.
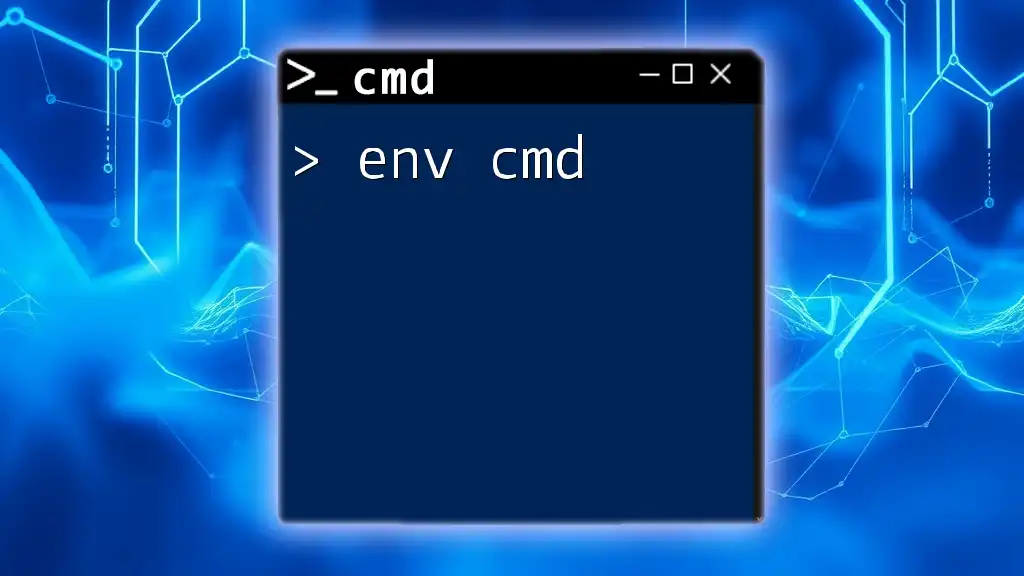
Conclusion
CMD remains a powerful tool in the Windows ecosystem, essential for performing tasks efficiently and effectively. As technology evolves, understanding how to use CMD can greatly enhance your computing experience. By mastering this command line interpreter, you can improve your skills in system management, automation, and troubleshooting.
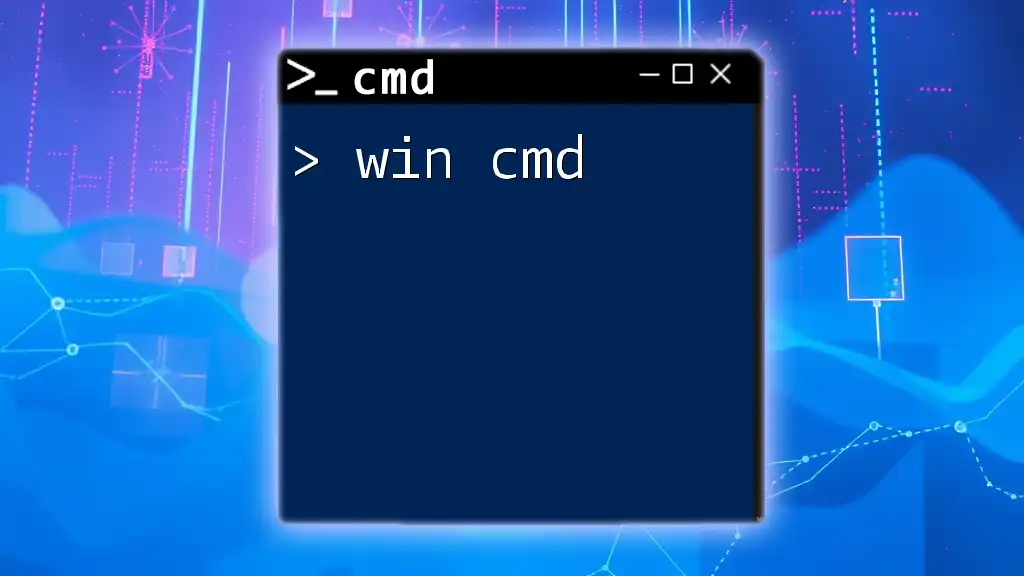
Call to Action
If you found this overview of CMD helpful, consider diving deeper into its numerous functions and scripts by signing up for detailed tutorials and resources. Please share any topics you’d like to see covered in future articles, especially those related to CMD or command line interfaces!

Additional Resources
Recommended Reading
Explore reputable sources and tutorials to expand your knowledge about CMD and its capabilities.
Community and Support
Join online forums or communities dedicated to CMD enthusiasts and connect for shared learning experiences. For personalized support and learning, feel free to reach out to us at [Your Company Name].