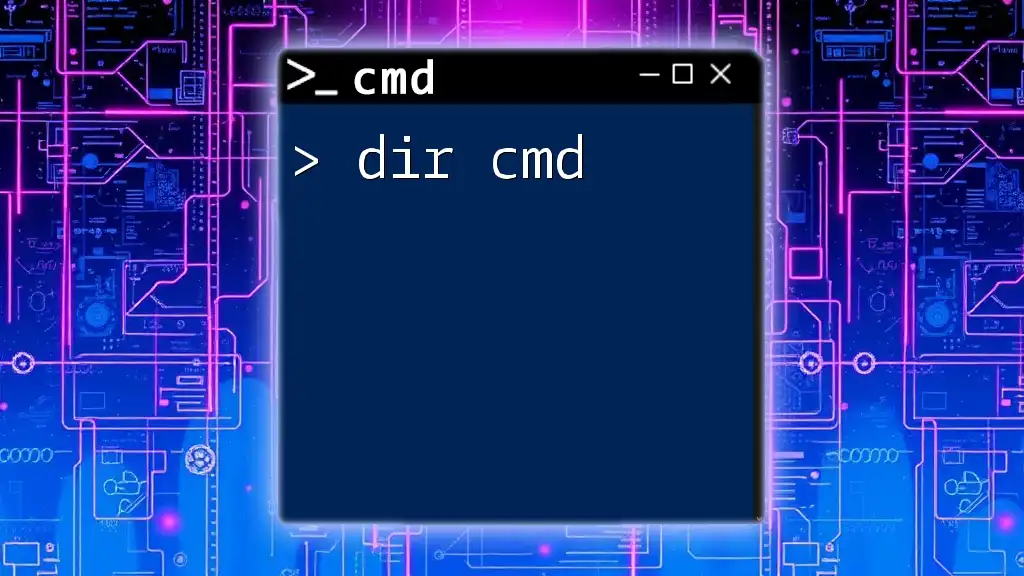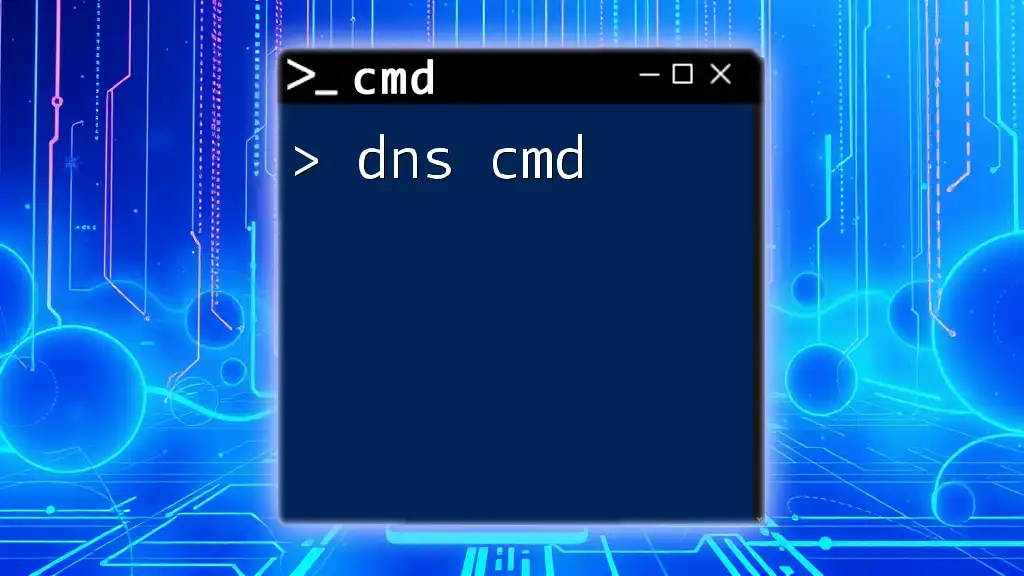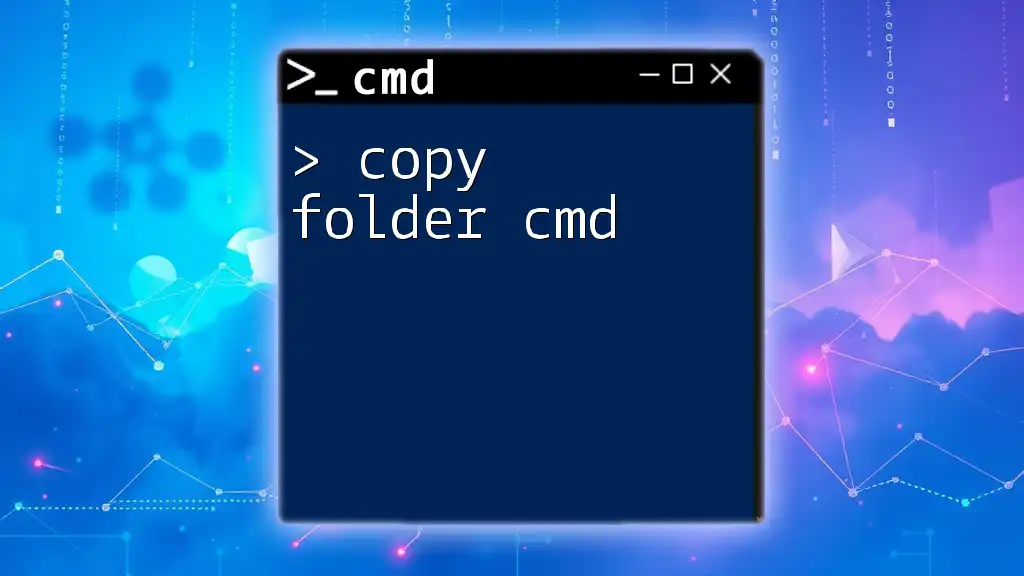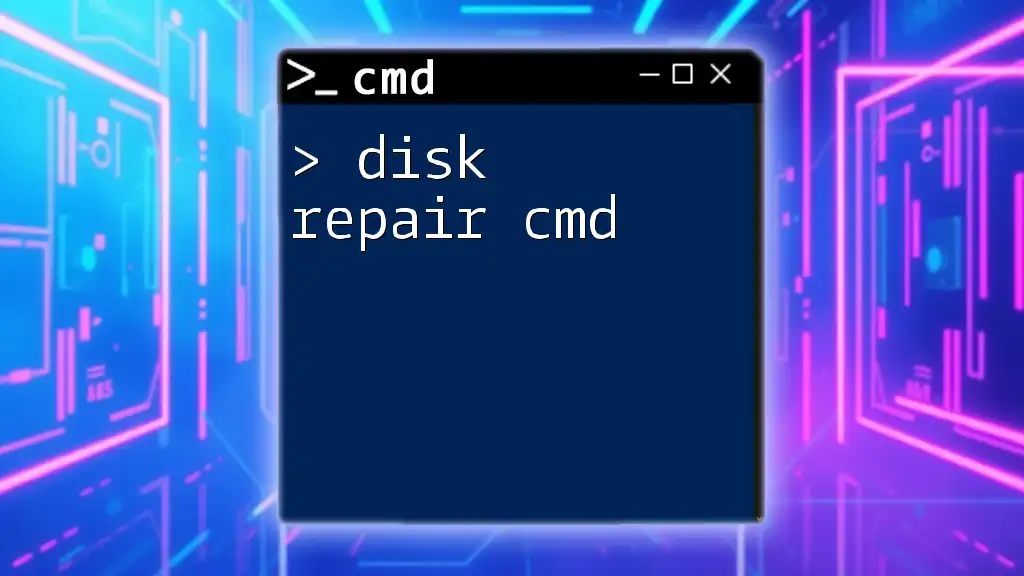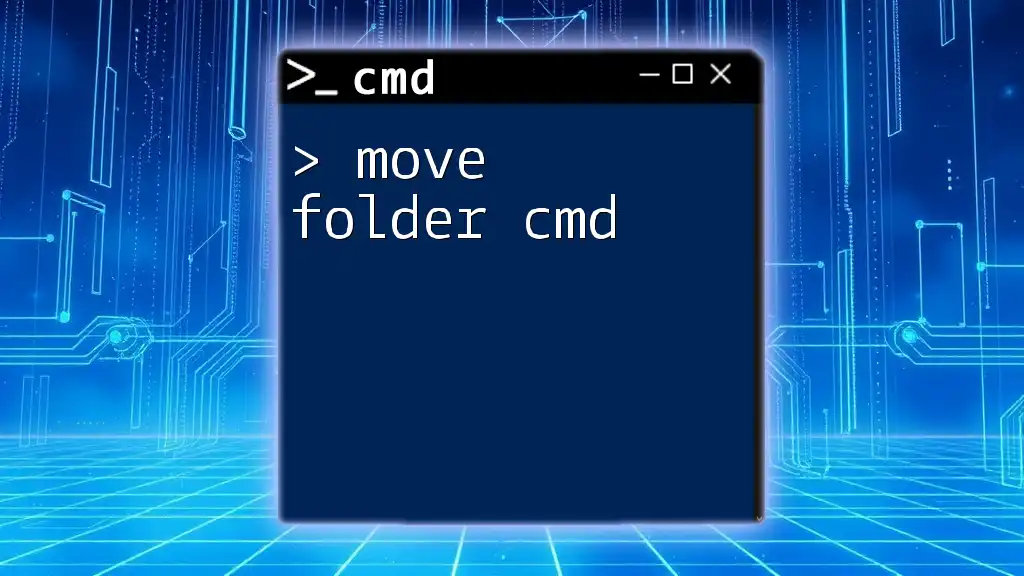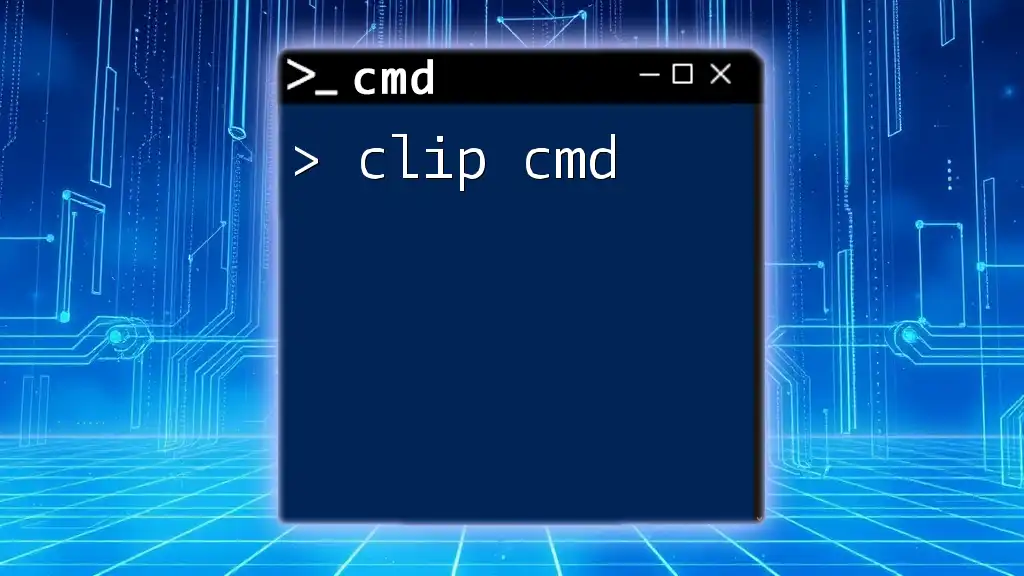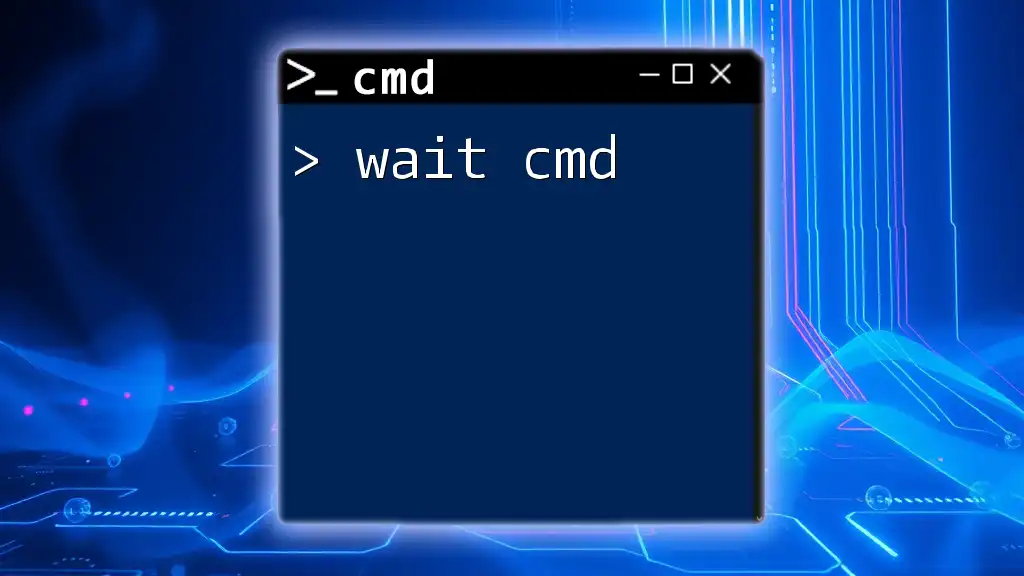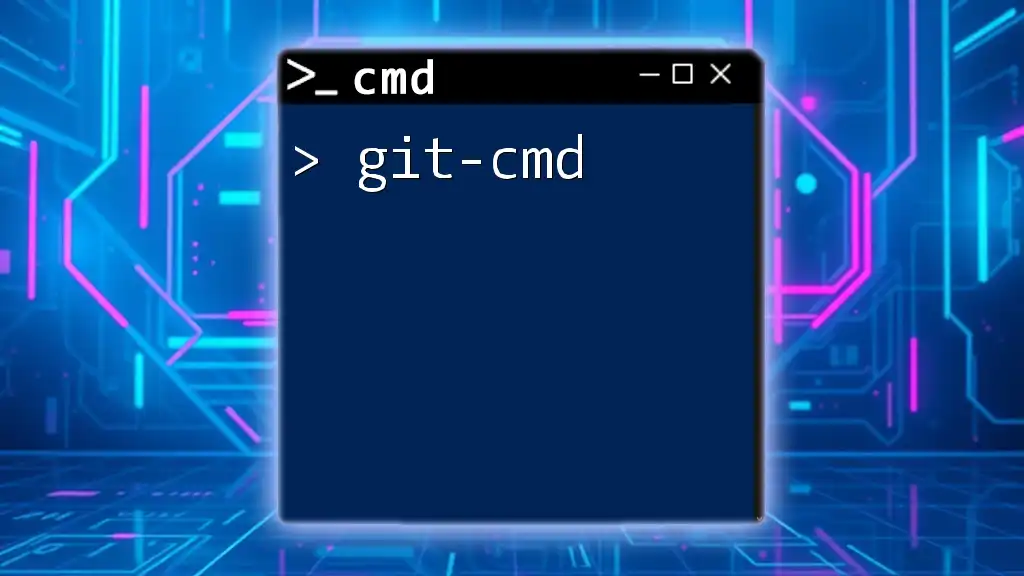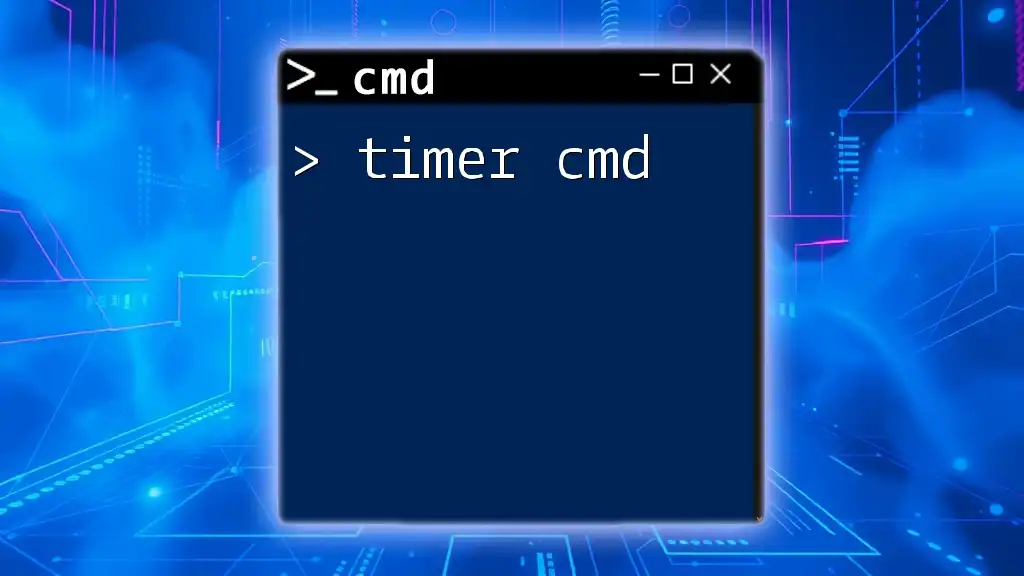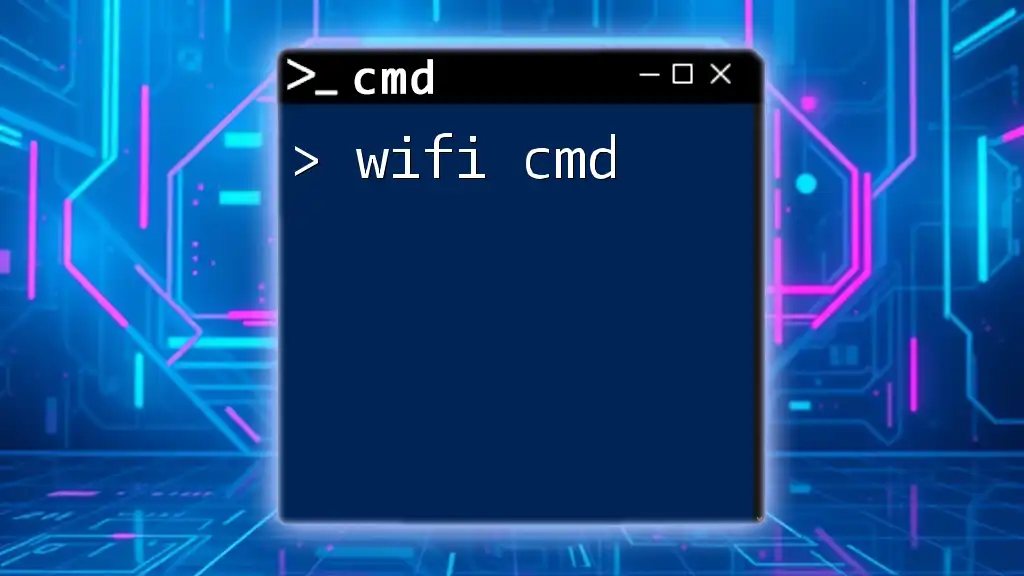The `dir` command in CMD is used to display a list of files and directories in a specified directory or the current directory by default.
dir
Understanding the Basics of CMD and the `dir` Command
What is CMD?
The Command Prompt, commonly known as CMD, is a powerful tool within the Windows operating system that allows users to execute commands to perform a variety of tasks including file management, system configurations, and network operations. For both beginners and advanced users, mastering CMD is essential as it offers a more flexible and efficient way to interact with the system compared to traditional graphical user interfaces.
What is the `dir` Command?
The `dir` command is one of the fundamental commands in CMD. It is primarily used to list the contents of a directory, including files and subdirectories. Understanding how to effectively utilize the `dir` command can significantly enhance your efficiency in navigating and managing the filesystem.
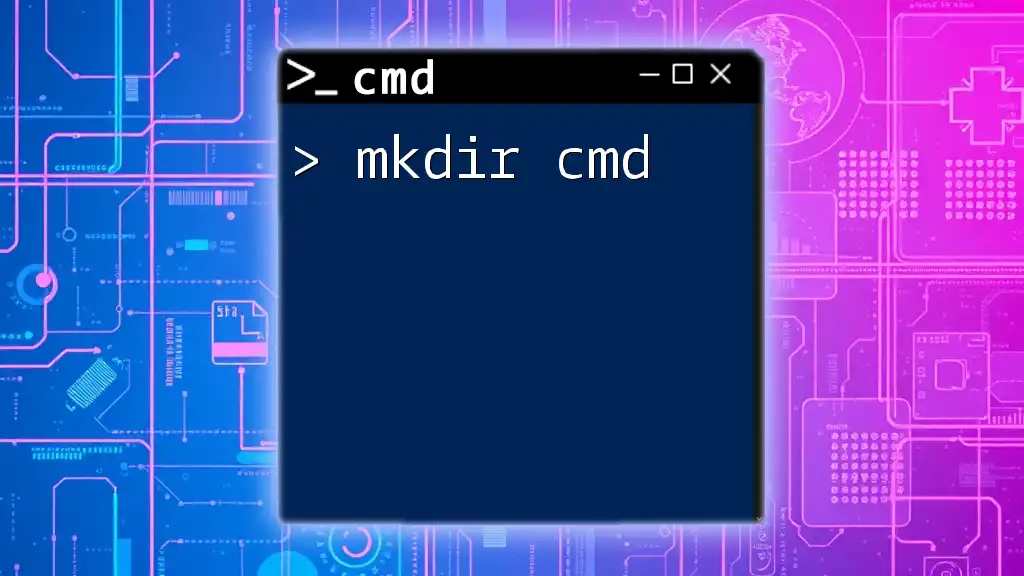
How to Use the `dir` Command
Basic Syntax
The general syntax for the `dir` command is as follows:
dir [options] [path]
- Options: These modify the behavior of the command.
- Path: This specifies the directory whose contents you want to display. If no path is specified, it lists the contents of the current directory.
Simple `dir` Command Examples
To get started, you can use the `dir` command without any options to display the contents of the current directory:
dir
In the output, you’ll see details about each file, including its name, size, and the last modified date. This simple command is a fantastic way to familiarize yourself with your file structure.
If you want to list files in a specific directory, you can specify the path like this:
dir C:\Users\YourUsername\Documents
This command will display all files and subdirectories located within the specified directory.
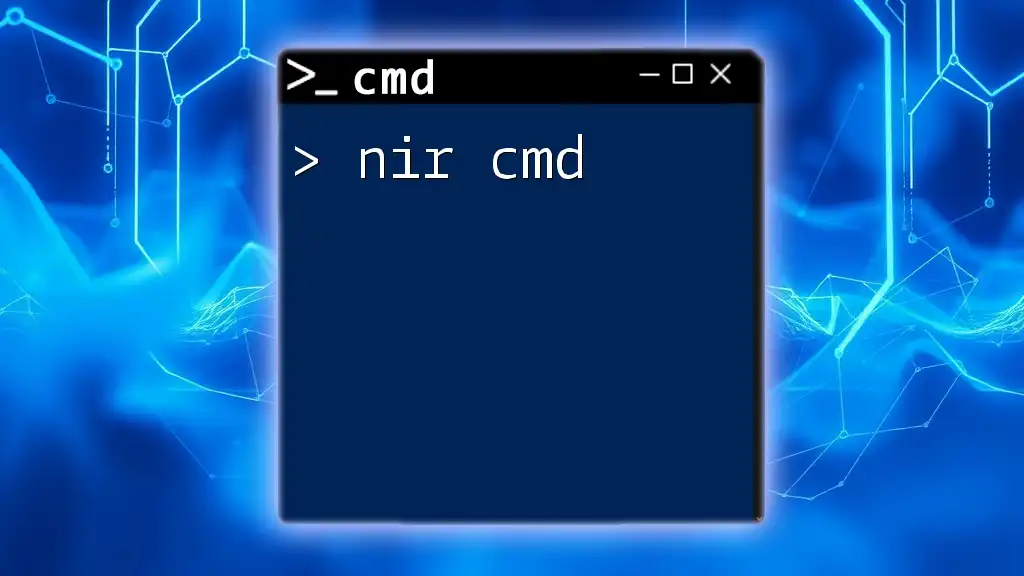
CMD `dir` Options
Overview of `dir` Options
Using options with the `dir` command can enhance your results and tailor the output to your needs. This makes your command line experience more efficient and effective.
Common `cmd dir options`
-
/B: The bare format that shows only the file names, excluding extra information. It’s useful for obtaining a clean list of file names without metadata:
dir /B -
/A: This option allows you to display files with specific attributes, such as hidden files and system files. You can specify which attributes to include:
dir /A:AH -
/S: This option is particularly useful when you need to search directories and their subdirectories. It lists every file within the specified directory tree:
dir /S -
/P: If you have many files, the `/P` option pauses the output after each screen, allowing you to read it comfortably:
dir /P
Advanced `dir` Options
-
/O: This option enables you to order the output based on specific criteria, such as file name, size, or date. For example, using `/O:D` will order files by date:
dir /O:D -
/T: Use this to control which time field is displayed, such as creation time or last modified. For instance, to view the creation times, you would use:
dir /T:C

Practical Examples of Using `dir` Command in Different Scenarios
Using `dir` to Find Specific Files
One notable feature of the `dir` command is its ability to locate files based on specific attributes. For example, if you want to list only the hidden files within a directory, you can combine options:
dir /A:H
This command will help you easily identify hidden files that might otherwise be overlooked.
Using `dir` for Backup and Management
If you are managing files or preparing for a backup, you might want to obtain a comprehensive listing of all files directory, including their paths. You can achieve this by combining `/B` and `/S` options alongside output redirection:
dir /B /S > backup.txt
This command will save a complete list of files and their paths in `backup.txt`, making it easier to track or migrate your files later.
`dir` Command for System Information
The `dir` command can also assist in checking the sizes of files within a directory. This can help in identifying large files that may be occupying significant storage. To order files by size, use:
dir /O:S
This is especially useful for system maintenance and cleaning.
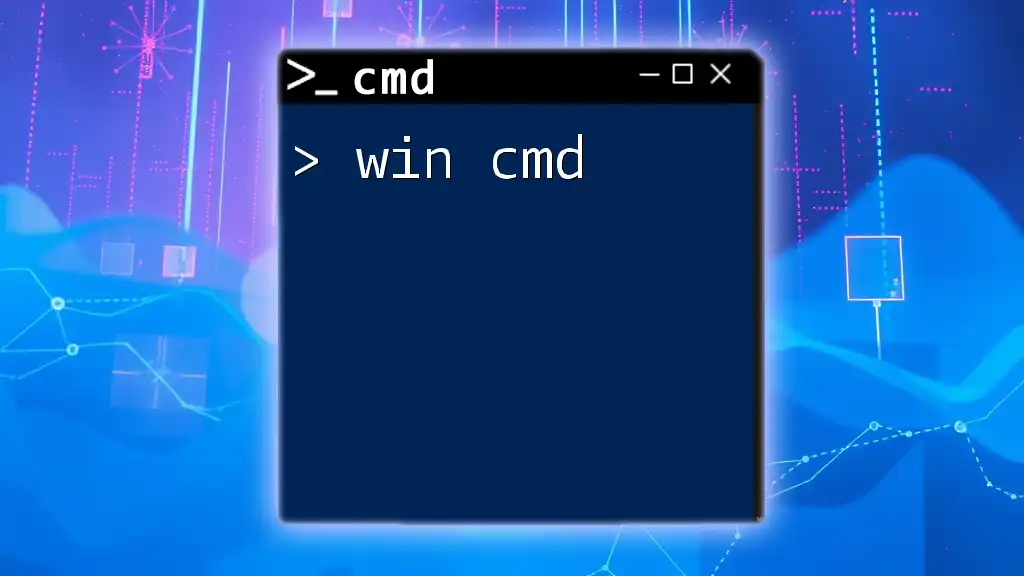
Common Errors and Troubleshooting
Common `dir` Command Errors
As you begin to work with the `dir` command, you may run into some common errors. These may include:
-
"File Not Found": This can occur if you specify a path that does not exist. Double-check the directory path for accuracy.
-
"Access Denied": This error signifies that you do not have the required permissions to view the directory's contents. Ensure you are running CMD as an administrator if needed.
Tips for Troubleshooting
- Always confirm the accuracy of your paths.
- Use the `/A` option to inspect file attributes and ensure you aren't missing hidden or system files.
- Familiarize yourself with your user permissions—this can save time in navigating hierarchical folders.
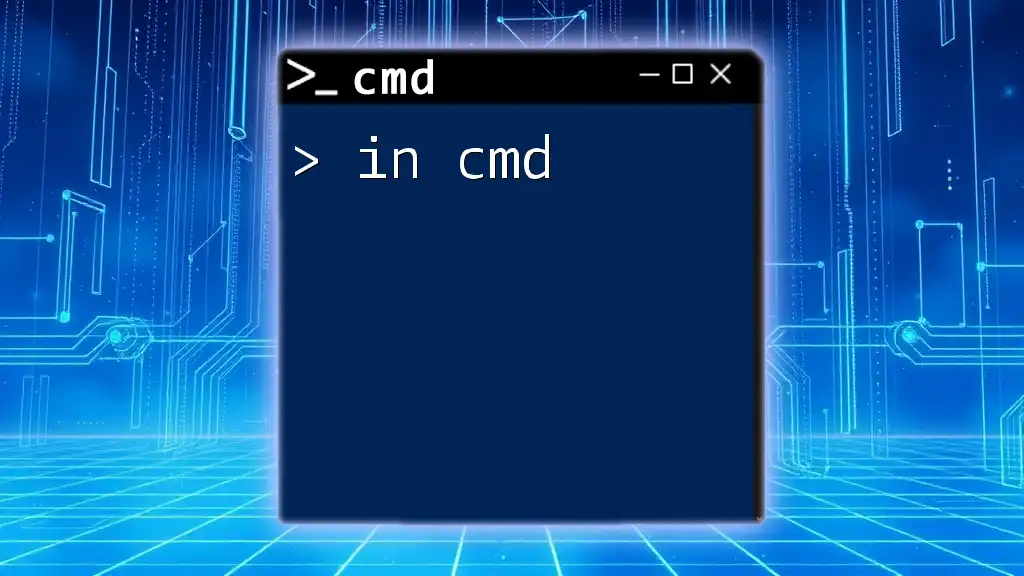
Conclusion
The `dir` command is a powerful tool within CMD that greatly simplifies file management. Its rich set of options allows you to customize your output to suit your specific needs. By practicing and mastering the `dir` command, you can handle your system's files more efficiently and gain deeper insight into your file structures.
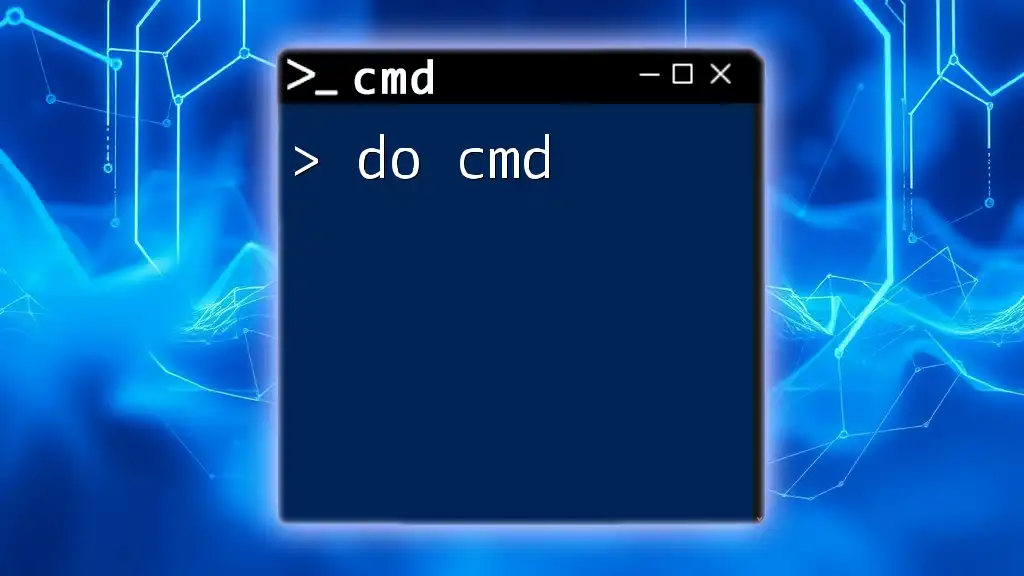
Additional Resources
Links to Further Reading
For those interested in diving deeper into CMD and its capabilities, numerous reference guides and online forums are available. Websites dedicated to software development and technology can be excellent resources.
Tools and Practice Environments
Consider using Windows Command Line or PowerShell for practice. Experimenting with commands will boost your confidence and competence in using CMD effectively.