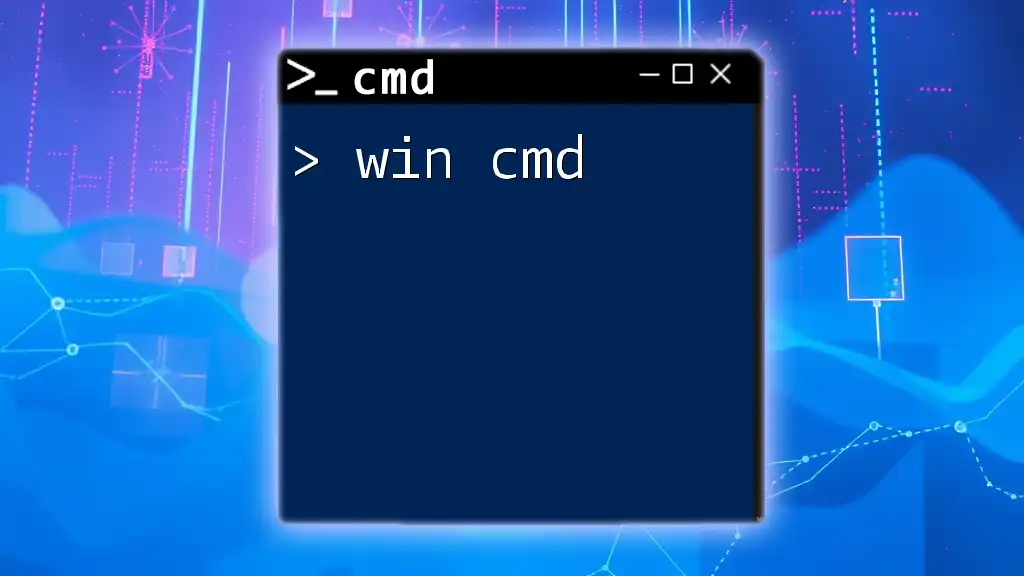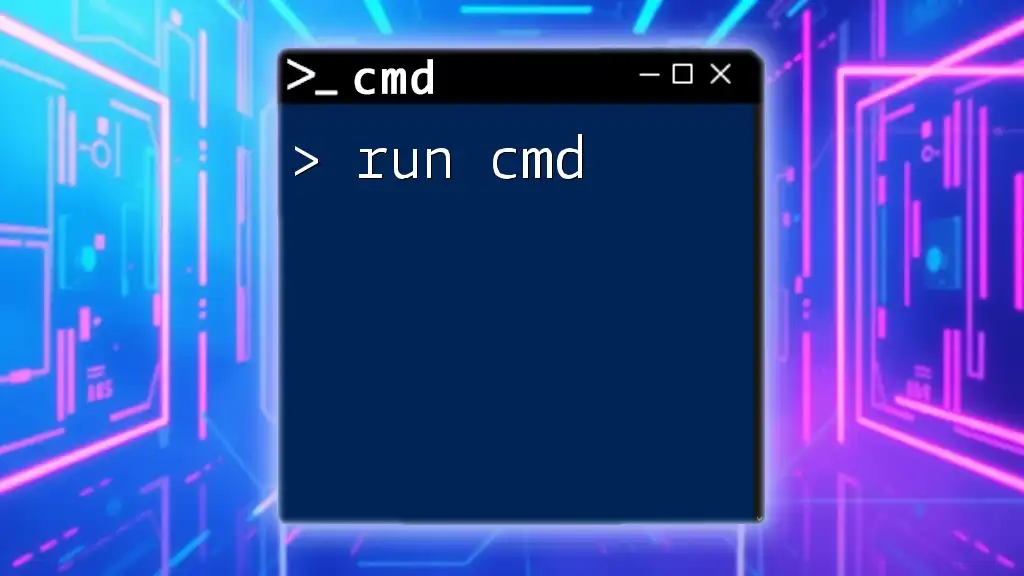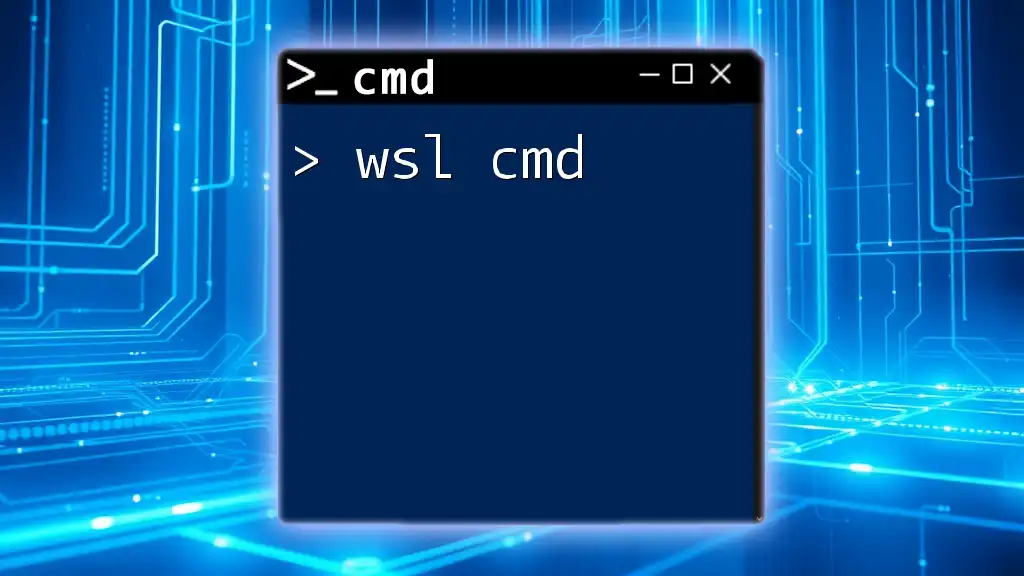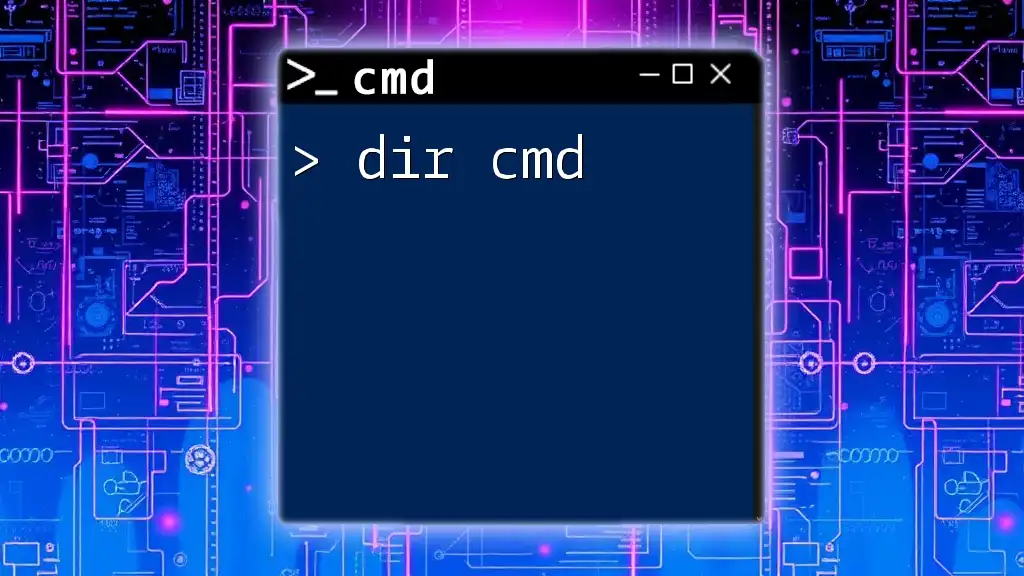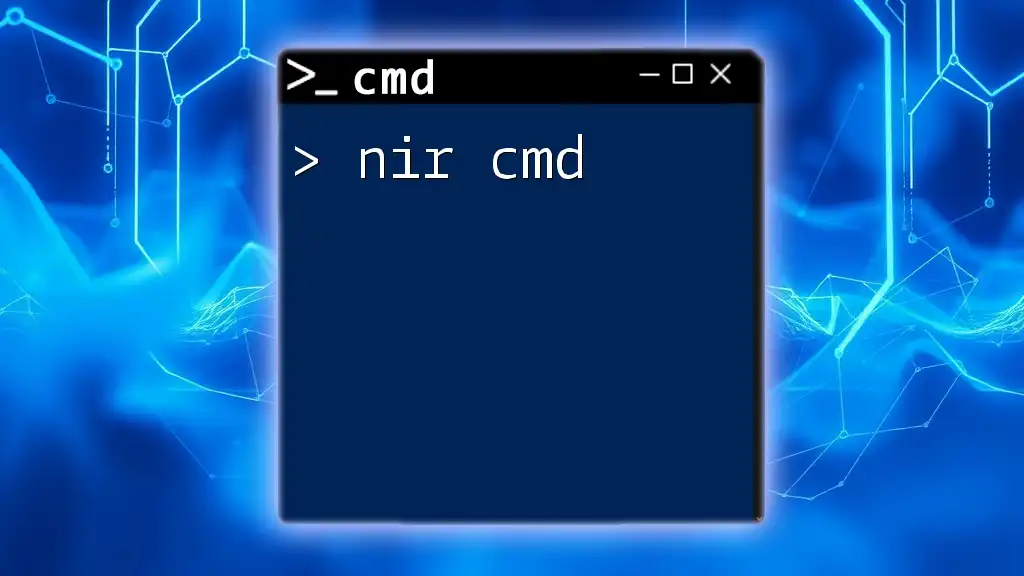"Win CMD refers to the Windows Command Prompt, a powerful tool that allows users to interact with the operating system through command-line entries for various tasks."
Here’s a code snippet demonstrating a simple command to check the IP configuration of your Windows machine:
ipconfig
What is Windows CMD?
Windows CMD, short for Command Prompt, is a powerful command-line interpreter built into the Windows operating system. It allows users to execute various commands to manage files, run programs, and perform system diagnostics and configuration without relying on graphical user interfaces (GUIs). This text-based approach can initially be intimidating but opens up a realm of efficiency and advanced functionality that is often missed by casual users.
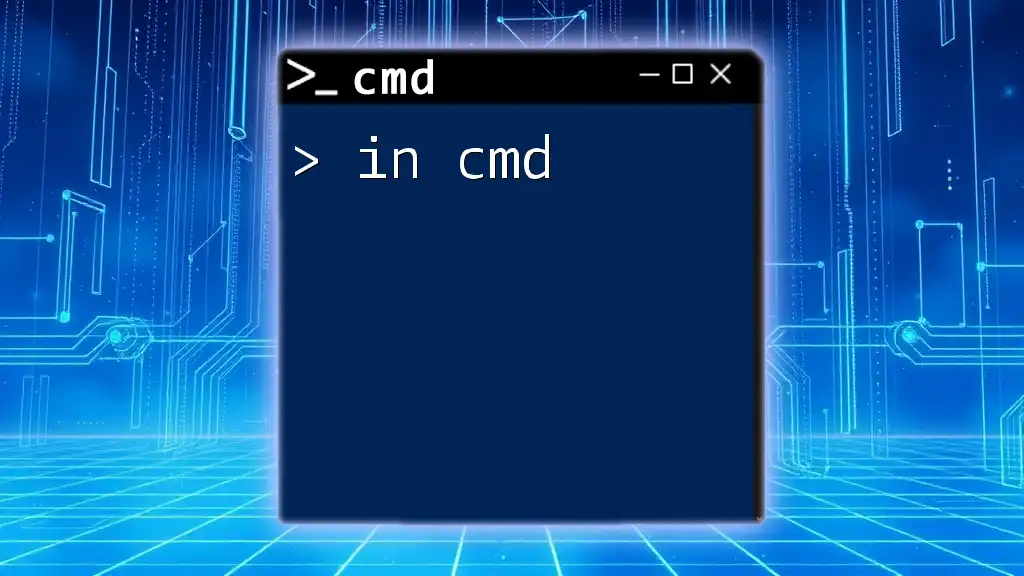
The Importance of CMD in Windows
Using CMD has several significant advantages. It gives you direct access to system controls and configurations that may not be available through graphical interfaces. It's particularly valuable for system administration, automating repetitive tasks, and troubleshooting issues. As you become familiar with win cmd, you’ll discover that many tasks can be completed faster compared to navigating through multiple menus in Windows.
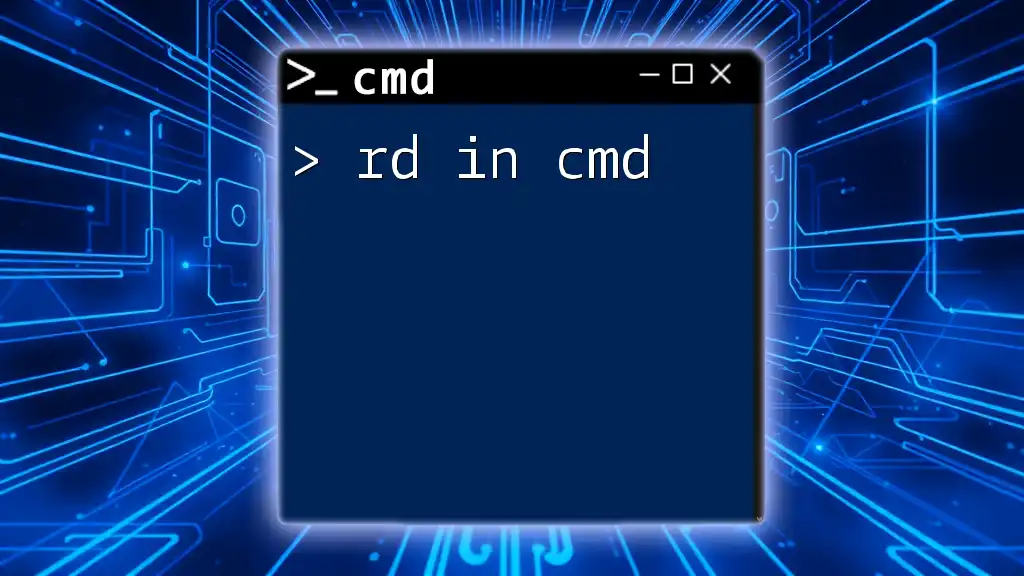
Getting Started with CMD Windows
How to Open Windows CMD
Using the Search Bar
To open Windows CMD, you can type "cmd" or "Command Prompt" into the Windows search bar. Once the application appears in the search results, simply click on it.
Using Run Dialog
Another method involves using the Run dialog. Press `Windows + R` on your keyboard, type `cmd`, and hit `Enter`. This will launch a new Command Prompt window.
Creating a Desktop Shortcut
For frequent users, creating a desktop shortcut is beneficial. Right-click on your desktop, select New > Shortcut, enter `cmd.exe` as the location, and click Next. Name your shortcut and click Finish.
Understanding the CMD Interface
The Command Prompt window consists of various components, including a title bar displaying the path of the current directory, an input area for command execution, and menu options accessible via right-click.
Basic Navigation in CMD
cd (Change Directory): You can easily navigate through directories using the `cd` command. For instance, to change to the "Documents" directory, you would enter:
cd C:\Users\YourUsername\Documents
dir (Display Directory): To list all files and folders in the current directory, use:
dir
This displays a comprehensive view of the contents in the directory you’re currently in.
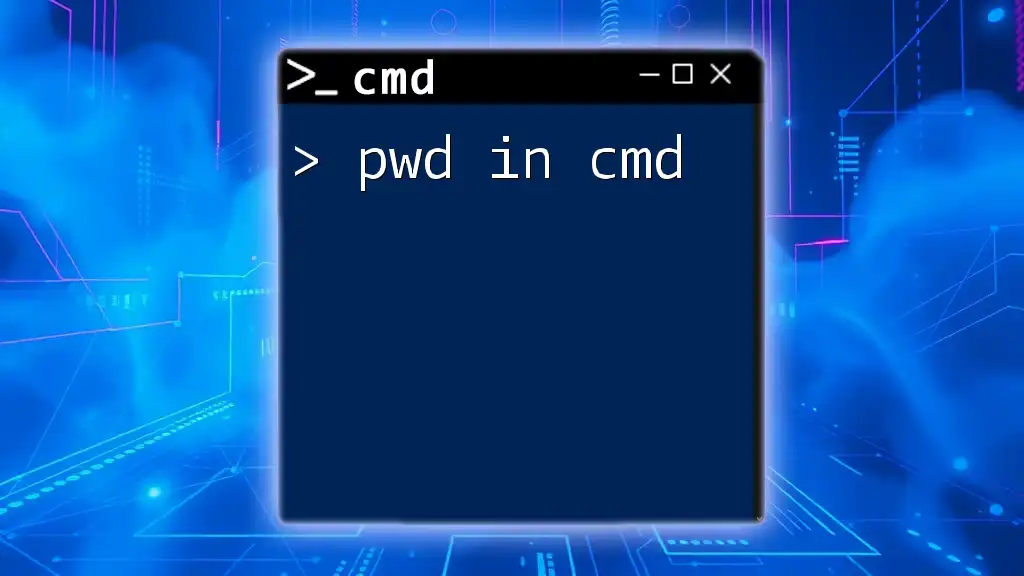
Basic CMD Commands Every User Should Know
File and Directory Management
Creating and Deleting Files
You can create a copy of a file using the `copy` command. Here’s an example:
copy file1.txt file2.txt
This command duplicates `file1.txt` into a new file named `file2.txt`.
To delete a file, use the `del` command:
del file2.txt
This command removes `file2.txt` from your system.
Creating and Deleting Directories
Creating a directory is straightforward with the `mkdir` command:
mkdir NewFolder
To delete an empty directory, use the `rmdir` command:
rmdir NewFolder
System Information Commands
Querying System Information
The `systeminfo` command gathers detailed configuration information about your computer. Just enter:
systeminfo
This command will produce a wealth of system specifications, including the OS version, memory, and network adapter details.
Checking Disk Space
To check the status of your hard drive, you can use the `chkdsk` command:
chkdsk C:
This command will check the C: drive for errors and display information about disk usage.
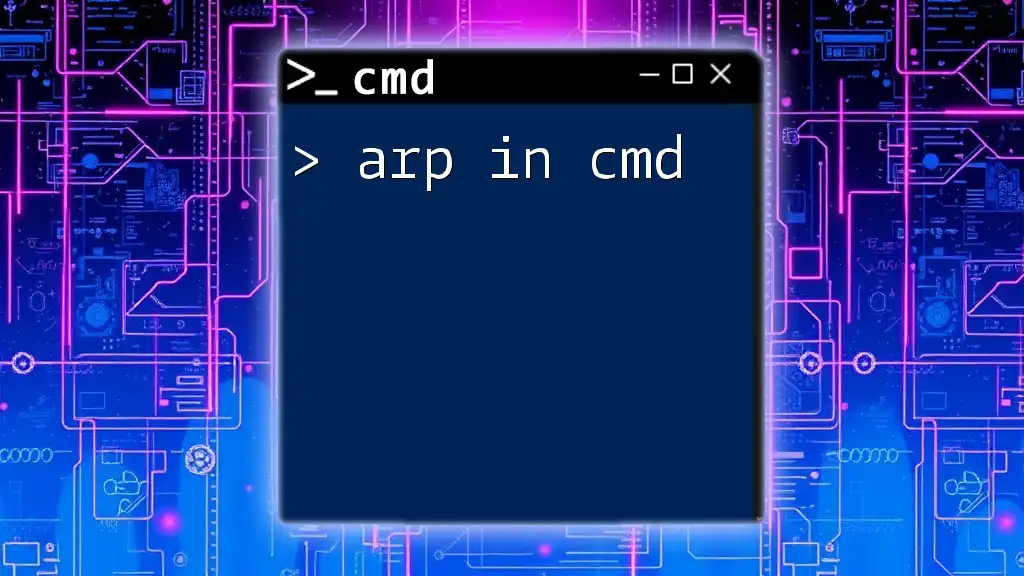
Advanced CMD Commands
Networking Commands
IP Configuration and Testing
You can view your IP address and network settings using the `ipconfig` command:
ipconfig /all
This command outputs all network configuration details, including DNS settings and MAC addresses.
Pinging Other Systems
To test the connectivity to another system on your network or to an external server, use the `ping` command:
ping google.com
This command sends packets to google.com and returns feedback about the connection speed and reliability.
Scripting and Automation
Creating Batch Files
Batch files are scripts that allow you to automate commands. A simple batch file might look like this:
@echo off
echo Backing up files...
xcopy C:\ImportantFiles D:\Backup /E /I
echo Backup Complete!
pause
Save this text as `backup.bat` and execute it to back up files automatically.
Using Scripts for Scheduling Tasks
Windows also includes Task Scheduler, which enables you to run CMD scripts at predefined times. Simply create your batch file, open Task Scheduler, and set a new task that specifies when and how to execute your script.

Tips and Tricks for Effective CMD Usage
Customizing the CMD Environment
Changing Command Prompt Colors
You can personalize your CMD environment. Right-click on the Command Prompt title bar, select Properties, and navigate to the Colors tab to choose your preferred background and text colors.
Using Aliases for Efficiency
Although CMD doesn't natively support aliases like UNIX shell, you can create batch files or scripts that serve this purpose. For example, a script named `list.bat` could run `dir` every time you type `list`.
Troubleshooting Common Issues
Resolving Command Errors
When running commands, you may encounter errors. Common issues include "command not found" or syntax errors. Understanding error messages is key to troubleshooting and resolving these problems.
Understanding CMD Help Commands
The built-in `help` command can be your best friend when learning win cmd. Simply type:
help
Or for specific commands, type:
command_name /?
This will display usage information and available options for that command.

Conclusion
As you delve deeper into win cmd, you’ll realize its potential for streamlining processes and enhancing your ability to handle tasks efficiently and effectively. With practice, you’ll grow more comfortable navigating CMD, and it will become an invaluable tool in your digital toolkit. Whether you’re a casual user or aspiring to become an advanced user, mastering command-line skills is certainly worthwhile.

Call to Action
Join our community to further enhance your CMD skills, and don't hesitate to share your experiences with commands that have significantly impacted your workflow. Your contributions can help others discover the power and utility of Windows CMD!